Fix Application has been blocked from accessing Graphics hardware
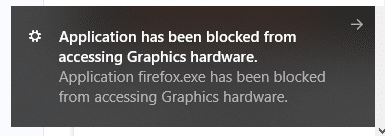
While starting any app or games on your Windows 10 such as FIFA, Far Cry, Minecraft etc might get denied of accessing graphics card and you will face the error message “Application has been blocked from accessing Graphics hardware“. If you’re still stuck on this issue then worry no more, as today we are going to see how to fix this issue and allow you to play your games without any interruption.
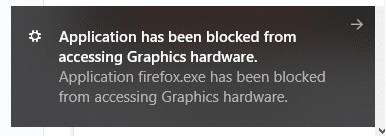
The main issue seems to be outdated or incompatible drivers which cause GPU to take more time to respond to any graphics related request and in most cases, this request ends up failing. Anyway, without wasting any time let’s see How to Fix Application has been blocked from accessing Graphics hardware with the help of the below-listed troubleshooting guide.
Fix Application has been blocked from accessing Graphics hardware
Make sure to create a restore point just in case something goes wrong.
Method 1: Run SFC and DISM tool
1.Press Windows Key + X then click on Command Prompt(Admin).

2.Now type the following in the cmd and hit enter:
Sfc /scannow sfc /scannow /offbootdir=c: /offwindir=c:windows (If above fails then try this one)

3.Wait for the above process to finish and once done restart your PC.
4.If you are able to fix Application has been blocked from accessing Graphics hardware issue then great, if not then continue.
5.Again open cmd and type the following command and hit enter after each one:
Dism /Online /Cleanup-Image /CheckHealth Dism /Online /Cleanup-Image /ScanHealth Dism /Online /Cleanup-Image /RestoreHealth

6.Let the DISM command run and wait for it to finish.
7. If the above command doesn’t work then try on the below:
Dism /Image:C:offline /Cleanup-Image /RestoreHealth /Source:c:testmountwindows Dism /Online /Cleanup-Image /RestoreHealth /Source:c:testmountwindows /LimitAccess
Note: Replace the C:RepairSourceWindows with the location of your repair source (Windows Installation or Recovery Disc).
7.Reboot your PC to save changes.
Method 2: Run Hardware Devices troubleshooter
1.Go to Start and type “Control Panel” and click to open it.
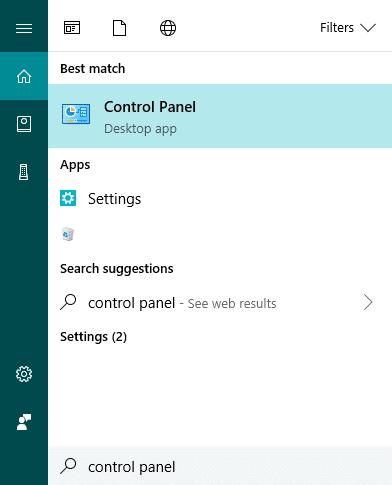
2.From the top right, select View By as “Large Icons” & then click on “Troubleshooting”.
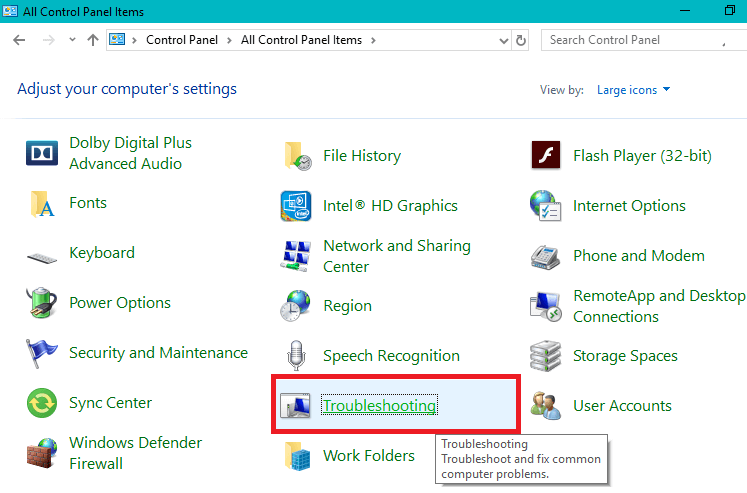
3.Next, from the left-hand window pane click on “View All”.

4.Now from the list which opens choose “Hardware and Devices”.
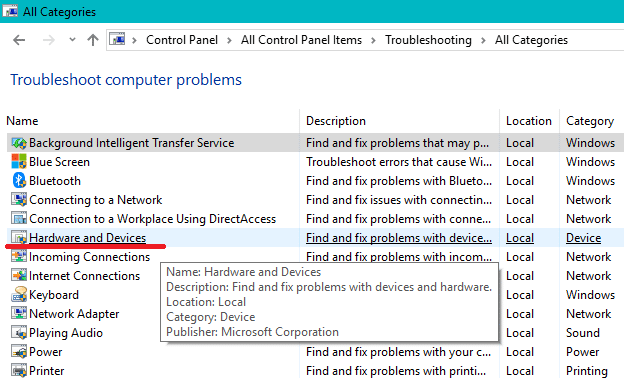
5.Follow on-screen instructions to run the Hardware and Devices troubleshooter.
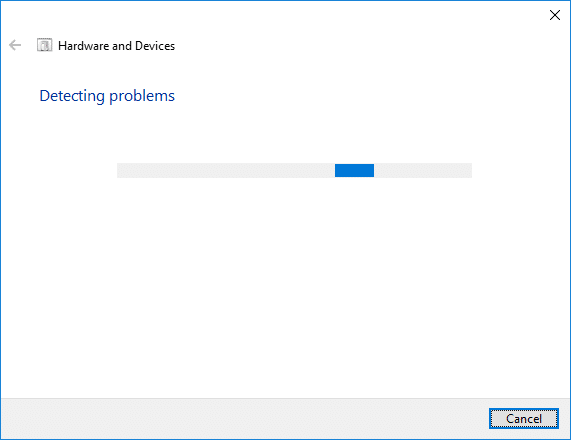
6.If any hardware issues are found, then save all of your work and click “Apply this fix” option.
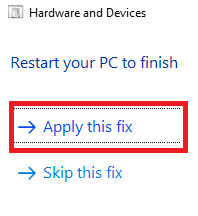
See if you’re able to fix Application has been blocked from accessing Graphics hardware issue or not, if not then continue with the next method.
Alternate method:
1.Search for Troubleshoot in the Windows search field and then click on it. Alternatively, you can access it in the Settings.
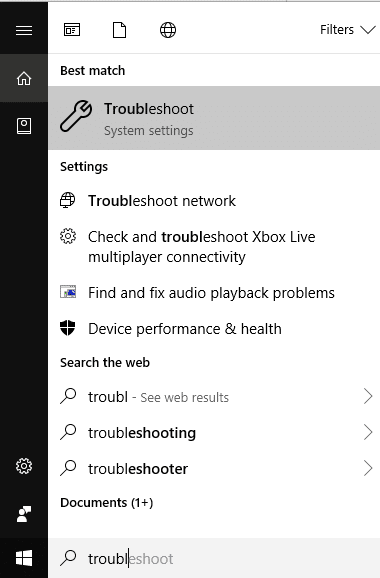
2.Scroll down to ‘Hardware and devices’ and click on it.
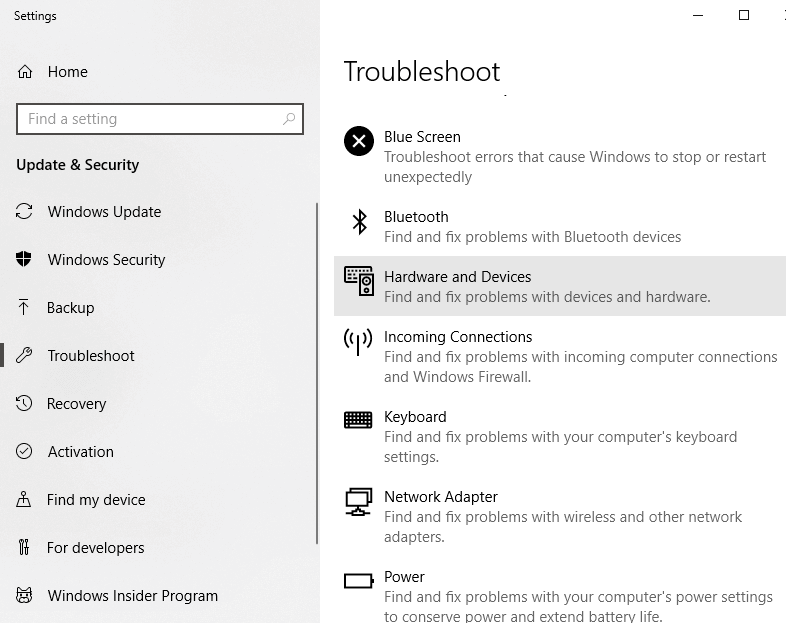
3.Click on ‘Run the troubleshooter’ under Hardware and Devices.
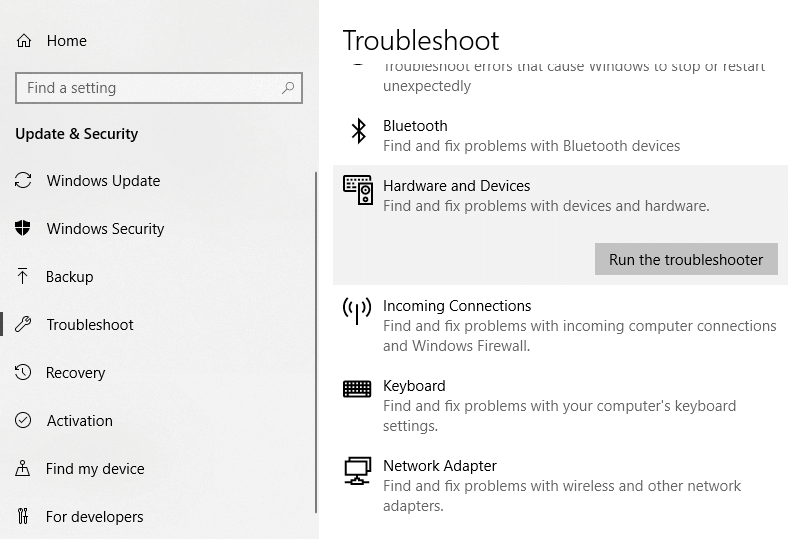
Method 3: Update your Graphics Card Driver
If you’re facing the “Application has been blocked from accessing Graphics hardware” then the most probable cause for this error is corrupted or outdated Graphics card driver. When you update Windows or install a third-party app then it can corrupt the video drivers of your system. If you face issues such as screen flickering, screen turning on/off, display not working correctly, etc you may need to update your graphics card drivers in order to fix the underlying cause. If you face any such issues then you can easily update graphics card drivers with the help of this guide.

Method 4: Reinstall the Graphics Card Driver
1.Download and install Display Driver Uninstaller.
2.Launch Display Driver Uninstaller then click on Clean and Restart (Highly recommended).
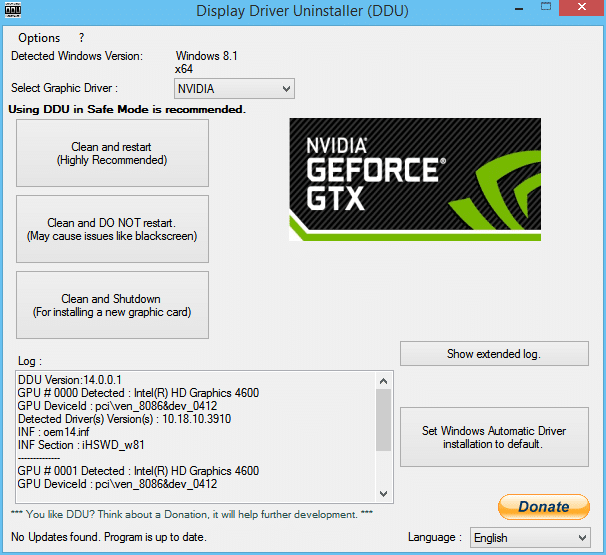
3.Once the graphics driver is uninstalled, your PC will restart automatically to save changes.
4.Press Windows Key + R then type devmgmt.msc and hit Enter to open Device Manager.

5.From the Menu click on Action and then click on “Scan for hardware changes“.
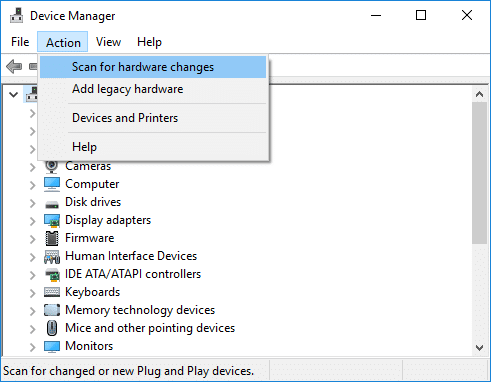
6.Your PC will automatically install the latest Graphics driver available.
7.See if you’re able to Fix Application has been blocked from accessing Graphics hardware, if not then continue.
8.Open Chrome or your favorite browser then visit the NVIDIA website.
9.Select your product type, series, product and operating system to download the latest available drivers for your Graphic Card.

10.Once you download the setup, launch the installer then select Custom Install and then select Clean install.
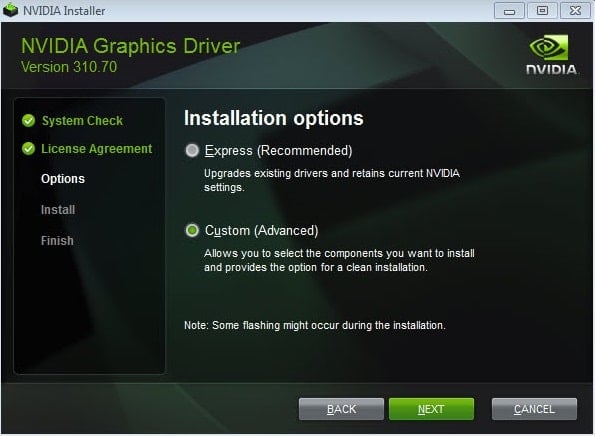
11.Reboot your PC to save changes.
Method 5: Increase the Timeout Detection and Recovery (TDR) Value
You can learn more about TDR here. If this doesn’t work for you then you use the above guide to try various values that might work for you.
1.Press Windows Key + R then type regedit and hit Enter to open Registry Editor.

2.Navigate to the following registry key:
HKEY_LOCAL_MACHINESYSTEMCurrentControlSetControlGraphicsDrivers
3.Select GraphicsDrivers folder then right-click in an empty area in the right window pane and select New > DWORD (32-bit) Value.
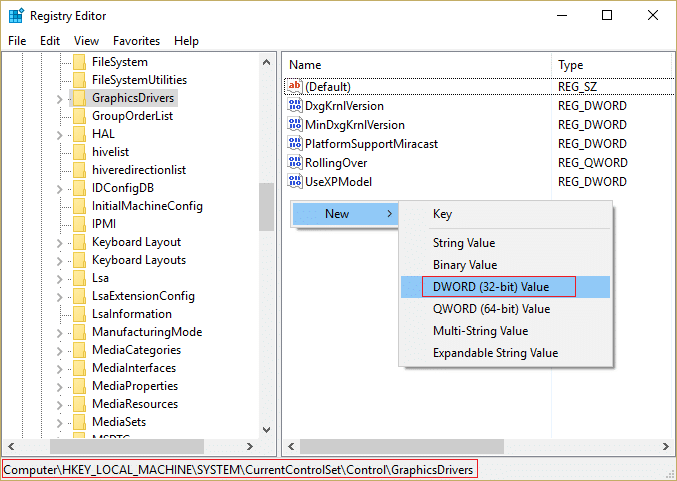
4.Name this newly created DWORD as TdrDelay.
5.Double-click on TdrDelay DWORD and change it’s value to 8.
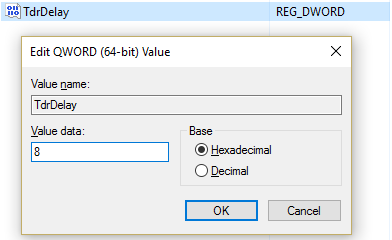
6.Click OK then reboot your PC to save changes.
Method 6: Give Graphics Card Access to the Application
1.Press Windows Key + I to open Settings then click on System.

2.From the left-hand menu select Display then click on Graphics settings link at the bottom.
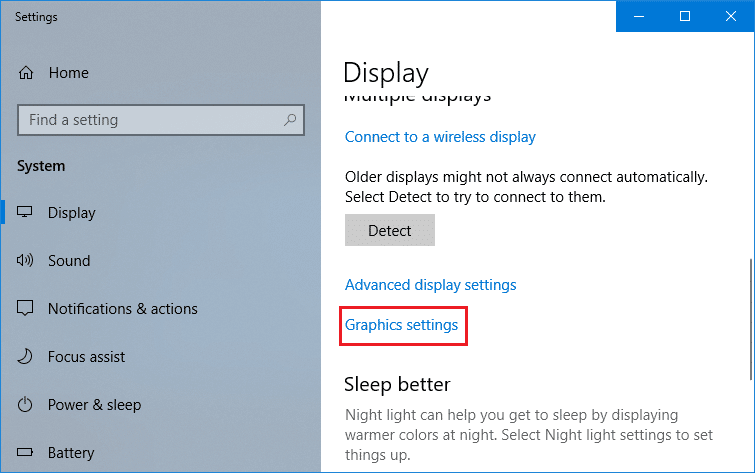
3.Select the type of app, if you can’t find your app or game in the list then select the Classic app and then use the “Browse” option.

4.Navigate to your application or game, select it and click Open.
5.Once the app is added to the list, click on it then again click on Options.

6.Select “High performance” and click on Save.

7.Reboot your PC to save changes.
Method 7: Set Hardware to Default Settings
An overclocked processor (CPU) or Graphics card can also cause the “Application has been blocked from accessing Graphics hardware” error and in order to resolve this make sure you set the Hardware to default settings. This will ensure that the system is not overclocked and the hardware can function normally.
Method 8: Update DirectX to the Latest Version
To fix the Application has been blocked from accessing Graphics hardware issue, you should always make sure to update your DirectX. The best way to make sure you have the latest version installed is to download DirectX Runtime Web Installer from Microsoft’s official website.
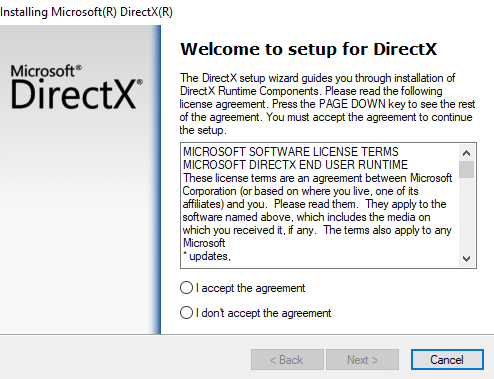
Recommended:
Hopefully, using one of the above methods, you will be able to Fix Application has been blocked from accessing Graphics hardware, but if you still have any questions regarding this guide then feel free to ask them in the comment section.