Add a Graphical User Interface (GUI) To the Microsoft Robocopy
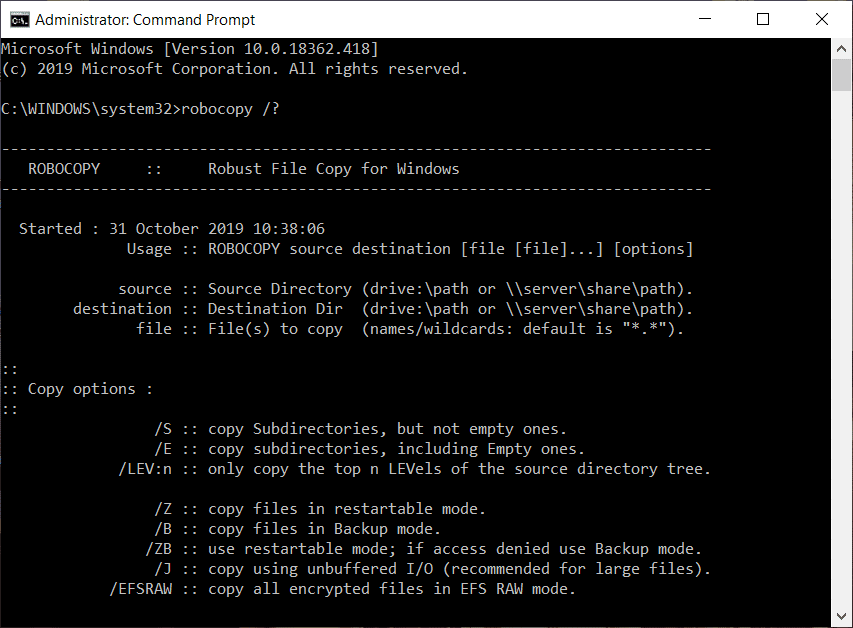
Robocopy or Robust File Copy is a directory replication command-line tool from Microsoft. It was first released a part of the Windows NT 4.0 Resource Kit and it is available as a part of Windows Vista and Windows 7 as a standard feature. For Windows XP users you need to download the Windows Resource Kit in order to use Robocopy.
Robocopy can be used to mirror directories, as well as for any batch or synchronous copy needs. The best feature of Robocopy is that when you mirror directories it can copy NTFS attributes and other file properties as well. It provides features such as multithreading, mirroring, synchronization mode, automatic retry, and the ability to resume the copying process. Robocopy is replacing Xcopy in the newer versions of Windows although you can find both the tools in Windows 10.
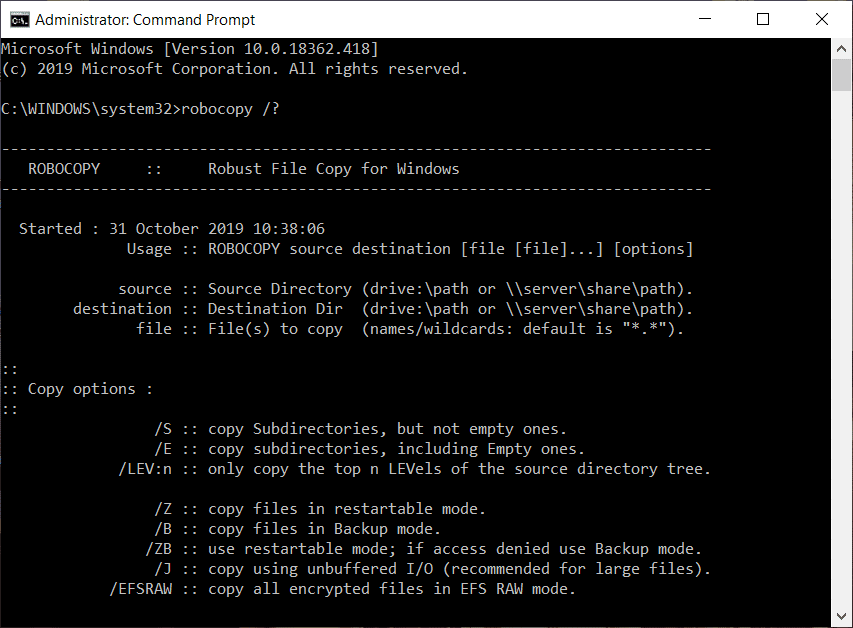
If you are comfortable using the command line then you can directly run Robocopy commands from the command line using the command syntax and options. But if you’re not comfortable using the command line then don’t worry as you can add a graphical user interface (GUI) to go along with the tool. So let’s see how you can add Graphical User Interface to the Microsoft Robocopy using the below-listed tutorial.
Add a Graphical User Interface (GUI) To the Microsoft Robocopy
These are the two tools using which you can add a Graphical User Interface (GUI) to the Microsoft Robocopy command-line tool:
- RoboMirror
- RichCopy
Let us discuss how these tools can be used to add Graphical User Interface (GUI) to the Microsoft Robocopy command-line tool one by one.
RoboMirror
RoboMirror provides a very simple, clean, and user-centered GUI for Robocopy. RoboMirror allows for easy synchronization of two directory trees, you can perform a robust incremental backup, and it also supports volume shadow copies.
In order to add Graphical User Interface (GUI) to the Robocopy command-line tool using RoboMirror, first of all, you need to download RoboMirror. To download RoboMirrror, visit the official website of RoboMirror.
After downloading is completed follow the below steps to install RoboMirror:
1.Open the downloaded setup of RoboMirror.
2.Click on the Yes button when asked for confirmation.
3.RoboMirror setup wizard will open, just click on the Next button.
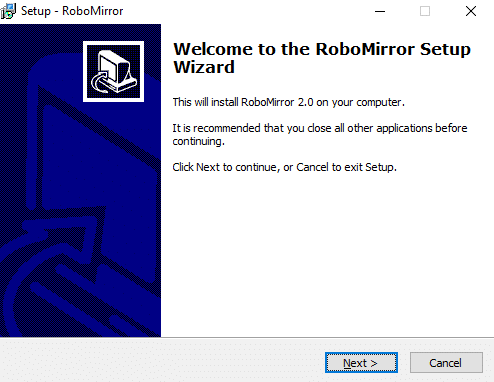
4.Select the folder where you want to install the setup of RoboMirror. It is suggested to install the setup in the default folder.
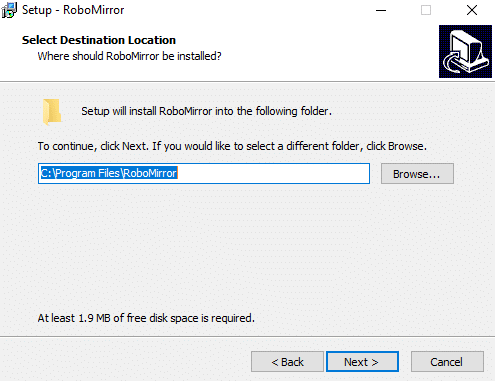
5.Click on the Next button.
6.Below screen will open up. Again click on the Next button.
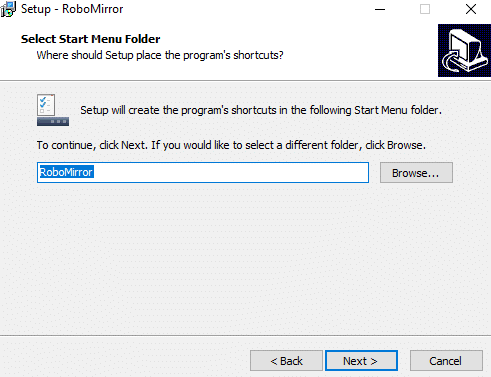
7.If you want to create a desktop shortcut for the RoboMirror then checkmark “Create a desktop icon“. If you do not want to do so then simply uncheck it and click on the Next button.
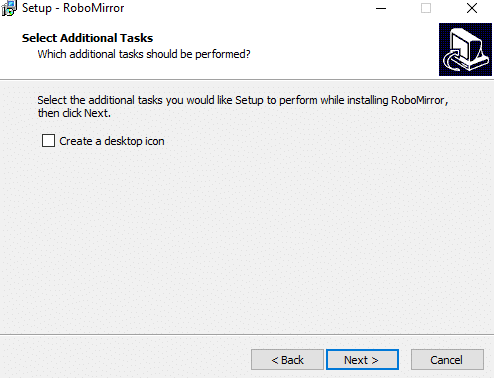
8.Click on the Install button.
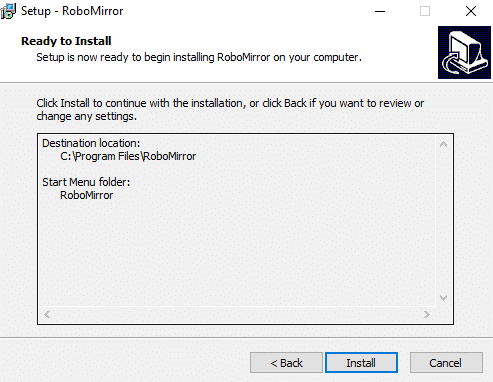
9.When the installation is completed, click on the Finish button and the RoboMirror setup will be installed.
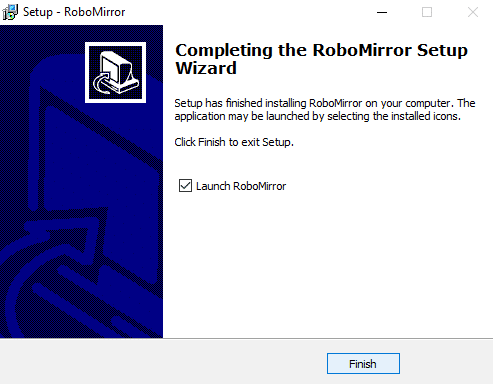
To use RoboMirror to add Graphical User Interface to Robocopy command-line tool follow the below steps:
1.Open RoboMirror then click on the Add task option available at the right side of the window.
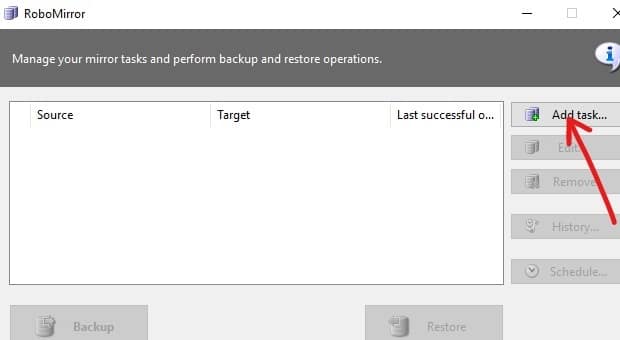
2.Browse for the Source folder and the Target folder by clicking on the Browse button.
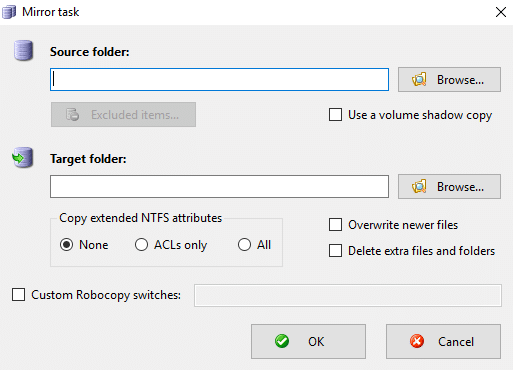
3.Now under “Copy extended NTFS attributes” you choose to copy the extended NTFS attributes.
4.You can also choose to delete the extra files and folders in the target folder that are not present in the source folder, just checkmark “Delete extra files and folders”. This gives you an exact copy of the source folder that you are copying.
5.Next, you also have an option to create a volume shadow copy of the source volume during the backup.
6.If you want to exclude the files and folders from backing up then click on the “Excluded items” button and then select the files or folders which you wish to exclude.
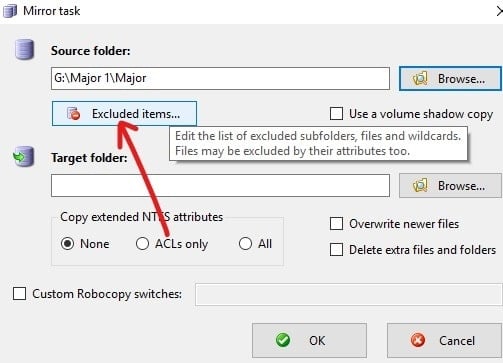
7.Review all your changes then click OK.
8.On the next screen, you can either perform the backup directly or schedule it to be run at a later time by clicking on the Schedule button.
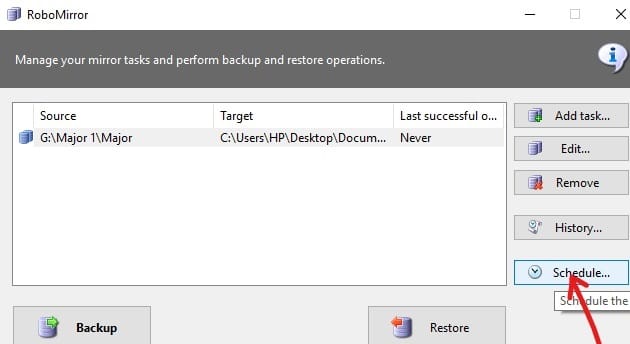
9.Checkmark the box next to “Perform automatic backups“.
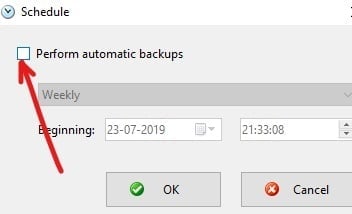
10.Now from the drop-down menu, choose when you want to schedule backup i.e. Daily, Weekly, or Monthly.
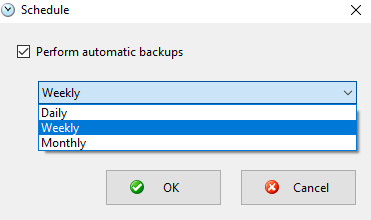
11.Once you have selected then click on the OK button to continue.
12.Finally, click on the Backup button to start the backup if not scheduled for later.
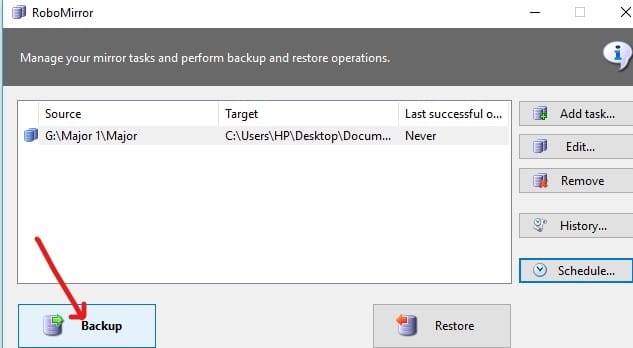
13.Before the backup process begins, the pending changes are displayed so that you can cancel the backup and change the settings for the tasks you need to.
14.You also have the option to view the history of the backup tasks you have performed by clicking on the History button.
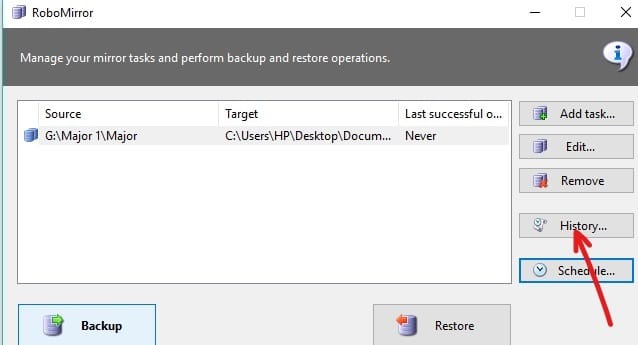
RichCopy
RichCopy is a discontinued file copy utility program developed by Microsoft Engineer. RichCopy also has a nice & clean GUI but it is more powerful and faster than some other file copying tool available for the Windows operating system. RichCopy can copy several files simultaneously (multi-threaded), it can be invoked either as a command-line utility or via a graphical user interface (GUI). You can also have different backup settings for different backup tasks.
Download RichCopy from here. After downloading is completed follow the below steps to install RichCopy:
1.Open the downloaded setup of RichCopy.
2.Click on Yes button when asked for confirmation.
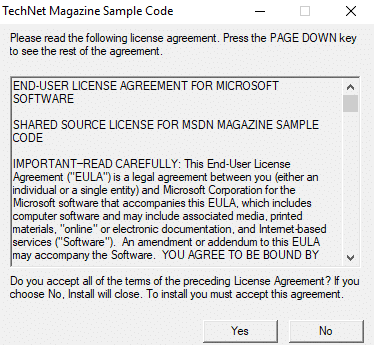
3.Select the folder where you want to unzip the files. It is suggested not to change the default location.
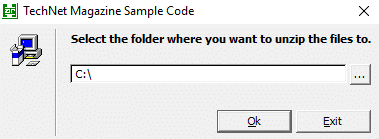
4.After selecting the location. Click on the OK button.
5.Wait for a few seconds and all the files will be unzipped to the selected folder.
6.Open the folder which contains the unzipped files and double click on RichCopySetup.msi.
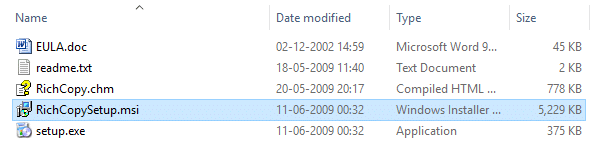
7.RichCopy setup wizard will open, click on the Next button.
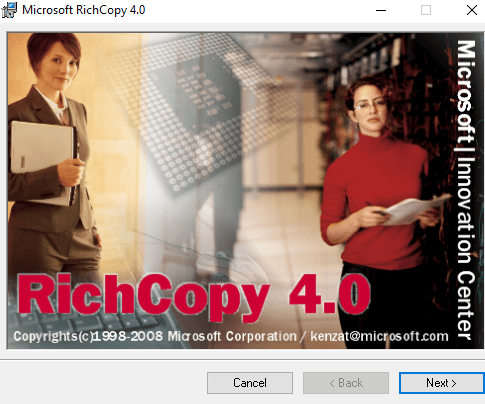
8.Again click on the Next button to continue.
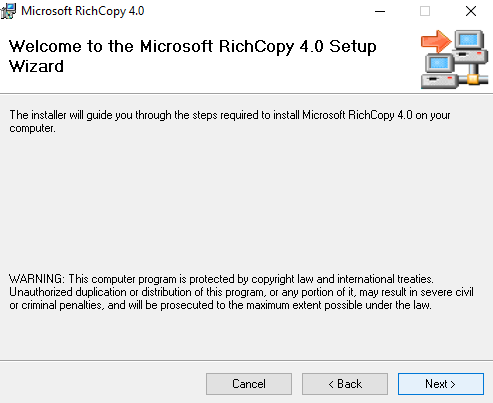
9.On the license agreement dialog box, click on the radio button next to the “I Agree” option and then click on the Next button.
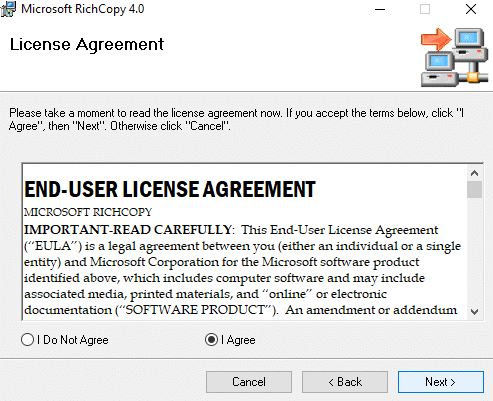
10.Select the folder where you want to install the RichCopy. It is suggested not to change the default location.
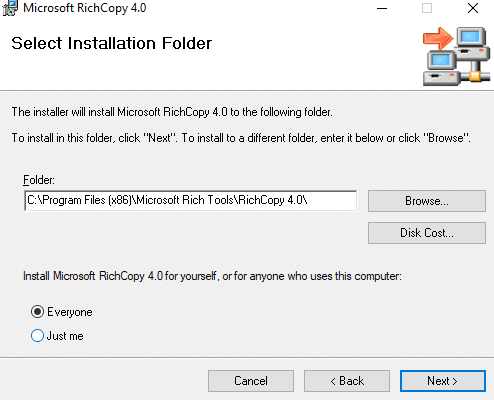
11.Click on the Next button to proceed.
12.Microsoft RichCopy installation will start.
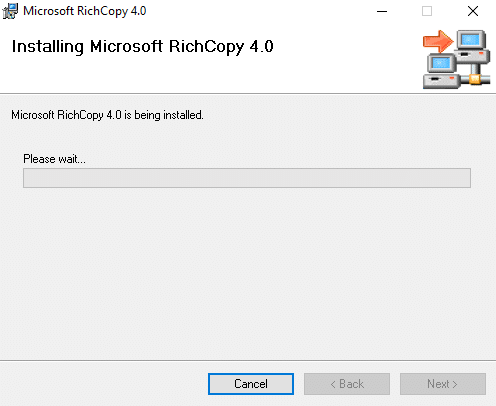
13.Click on yes button when asked for confirmation.
14.When the installation is completed, click on the Close button.
To use RichCopy follow the below steps:
1.Click on the Source button to select multiple files that is available on the right side.
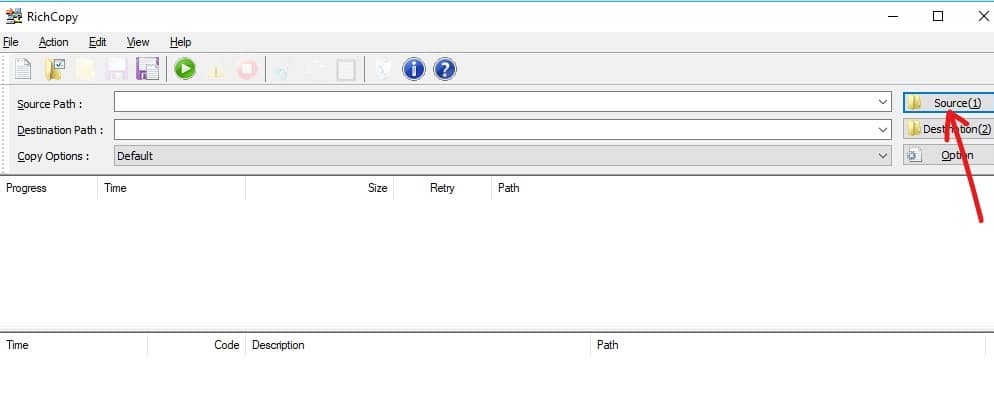
2.Select one or multiple options such as files, folders, or drives that you wish to back up.
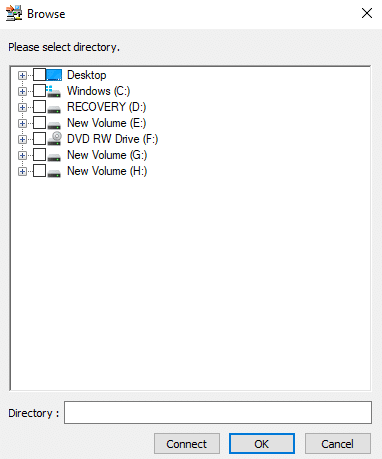
3.Select the destination folder by clicking on the Destination button available right below the source option.
4.After selecting the source folder and destination folder, click on the Options button and the below dialog box will open.
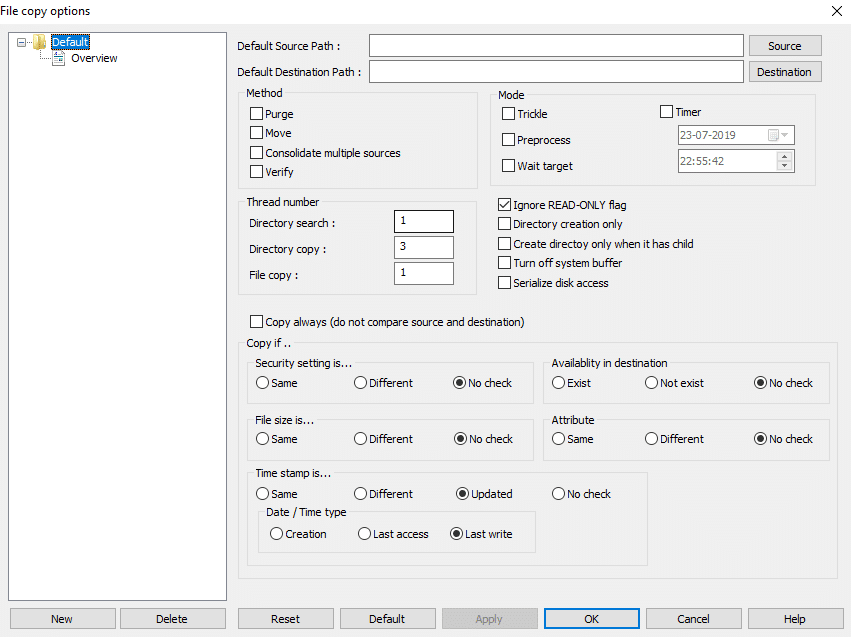
5.There are several options that are available which you can set for each backup profile separately or for all the backup profiles.
6.You can also set a timer to schedule backup tasks by checking the checkbox next to Timer.
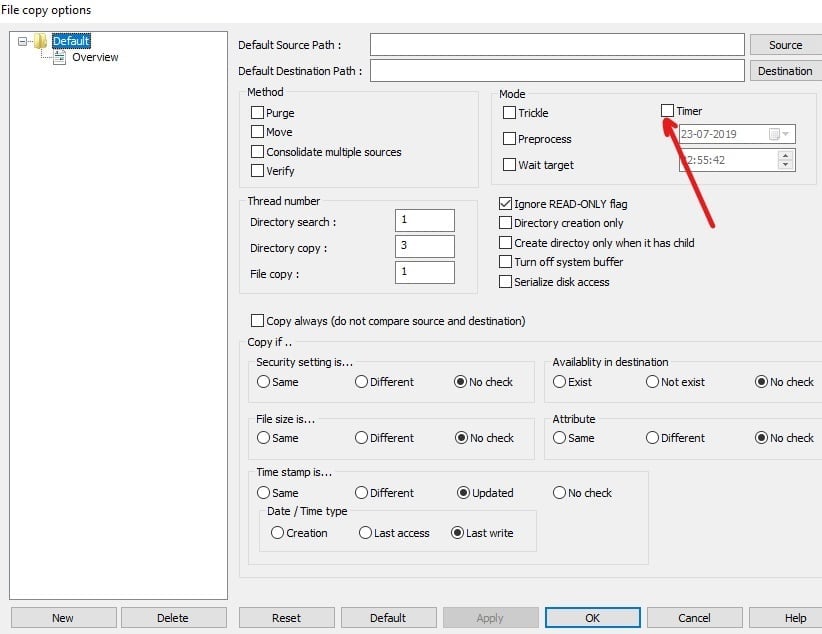
7.After setting the options for backup. Click on the OK button to save changes.
8.You can also start the Backup manually by clicking on Start button available in the top menu.
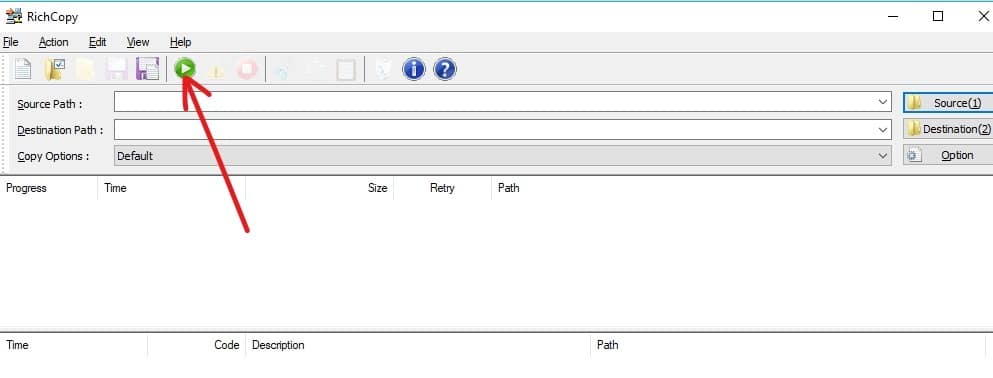
Recommended:
Both RoboCopy and RichCopy are free tools that are good for copying or backing up files in Windows faster than simply using the normal copy command. You can use any of them to add Graphical User Interface (GUI) to Microsoft RoboCopy command-line tool. If you still have any questions regarding this guide then feel free to ask them in the comment section.