Fix Windows freezing or rebooting due to Hardware problems

Fix Windows freezing or rebooting due to Hardware problems: If you’re facing this issue where your computer freezes or reboots randomly without any warning then don’t worry as today we are going to troubleshoot the issue. But first, whenever you face this issue this is generally because of hardware issues, be it a newly installed hardware causing the issue or some damaged hardware in the system can also be responsible for this problem.
Unexpected freezing or rebooting is a very annoying issue, and this issue must be in my top 3 worst issues of all time because you can’t really zero in on the issue, you need to try all the possible fixes if you need to troubleshoot the issue. Although we have a general idea that this is caused because of some hardware but the question which we should be asking is which hardware? It could be caused because of the RAM, Hard disk, SSD, CPU, Graphics Card, Power Supply Unit (PSU), etc.

If your computer is in warranty then you should always consider the option to take your system to the authorized service center, as trying some of the methods listed in this guide may void your warranty, so before moving forward make sure you understand this. Anyway, without wasting any time let’s see How to Fix Windows freezing or rebooting due to Hardware problems with the help of the below-listed tutorial.
Fix Windows freezing or rebooting due to Hardware problems
Method 1: Test RAM for Bad Memory
Are you experiencing a problem with your PC, especially the Windows freezing or rebooting due to Hardware problems? There is a chance that RAM is causing a problem for your PC. Random Access Memory (RAM) is one of the most essential components of your PC therefore whenever you experience some problems in your PC, you should test your Computer’s RAM for bad memory in Windows. If bad memory sectors are found in your RAM then in order to Fix Windows freezing or rebooting due to Hardware problems, you will need to replace your RAM.
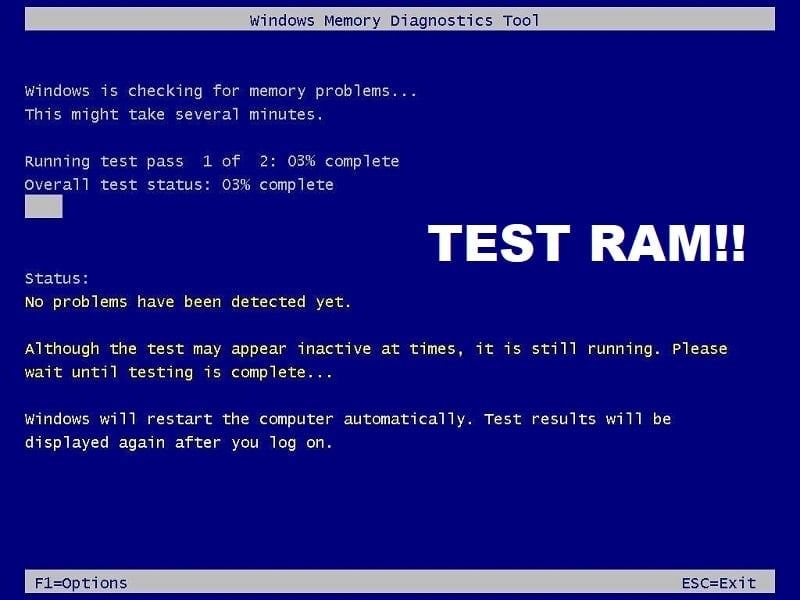
Method 2: Clean Memory Slot
Note: Don’t open your PC as it may void your warranty, if you don’t know what to do please take your laptop to the service center.
Try to switch RAM in another memory slot then try using only one memory and see if you can use the PC normally. Also, clean memory slot vents just to be sure and again check if this fixes the issue. Afte this makes sure to clean power supply unit as generally dust settles on it which can cause random freezes, crashes or reboots on Windows 10.

Method 3: Overheating Issue
If your CPU runs too hot for a very long time, it may cause you a lot of trouble, including sudden shutdown, system crash or even a CPU failure. While the ideal temperature for CPU is room temperature, a little higher temperature is still acceptable for a short time period. So you need to check if your computer is overheating or not, you can do that by following this guide.

If the computer overheats then the Computer definitely shuts down due to overheating issues. In this case either you need to service your PC as heats vents might be blocked due to excessive dust or your PC fans are not working correctly. In any case, you will need to take the PC to the service repair center for further inspection.
Method 4: Faulty GPU (Graphics Processing Unit)
Chances are the GPU installed on your system might be faulty, so one way to check this is to remove the dedicated graphic card and leave the system with only integrated one and see if the issue is resolved or not. If the issue is resolved then your GPU is faulty and you need to replace it with a new one but before that, you could try cleaning your graphic card and again place it in the motherboard to see it’s working or not.

Incompatible or corrupted GPU Drivers
Sometimes the system freezes or reboots randomly because of incompatible or outdated graphics drivers, so in order to see if it’s the case here, you need to download and install the latest graphics card drivers from your manufacturer’s website. If you can’t log in to Windows as then try booting your Windows into safe mode then update the Graphics drivers and see if you are able to resolve Windows freezing or rebooting due to Hardware problems.

Method 5: Run SFC and CHKDSK
1.Press Windows Key + X then click on Command Prompt(Admin).

2.Now type the following in the cmd and hit enter:
Sfc /scannow sfc /scannow /offbootdir=c: /offwindir=c:windows (If above fails then try this one)

3.Wait for the above process to finish and once done restart your PC.
4.Next, run CHKDSK to fix file system error.
5.Let the above process complete and again reboot your PC to save changes.
Method 6: Faulty PSU (Power Supply Unit)
If you have a loose connection to your Power Supply Unit (PSU) then it can cause the Windows freezing or rebooting issues and in order to verify this, open your PC and see if there is a proper connection to your Power supply. Make sure the PSU fans are working and also make sure to clean your PSU in order to ensure it runs unhindered without any problems.
A faulty or failing Power Supply is generally the cause for the Computer randomly rebooting or shutting down. Because the power consumption of hard disk is not met, it won’t get enough power to run and subsequently you may need to restart the PC several times before it can take the adequate power from PSU. In this case, you may need to replace the power supply with a new one or you could borrow a spare power supply to test if this is the case here.

If you have recently installed new hardware such as video card then chances are the PSU is not able to deliver the necessary power needed by the graphic card. Just temporary remove the hardware and see if this fixes the issue. If the issue is resolved then in order to use the graphic card you may need to purchase a higher voltage Power Supply Unit.
Method 7: Issue with the operating system
It’s possible that the issue is with your operating system rather than the hardware. And in order to verify if this is the case then you need to Power ON your PC and then Enter BIOS setup. Now once inside BIOS, let your computer sit idle and see if it shut down or restarts automatically. If your PC shuts down or restarts randomly then this means your operating system is corrupted and you need to reinstall it. See here how to repair install Windows 10 in order to Fix Windows freezing or rebooting problem.
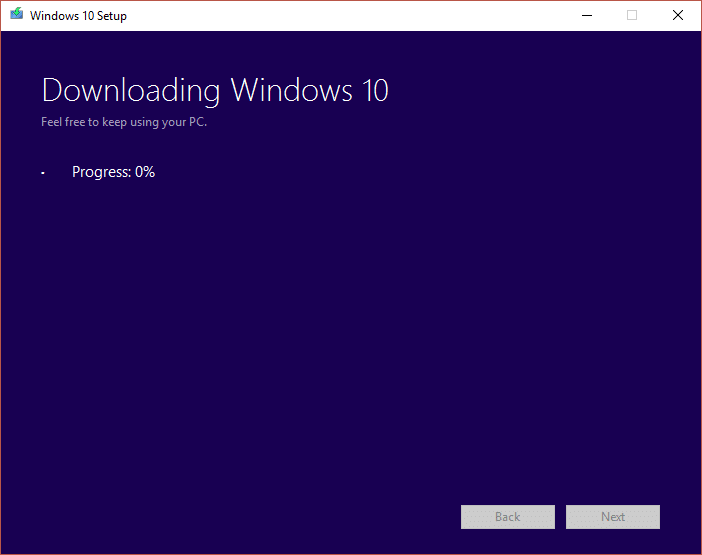
Hardware-related issues
If you have recently installed any new hardware component then it causes this issue where your Computer Windows freezes or reboot due to Hardware problems. Now even if you haven’t added any new hardware, any failing hardware component can also cause this error. So make sure to run the system diagnostic test and see if everything is working as expected.
Method 8: Cleaning the dust
Note: If you’re a novice user then don’t do this yourself, look for professionals who can clean your PC or laptop for dust. It’s better to take your PC or laptop to the service center where they would do this for you. Also opening the PC case or laptop can void the warranty, so continue at your own risk.
Make sure to clean dust settled on Power Supply, Motherboard, RAM, air vents, hard disk and most importantly on Heat Sink. The best way to do this is to use a blower but make sure to set its capacity to the minimum or you will damage your system. Don’t use a cloth or any other hard material to clean the dust. You could also use a brush to clean dust from your PC. After cleaning the dust see if you’re able to resolve the Windows freezing or lagging issue, if not then continue to next method.

If possible see if the heatsink work while your PC powers ON if the heatsink doesn’t work then you need to replace it. Also, make sure to remove the Fan from your motherboard and then clean it using a brush. Also, if you use a laptop it would be a good idea to buy a cooler for the laptop which will allow heat to pass from laptop easily.
Method 9: Check Hard Disk (HDD)
If you face any issue with your hard disk such as bad sectors, failing disk, etc then Check Disk can be a lifesaver. Windows users might not be able to associate various error face by them with a hard disk but one or other cause is related to it. So running check disk is always recommended as it can easily fix the issue.
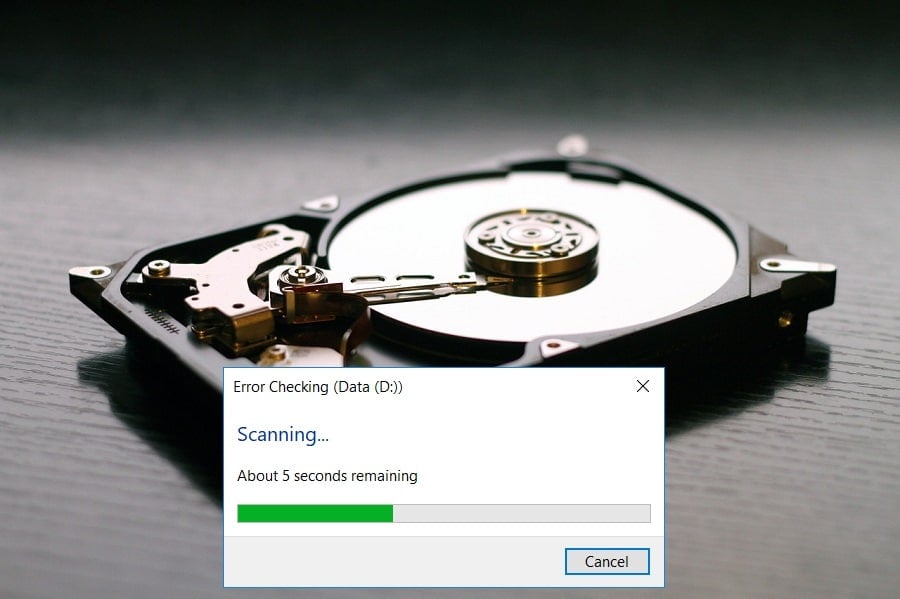
If the above method weren’t helpful at all then there is a chance that your hard disk might be damaged or corrupted. In any case, you need to replace your previous HDD or SSD with a new one and install Windows again. But before running to any conclusion, you must run a Diagnostic tool to check if you really need to replace HDD/SSD.
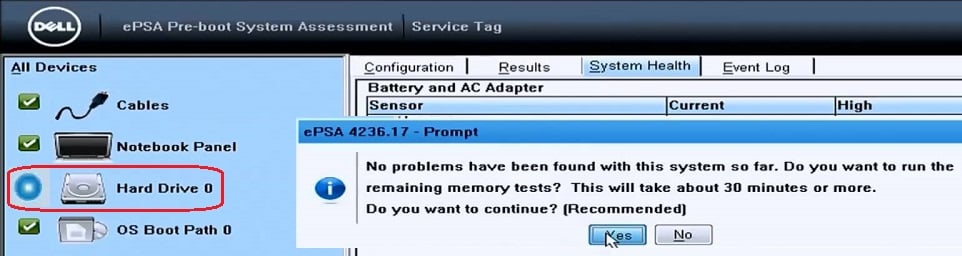
To run Diagnostics restart your PC and as the computer starts (before the boot screen), press F12 key and when the Boot menu appears, highlight the Boot to Utility Partition option or the Diagnostics option and press enter to start the Diagnostics. This will automatically check all the hardware of your system and will report back if any issue is found.
Recommended: Fix Bad Sector issues with HDD using Hiren’s Boot
Method 10: Update BIOS
BIOS stands for Basic Input and Output System and it is a piece of software present inside a small memory chip on the PC’s motherboard which initializes all the other devices on your PC, like the CPU, GPU, etc. It acts as an interface between the computer’s hardware and its operating system such as Windows 10.

It is recommended to update BIOS as a part of your scheduled update cycle as the update contains feature enhancements or changes that will help to keep your current system software compatible with other system modules as well as provide security updates and increased stability. BIOS updates cannot take place automatically. And if your system has outdated BIOS then it can lead to Windows freezing or rebooting issue. So it is advised to update BIOS in order to fix this issue.
Note: Performing BIOS update is a critical task and if something goes wrong it can seriously damage your system, therefore, expert supervision is recommended.
Recommended:
That’s if you have successfully Fix Windows freezing or rebooting due to Hardware problems but if you still have any queries regarding this article then please feel free to ask them in the comment’s section.