3 Ways to Turn Off Sticky Keys in Windows 10
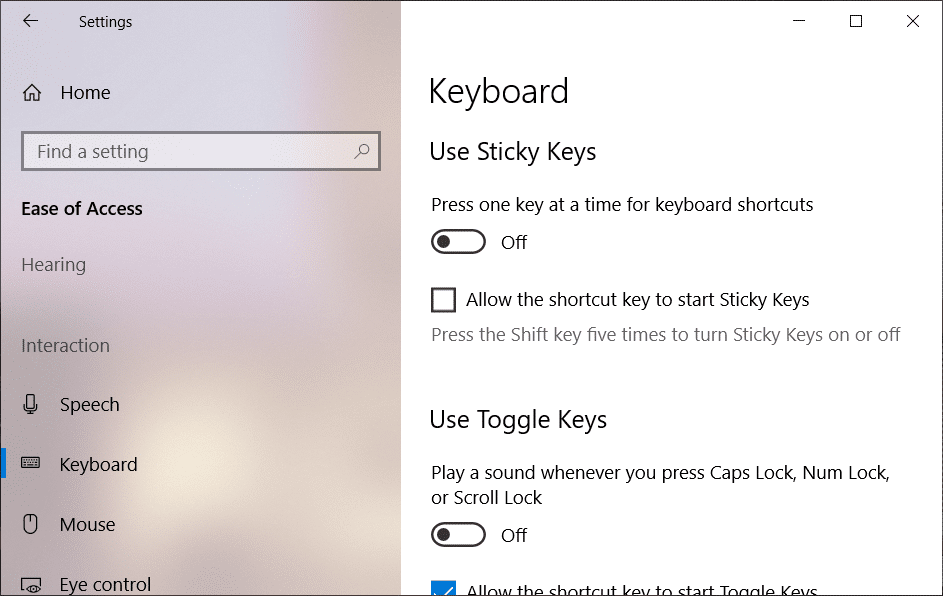
3 Ways to Turn Off Sticky Keys in Windows 10: Sticky Keys is a feature in Windows 10 which lets you execute multi-key keyboard shortcuts by enabling you to press one modifier key (SHIFT, CTRL, or ALT) at a time. For example, when you need to press 2 or 3 keys together such as Ctrl + Shift + Esc keys to open Task Manager, then using Sticky keys you can easily press one key at a time and then press the other keys in sequence. So in this case, you will press Ctrl then Shift and then Esc keys one by one and this will successfully open Task Manager.
By default pressing a modifier key (SHIFT, CTRL, or ALT) once will automatically latch that key down until you press a non-modifier key or click a mouse button. For example, you pressed Shift then this will latch shift key down until you press any non-modifier key such as an alphabet or number key, or you click the mouse button. Also, pressing a modifier key twice will lock that key until you press the same key a third time.
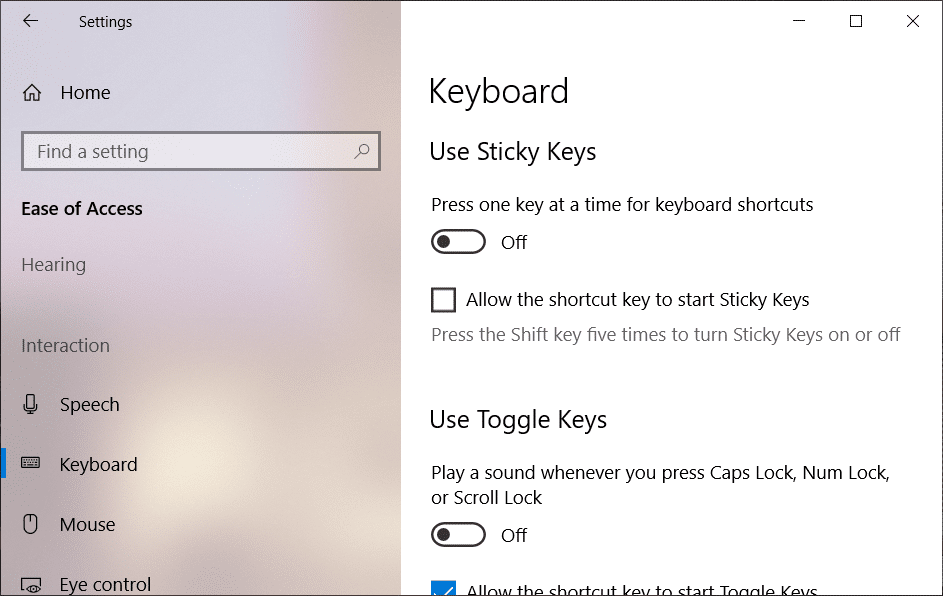
For people with disabilities pressing two or three keys together can be a difficult task, so they have an option to use Sticky Keys. When the Sticky keys are enabled they can easily press one key at a time and still carry out the task which earlier wasn’t possible until you press all the three keys together. Anyway, without wasting any time let’s see How to Turn On or Turn Off Sticky Keys in Windows 10 with the help of the below-listed guide.
3 Ways to Turn Off Sticky Keys in Windows 10
Make sure to create a restore point just in case something goes wrong.
Method 1: Enable or Disable Sticky Keys using Keyboard Shortcut
Press Shift keys five times to turn ON Sticky keys, this option is turned on by default. A sound will play indicating sticky keys were turned on (high pitch). You need to click Yes on the warning message to enable the sticky keys.
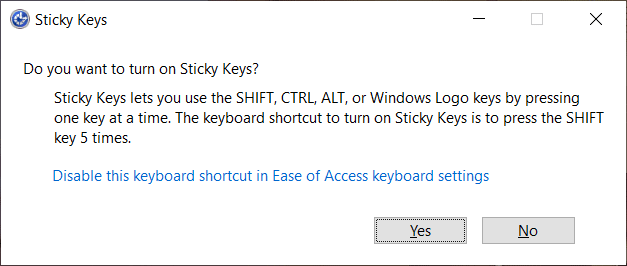
To turn off sticky keys in Windows 10 you need to again press Shift keys five-time and click Yes on the warning message. A sound will play indicating the sticky keys was turned off (low pitch)
Method 2: Turn On/Off Sticky Keys in Windows 10 using Ease of Access
1.Press Windows Key + I to open Settings then click on Ease of Access.
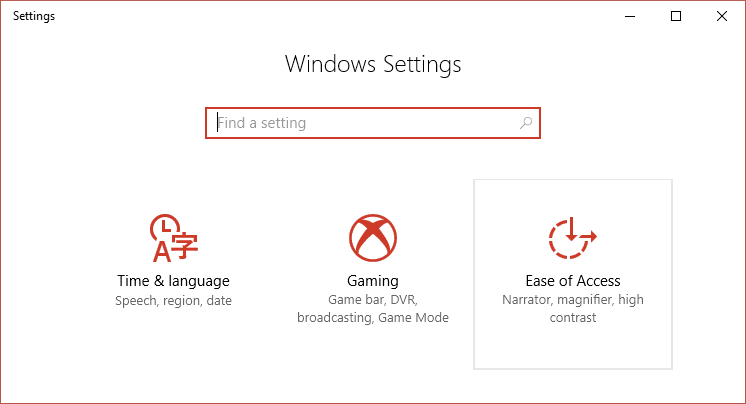
2.Now from the left-hand menu select Keyboard under Interaction.
3.Next, enable the toggle under Sticky Keys and checkmark “Allow the shortcut key to start Sticky keys“.
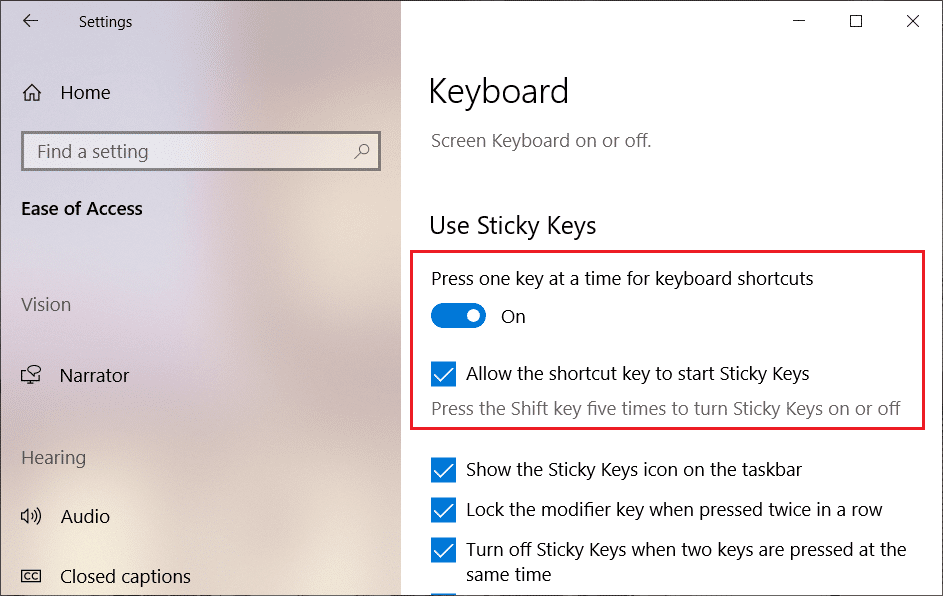
Note: When you enable sticky keys then the following options are automatically enabled ( if you want then you can disable them individually):
- Allow the shortcut key to start Sticky Keys
- Show the Sticky Keys icon on the taskbar
- Lock the modifier key when pressed twice in a row
- Turn off Sticky Keys when two keys are pressed at the same time
- Play a sound when a modifier key is pressed and released
4.To turn off sticky keys in Windows 10, simply disable the toggle under Sticky Keys.
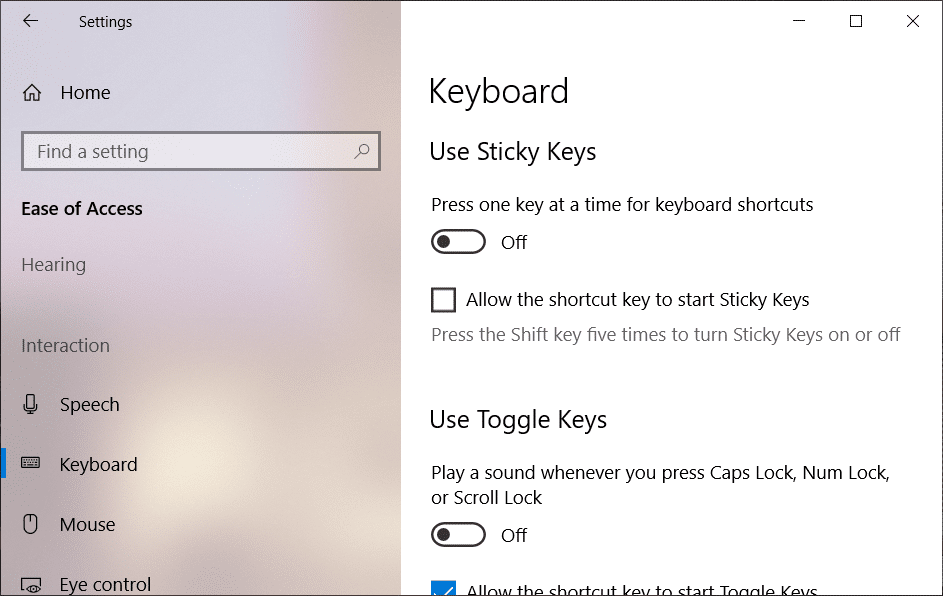
Method 3: Turn On or Turn Off Sticky Keys using Control Panel
1.Press Windows Key + R then type control and hit Enter to open Control Panel.

2.Click on Ease of Access then click Ease of Access Center.
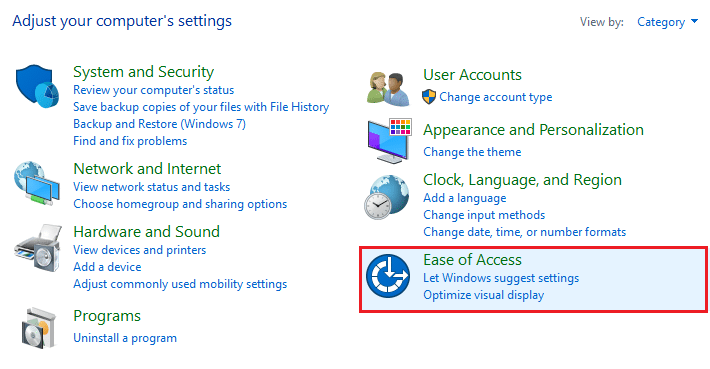
3.On the next window click on “Make the keyboard easier to use“.
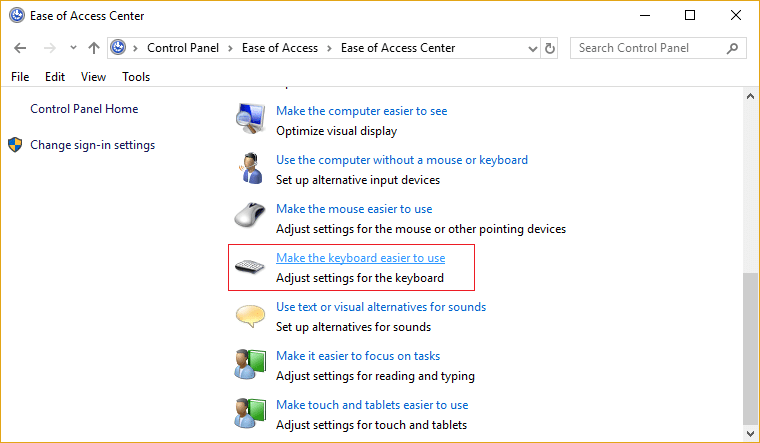
4.Checkmark “Turn on Sticky Keys” then click on Apply followed by OK.
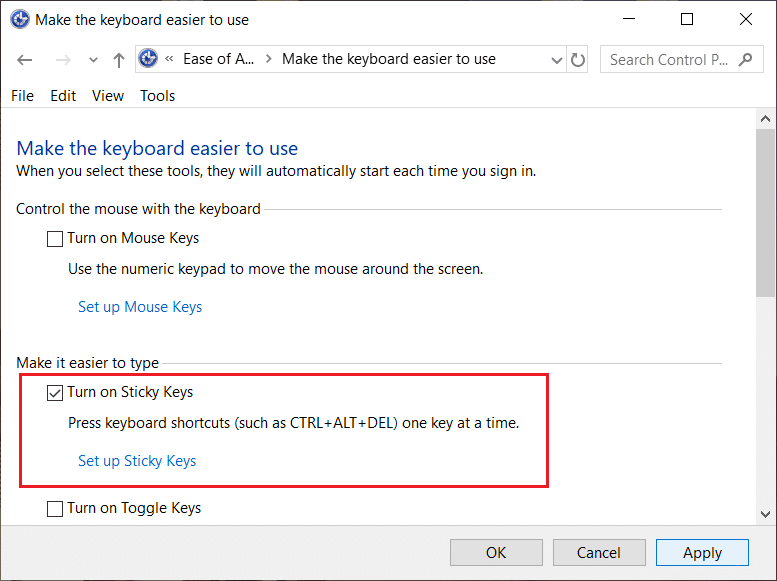
5.If you want to disable Sticky keys then again go back to the above window then uncheck “Turn on Sticky Keys“.
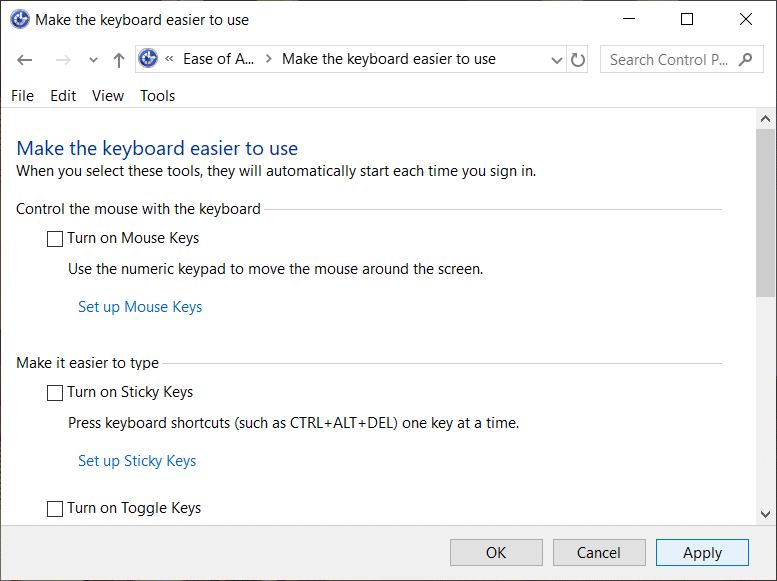
6.Click Apply followed by OK.
Recommended:
That’s it you have successfully learned How to Turn Off Sticky Keys in Windows 10 but if you still have any questions regarding this post then feel free to ask them in the comment section.