Fix INET_E_RESOURCE_NOT_FOUND Error on Windows 10
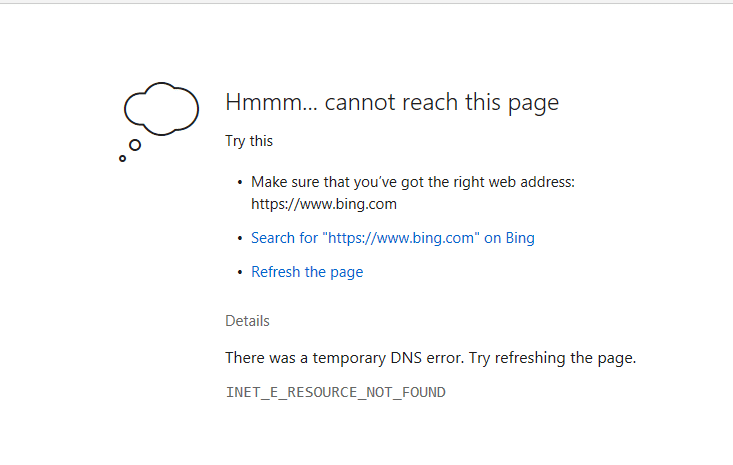
Windows 10, the latest operating system keeps your system updated with the latest updates. Although it is vital for our system to install Windows updates however sometimes it causes some unwanted changes in inbuilt apps. There are no predefined reasons behind these errors. One of those in-built apps, Microsoft Edge browser. Many Windows users reported that the latest Windows updates causes a problem in Microsoft Edge or Internet Explorer. Users while trying to access any webpage are getting an error message:
INET_E_RESOURCE_NOT_FOUND.
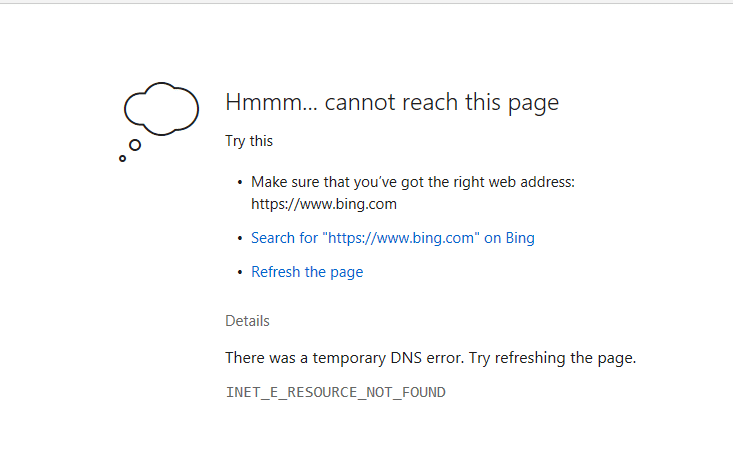
This error stops you from accessing any webpage from Microsoft Edge or Internet Explorer. You will see ‘hmm…Cannot reach this page’ message on the screen. If your page is loaded, it would not work properly. This problem is noticed by the users after the latest Window 10 Updates. Luckily, tech geeks around the globe defined some methods to fix INET_E_RESOURCE_NOT_FOUND Error on Windows 10.
Fix INET_E_RESOURCE_NOT_FOUND Error on Windows 10
Make sure to create a restore point just in case something goes wrong.
Method 1 – Uncheck TCP Fast Option
This is an official workaround provided by Microsoft Edge browser and it works well to fix this error. With this method, you need to turn off the TCP fast option from your browser. This feature is introduced by Microsoft Edge to improve the performance and feature of the Microsoft Edge browser, thus disabling it will not affect the browsing.
1.Open the Microsoft Edge browser.
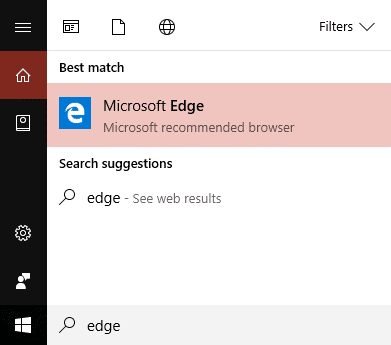
2.Type about:flags in the browser address bar.
3.Keep scrolling down until you locate the Network option. If you don’t find it, you can press Ctrl +Shift +D.
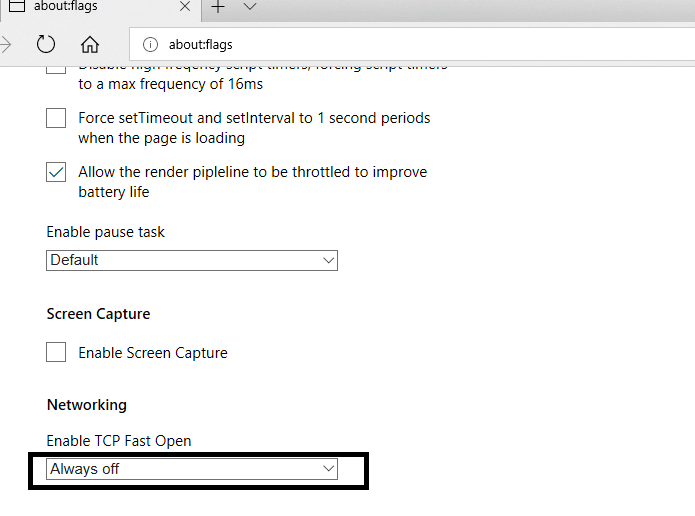
4.Here you will locate the Enable TCP Fast Open option. If your Microsoft Edge browser is new, you need to set it to Always Off.
5.Reboot your device and hopefully, the error could have been fixed.
Method 2 – Try Using InPrivate Browsing
Another way to solve this error is to use the InPrivate browsing option. It is a feature built-in your Microsoft browser for enabling you to browse privately. When you browse in this mode, it does not record any of your browsing history or data. Some users reported that while using the InPrivate browser, they able to browse websites that they were not able to browse in the normal browser.
1.Open the Microsoft Edge browser.
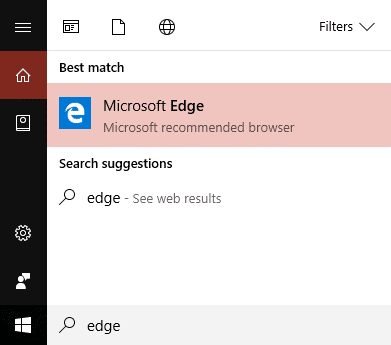
2.On the right corner of the browser, you need to click on 3 dots.
3.Here you need to select New InPrivate Window from the drop-down menu.
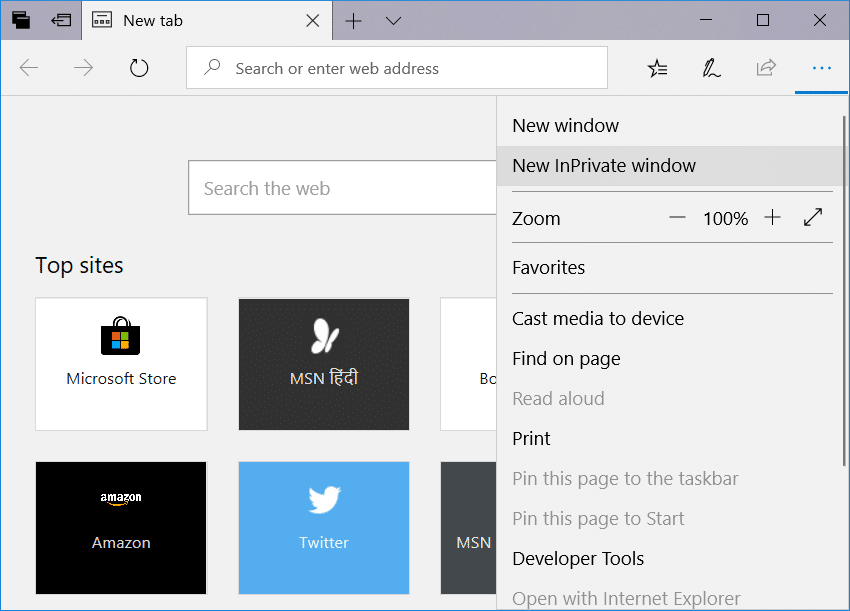
4.Now start browsing the internet normally as you do.
As long as you are browsing in this mode, you will be able to access all websites & will be able to fix INET_E_RESOURCE_NOT_FOUND error on Windows 10.
Method 3 – Update your Wi-Fi driver
Many users reported that updating their Wi-Fi driver solved this error therefore, we should consider this workaround.
1.Press Windows key + R and type “devmgmt.msc” in Run dialogue box to open device manager.

2.Expand Network adapters, then right-click on your Wi-Fi controller(for example Broadcom or Intel) and select Update Drivers.

3.In the Update Driver Software Windows, select “Browse my computer for driver software.“

4.Now select “Let me pick from a list of device drivers on my computer.“

5.Try to update drivers from the listed versions.
6.If the above didn’t work then go to the manufacturer’s website to update drivers: https://downloadcenter.intel.com/
7.Reboot to apply changes.
Hopefully, after this, you will be able to access webpages on the Microsoft Edge browser.
Method 4 – Uninstall your Wi-Fi driver
1.Press Windows Key + R then type “devmgmt.msc” and hit Enter to open Device Manager.

2.Expand Network Adapters and find your network adapter name.
3.Make sure you note down the adapter name just in case something goes wrong.
4.Right-click on your network adapter and select Uninstall.

5.If ask for confirmation select Yes.
6.Restart your PC and Windows will automatically install the default drivers for the Network adapter.
By reinstalling the network adapter, you can get rid out of the INET_E_RESOURCE_NOT_FOUND Error on Windows 10.
Method 5 – Rename the Connections folder
This workaround has been confirmed by the Microsoft officials thus we have a great chance of success adopting this workaround. For that, you need to access the Registry Editor. And as we know while changing any registry files or data, it is always recommended to first take a backup of your Registry Editor. Unfortunately, if something happens wrong, at least you will be able to recover your system data back. However, if you follow the mentioned steps systematically you will be able to get the things done without any issues.
1.First of all, you need to ensure that you are logged in with the Administrator account.
2.Press Windows + R and type Regedit and hit enter to open the Registry Editor.
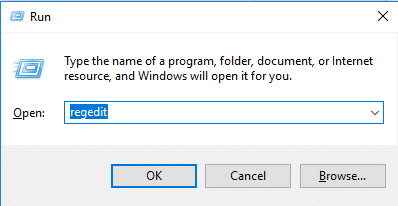
3.Now you need to navigate to the below-mentioned path in the registry editor:
HKEY_LOCAL_MACHINESOFTWAREMicrosoftWindowsCurrentVersionInternet SettingsConnections
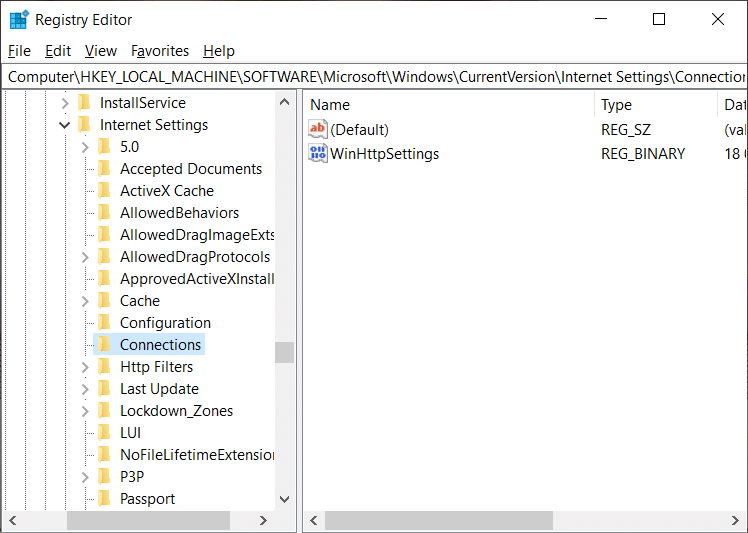
4.Next, right-click on the Connections folder and select Rename.
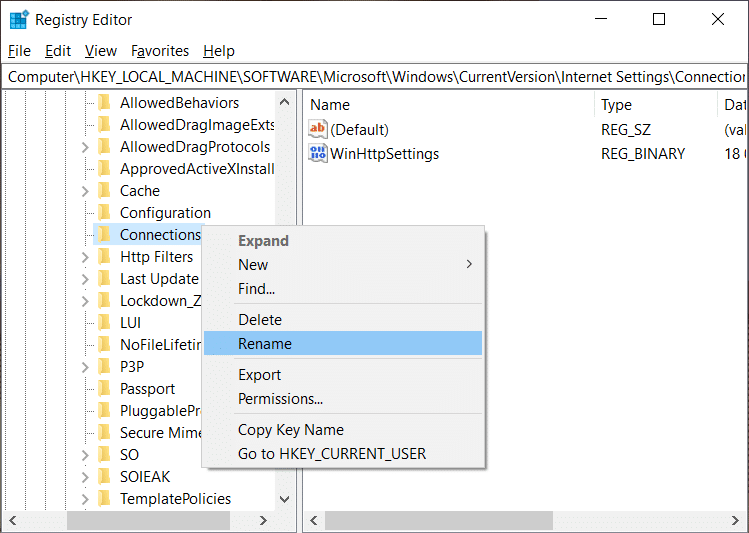
5.You need to rename it, give it any name that you want and hit Enter.
6. Save all settings and exit from the registry editor.
Method 6 – Flush DNS and Reset Netsh
1.Right-click on Windows Button and select “Command Prompt(Admin).“

2.Now type the following command and press Enter after each one:
ipconfig /release ipconfig /flushdns ipconfig /renew

3.Again open Command Prompt and type the following and hit enter after each one:
ipconfig /flushdns nbtstat –r netsh int ip reset netsh winsock reset

4.Reboot to apply changes. Flushing DNS seems to Fix INET_E_RESOURCE_NOT_FOUND Error.
Method 7 – Reinstall Microsoft Edge
1.Press Windows Key + R then type msconfig and hit Enter to open System Configuration.

2.Switch to boot tab and check mark Safe Boot option.
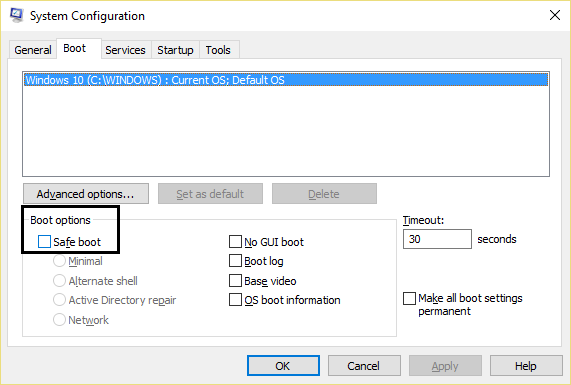
3.Click Apply followed by OK.
4.Restart your PC and system will boot into Safe Mode automatically.
5.Press Windows Key + R then type %localappdata% and hit Enter.
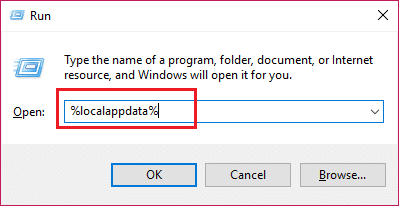
2.Double click on Packages then click Microsoft.MicrosoftEdge_8wekyb3d8bbwe.
3.You could also directly browse to the above location by pressing Windows Key + R then type the following and hit Enter:
C:Users%username%AppDataLocalPackagesMicrosoft.MicrosoftEdge_8wekyb3d8bbwe
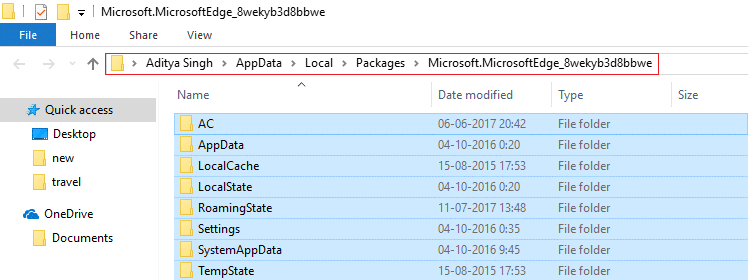
4.Delete Everything inside this folder.
Note: If you get a Folder Access Denied error, simply click Continue. Right-click on the Microsoft.MicrosoftEdge_8wekyb3d8bbwe folder and uncheck the Read-only option. Click Apply followed by OK and again see if you’re able to delete the content of this folder.
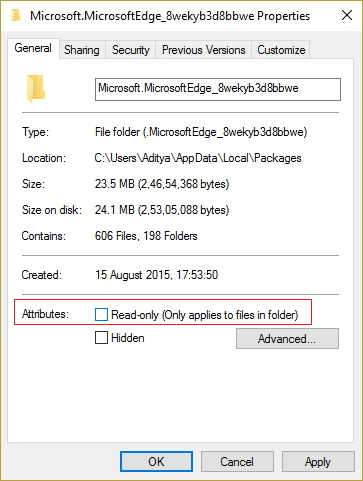
5.Press Windows Key + Q then type powershell then right-click on Windows PowerShell and select Run as Administrator.

6.Type the following command and hit Enter:
Get-AppXPackage -AllUsers -Name Microsoft.MicrosoftEdge | Foreach {Add-AppxPackage -DisableDevelopmentMode -Register "$($_.InstallLocation)AppXManifest.xml" –Verbose}
7.This will re-install Microsoft Edge browser. Reboot your PC normally and see if the issue is resolved or not.
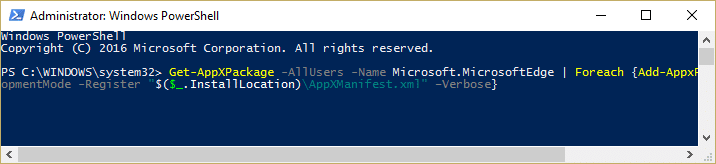
8.Again open System Configuration and uncheck Safe Boot option.
9.Reboot your PC to save changes.
Recommended:
I hope the above steps were helpful and now you will be able to Fix INET_E_RESOURCE_NOT_FOUND Error on Windows 10, but if you still have any queries regarding this tutorial then feel free to ask them in the comment section.