How to Add Show Desktop Icon to Taskbar in Windows 10
In Windows 7 we used to have a Show Desktop option which we use to minimize all open tabs on screen with one click. However, in Windows 10 you also get that option but for that, you have to scroll down to the extreme right corner of the Taskbar. If you want to tweak the settings and personalize your device according to your preferences, you can add the show Desktop icon to the taskbar. Yes, in this article, we will guide you so that you can learn how to add show Desktop Icon to the taskbar in Windows 10.
![]()
How to Add Show Desktop Icon to Taskbar in Windows 10
Method 1 – Add Show Desktop Icon Using Create Shortcut Option
It is one of the easiest ways to add Show Desktop Icon to Taskbar in Windows 10. We will highlight all the steps.
Step 1 – Go to your desktop, right-click on the desktop and choose New > Shortcut.
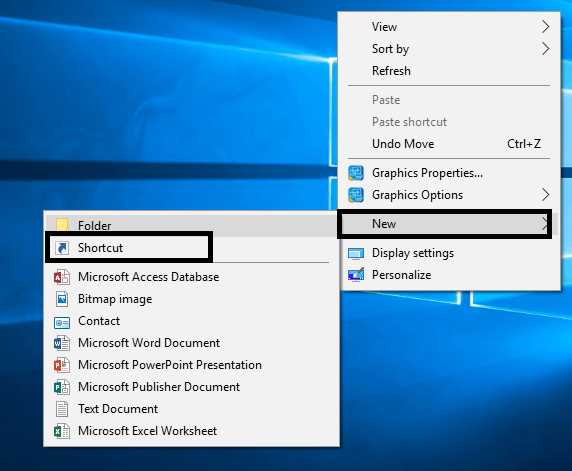
Step 2 – When the Create Shortcut Wizard prompts you to enter a location, type %windir%explorer.exe shell:::{3080F90D-D7AD-11D9-BD98-0000947B0257} and hit Next button.
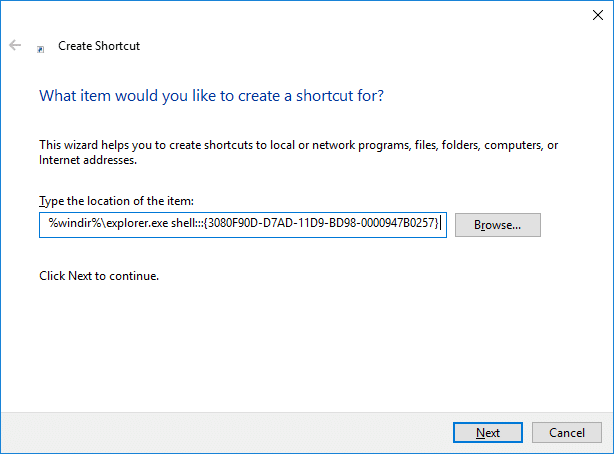
Step 3 – In the next box, you will be prompted to give a name to that shortcut, name it “Show Desktop” to that file and click on Finish option.
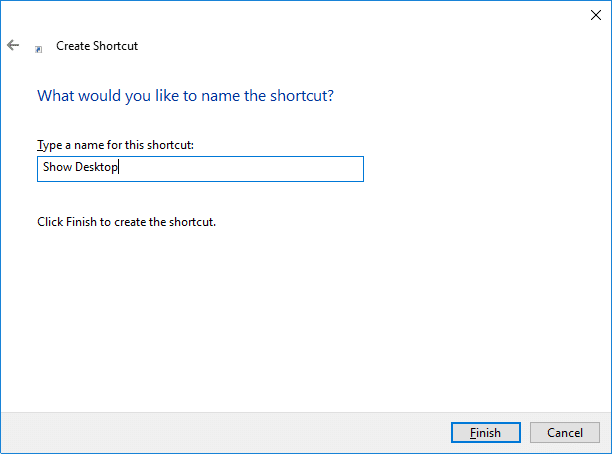
Step 4 – Now you will see a Show Desktop shortcut on your Desktop. However, still, you need to make some changes to add this shortcut in the taskbar
Step 5 – Now you go to the properties section of the Show Desktop shortcut. Right-click on the shortcut and choose Properties.
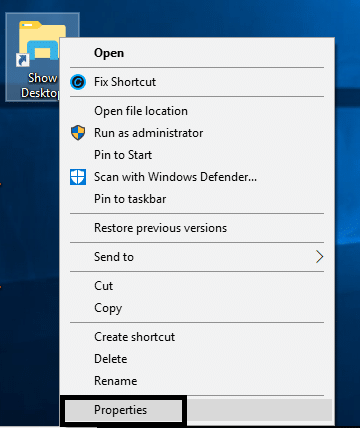
Step 6 – Here you need to click on the Change Icon button to choose the most suitable or your preferred icon for this shortcut.
![]()
Step 7 – Now you need to right-click on the shortcut on the desktop and choose the option Pin To Taskbar.
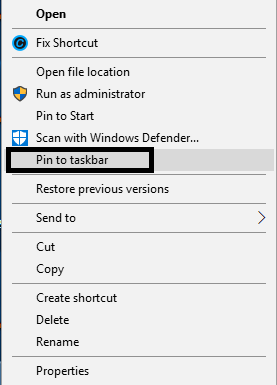
Finally, you will see Show Desktop icon added on your taskbar. Isn’t an easy way to get this job done? Yes, it is. However, we have another method to get this task done. It depends on the users and their preferences to opt for any method.
![]()
Method 2 – Use Text File Shortcut
Step 1 – Right-click on the Desktop and Navigate to New > Text file.
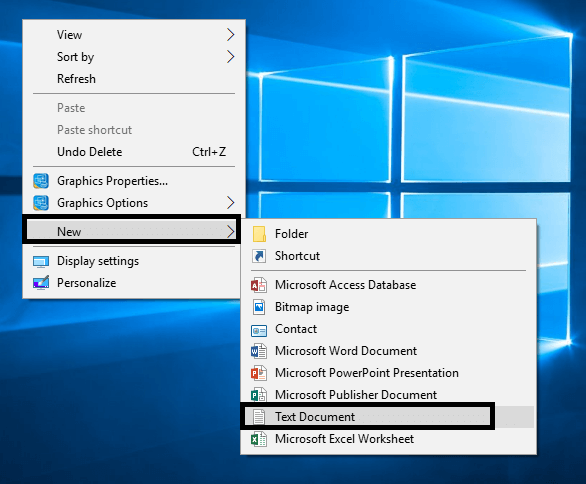
Step 2 – Name the file something like Show Desktop with the .exe file extension.
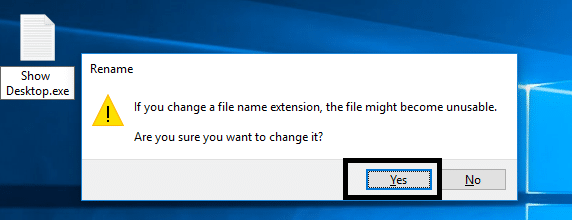
While saving this file, Windows shows you a warning message, you need to go forward and hit the Yes button.
Step 3 – Now you need to right-click on the file and choose Pin To Taskbar option.
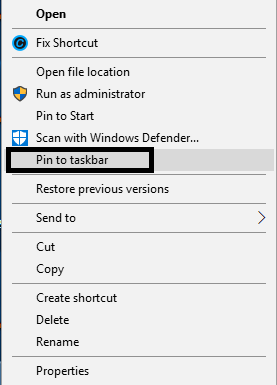
Step 4 – Now you need to create a new text file with the below-given code:
[Shell] Command=2 IconFile=explorer.exe,3 [Taskbar] Command=ToggleDesktop
Step 5 – While saving this file, you need to locate the specific folder where you need to save this file.
C:Users<user name>AppDataRoamingMicrosoftInternet ExplorerQuick LaunchUser PinnedTaskBar
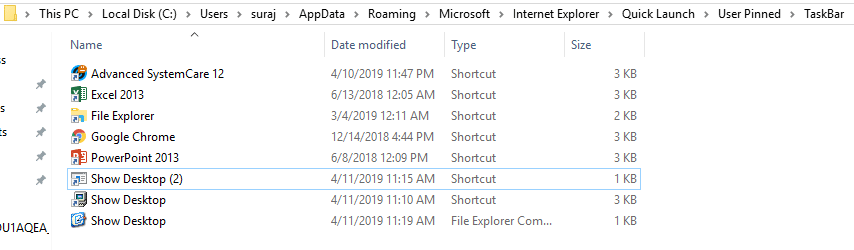
Step 6 – Now you need to save that text file with the name: Show Desktop.scf
Note: Make sure .scf is the file extension
Step 7 – Finally close the text file on your device.
Step 8 – Now if you need to change some properties of this file then you need to navigate to Show Desktop taskbar file and right-click on it and choose Properties.
Step 9 – Here you can choose the Change Icon section to change the image of the shortcut.
![]()
Step 10 – Moreover, there is a target location box in the Windows box, You need to enter the following path in that location tab.
“C:Users<user name>AppDataRoamingMicrosoftInternet ExplorerQuick LaunchUser PinnedTaskBarShow Desktop.scf”
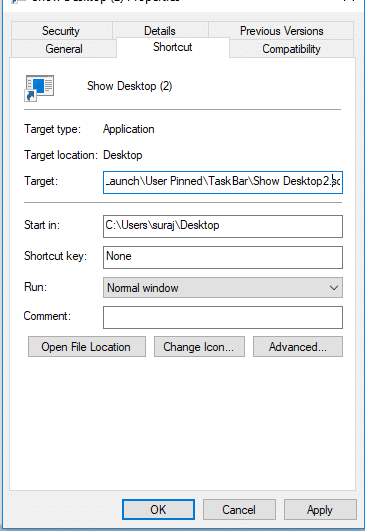
Step 11 – Finally you need to save all the mentioned settings. You have changed the icon and placed the target location. It means you are done with the setup of adding Show Desktop Icon to Taskbar in Windows 10.
Recommended:
I hope the above steps were helpful and now you will be able to Add Show Desktop Icon to Taskbar in Windows 10, but if you still have any queries regarding this tutorial then feel free to ask them in the comment section.