8 Ways to Fix Laptop Touchpad Not Working

If your laptop touchpad is not working then it will be impossible to use your laptop without a touchpad. Although, you can use an external USB mouse but that will be only a temporary fix. But don’t worry in this guide we will talk about various ways via which you can fix the broken touchpad issue.

How about working on your laptop without a touchpad? It is impossible unless you have connected an external mouse to your PC. What about those situations when you do not have an external mouse? Therefore, it is always recommended to keep your laptop touchpad working. The main problem seems to be the driver conflict as the Window may have replaced the previous version of drivers with the updated version. In short, some drivers may have become incompatible with this version of Window and hence creating the issue where Touchpad is not working. In this guide, we will help you to understand various methods through which you can fix laptop touchpad not working issue.
8 Ways to Fix Laptop Touchpad Not Working
Make sure to create a restore point just in case something goes wrong.
While the laptop touchpad is not working you might want to navigate in Windows with the help of keyboard shortcuts, so these are a few shortcuts keys which will make it easier to navigate:
1.Use Windows Key to access Start Menu.
2.Use Windows Key + X to open Command Prompt, Control Panel, Device Manager, etc.
3.Use Arrow keys to browse around and select different options.
4.Use Tab to navigate different items in the application and Enter to select the particular app or open the desired program.
5.Use Alt + Tab to select between different open windows.
You can also use an external USB mouse if your trackpad is not working until the issue is sorted and then you can again switch back to using the trackpad.
Method 1 – Enable Touchpad in BIOS Settings
It could be possible that the touchpad is disabled from the BIOS settings of your system. In order to fix this issue, you need to enable touchpad from BIOS.
For that purpose, you need to open your BIOS settings on your systems. Restart your systems and while it is rebooting, you need to keep pressing the F2 or F8 or Del button. Depending on the laptop manufacturer’s settings, accessing the BIOS setting could be different.
In your BIOS setting, you just need to navigate to the Advanced section where you will find Touchpad or Internal Pointing Device or a similar setting where you need to check whether touchpad is enabled or not. If it is disabled, you need to change it to the Enabled mode and save the BIOS settings and Exit.
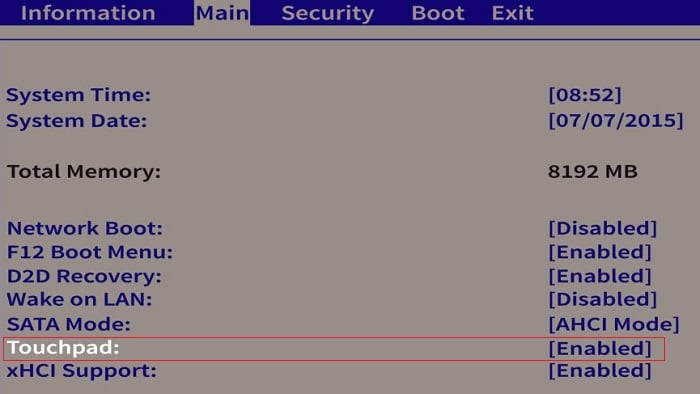
Method 2 – Enable Touchpad using the Function Keys
It is possible that the laptop touchpad might be disabled from the physical keys present on your keyboard. This can happen to anybody and you could have disabled the touchpad by mistake, so it’s always a good idea to verify that this is not the case here. Different laptops have different combinations to enable or disable the touchpad using the Keyboard shortcuts, for example, in my Dell laptop the combination is Fn + F3, in Lenovo it’s Fn + F8 etc. Locate the ‘Fn’ key on your PC and select the function key (F1-F12) that is associated with the touchpad.
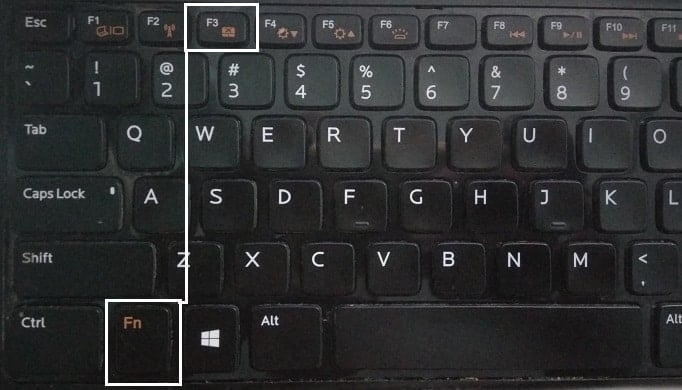
If the above doesn’t fix the issue then you need to double-tap on the TouchPad on/off indicator like shown in the below image to turn off the Touchpad light and enable the Touchpad.
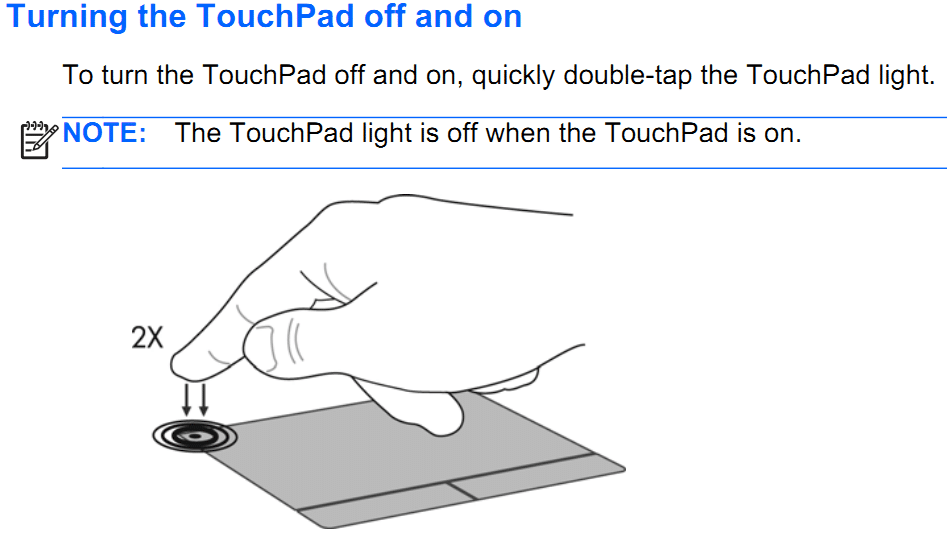
Method 3 – Enable Touchpad in Mouse Properties
1.Press Windows Key + I to open Settings then select Devices.

2.Select Mouse & Touchpad from the left-hand menu and then click on Additional mouse options link at the bottom.
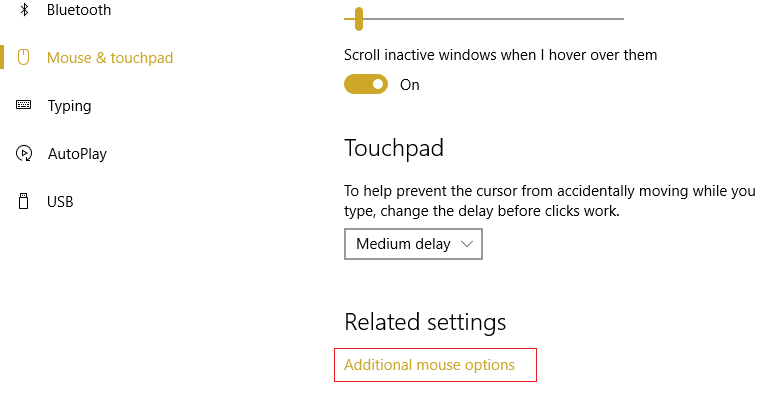
3.Now switch to the last tab in the Mouse Properties window and the name of this tab depends on the manufacturer such as Device Settings, Synaptics, or ELAN, etc.
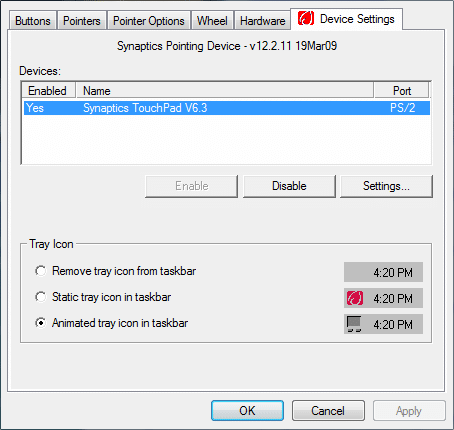
4.Next, select your device then click on the Enable button.
5.Reboot your PC to save changes.
An alternate way to Enable Touchpad
1.Type control in the Start Menu Search bar then click on Control Panel from the search result.

2.Click on Hardware and Sound then click on Mouse Option or Dell Touchpad.
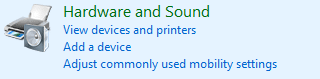
3.Make sure Touchpad On/Off toggle is set to ON and click save changes.
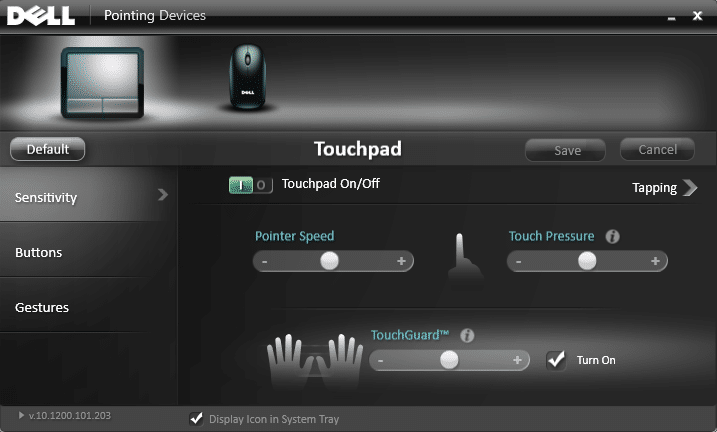
This should resolve the Laptop Touchpad not working issue but if you’re still experiencing the touchpad issues then continue with the next method.
Method 4 – Enable Touchpad from Settings
1.Press Windows Key + I then select Devices.

2.From the left-hand menu select Touchpad.
3.Then make sure to turn on the toggle under Touchpad.
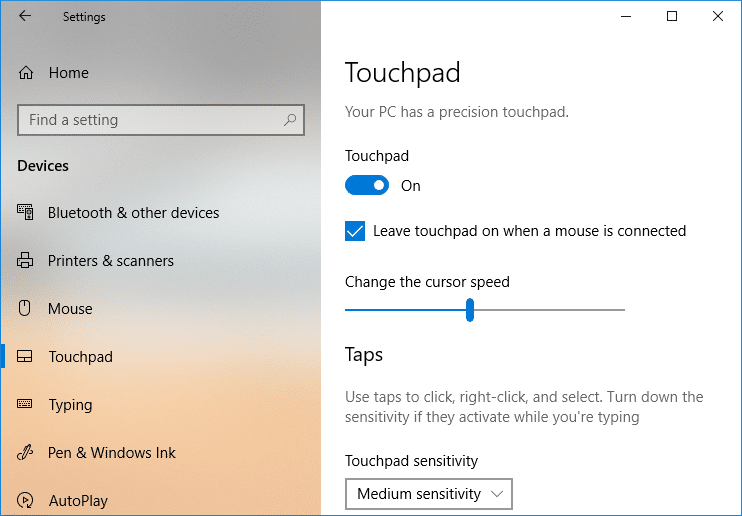
4.Reboot your PC to save changes.
Method 5 – Update or Roll Back Touchpad Drivers
Some users have reported that because of the outdated or incompatible touchpad driver their Laptop touchpad was not working. And, once they updated or roll back touchpad drivers the issue was resolved and they were able to use their touchpad again.
1.Press Windows Key + R then type devmgmt.msc and hit Enter to open Device Manager.
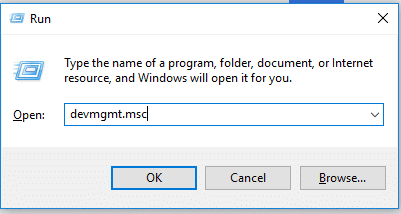
2.Expand Mice and other pointing devices.
3.Right-click on your Touchpad device and select Properties.
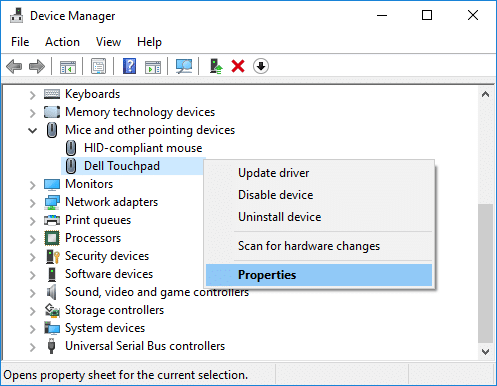
4.Switch to the Driver tab and click on the Update Driver button.
Note: You need to make sure that the Disable button is active.
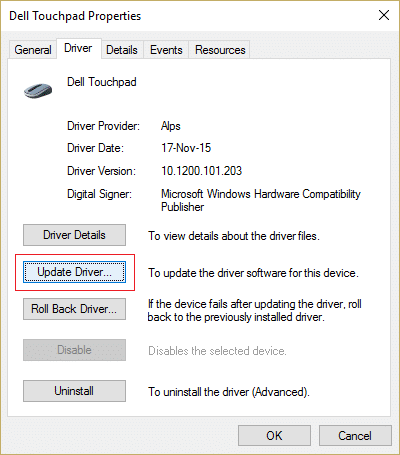
5.Now choose ‘Search automatically for updated driver software’. Make sure you’re connected to the Internet for this feature to work properly.
6.Close everything and reboot your PC to save changes.
7.If you’re still facing the same issue then instead of Update Driver, you need to click on the Roll Back Driver button.
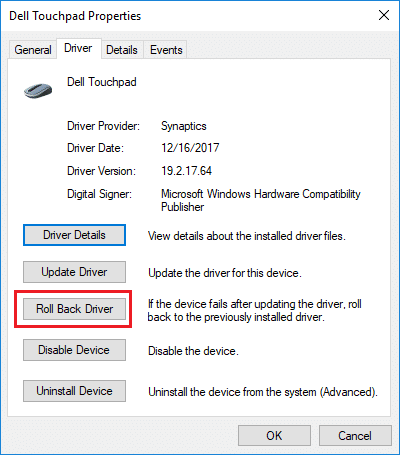
8.Once the process is complete, restart your PC to apply changes.
Update Touchpad drivers from Laptop manufacturer website
If none of the above works then as a last resort to fix the corrupted or outdated drivers you need to download & install the latest Touchpad drivers from your laptop manufacturer’s website. Sometimes updating Windows can also help, so make sure your Windows is up to date and there are no pending updates.
Method 6 – Remove Other Mouse Drivers
The laptop touchpad not working may arise if you have plugged in multiple mice into your laptop. What happens here is when you plug in these mice into your laptop than their drivers also get installed on your system and these drivers are not automatically removed. So these other mouse drivers might be interfering with your touchpad, so you need to remove them one by one:
1.Press Windows Key + R then type devmgmt.msc and hit Enter to open Device Manager.
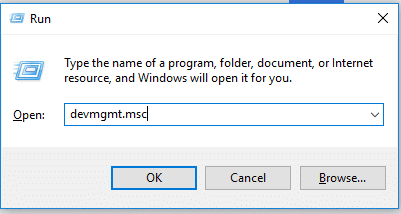
2.In the Device Manager window, expand Mice and other pointing devices.
3.Right-click on your other mouse devices (other than touchpad) and select Uninstall.
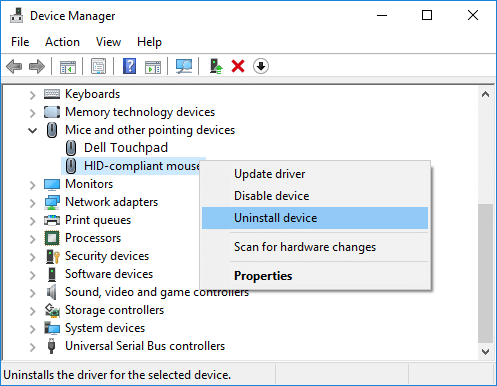
4.If it asks for confirmation then select Yes.
5.Reboot your PC to save changes.
Method 7 – Reinstall Touchpad Drivers
1.Press Windows Key + R then type devmgmt.msc and hit Enter to open Device Manager.
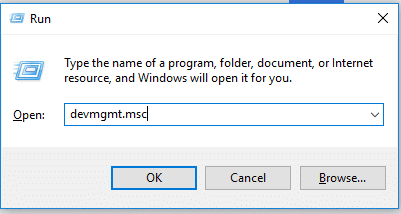
2.In the Device Manager window, expand Mice and other pointing devices.
3.Right-click on the Laptop Touchpad device and click on Uninstall.
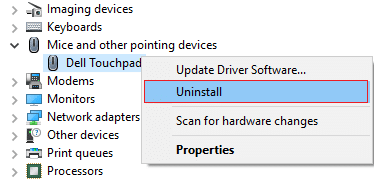
5.If it asks for confirmation then select Yes.
6.Reboot your PC to save changes.
7.Once the system restarts, Windows will automatically install the default drivers for your Touchpad.
Method 8 – Perform Clean-Boot
Sometimes 3rd party software can conflict with the touchpad and therefore, you may experience Touchpad not working issue. In order to Fix resolve the broken Touchpad issue, you need to perform a clean boot in your PC and diagnose the issue step by step.
Recommended:
If you still face a problem with the touchpad, you need to take your laptop to a service center where they will make a thorough diagnosis of your touchpad. It could be the physical damage of your touchpad which needs repair of the damage. Therefore, you need not take any risk rather you need to contact the technician. The above-mentioned methods, however, will help you to resolve your software related problems causing the touchpad not working issue.
