How to Find Saved Passwords in Windows 10
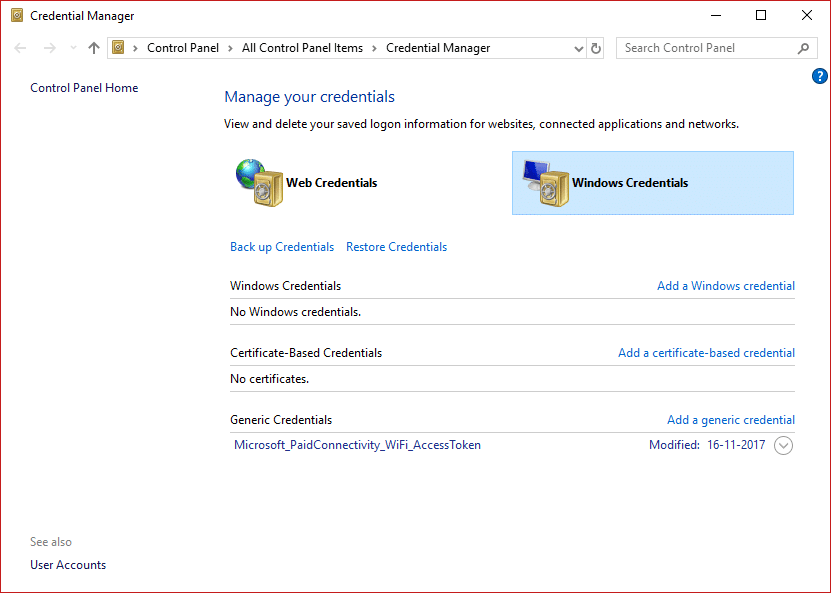
How do I find saved passwords in Windows 10? A large number of programs and websites usually prompt its users’ to save their passwords for later use in their PCs and mobile phones. This gets usually stored on software like Instant Messenger, Windows Live Messengers and popular browsers like Google Chrome, Internet Explorer, Microsoft Edge, Mozilla Firefox, Opera (for both PCs and smart-phones) also provide this password saving feature. This password is usually stored in the secondary memory and can be retrieved even when the system is turned off. Specifically, these usernames, as well as their associated passwords, get stored in the registry, within the Windows Vault or within credential files. All such credentials get accumulated in an encrypted format, but can easily be decrypted just by entering your Windows password.
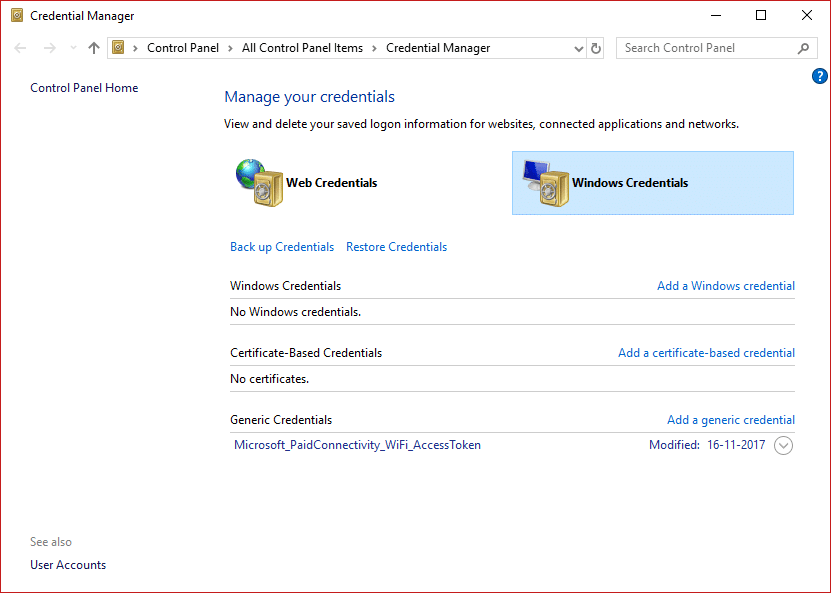
A frequent task that comes into play for all end-users is to uncover all the stored passwords on his/her computer. This eventually helps in recovering lost or forgotten access details to any specific online service or application. This is an easy task but depends on some of the aspects like the OS that the user is using or the application someone is using. In this article, we will show you different tools that can help you view different hidden encrypted passwords in your system.
How do I Find Saved Passwords in Windows 10?
Method 1: Using Windows Credential Manager
Let us first get to know about this tool. It is a built-in Credential Manager of Windows that allows users to store their confidential username and passwords as well as other credentials that are entered in when a user logs on to any website or network. Storing these credentials in a manageable manner can help you automatically log you on to that site. This eventually reduces the time and effort of a user as they don’t have to type their login credentials every time they use this site. To see these usernames and passwords stored in the Windows Credential Manager, you have to go through the following steps –
1. Search for “Credential Manager” in the Start menu search box. Click on the search result to open.
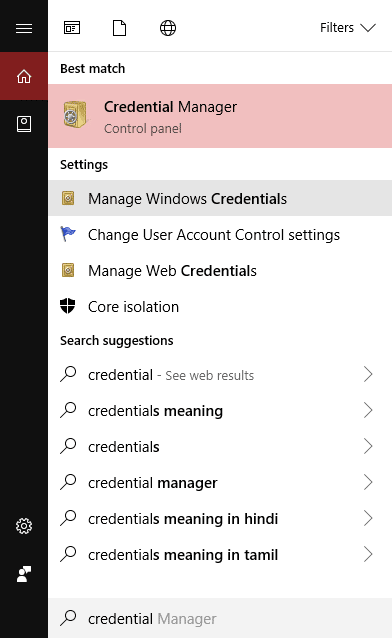
Note: You’ll notice there are 2 categories: Web Credentials & Windows Credentials. Here your entire web credentials, as well as any passwords from sites which you saved during browsing using different browsers will be listed here.
2. Choose and Expand the link to see the password by clicking on the arrow button under the Web Passwords option and click on the “Show” button.
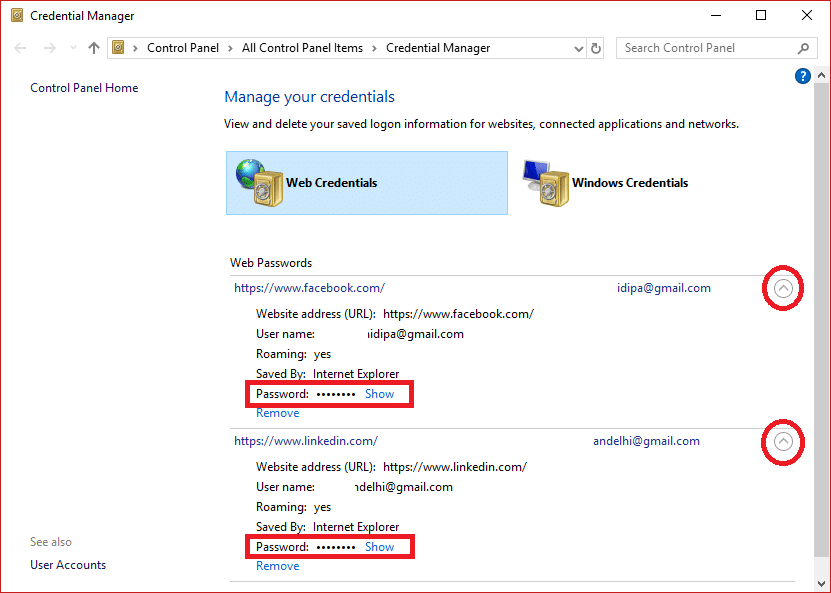
3. It will now prompt you to type your Windows password for decrypting the password and show it to you.
4. Again, when you click on Windows Credentials next to the Web Credentials, you will most likely see lesser credentials stored there unless you’re into a corporate environment. These are application and network-level credentials as and when you connect to network shares or network devices like the NAS.
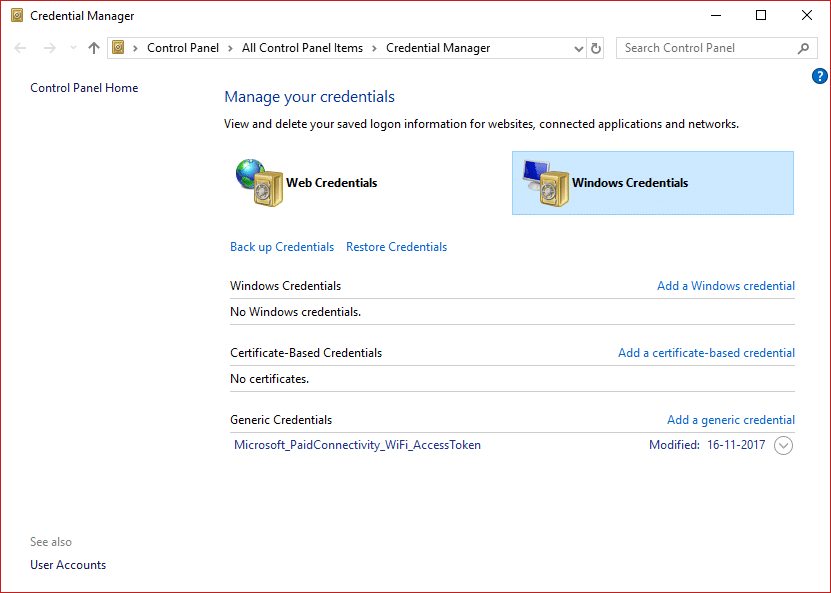
Recommended: Reveal Hidden Passwords behind asterisk without any software
Method 2: Find Saved Passwords using Command Prompt
1. Press Windows Key + S to bring up search. Type cmd then right-click on Command Prompt and select Run as Administrator.
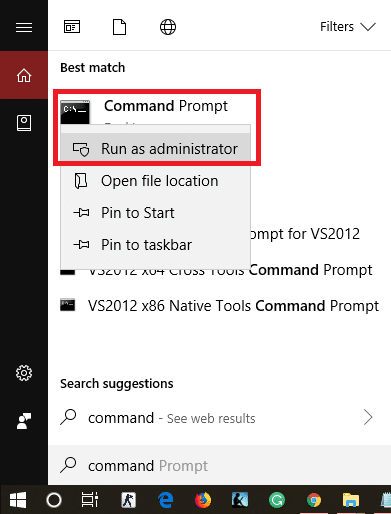
2. Now type the following command into cmd and hit Enter:
rundll32.exe keymgr.dll,KRShowKeyMgr
3. Once you hit Enter, stored Usernames and Passwords window will open.
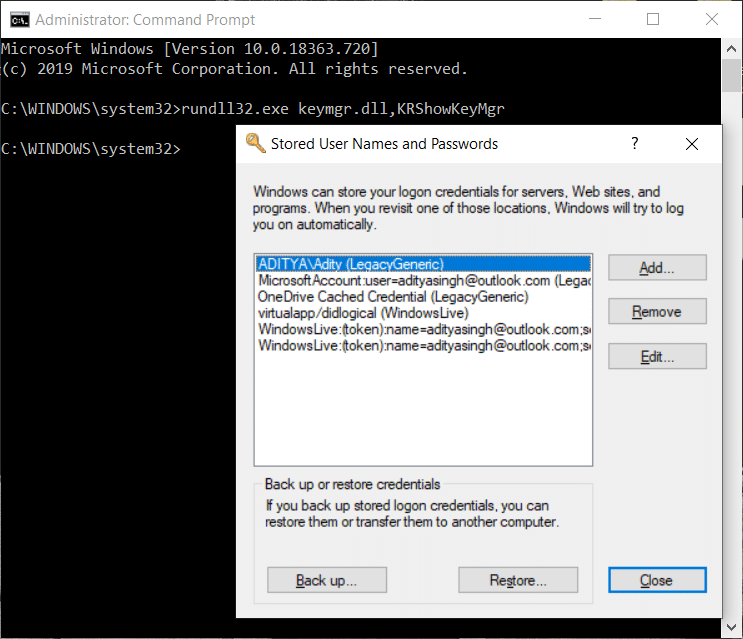
4. You can now add, remove or edit the stored passwords.
Method 3: Using third-party tools
There are other 3rd party tools available that will help you view your passwords stored in your system. These are:
a) CredentialsFileView
1. Once downloaded, right-click on the “CredentialsFileView” application and choose Run as Administrator.
2. You will see the main dialog which will pop up. You will have to type in your Windows password at the bottom side and then press “OK”.
Note: Now it will be possible for you to see the list of different credentials stored on your computer. If you are on a domain, you will also see a lot more data in the form of a database having Filename, version modified time etc.
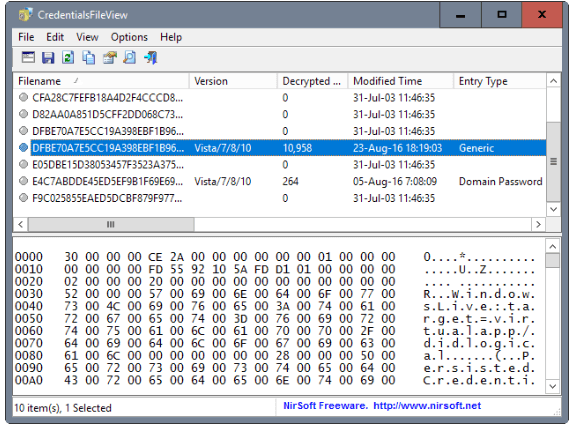
b) VaultPasswordView
This has the same functionality as that of CredentialsFileView, but it will look inside the Windows Vault. This tool is essential particularly for Windows 8 & Windows 10 users as these 2 OS stores the passwords of different apps like Windows Mail, IE, and MS. Edge, in the Windows Vault.
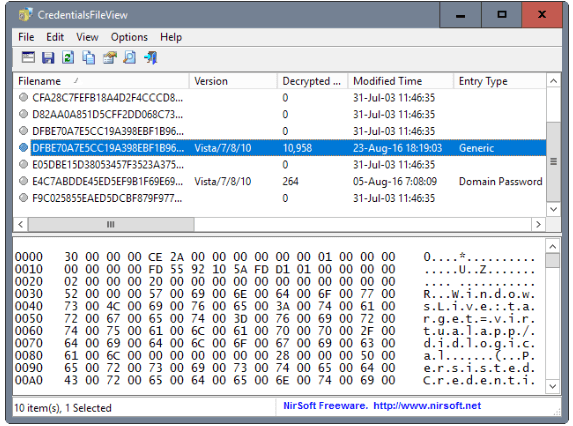
c) EncryptedRegView
1. Run this program, a new dialog box will pop up where the ‘Run as administrator’ box will be checked, press the “OK” button.
2. The tool will automatically scan the registry & decrypt your existing passwords it will fetch from the registry.
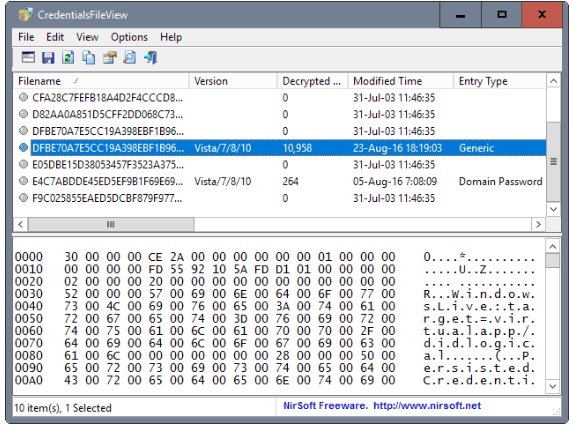
Also read: How to Create a Password Reset Disk
Using any of the three methods you will be able to view or find the saved passwords on Windows 10, but if you still have questions or doubts regarding this tutorial then feel free to ask them in the comment section.