Fix: Windows Key Not Working In Windows 10

Windows Key Not Working In Windows 10? The Windows Key, also known as the WinKey, has been around ever since the inception of the start menu. This physical key bearing the windows icon can be found between the fn key and the alt key on every keyboard that exists out there. A simple press of the Windows key launches the start menu which in turn lets you access all the applications you have installed on your computer. Apart from being your physical gateway to all the applications, the WinKey also serves as the primary key for more than 75% of the shortcuts on a Windows system.
WinKey + E (File Explorer), WinKey + S (Search), WinKey + I (Windows Settings), WinKey + arrow keys (to snap windows for multitasking) and a multitude of other shortcuts that many aren’t even aware of.

Imagine if the Windows key for some reason stops functioning, that would throw a real big wrench in a Windows user’s plans right? Unfortunately, the windows key often stops functioning, causing nothing but frustration to users.
In this article, we will go over the reasons for the WinKey not working error and then proceed to fix it.
Why does the Windows key stop working?
In the worst case, the Windows key may not be working due to mechanical or electrical failure of your keyboard. Also, certain keyboards, especially gaming keyboards contain a gaming mode switch which when toggled on, disables the WinKey. The gaming mode setting is not only restricted to keyboards but gaming computers/laptops too. A combination of certain keys, changing settings in some software, etc. may let you switch to gaming mode disabling the Windows key feature.
On the software side of things, the Windows key not working error may be because the Windows Key is disabled in the registry editor altogether. A disabled start menu will also result in the same error. Toggling both of them back on should solve the error in that case.
Other reasons for the error include corrupt or outdated drivers, corrupt file explorer service, malware, etc.
How to fix windows key not working in windows 10?
There are multiple methods that can be employed to fix the said error and fortunately, none of these methods are too difficult to comprehend or execute. Some of the methods are purely software related like executing a command in the PowerShell or updating the Windows Registry editor while others involve disabling gaming mode and Winlock via the keyboard itself.
Before we move forward, unplug your keyboard and plug it to another system and check if the windows key is working. If it isn’t, the error lies within the keyboard itself and it might be time for you to buy a new one.
Fix: Windows Key Not Working In Windows 10
If the keyboard worked on another system, go ahead and try the following methods to get your windows key back on track on your personal computer.
Method 1: Disable Gaming Mode and Winlock on your keyboard
We will first make sure that everything is fine with our hardware before moving onto other software related methods.
If you are one of those folks that use a gaming keyboard then you might be well aware of the gaming mode switch that all gaming keyboards come equipped with. When toggled on, the gaming mode disables any and all keys that might interfere with your gaming experience. This includes the windows key too; as pressing the Windows key usually exits you out of the game by launching the start menu.
The gaming mode feature can be particularly useful when playing online games with friends or foes where even a second of distraction can get you killed and make you the butt of their jokes for the next couple of days.
So, the first method of fixing the windows key functionality is to check if the gaming mode is active. If yes, we simply toggle it off by flipping the switch. The gaming mode switch is often marked with a joystick icon on it. Find the switch, toggle it off and check if the windows key is now functioning or not.
For Logitech gaming keyboards, a gaming mode switch can be found above the f1,f2,f3 or f4 keys. If the switch is towards the right-half that implies gaming mode is active, therefore, flip it to the left and disable gaming mode.
For Corsair keyboards, the corsair software includes the functionality to adjust the keyboard lighting, gaming mode, etc. Run the corsair software, locate the option to enable or disable the Windows key and enable it.
For MSI keyboards, Dragon Gaming center has the option to enable or disable windows key so go ahead and open dragon gaming center, locate the option and toggle it on.
Apart from gaming mode, some keyboards also have a key called Winlock which lets you turn off Windows key functionality. The Winlock can be found beside the right Ctrl button where usually a second windows key is placed. Press the Winlock button to toggle on the Windows key.
Also, if you have a game controller or gamepad connected to your system, plug it out and then try using the WinKey.
Chances are your Windows logo key is working just fine but the start menu is disabled/malfunctioning leading you to believe the Windows key is the one to be blamed. To check if the Start menu is enabled, follow the below steps:
1. Right-click on the start button, select Run, type regedit and press enter or open task manager (Ctrl + Shift + ESC), click on File followed by Run New Task, type regedit and click on OK.

In each case, you will be presented with a user account control pop-up asking permission to allow the Registry Editor to make changes to your system. Click on Yes to grant permission and proceed forward.
2. From the left-panel, click on the arrow next to HKEY_CURRENT_USER to expand the same.
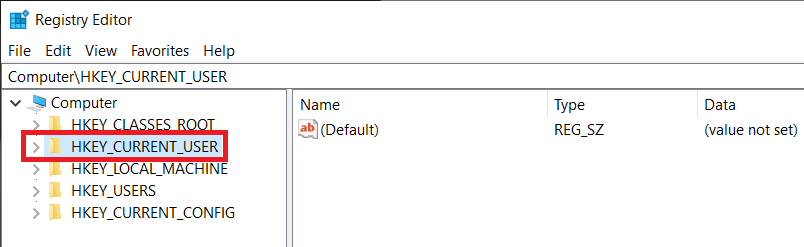
3. Following the same process, navigate your way to
HKEY_CURRENT_USER > Software > Microsoft > Windows > CurrentVersion > Explorer > Advanced.
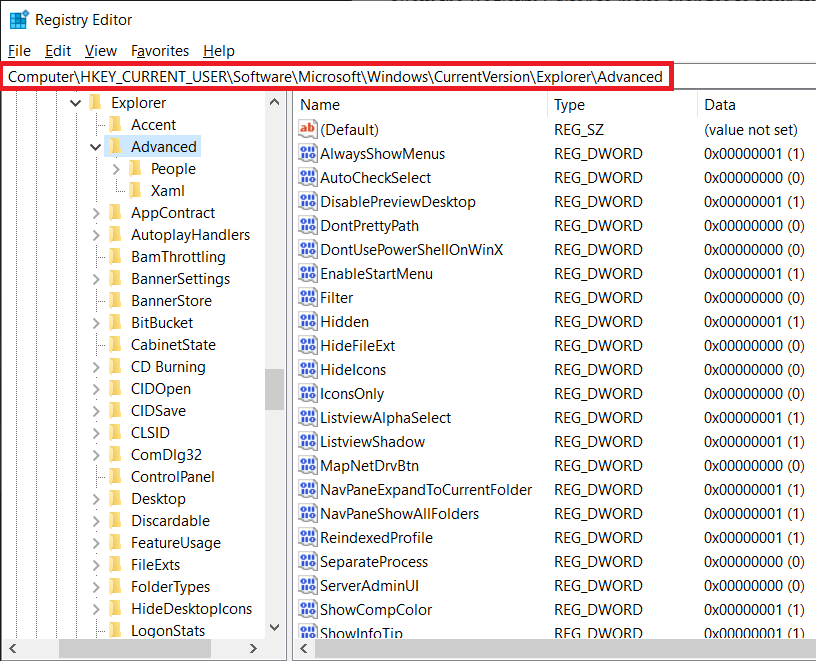
4. Right-click on the negative/blank space in the right panel and select New > DWORD (32-bit) Value.
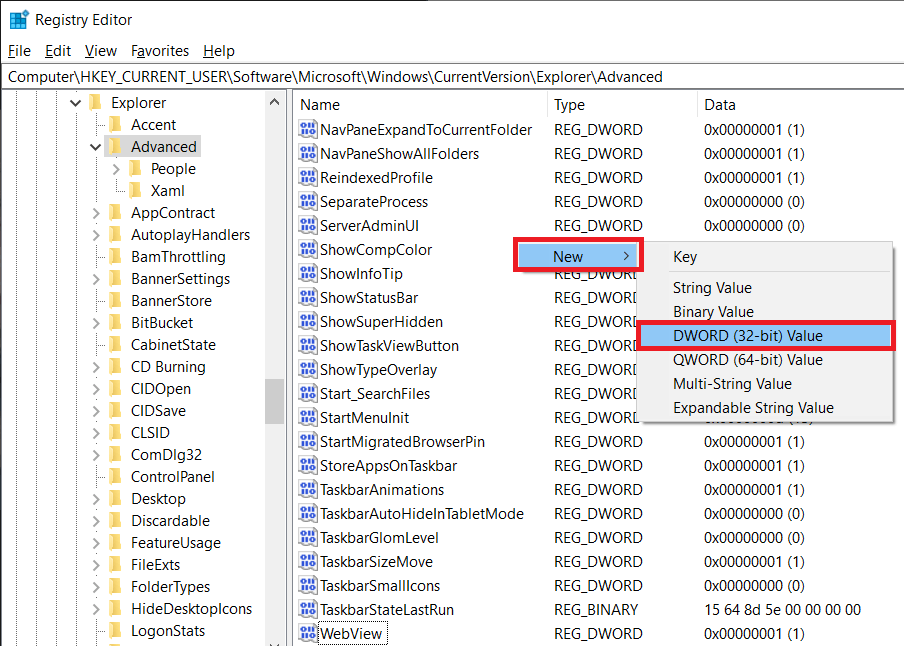
5. Name the new key you just created as EnableXamlStartMenu and close Registry Editor.
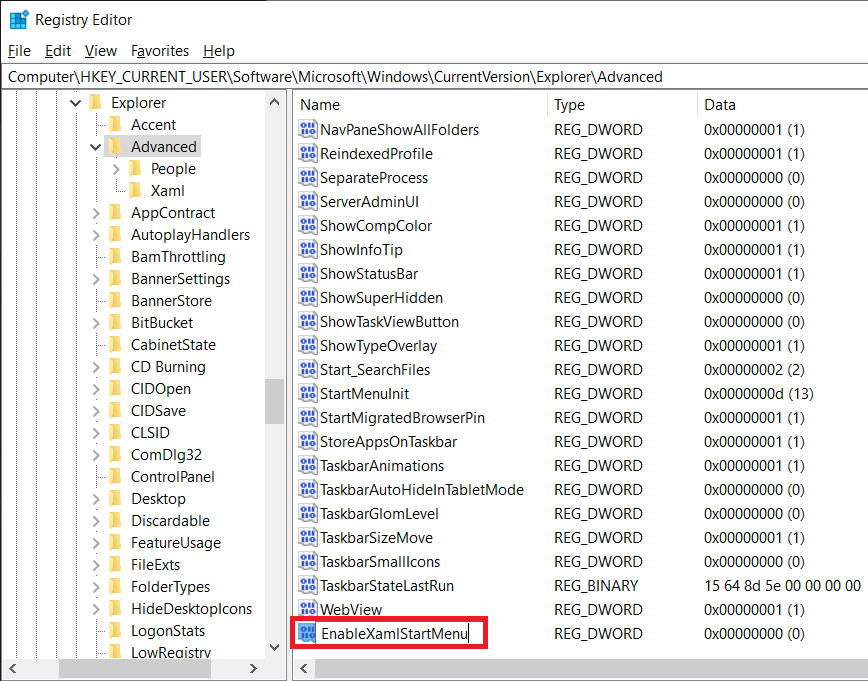
6. Restart your PC and check if the start menu has been enabled when you return.
Method 3: Using Windows Registry Editor
Many users have reported the ‘WinKey not working’ error can be resolved via the Windows Registry Editor. However, be careful when using the registry editor as even the slightest of error in following the below guide can cause a plethora of other errors.
1. Launch the Windows registry editor by any of the methods mentioned in step 1 of the previous method (Method 2).
2. In the registry editor, double-click on HKEY_LOCAL_MACHINE to expand the same.
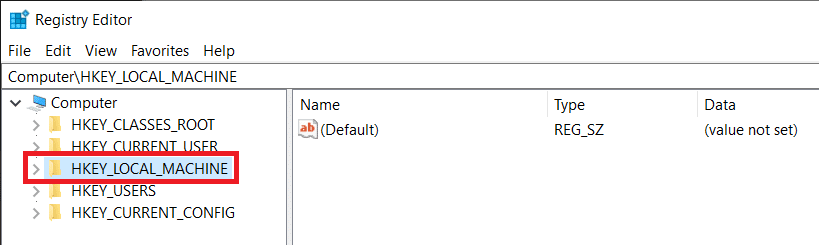
3. Now, double-click on SYSTEM followed by CurrentControlSet > Control, and finally click on the Keyboard Layout folder.
The address bar should display the following address at the end:
HKEY_LOCAL_MACHINESYSTEMCurrentControlSetControlKeyboard Layout
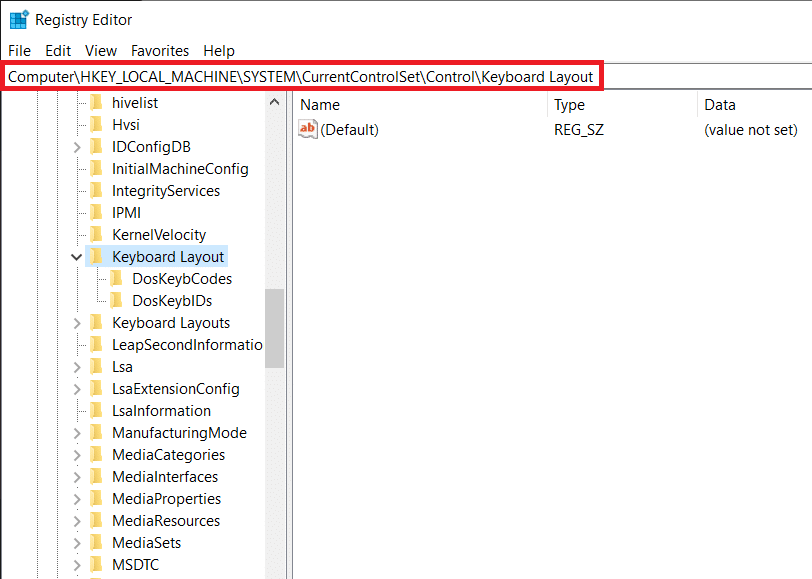
4. Right-click on the Scancode Map registry entry present in the right-panel and select Delete.
(If you don’t find Scancode Map entry like I didn’t, this method won’t work for you so move ahead and try the next method)
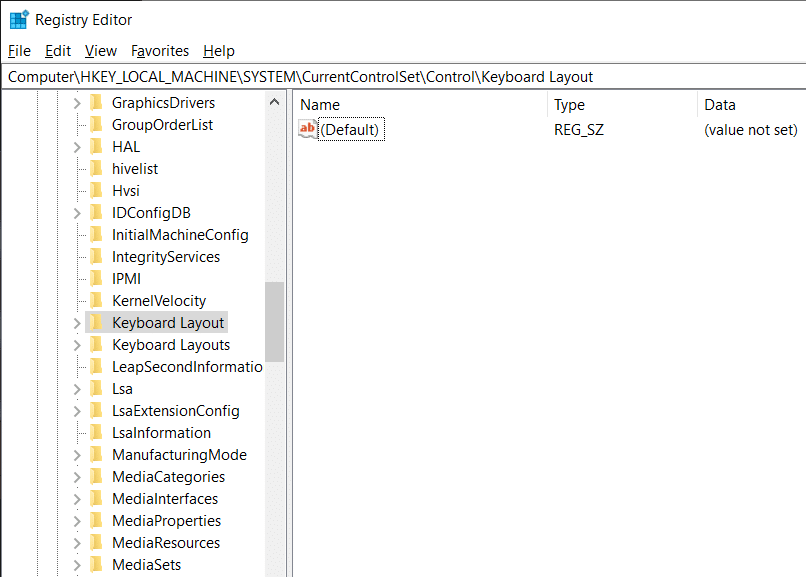
5. Close Windows Registry Editor and restart your PC.
Method 4: Re-Register all apps Using Powershell
Windows PowerShell is a powerful command-line tool that can be used to execute various commands. Your windows key may not be functioning due to some software conflict and using the PowerShell we will be re-registering all the applications to get rid of these conflicts.
1. Right-click on the Start button and select Windows PowerShell (Admin).
Note: If you find Command Prompt (Admin) instead of Windows PowerShell (Admin) in the power user menu, click on Run, type PowerShell, and press ctrl + shift + enter to open PowerShell with administrative privileges.
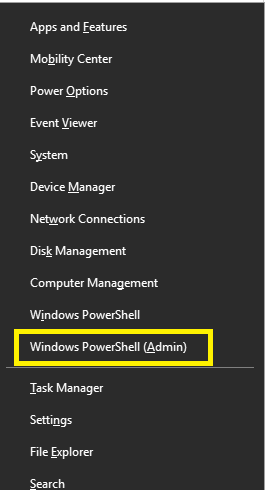
Alternatively, if the start button itself isn’t working, head down the following location.
C:UsersYourUserNameAppDataRoamingMicrosoftWindowsStart MenuProgramsWindows PowerShell
Right-click on Windows PowerShell and select Run as administrator.
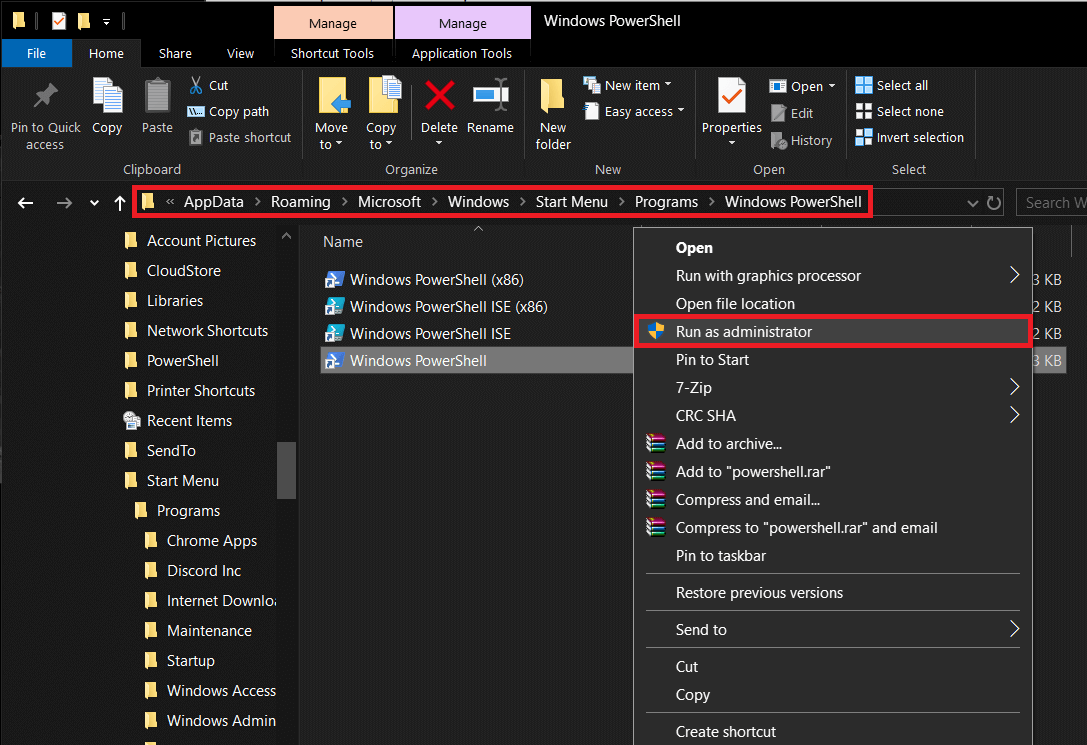
2. Type the below command line carefully or simply copy-paste into the PowerShell window.
Get-AppXPackage -AllUsers | Foreach {Add-AppxPackage -DisableDevelopmentMode -Register “$($_.InstallLocation)AppXManifest.xml”}
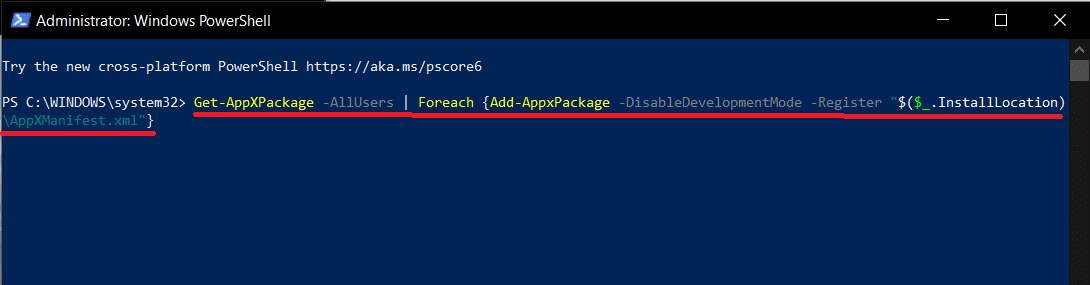
Cross-check if the script you entered is correct and then press Enter to run the command.
3. Once PowerShell finishes executing the command, close the PowerShell window and restart your PC to return to a functioning windows key.
Method 5: Restart Windows Explorer
The windows explorer controls your windows user interface and a corrupt windows explorer process can cause some problems including the WinKey not working error. Simply restarting the file explorer has been known to solve the issue for many users.
1. Launch Task Manager by pressing Ctrl + Shift + ESC on your keyboard or pressing ctrl + shift + del and then selecting Task Manager.
2. Switch over to the Details tab and locate explorer.exe.
3. Right-click on explorer.exe and select End Task.
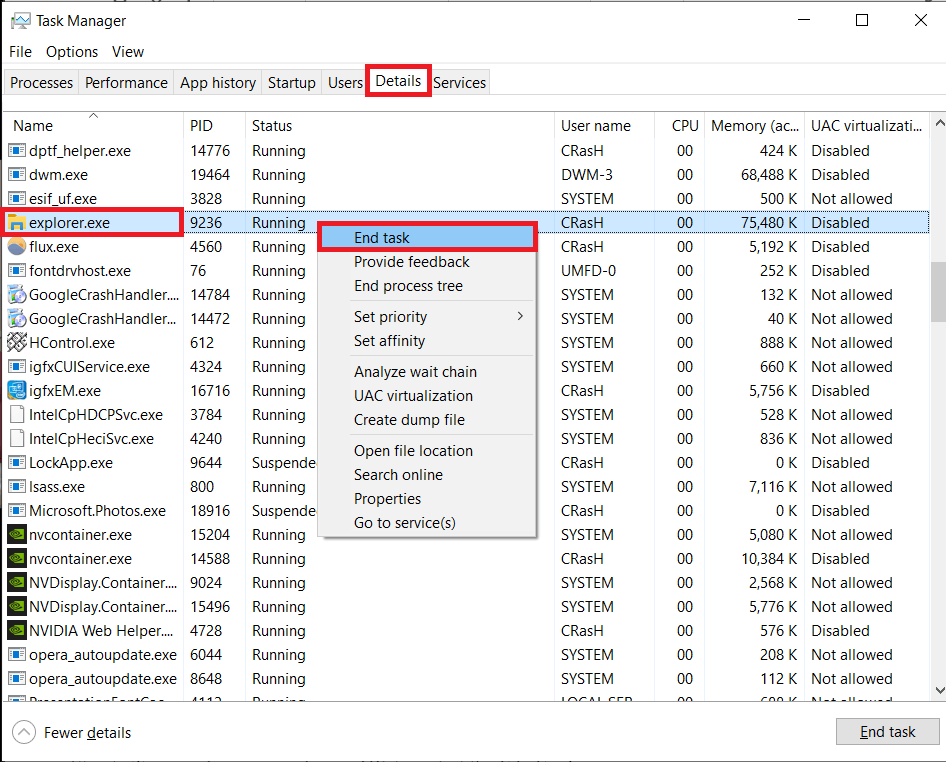
4. Now, click on the File option located at the top right corner of the Task Manager Window and select Run new task.
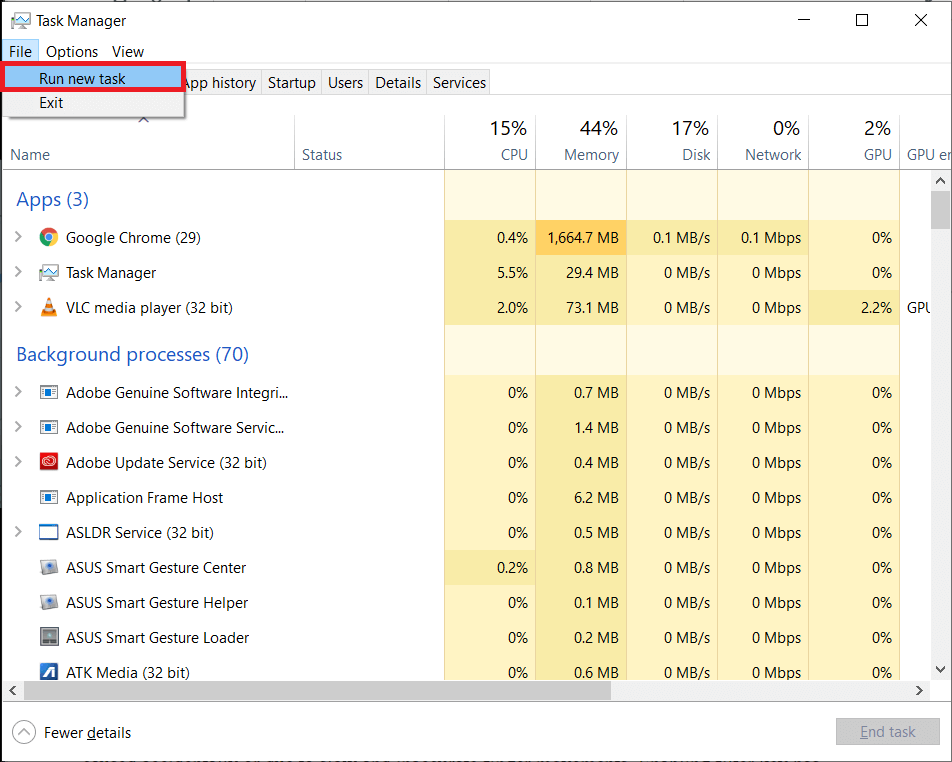
5. Type explorer.exe and press OK to restart the File Explorer process.
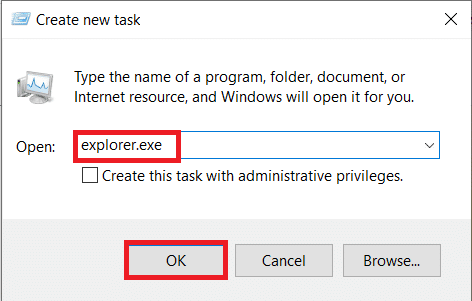
Check if the error still persists. If it does, try the next method.
Method 6: Disable Filter Keys
The filter keys feature in windows is present to ignore brief and repeated key presses that may be caused accidentally or due to slow and inaccurate finger movements. Enabling filter key has been known to affect the Window Key functionality and turning filter key feature off is known to solve the error. To disable the filter keys feature:
1. Right-click on the start button and select Settings. Or you can press Windows Key + I to open Settings.
2. Locate and click on Ease of Access.
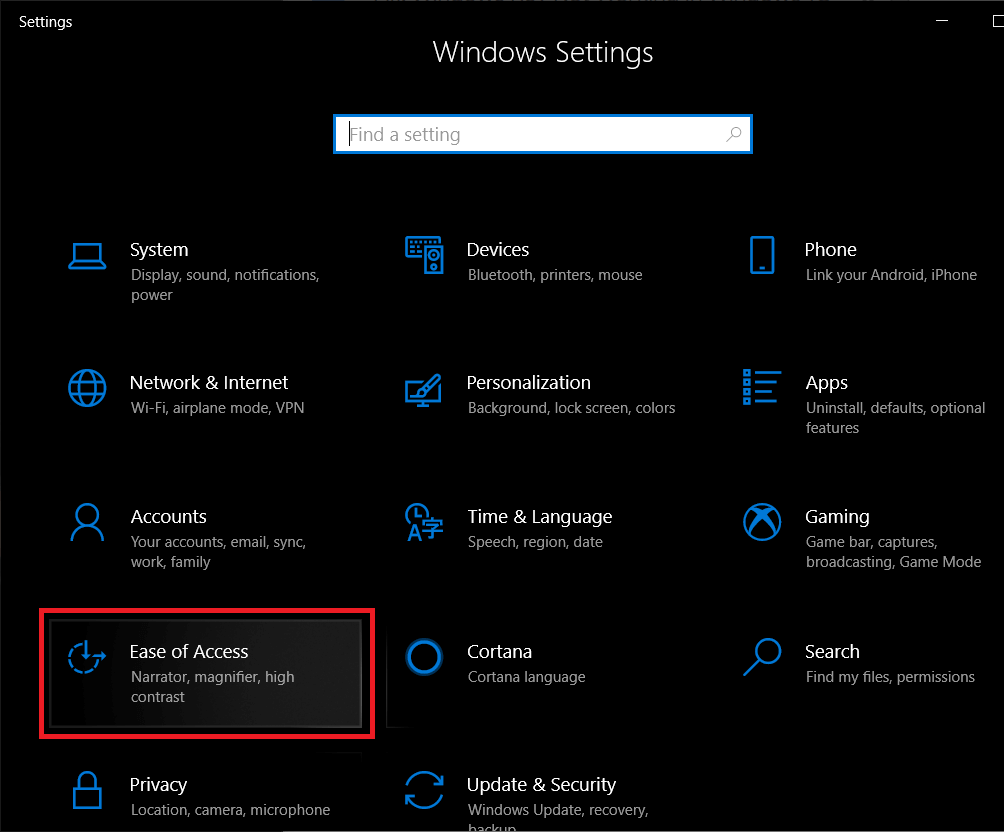
3. Scroll down the left pane and click on Keyboard under the Interaction label.
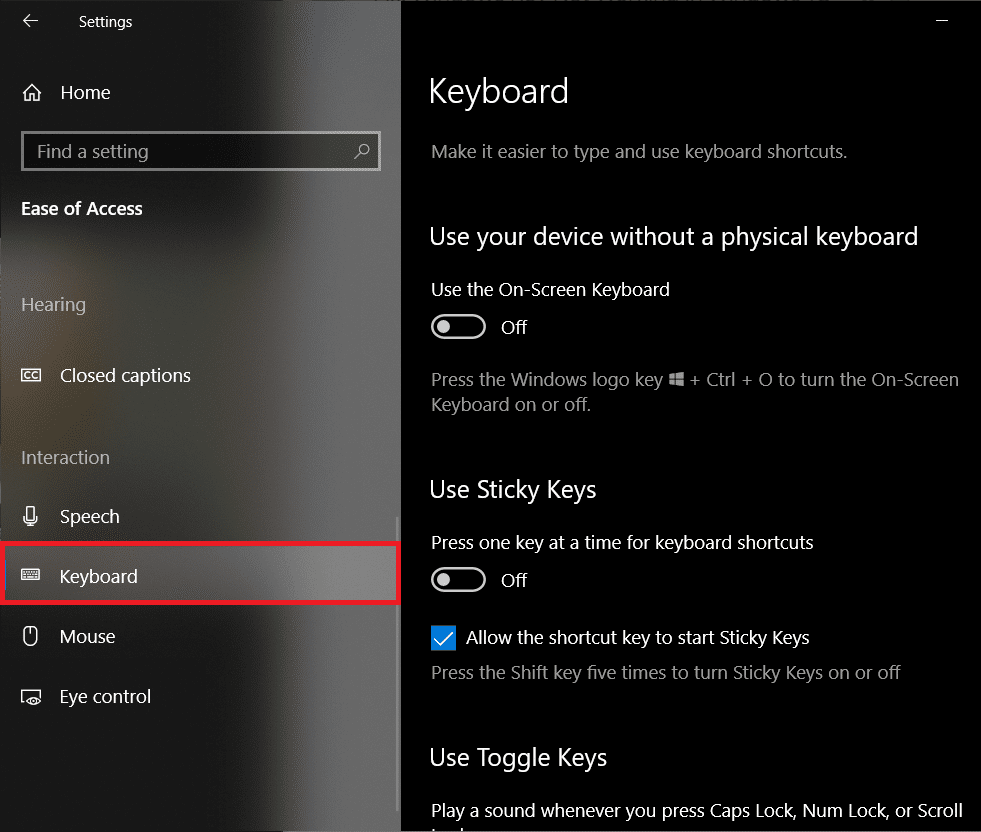
4. Now, scroll down the right pane, find Use Filter Keys, and toggle it off.
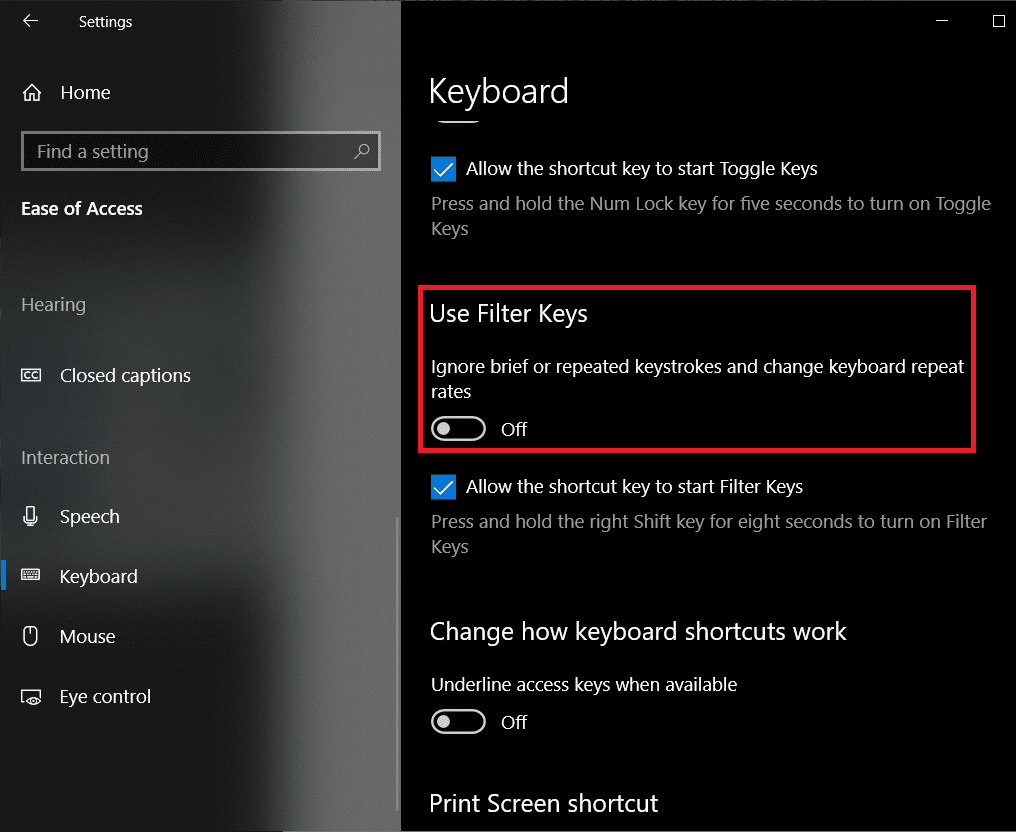
See if you’re able to fix Windows key not working in Windows 10 issue, if not then continue with the next method.
Method 7: Uninstall corrupt keyboard drivers and reinstall keyboard drivers
Each piece of hardware requires a set of files, known as drivers or device drivers, to effectively communicate with the computer’s operating system/software. Outdated device drivers or entirely corrupt drivers may lead to errors when using that particular piece of hardware, keyboard in our case. Reinstalling keyboard drivers should solve any problems you might be facing when using it.
1. Right-click on the start button, select Run, type devmgmt.msc and press Enter to launch Device Manager.
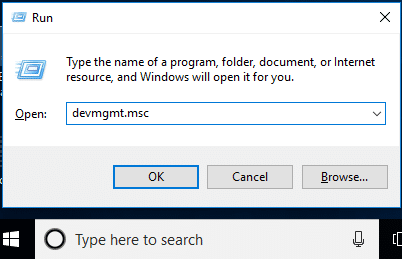
2. Double click on Keyboards to expand the same.
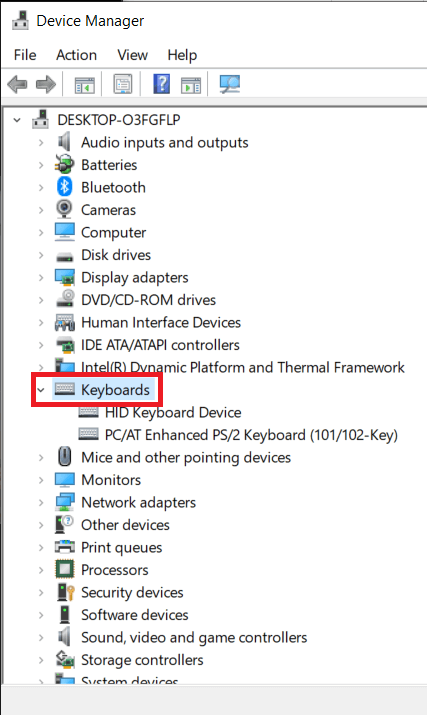
3. Right-click on your keyboard drivers and select Uninstall Device.
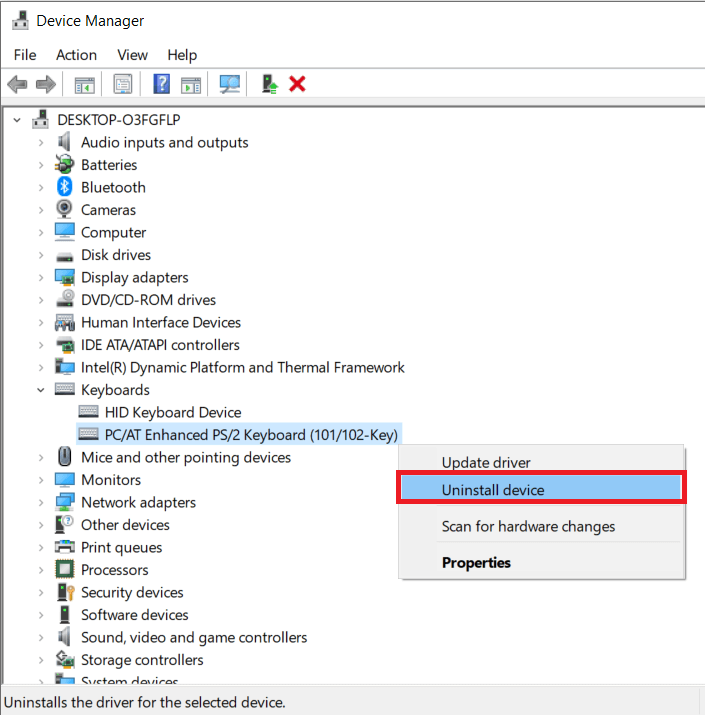
In the warning message that follows, click on Yes or Uninstall to confirm.
4. If you are using a USB keyboard, simply plug it out and back in and Windows will automatically scan the web and install the updated drivers for your keyboard.
Alternatively, right-click on your keyboard drivers and select Update Driver.
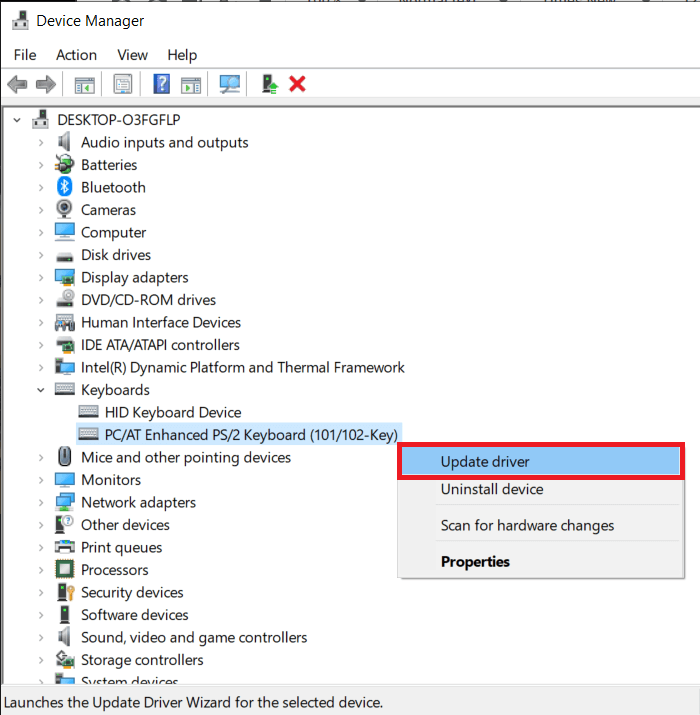
5. From the following dialog box, select Search automatically for updated driver software.
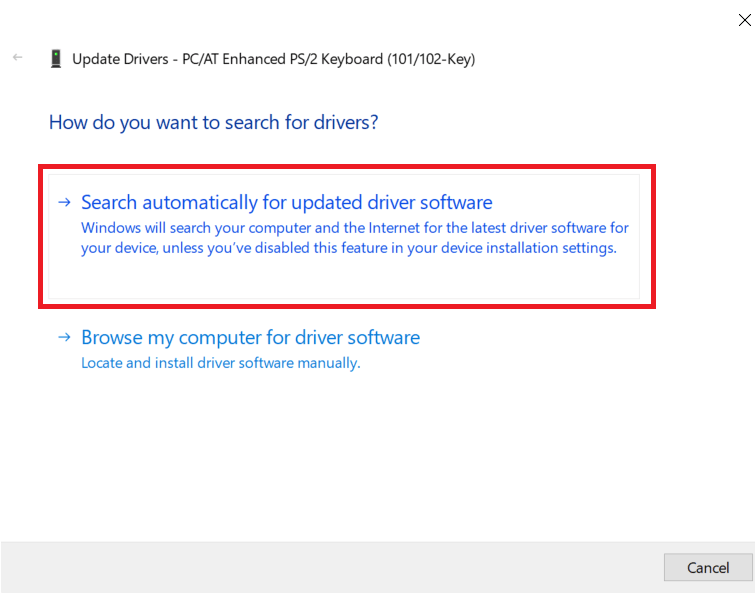
Method 8: Run SFC scan
It is possible that the Windows Key may have stopped functioning after a corrupt Windows installation. In that case, your best bet is to run a system file checker scan which will scan for any missing & corrupt features and repair them. To perform an SFC scan:
1. Right-click on the Start button, select Run, type cmd and press ctrl + shift + enter to launch Command Prompt with administrative privileges.
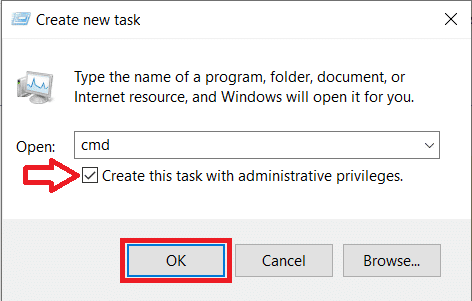
Alternatively, you can launch Command Prompt as admin from the task manager (Ctrl + Shift + ESC) by clicking on File > Run New Task, type cmd, check create the task with administrative privileges and press OK.
2. In the command prompt window, type sfc /scannow and press enter.
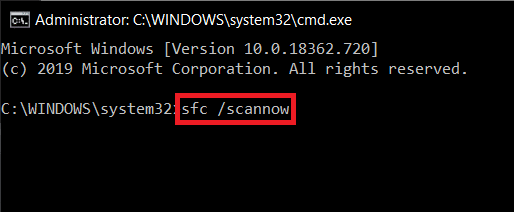
3. Wait for the scanning process to complete checking your PC. Once done, close the command prompt window and restart your PC.
Method 9: Scan your system for malware
Don’t you think that sometimes malware causes several problems in your system? Yes, therefore, it is highly recommended to run a diagnostic tool for scanning your system for malware and viruses. Therefore, it is recommended that you read this post in order to fix Windows key not working in Windows 10 issue: How to use Malwarebytes Anti-Malware to remove Malware.
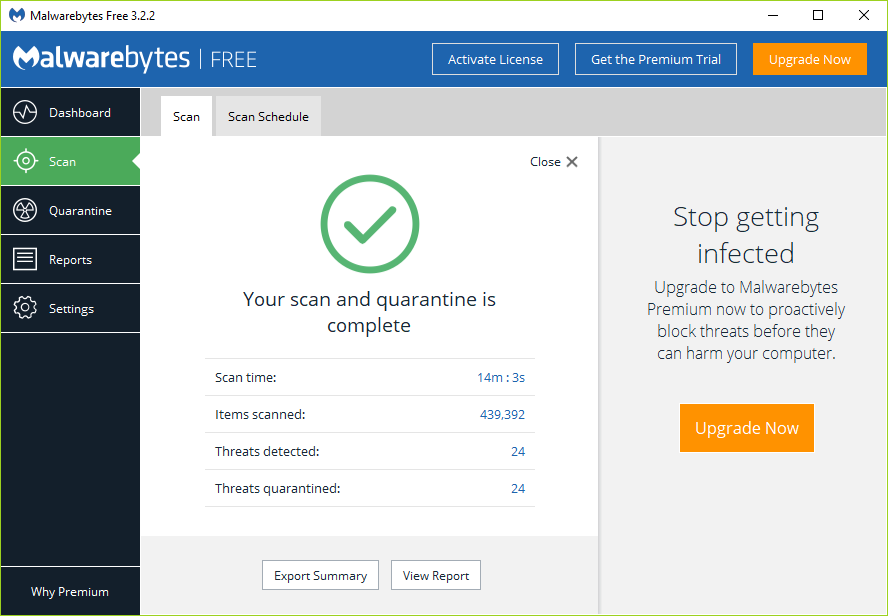
Recommended: Run Computer Performance Benchmark Test on Windows PC
Apart from all the methods mentioned above, there are still a few methods that users have reported to solve their windows key problems. The methods include signing out and back into your Windows account, creating a new user account altogether, uninstalling malware applications, etc. Although the several methods explained in this article should fix the Windows key not working in Windows 10 error for everyone.