Fix: ‘Audio Renderer Error: Please Restart Your Computer’
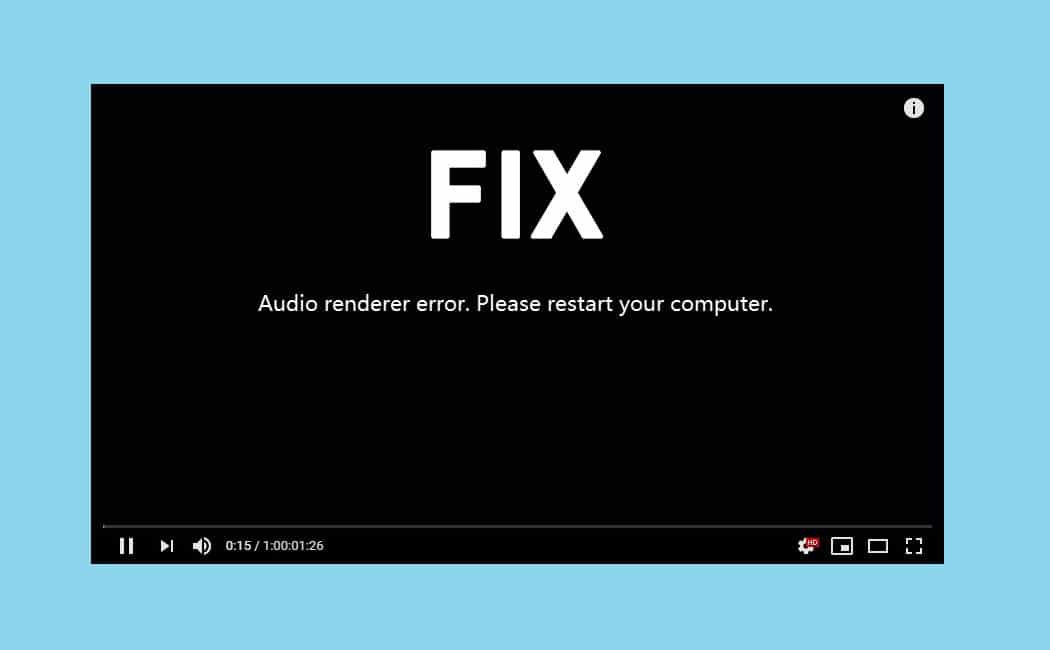
It is yet another weekday, you are scrolling through the Instagram feed going bonkers over the cute dogs and cat pictures and suddenly a YouTube notification alerting you about a new upload from your favorite creator arrives. To enjoy the freshly-uploaded masterpiece in its highest glory, you hop over to your desktop computer, load YouTube in your preferred browser, and click on the video thumbnail. But instead of the video, you are greeted by the ‘Audio Renderer Error. Please restart your computer’ message. How depressing, right? You switch to another web browser only to find the same error message tailing you. As it turns out, the Audio Renderer Error is often encountered by Windows users, irrespective of their Windows version and on all web browsers (Chrome, Firefox, Opera, Edge) alike.
Based on user reports, the Audio renderer error is usually caused due to faulty audio drivers. The drivers may be corrupted, outdated, or simply experiencing a glitch. For some users, a bug in the motherboard can also prompt the issue while a bug in the BIOS causes the Audio Renderer problem in most Dell computers. The error is also frequently encountered when using Cubase, a music production program. Depending on your system and the situation in which the error is encountered, the solution varies for each and every one. In this article, we have explained all the solutions known to resolve the Audio Renderer error on Windows 10.
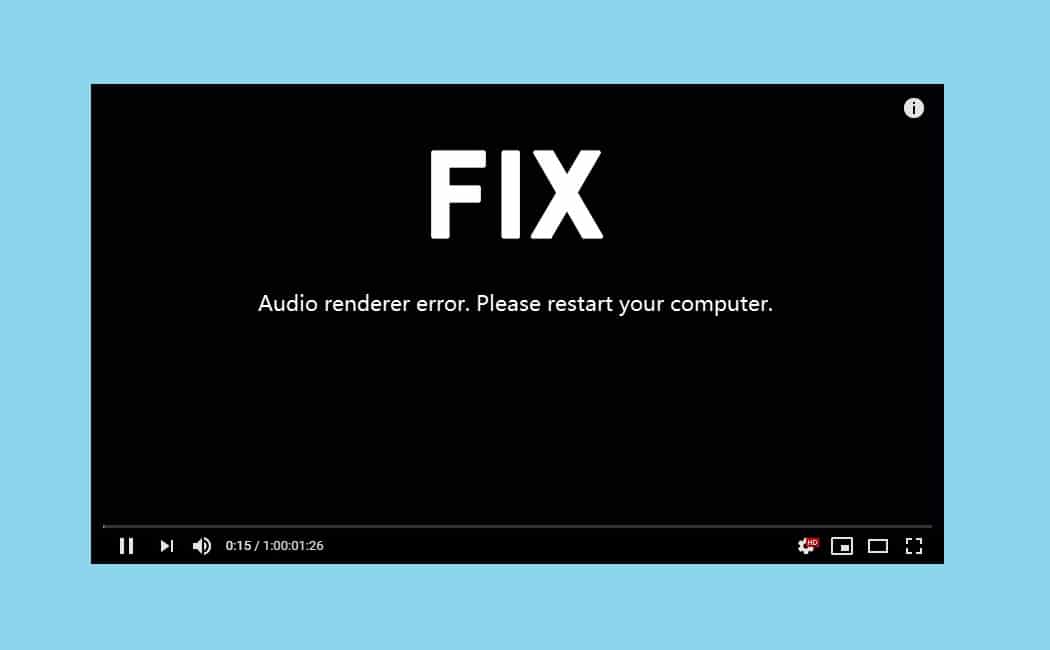
Fix: ‘Audio Renderer Error: Please Restart Your Computer’
Before we move to any advanced/lengthy solutions, let us comply with the error message and restart our computers. Yes, it may seem trivial but restarting the system helps fix any temporary glitches with the drivers and background processes. Although, this is just a temporary solution. It may fix the issue for a few lucky ones while others would only be able to enjoy the audio for a couple of seconds before the error comes back to haunt them. Another temporary solution is to simply unplug and plug back in the headphones. Unlike restarting the computer which only works for a couple of seconds, unplugging the headphones is likely to get you through an entire session before the renderer error appears again.
After a couple of tries, you are likely to get fed up with executing the temporary solutions. So once you have more time at your disposal try running the native audio troubleshooter and fixing the drivers. Dell computer users can permanently resolve the renderer error by updating their BIOS while Cubase users need to change the audio sample rate and bit depth.
5 Ways To Fix Audio Renderer Error on Windows 10
Method 1: Run the Audio Troubleshooter
Windows has built-in troubleshooters to fix a plethora of issues. The troubleshooters are quite useful if an issue is caused by something that developers are already aware of and have, therefore, programmed the repair strategies in the troubleshooters. Microsoft also programs in repair procedures for most commonly encountered errors. To run the Audio troubleshooter –
1. Launch Windows Settings by pressing Windows key + I then click on Update & Security.
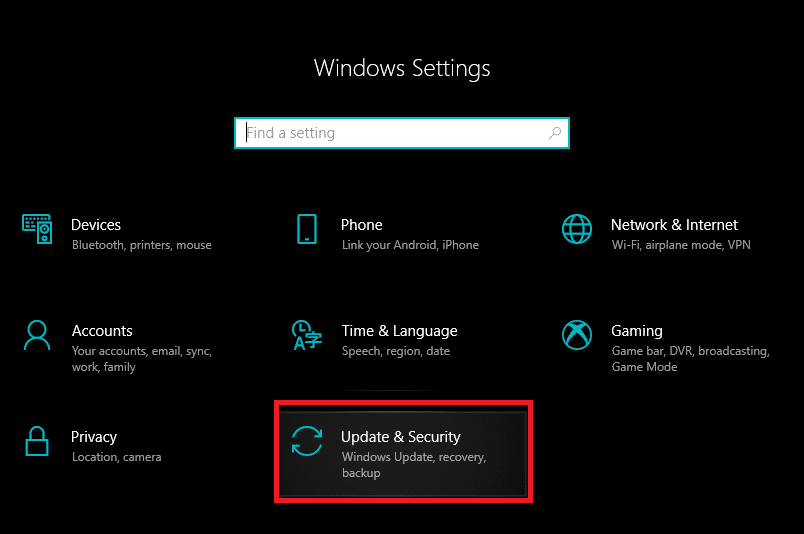
2. Using the navigation menu on the left pane, move to the Troubleshoot settings page. You can also open the same by typing ms-settings:troubleshoot in the Run Command box by pressing Windows key + R.
3. On the right panel, click on Additional troubleshooters.
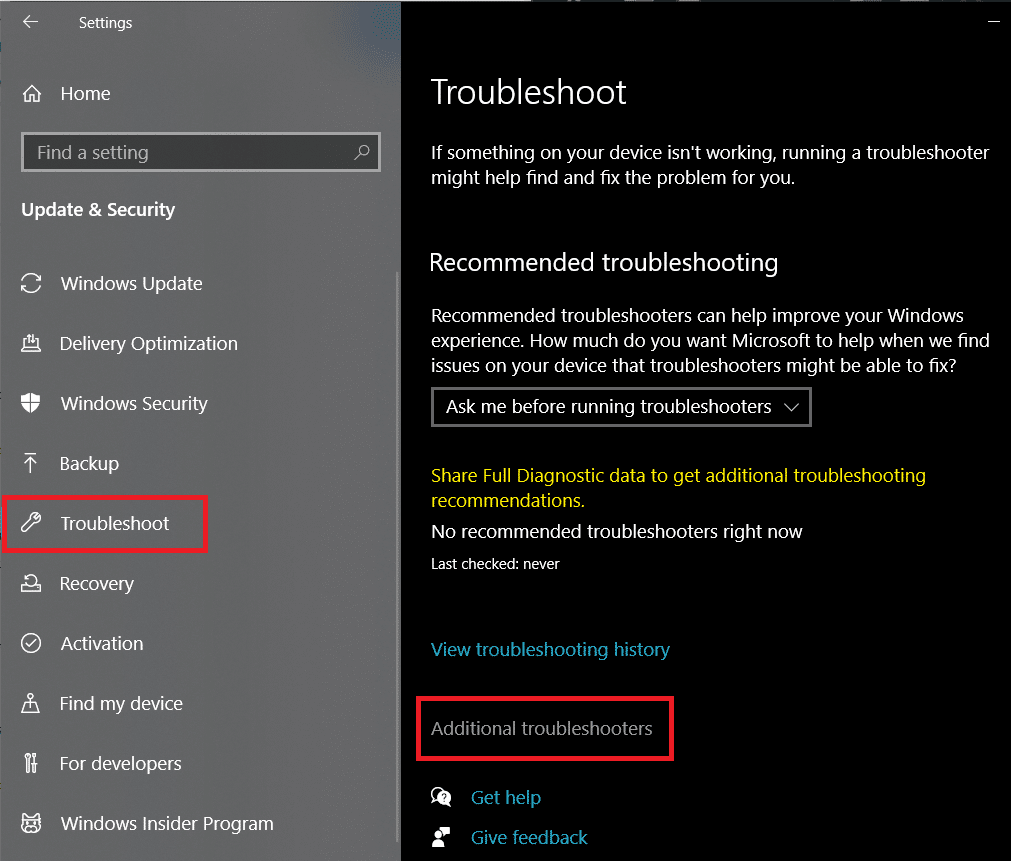
4. Under the Get up and running section, click on Playing Audio to view available options then Click on Run the troubleshooter button to start the troubleshooting process.
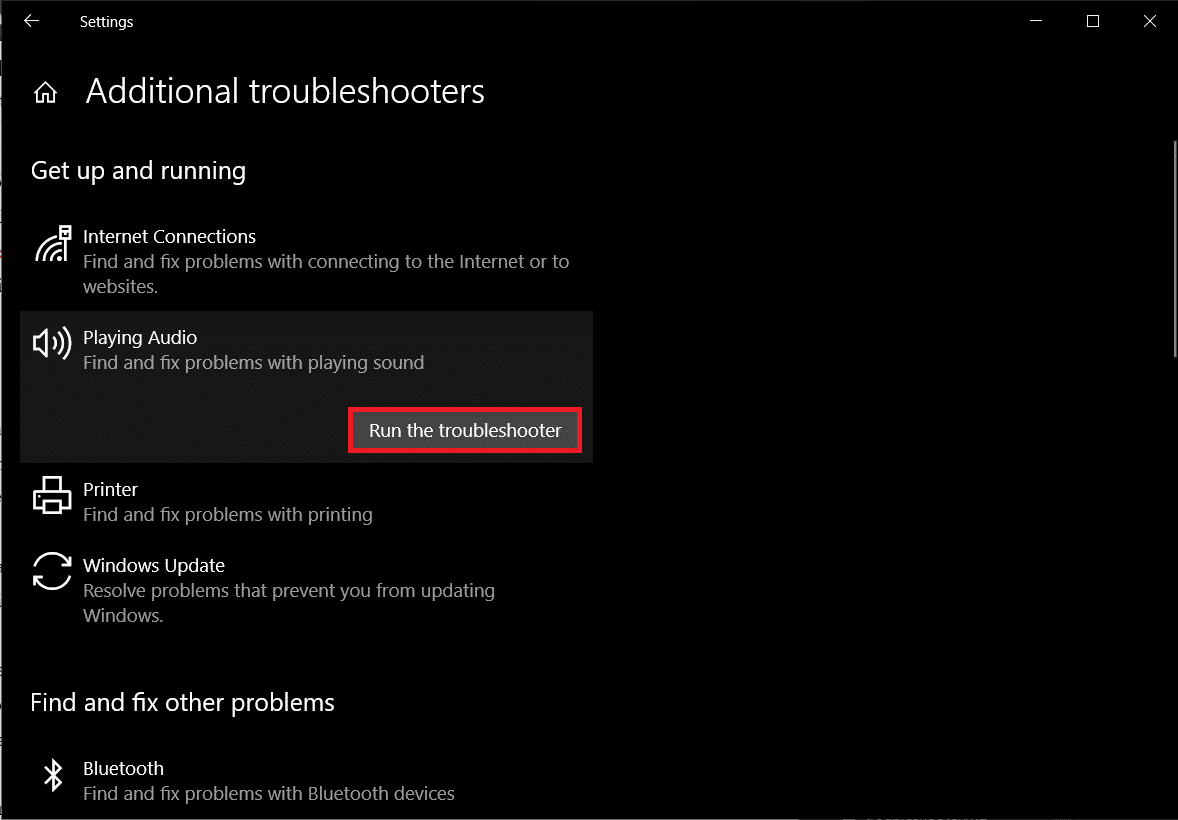
5. After a scan for drivers and audio service, you will be asked to select a device to troubleshoot. Select the one on which you have been encountering the Audio renderer error and click on Next to continue.
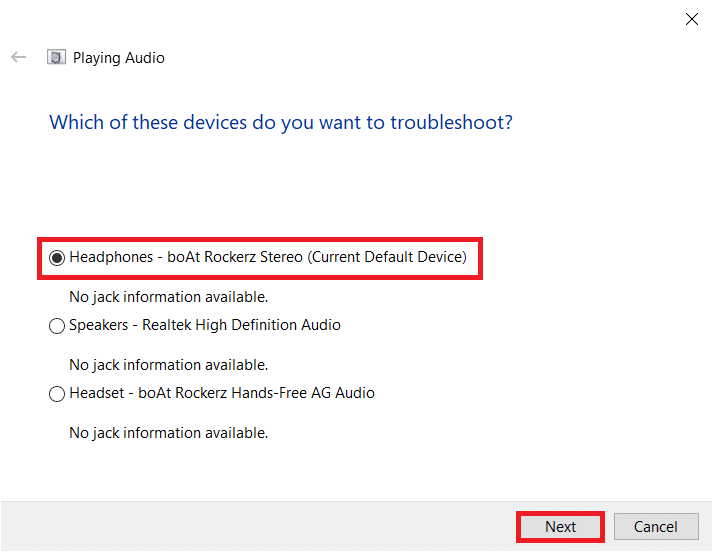
6. The troubleshooting process may take a couple of minutes. If the troubleshooter indeed finds any problems with the device, simply follow the on-screen prompts to fix them.
7. Once the troubleshooter has detected and fixed all issues with the audio device, restart your computer and check if the renderer error prevails.
Method 2: Disable and Enable the Audio Device
Similar to restarting the computer, users have also resolved the issue by simplifying restarting their audio adapter. Again, restarting fixes any temporary glitches with the device drivers and refreshes a faulty instance.
1. Right-click on the Start menu button to bring forth the Power User menu and select Device Manager from it.
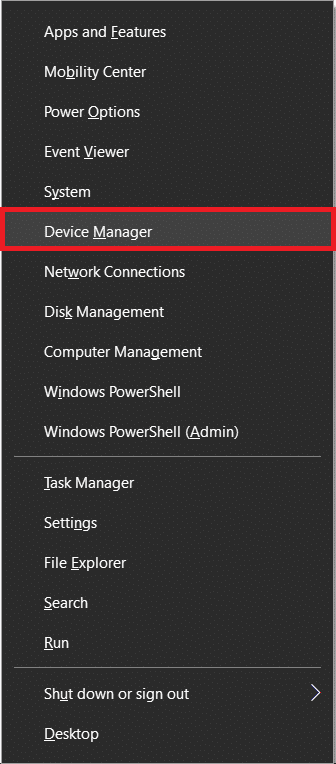
2. Expand Sound, video and game controllers by double-clicking on the label or on the arrow then Right-click on the first item and select Disable device from the ensuing options.
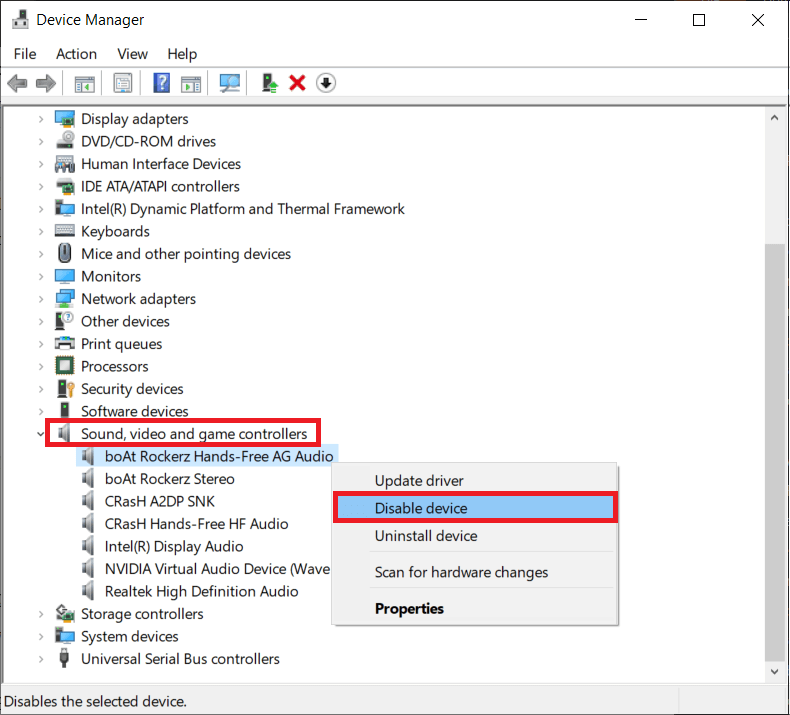
3. Repeat the above step for all the listed audio devices.
4. After waiting for a minute or two, Enable all the audio devices back again.
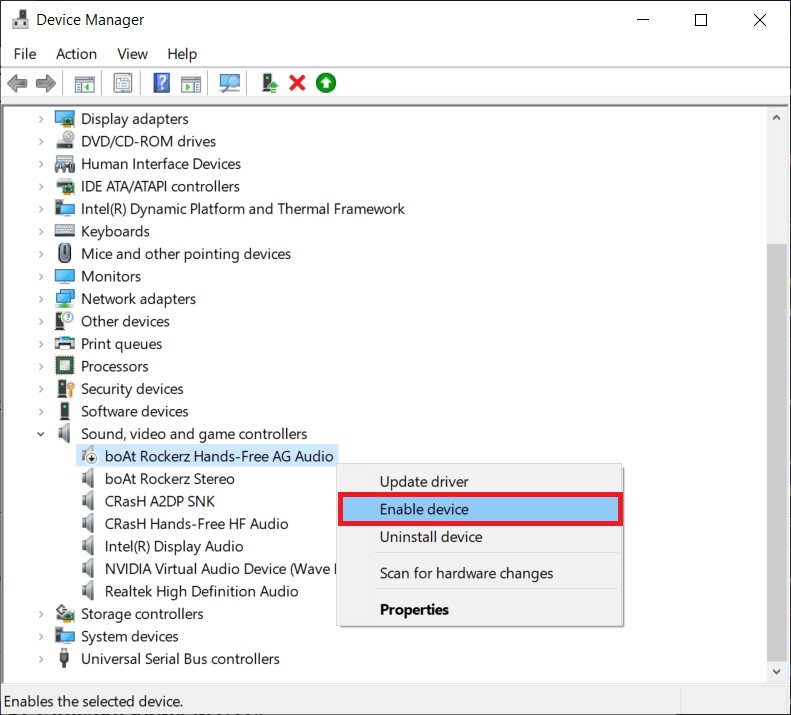
Also Read: Fix Unsupported Audio-Video Codec Issues on Android
Method 3: Uninstall Audio Drivers
The most common culprit for the Audio renderer error is corrupt drivers. Using the Device Manager, we can rollback to a previous version of the audio drivers and check if that resolves the issue. If that doesn’t work, corrupt drivers can be uninstalled altogether and be replaced by the latest bug-free version. Also, updating audio drivers should fix the renderer error for most users.
1. Launch Device Manager and expand Sound, video, and game controllers once again (see steps 1 & 2 of the previous method).
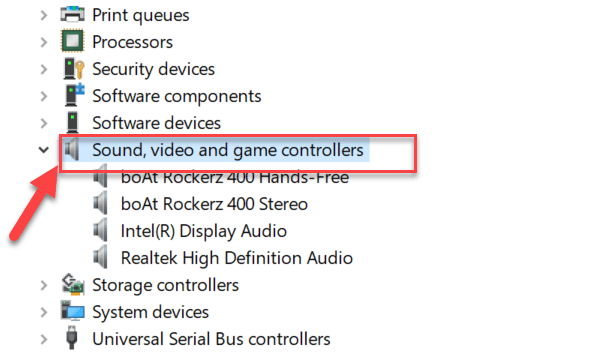
2. Double-click on your audio card to open the Properties Window.
3. Move to the Driver tab and click on Roll Back driver to go back to a previous driver version (if available) or Uninstall Device to remove them altogether (Try rolling back first and then uninstalling). Confirm any pop-up messages you receive.
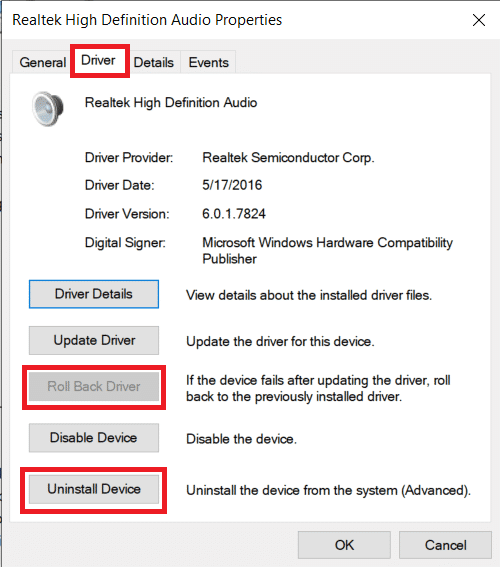
4. If you choose to uninstall the audio drivers, simply restart your computer to have Windows install them automatically. You can take matters into your own hand and manually download the latest drivers from the manufacturer’s website and install them yourself. Third-party programs like Driver Booster can also be used.
Method 4: Change Audio Sample Rate and Bit Depth
If you are only encountering the renderer error when a Cubase Window is active, you will need to match the sample rates for Windows sound drivers and ASIO drivers. Different audio sample rates cause a conflict while playback and prompt the renderer error.
1. Right-click on the Speaker icon in the Taskbar and choose Sounds from the ensuing options menu. The Speaker icon may be hidden and can be seen by clicking on the upward-facing ‘Show hidden icons‘ arrow.
![]()
2. On the Playback tab, select the audio device on which you are experiencing the error and click on the Properties button.
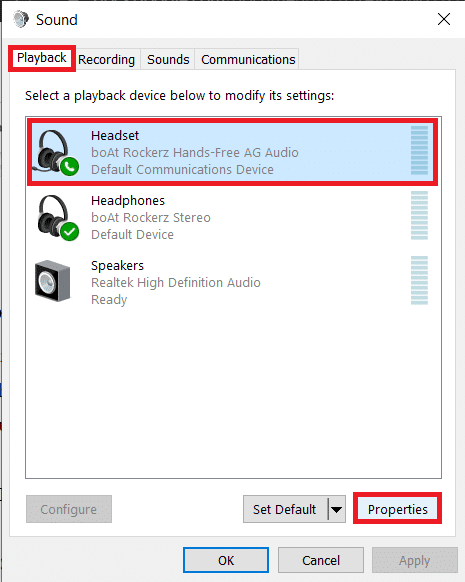
3. Move to the Advanced tab of the following Properties Window and select 16 bit, 44100 Hz as the Default Format (or any desirable sample rate) from the drop-down menu.
4. Click on Apply to save the changes and then on Ok to exit.
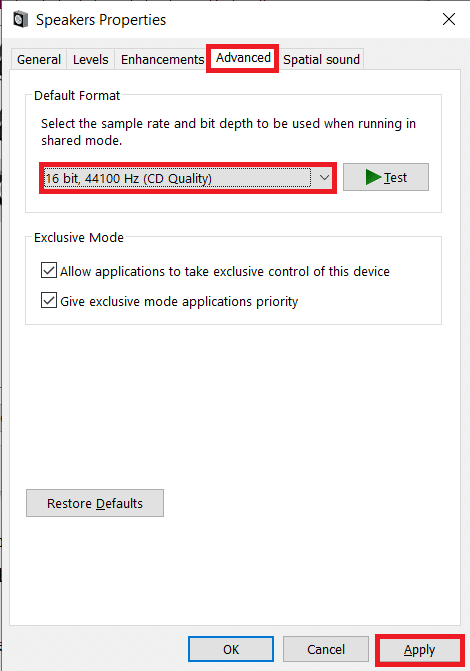
5. Moving on, open the ASIO Driver Settings Window, and switch to the Audio tab.
6. On the top-right corner, set the Sample Rate (Hz) to 44100 (or the value set in Step 3). Restart the computer to bring the changes into effect.
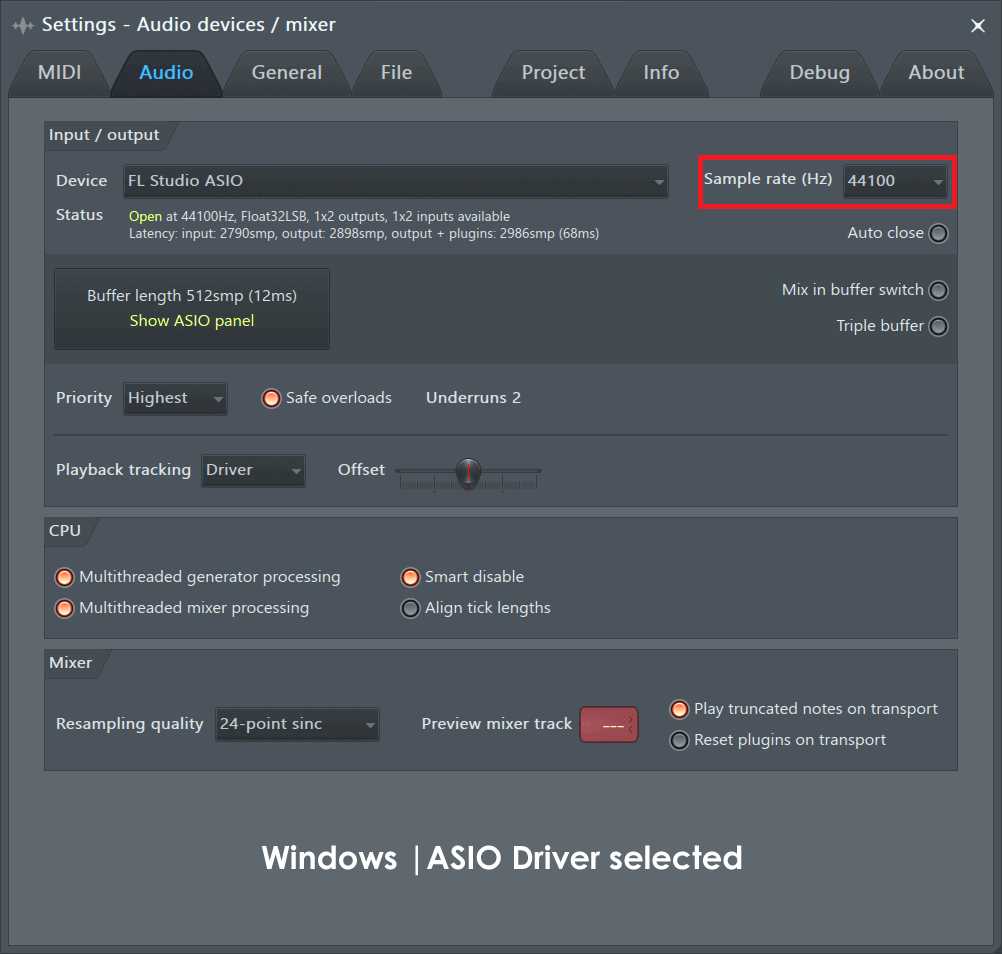
Method 5: Update BIOS (For Dell Users)
If you are a Dell user, the above solutions may not prove fruitful. A number of Dell computer users have reported that a bug in a certain version of the BIOS software causes the Audio Renderer error and therefore, the issue can only be fixed by updating the software. Now, updating BIOS can be tricky and seem like a mighty task to an average user. This is where we and our guide on What is BIOS and how to update it? comes in. You can also check out the extremely detailed official guide and an instructive video for the same at Dell BIOS Updates.
Note: Before you initiate the process of updating BIOS, make sure to backup all important data, charge the laptop battery to at least 50%, disconnect external devices such as hard disk, USB drive, printers, etc. to avoid permanently damaging the system.
Recommended:
As always, let us know which one of the above solutions helped you resolve the annoying Audio Renderer error and for any more assistance on the matter, connect with us in the comments section below.