Fix Steam Corrupt Disk Error on Windows 10
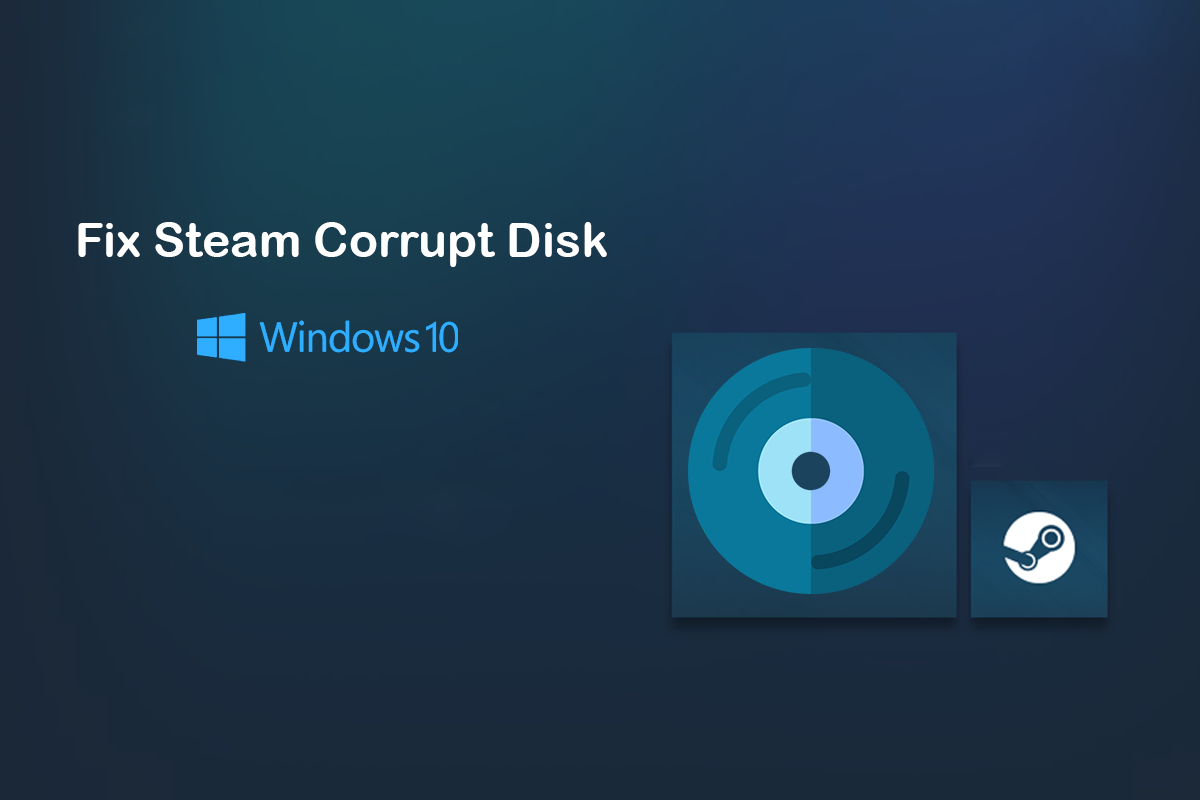
As the leading video game vendor on the internet, Steam has hardly given users any reason for complaint. However, despite its best efforts, errors on Steam are unavoidable with most users getting some sort of issue or another. The corrupt disk error on Steam is one such problem that occasionally pops up. If this error has plagued your Steam account, disrupting the downloads, here’s a guide to help you fix Steam corrupt disk error on Windows 10.
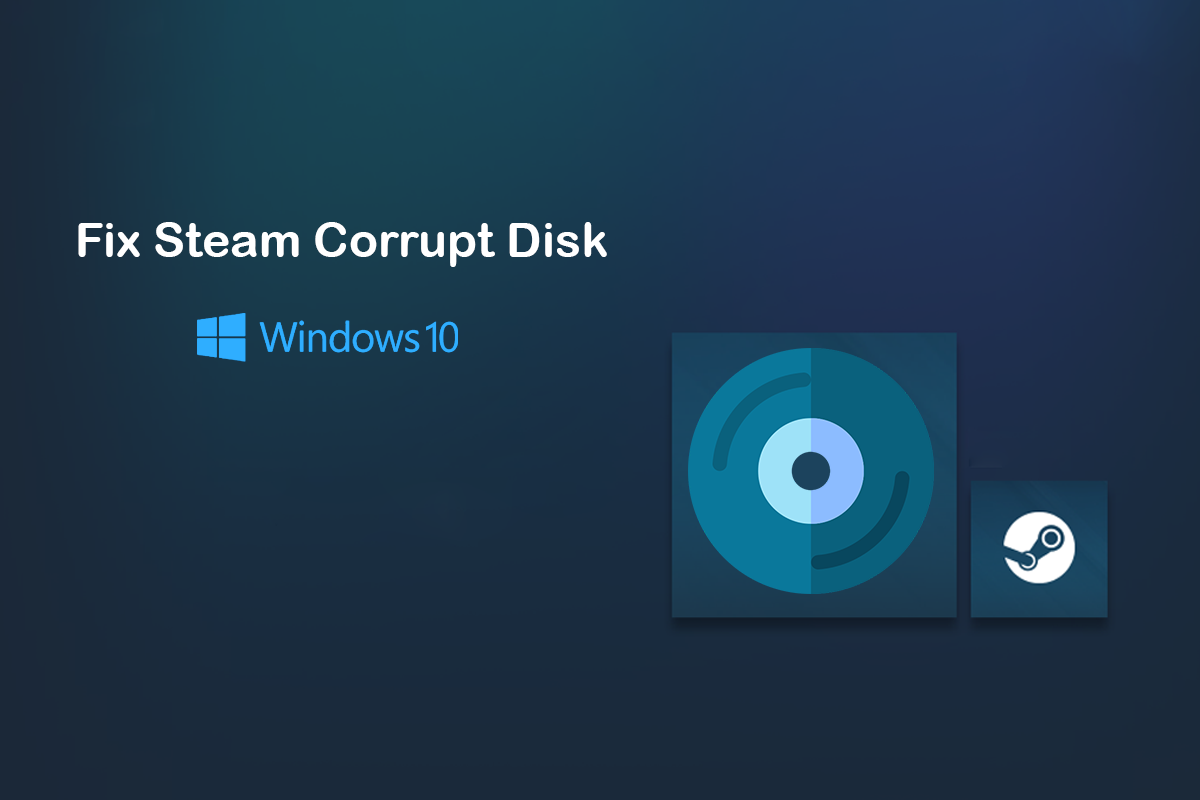
How to Fix Steam Corrupt Disk Error on Windows 10
What causes the corrupt disk error on Steam?
As the name suggests, the issue is caused by corrupt files on the installation disk. These files are created when the installation process is interrupted by power outages or other system issues. Additionally, preexisting broken and corrupt files in the Steam installation folder can also cause this error. Read ahead to discover a few methods you can follow to overcome the error.
Method 1: Move Steam Installation Files
Steam is one of the few applications that allows users to install applications in different locations. When apps are bundled up in the C Drive, it becomes less responsive and prone to corrupt disk error. By installing the game in a new folder, you can tackle this issue and ensure the smooth conduct of the game.
1. Open the Steam application on your PC and click on the Steam option in the top left corner of the screen.
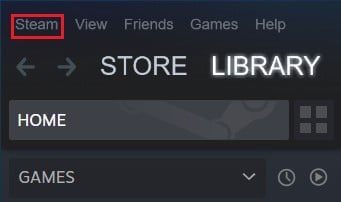
2. From the options that drop down, click on Settings to proceed.
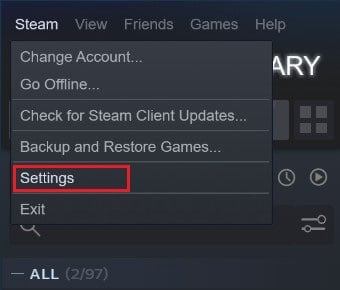
3. In the Settings window navigate to the Downloads.
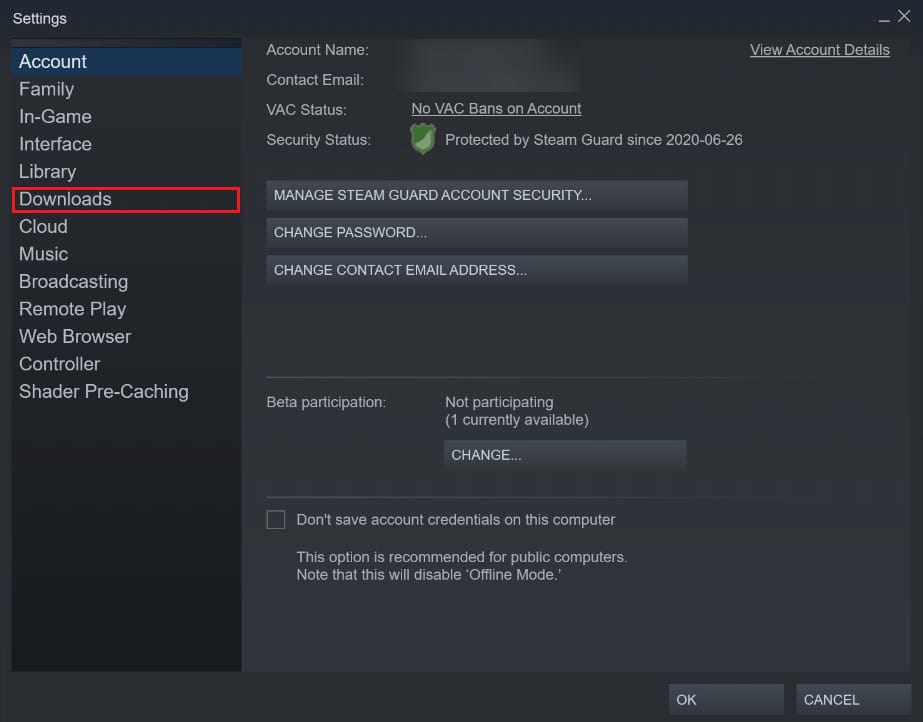
4. On the Downloads page, click on ‘Steam Library Folders’ under the Content Libraries Section.
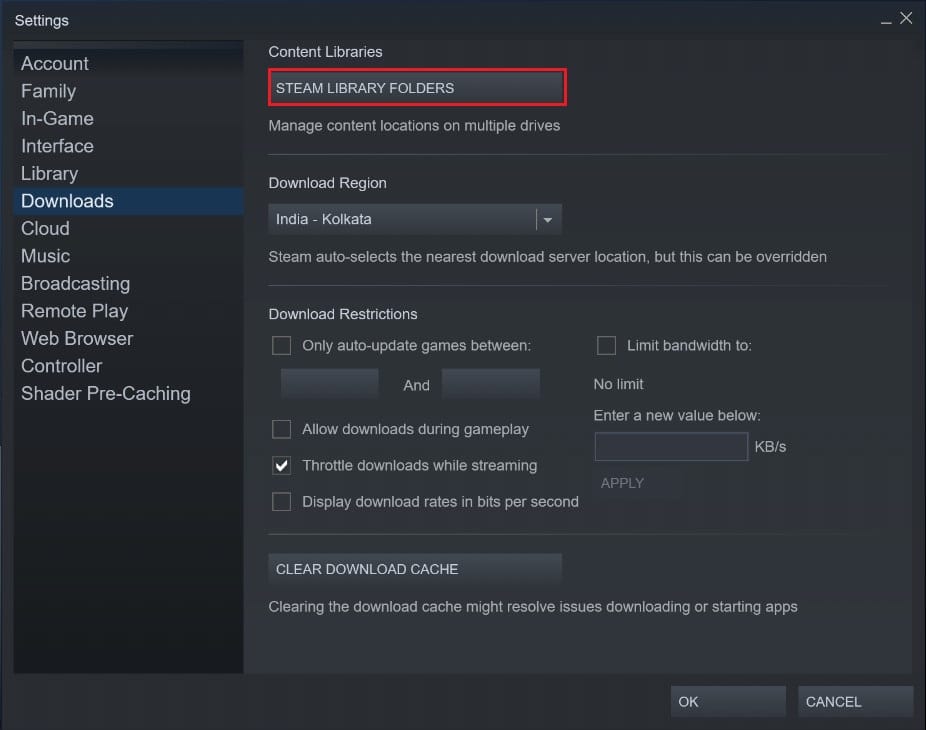
5. A new window will open up. Click on Add library folder to create a new folder for your installations.
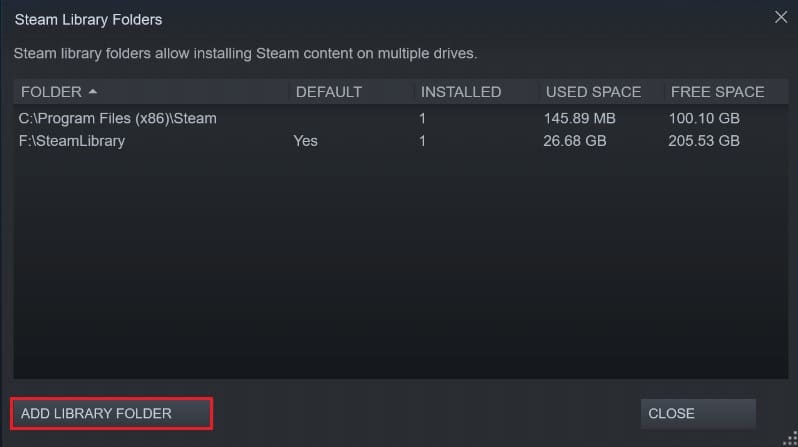
6. In the Create new Steam library folder window, navigate and create a folder in another drive.
7. Reinstall the game, and this time change the installation folder to the new library folder you just created.
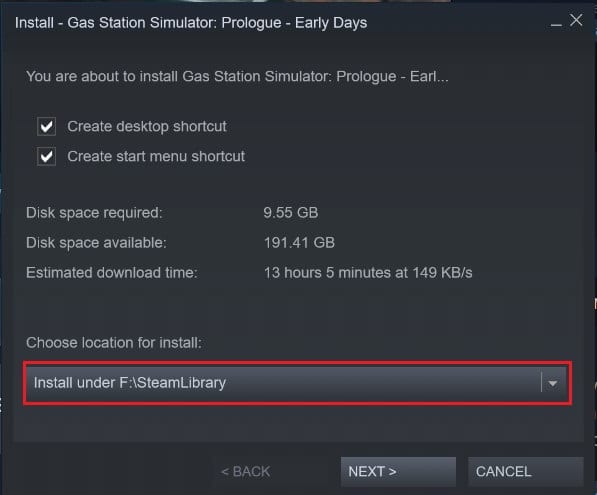
Method 2: Clear the Download Cache
Download cache is a serious nuisance on Steam that constantly interferes with the installation of new applications. Cached data from the downloads of previous apps take up a lot of space in the Steam target folder, slowing down your PC. Here’s how you can get rid of the download cache in Steam:
1. Following the steps mentioned above, open the Download Setting windows in Steam.
2. At the bottom of the Downloads page, click on Clear Download Cache and then click on Ok.
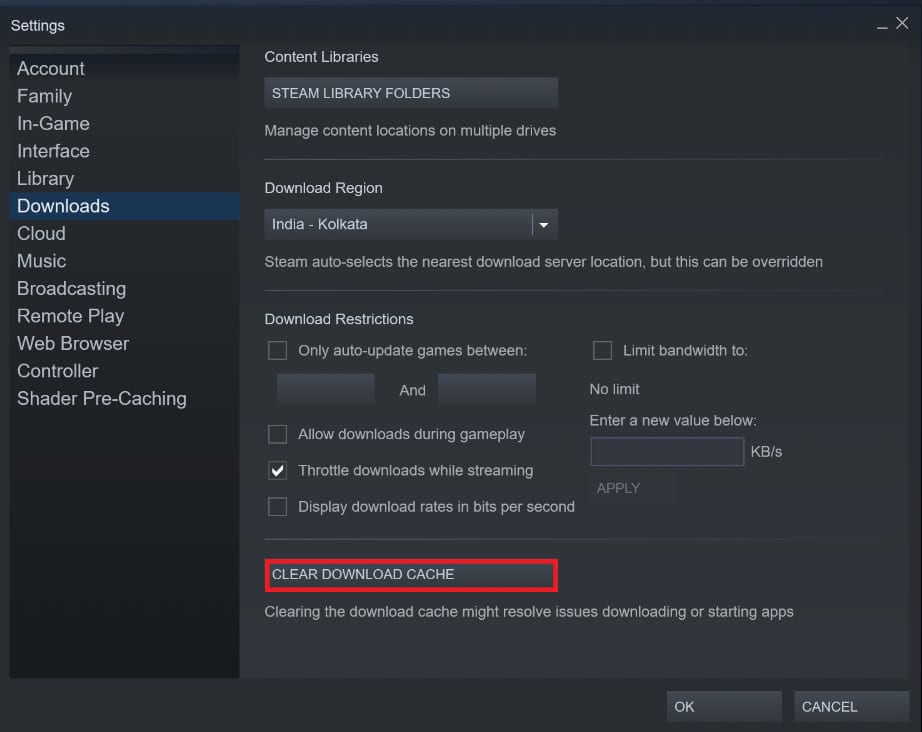
3. This will clear the unnecessary cache storage. Restart the installation process of the game, and the corrupt disk error on Steam should be resolved.
Also Read: Fix Could Not Connect to the Steam Network Error
Method 3: Rename Steam Downloading Folder
A rather uncanny solution to the error is to rename the download folder of Steam. This tricks Steam into believing that the download folder on Steam is operational and not corrupt in any way.
1. Open the Steam installation folder by going to the following address: C:Program Files (x86)Steam.
2. Here, find the folder names ‘steamapps’ and open it.

3. Right-click on the ‘downloading’ folder and rename it to something else.
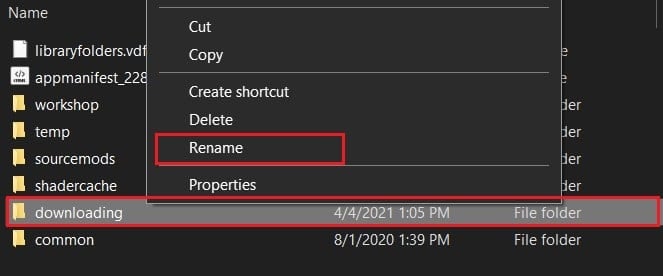
4. Reopen Steam and resume the installation process. The error should be fixed.
Method 4: Verify Integrity of Game Files
Games that have been installed but do not run after the installation process are probably facing errors with their files. These files could be corrupted or damaged causing an issue on your PC. By verifying the integrity of your game files, you can ensure that all the files associated with the game are in working condition and thereby fix Steam corrupt disk or disk write error on Windows 10.
1. In the Steam library, right-click on the app that isn’t working.
2. From the options that appear, select the ‘properties’
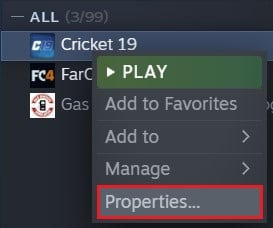
3. From the options on the left, click on ‘Local files.’
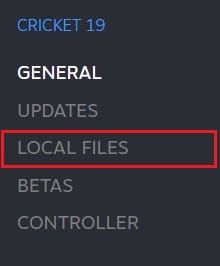
4. In the Local Files menu, click on Verify integrity of game files. Steam will then verify if all the files are functioning and fix any issues its finds.
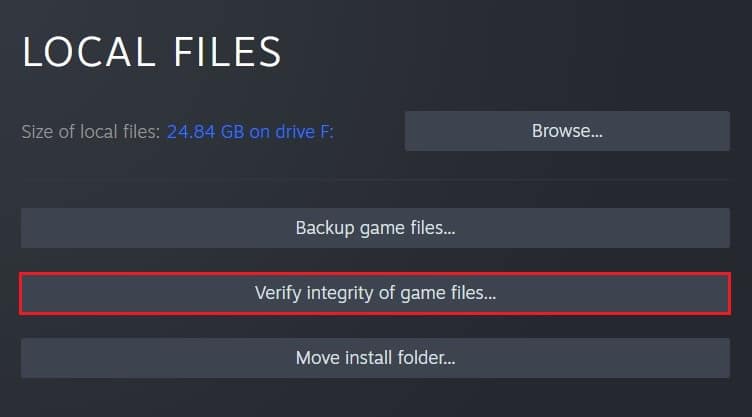
Also Read: 5 Ways to Fix Steam Thinks Game is Running Issue
Method 5: Repair Windows Drive
To fix the error, you can try repairing the entire Windows Drive holding Steam’s installation folder. This process will identify any errors in your PC and remove them.
1. Open ‘This PC’ on your Windows device.
2. Right-click on the drive containing Steam’s installation folder (mostly C drive) and select Properties.
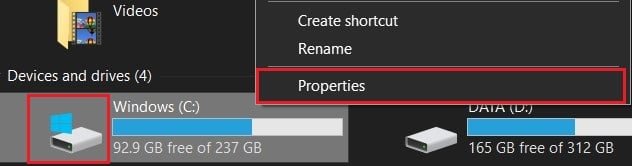
3. In the Properties window, switch to the Tools tab then click on the Check button in front of the option that says This option will check the drive for file system error.
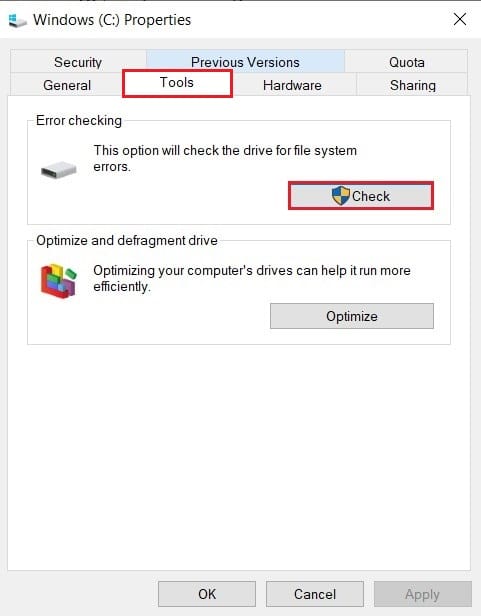
4. Let the scan complete and reopen Steam to check if the corrupt disk error on Steam is resolved.
Method 6: Reinstall Steam to fix corrupt disk error
If all the methods mentioned above fail, then the best way to move forward is by reinstalling Steam.
1. Open the Control Panel and click on Uninstall a Program.
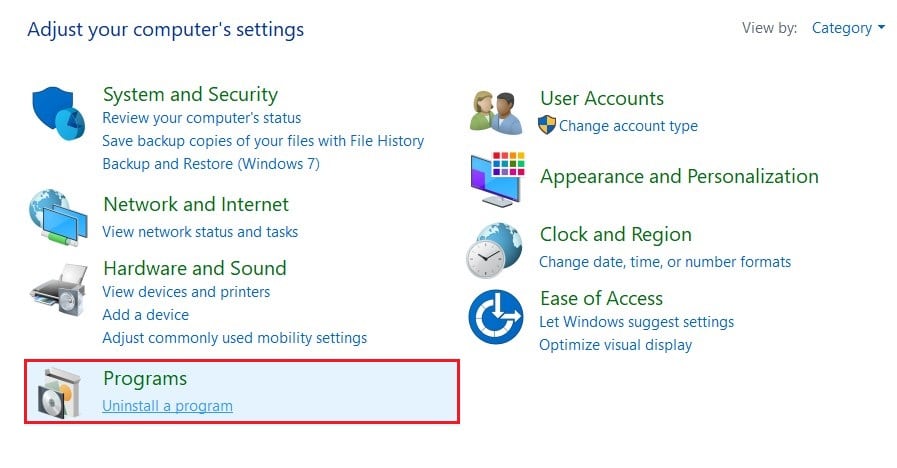
2. From the list of applications, select Steam and click on Uninstall.
3. Once the app is removed, head to the official website of Steam. On the top right corner of the screen, click on Install Steam and the app will be installed on your PC.
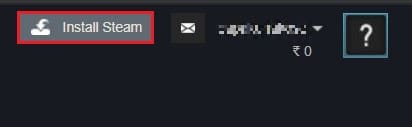
4. Reopen the game and see if the issue is resolved.
Recommended:
Disk errors on Steam can be really annoying as they take you to the verge of installation but leave the process incomplete. However, with the steps mentioned above, you should be able to tackle the problem with ease and ensure that the game is installed without any problem.
We hope this article was helpful and you were able to fix Steam app configuration unavailable and corrupt disk error on Windows 10. If you have any queries, reach out to us through the comments section below.