How to Fix YouTube Comments Not Loading
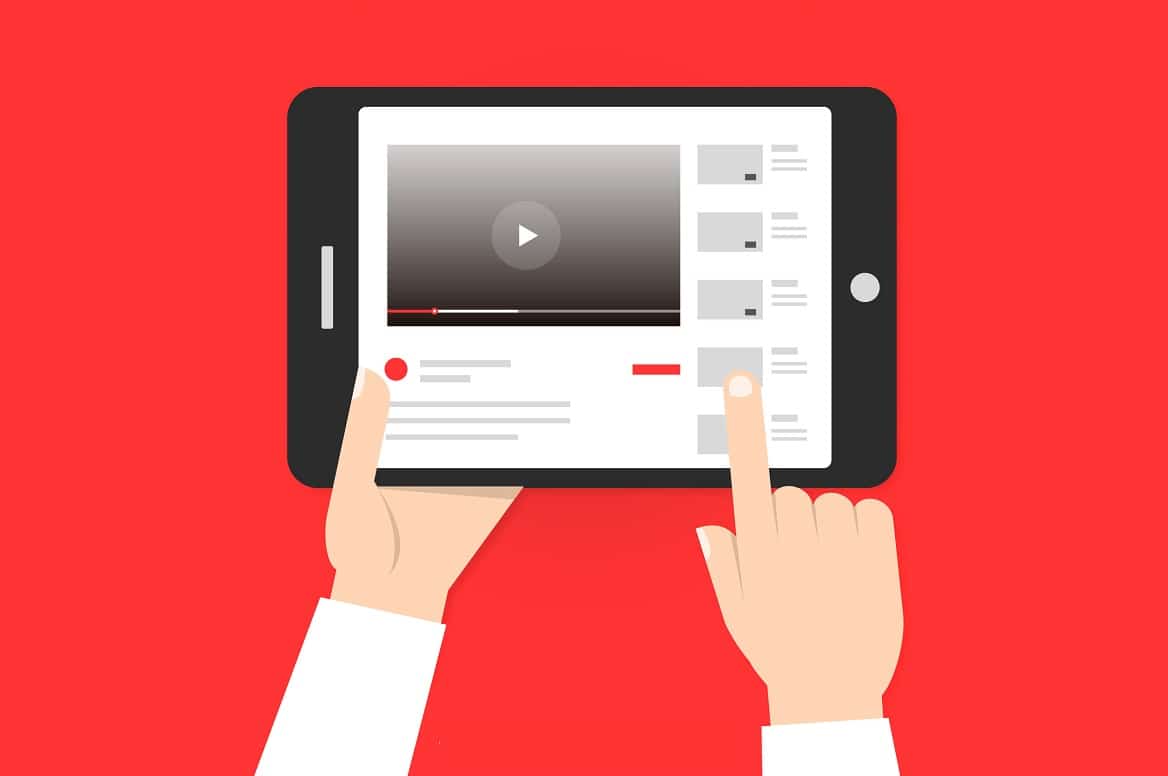
The chances are that you came across a really interesting video on YouTube and then, you decided to read comments to see what other people felt about it. You may also choose to read comments before playing a video to decide which videos to watch and which to skip. But, in the comments section, instead of interesting and funny comments, all you saw was a blank space. Or worse, all you got was the loading symbol. Need to fix YouTube comments not showing? Read below!
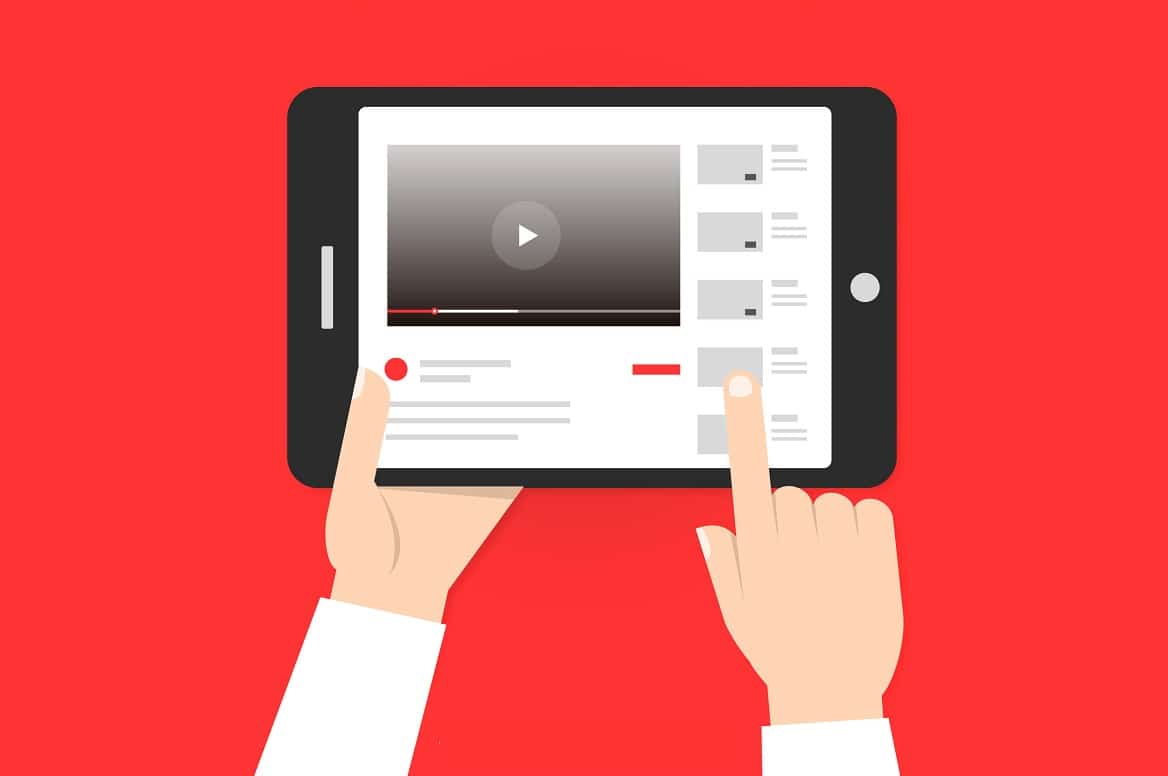
Even though there are no fixed reasons as to why YouTube comments are not showing on your browser. Thankfully for you, in this guide, we have curated a list of solutions so that you can fix the YouTube comments not showing issue.
Method 1: Sign in to your account
A lot of users reported that the YouTube comments section loads for them only when they are signed in to their Google account. If you are already logged in, move to the next method.
Follow these steps to sign in to your account:
1. Click on the Sign-in button that you see in the top right corner.

2. Then, select your Google account from the list of accounts associated with your device.
Or,
Click on Use another account, if your account is not displayed on the screen. Refer given pic for clarity.
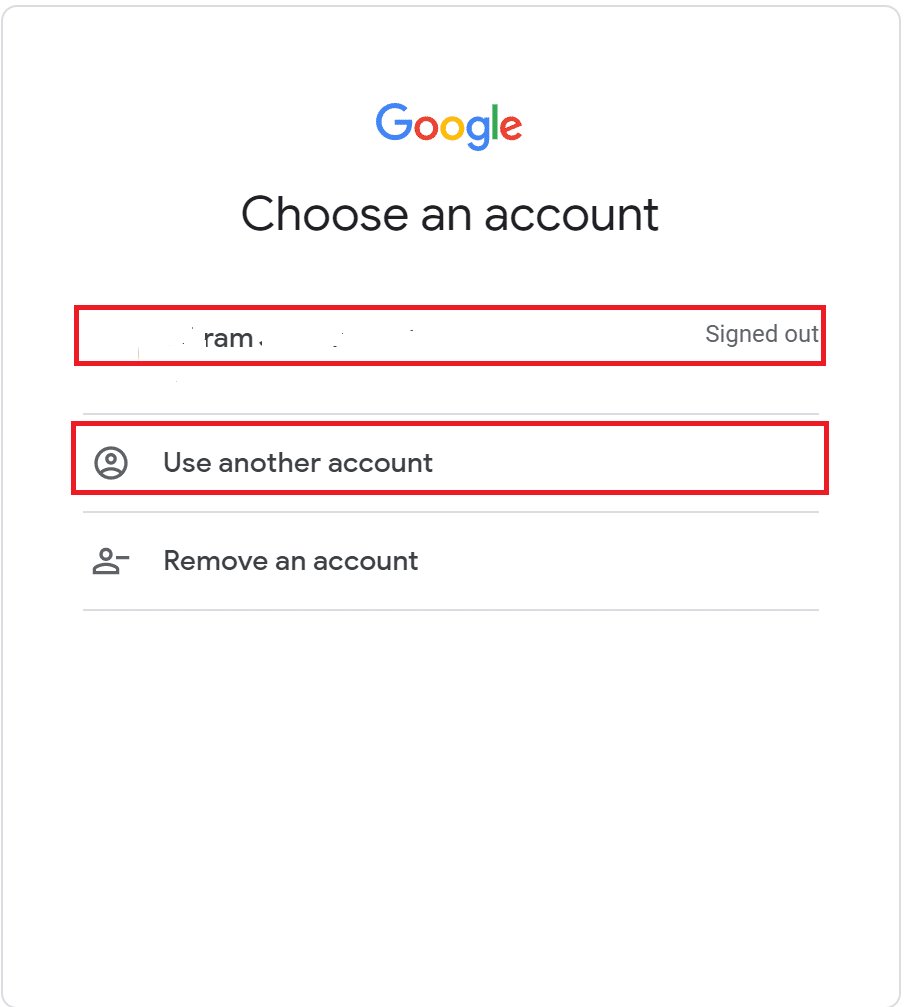
3. Lastly, enter your e-mail ID and password to sign in to your Google account.
Once logged in, open a video and go to its comments section. If the YouTube comments not showing issue persists, read ahead to know how to fix YouTube comments not loading.
Method 2: Reload your YouTube Webpage
Try this method to reload your current YouTube page.
1. Go to the video that you were watching.
2. Just click on the Reload button that you find next to the Home icon on your web browser.
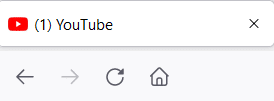
After the page has reloaded, check if the YouTube comments section is loading.
Also Read: What does a highlighted comment mean on YouTube?
Since there is a possibility that the comments section that you are trying to view has been disabled by the creator, try to access the comments section of another video and check if it is loading.
Method 4: Launch YouTube in a Different Browser
If YouTube comments are not loading on your current browser, open YouTube on a different web browser. To fix YouTube comments not loading issue, use Microsoft Edge or Mozilla Firefox as an alternative to Google Chrome.
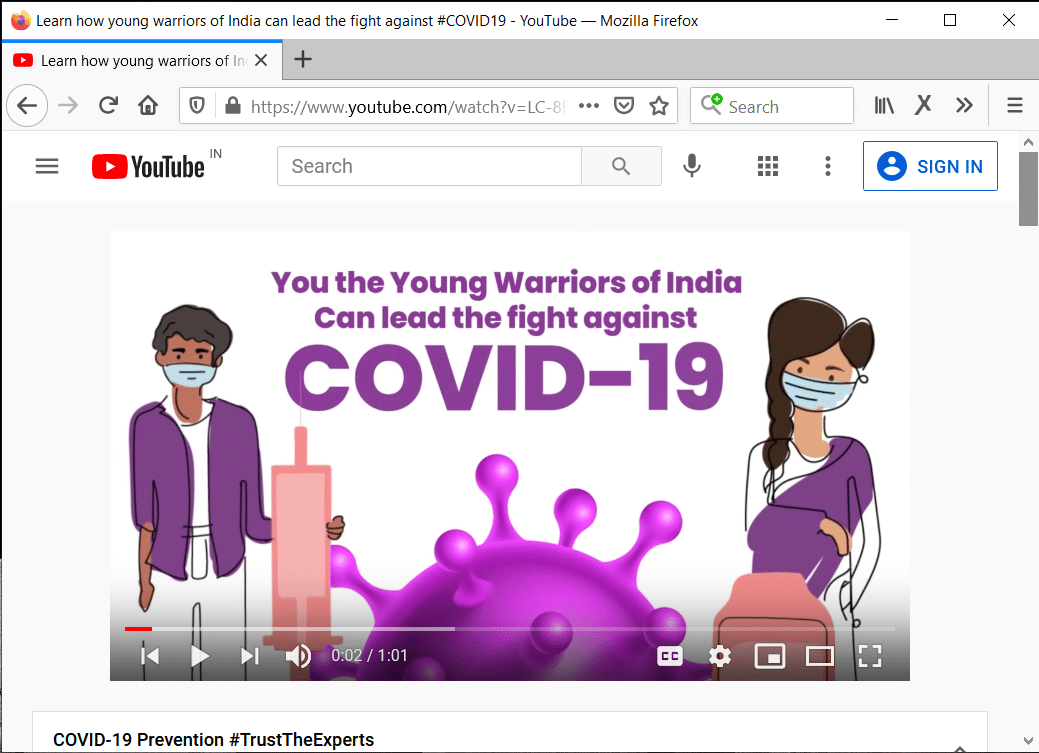
Also Read: Fix YouTube Full Screen Not Working in Windows 10
Many users observed that changing how the comments are sorted helped fix the issue of the loading icon continuously showing up. Follow these steps to alter how the comments in the comments section are sorted:
1. Scroll down the Comments Section which is not loading.
2. Next, click on the Sort By tab.
3. Lastly, click on Newest first, as highlighted.
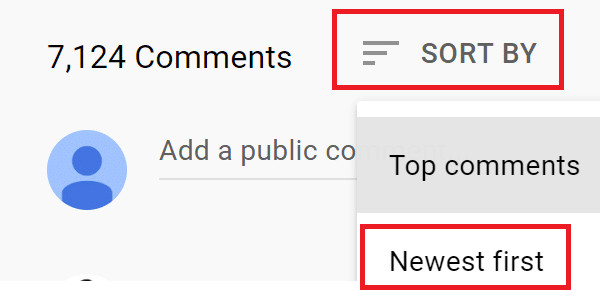
This will arrange comments in a chronological order.
Now, check if the comments section is loading and if you can view others’ comments. If not, move to the next solution.
Method 6: Use Incognito Mode
The cookies, browser cache, or browser extensions might be encountering problems that may prevent the YouTube comment section from loading. You can eliminate such issues by launching YouTube in the Incognito Mode of your web browser. In addition, using Incognito Mode helps you protect your privacy while surfing videos on YouTube or other streaming applications.
Read below to learn how to enable Incognito Mode on various web browsers for both, Windows and Mac users.
How to Open Incognito Mode on Chrome
1. Press the Ctrl + Shift + N keys together on the keyboard to open the Incognito window.
Or,
1. Click on the three-dotted icon as seen in the top-right corner of the browser.
2. Here, click on New incognito window as shown highlighted.
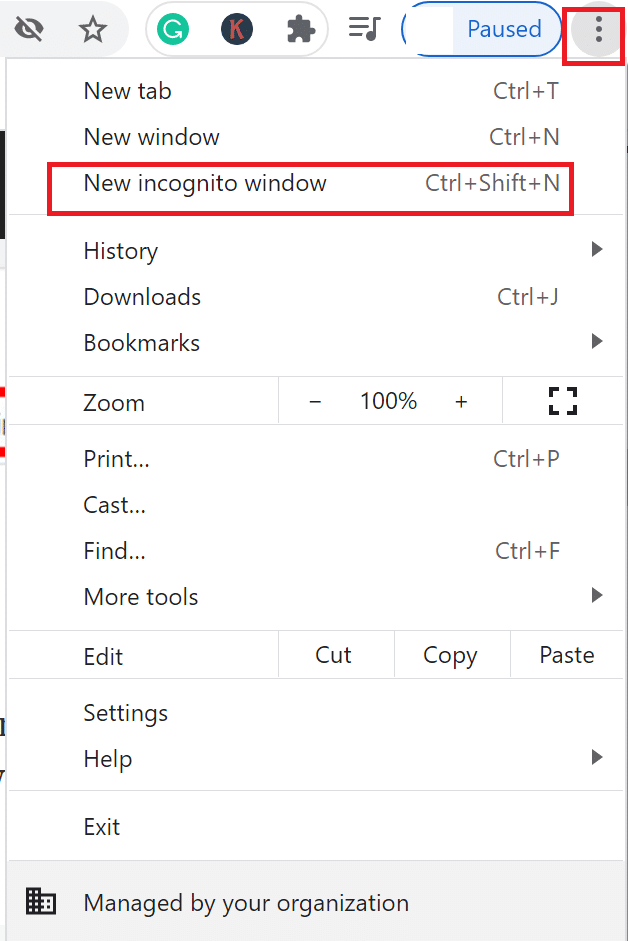
Also Read: How to Disable Incognito Mode in Google Chrome?
Open Incognito Mode on Microsoft Edge
Use the Ctrl + Shift + N keys shortcut.
Or,
1. Click on the three-dotted icon in the top-right corner of the browser.
2. Next, click on the New InPrivate window option in the drop-down menu.
Open Incognito Mode on Safari Mac
Press the Command + Shift + N keys simultaneously to open an Incognito window on Safari.
Once in the Incognito Mode, type youtube.com in the address bar to access YouTube. Now, confirm that YouTube comments not showing the issue is resolved.
Also Read: How to use Incognito Mode on Android
Method 7: Perform YouTube Hard Refresh
Are you a frequent user of YouTube? If yes, then there is a probability that a high quantity of cache has gotten accumulated. This can cause various technical issues, including YouTube comments not loading. A Hard Refresh will delete the browser cache and will reload the YouTube site.
Here are the steps to perform a Hard Refresh to delete the web browser cache:
1. Open YouTube on your web browser.
2A. On Windows computers, press the CTRL + F5 keys together on your keyboard to initiate a Hard Refresh.
2B. If you own a Mac, perform a Hard Refresh by pressing the Command + Option + R keys.
Also Read: How to Restore the Old YouTube Layout
Method 8: Delete Browser Cache and Cookies
The steps to clear and delete all of the browser cache stored on various web browsers are listed below. Moreover, the steps to delete App Cache from your smartphone are also explained in this section. This should help fix YouTube Audio Renderer Error and comments not showing error.
On Google Chrome
1. Hold the CTRL + H keys together to open History.
2. Next, click on the History tab available in the left pane.
3. Then, click on Clear browsing data as shown below.
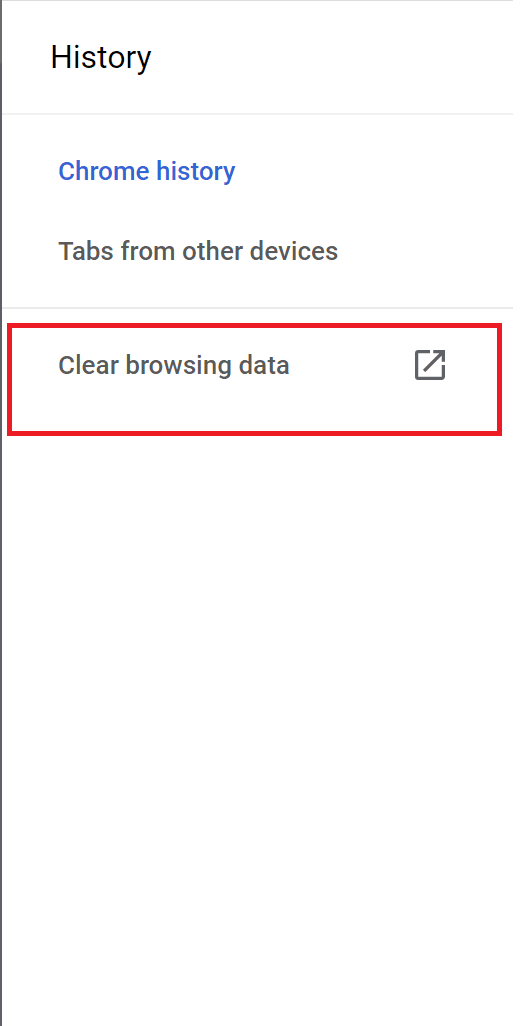
4. Next, select All time from the Time range drop-down menu.
Note: Remember to uncheck the box next to Browsing history if you do not want to delete it.
5. Lastly, click on Clear data, as depicted below.
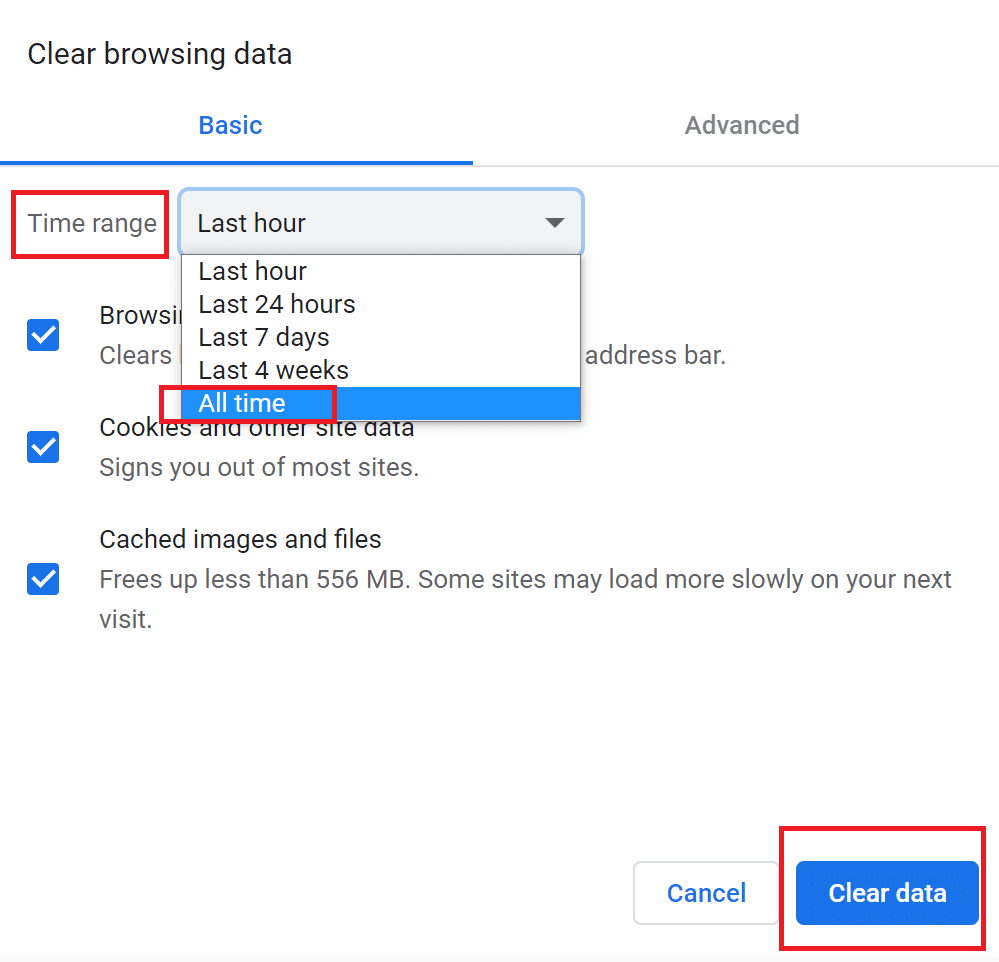
On Microsoft Edge
1. Go to the URL bar on the top of the Microsoft Edge window. Then, type edge://settings/privacy.
2. From the left-hand pane select Privacy and services.
3. Next, click on Choose what to clear, and set the Time range setting to All time.
Note: Remember to uncheck the box next to Browsing history if you wish to retain it.
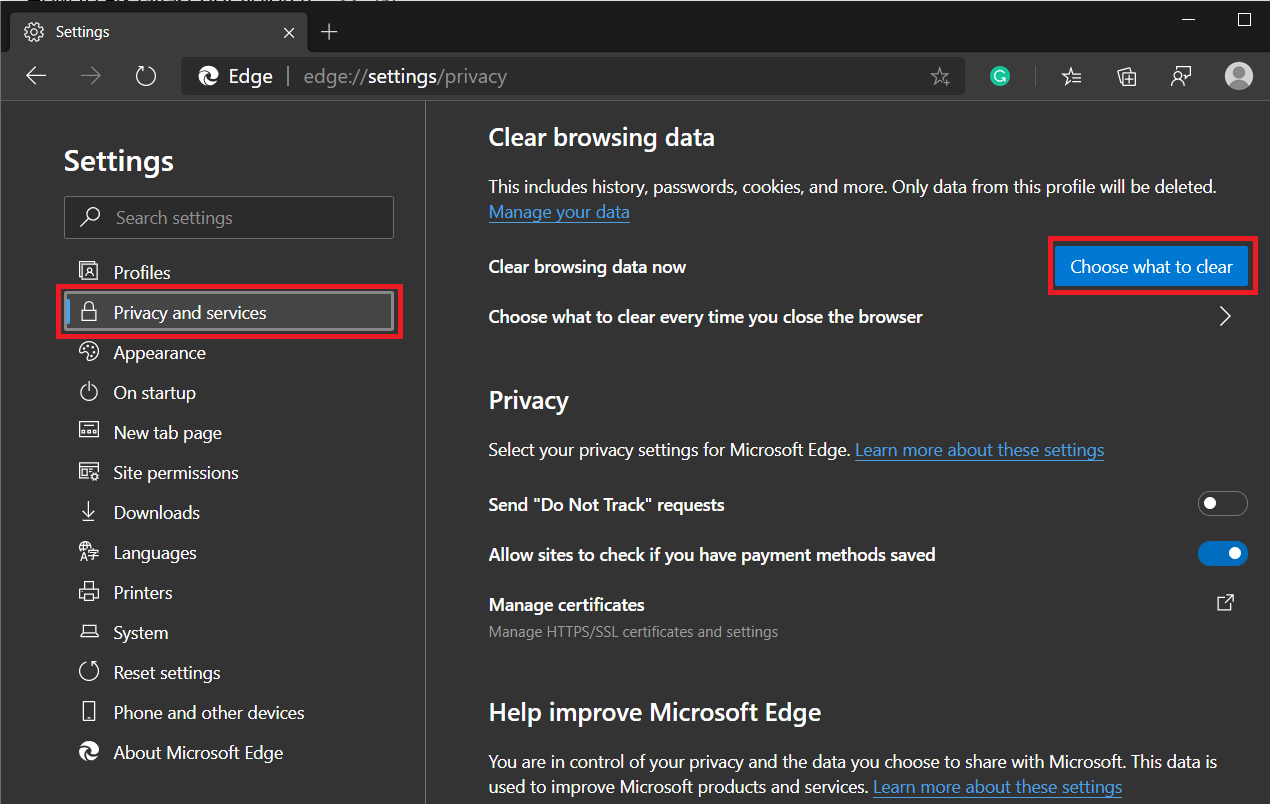
4. Finally, click on Clear now.
On Mac Safari
1. Launch Safari browser and then click on Safari from the menu bar.
2. Next, click on Preferences.
3. Go to the Advanced tab and check the box next to the Show Develop menu in menu bar.
4. From the Develop drop-down menu, click on Empty Cache to clear the browser cache.
6. Additionally, to clear browser cookies, history, and other site data, switch to the History tab.
8. Lastly, click on Clear History from the drop-down list to confirm the deletion.
Now, check if the YouTube comments not loading issue is sorted.
Method 9: Disable Browser Extensions
Your browser extensions could be interfering with YouTube and causing YouTube comments not showing or Network 503 error. Follow these steps to disable the browser extensions individually to determine the one causing this issue. Thereafter, remove the malfunctioning extension to fix YouTube comments not showing issue.
On Google Chrome
1. Launch Chrome and type this in the URL bar: chrome://extensions. Then, hit Enter.
2. Turn off an extension and then check if YouTube comments are loading.
3. Check every extension by disabling each one separately and then loading YouTube comments.
4. Once you find the faulty extension(s), click on Remove to remove the said extension(s). Refer pic below for clarity.
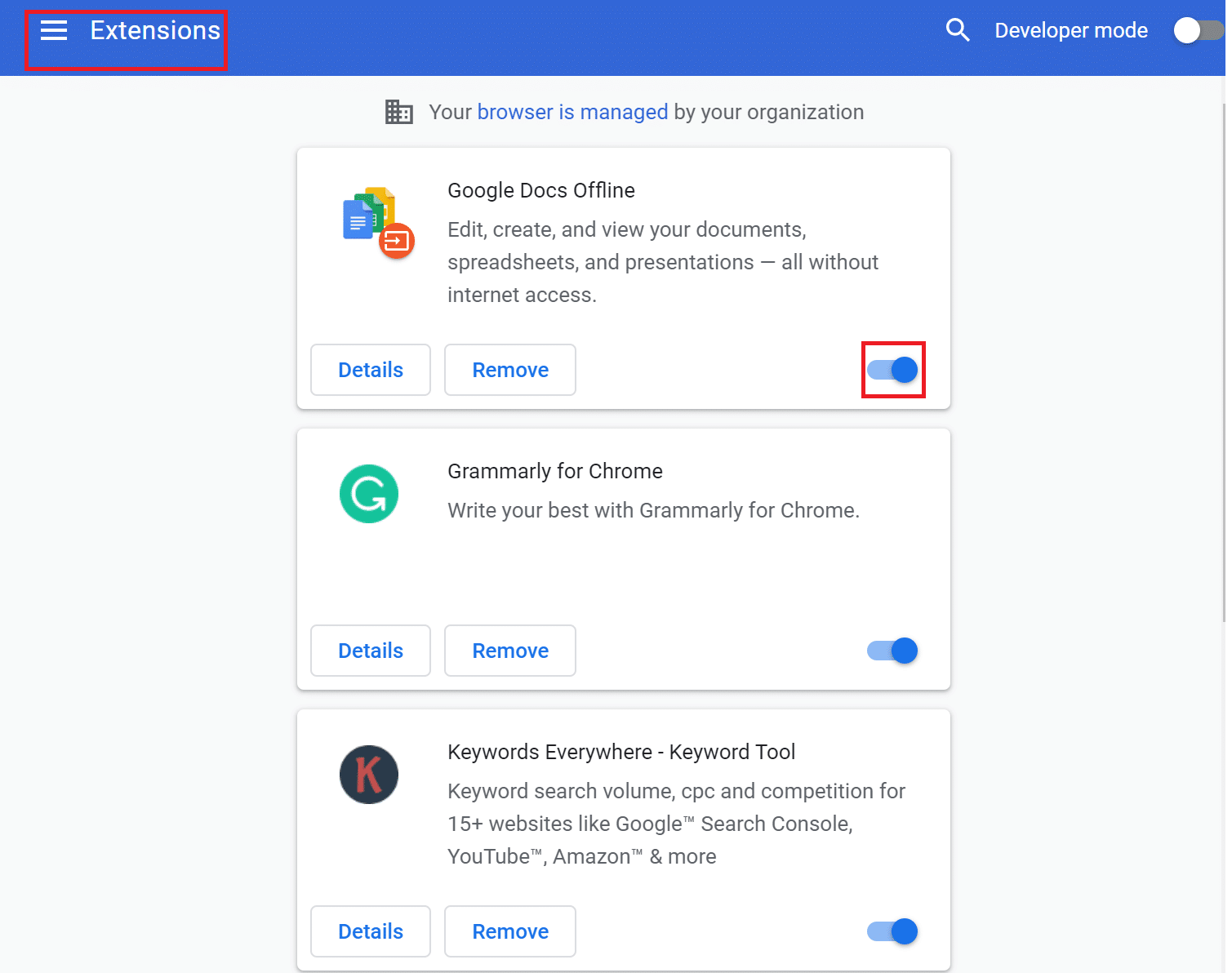
On Microsoft Edge
1. Type edge://extensions in the URL bar. Press Enter key.
2. Repeat Steps 2-4 as written above for the Chrome browser.
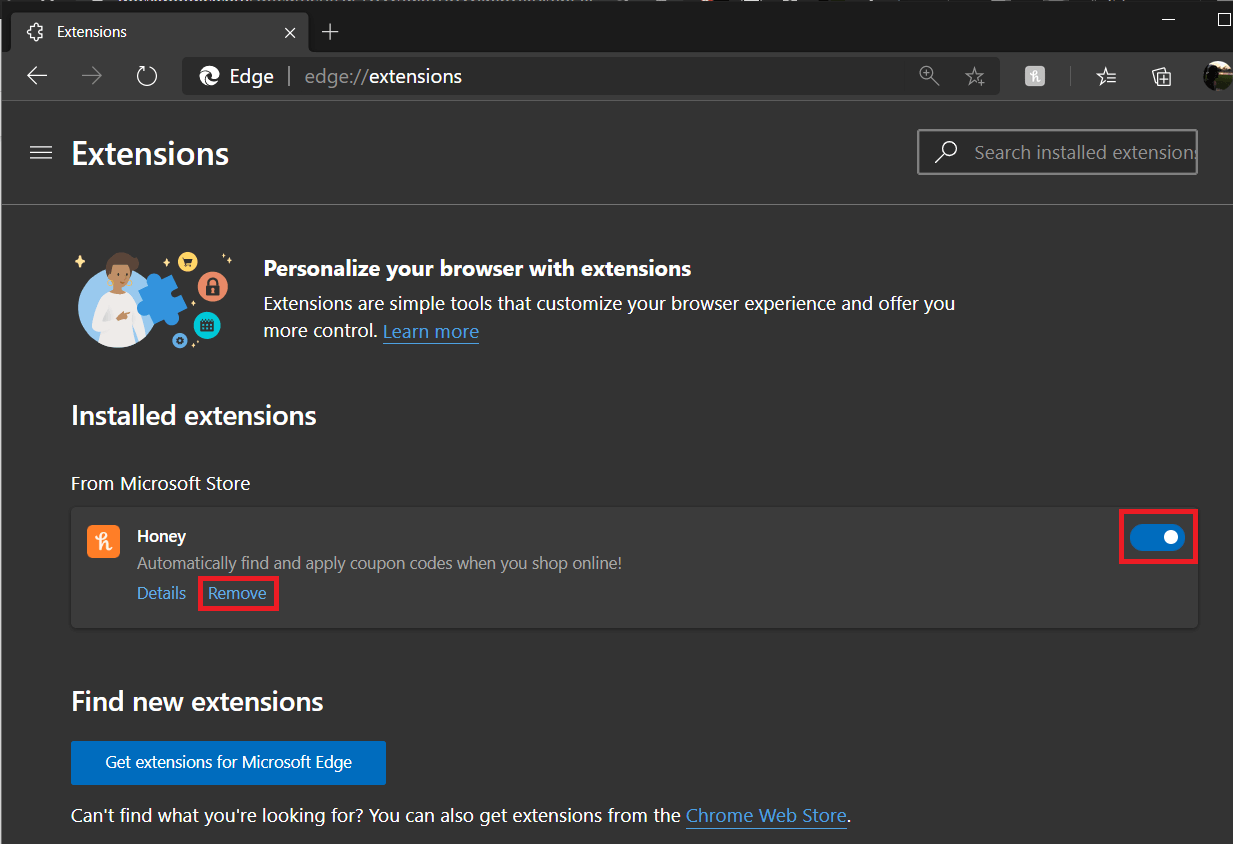
On Mac Safari
1. Launch Safari and go to Preferences as instructed earlier.
2. In the new window that opens, click on Extensions visible on the top of the screen.
3. Lastly, uncheck the box next to each extension, one at a time, and open the YouTube comments section.
4. Once you find that disabling the faulty extension could fix YouTube comments not loading error, click on Uninstall to remove that extension permanently.
Also Read: How to Disable Discord Notifications
Method 10: Disable Ad Blockers
Ad blockers can sometimes interfere with steaming websites like YouTube. You can disable adblockers to possibly, fix YouTube comments not showing issue.
Follow the steps below to disable adblockers in different web browsers.
On Google Chrome
1. Type this in the URL bar in Chrome browser: chrome://settings. Then, hit Enter.
2. Next, click on Site Settings under the Privacy and Security, as shown.
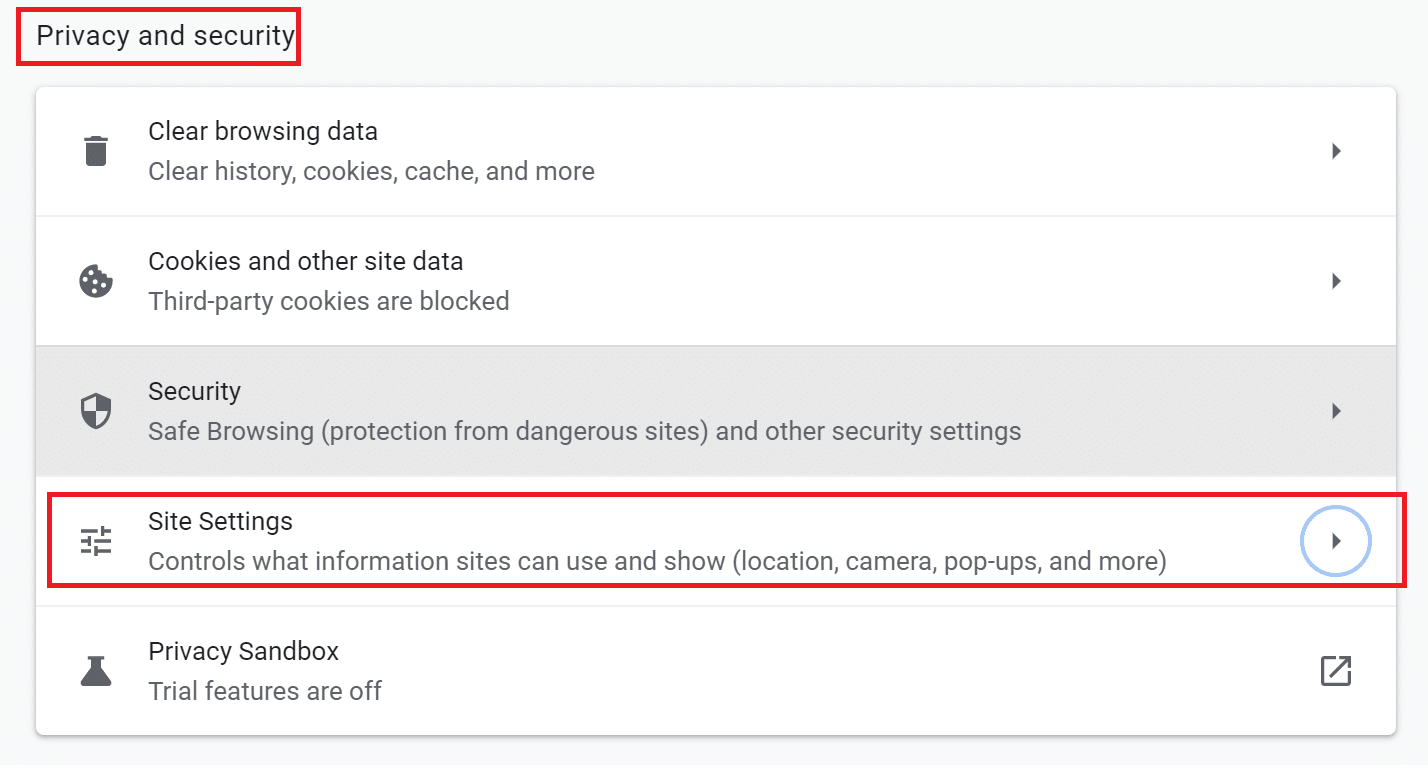
3. Now, scroll down and click on Additional content settings. Then, click on Ads, as highlighted in the picture.
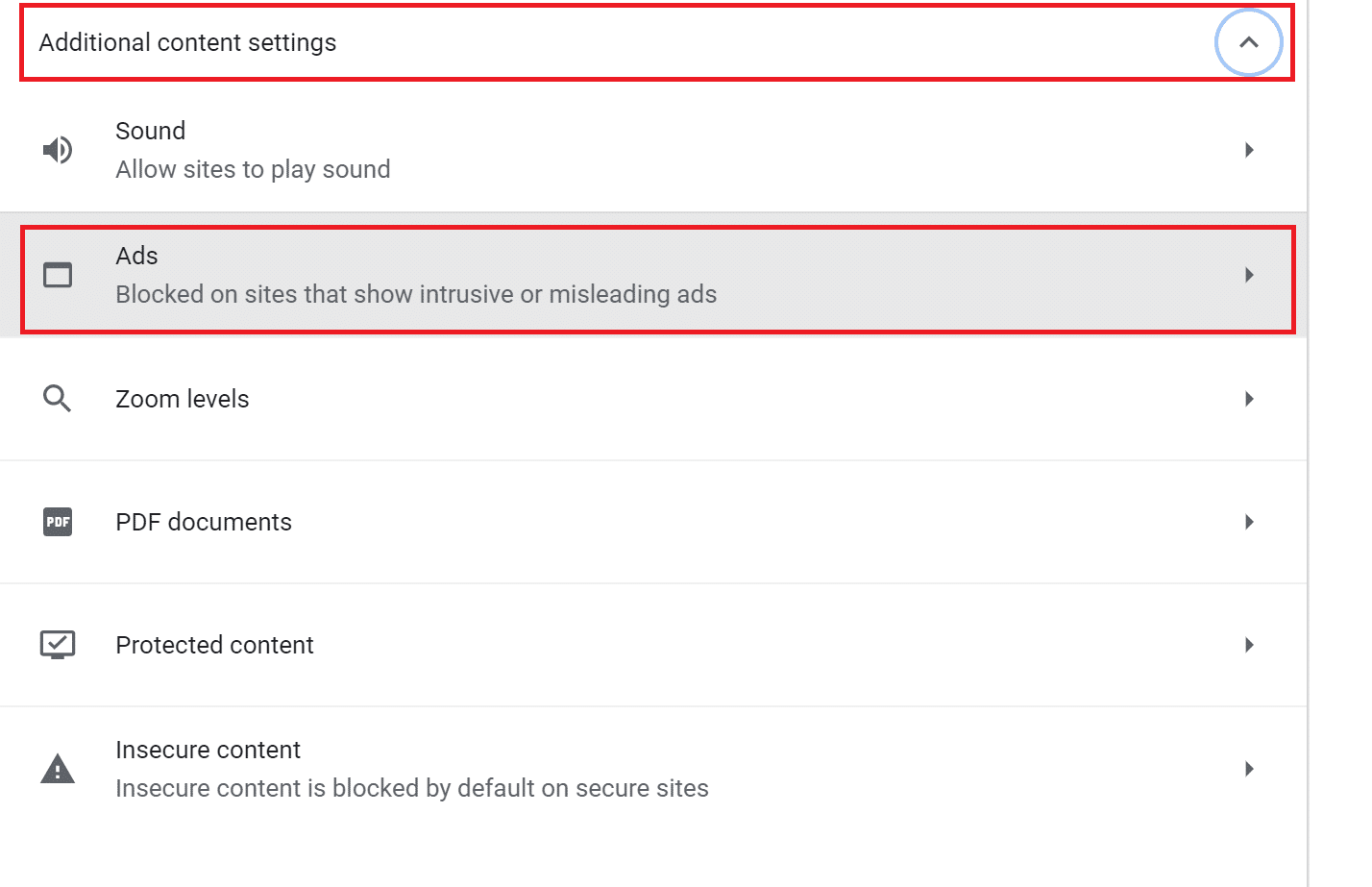
4. Lastly, turn the toggle OFF to disable the Adblocker as depicted.

On Microsoft Edge
1. Type edge://settings in the URL bar. Press Enter.
2. From the left pane, click on Cookies and site permissions.
3. Scroll down and click on Ads under All Permissions.
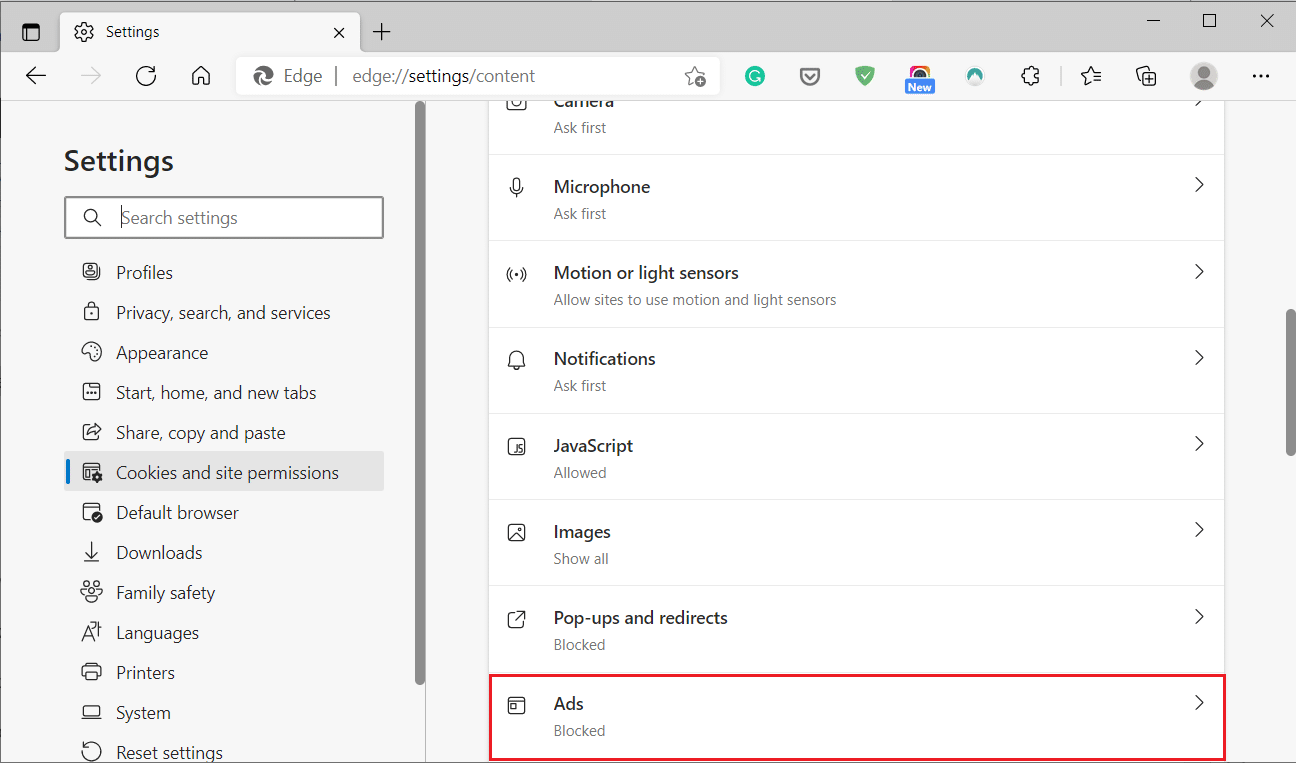
4. Lastly, turn the toggle OFF to disable the ad blocker.
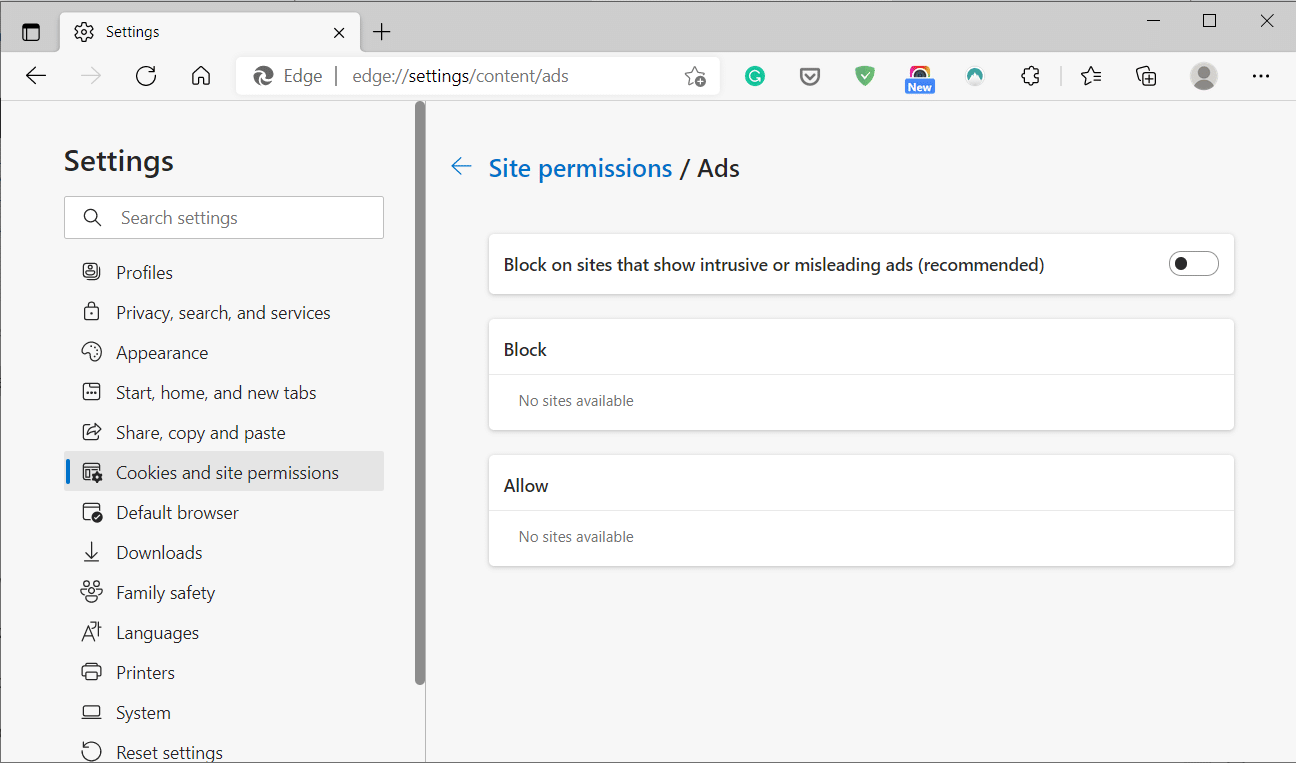
On Mac Safari
1. Launch Safari and click on Preferences.
2. Click on Extensions and then, AdBlock.
3. Turn off the toggle for AdBlock and return to the YouTube video.
Method 11: Turn off Proxy Server Settings
If you are using a proxy server on your computer, it might be causing YouTube comments not loading issues.
Follow the given steps to disable the proxy server on your Windows or Mac PC.
On Windows 10 systems
1. Type Proxy settings in the Windows search bar. Then, click on Open.
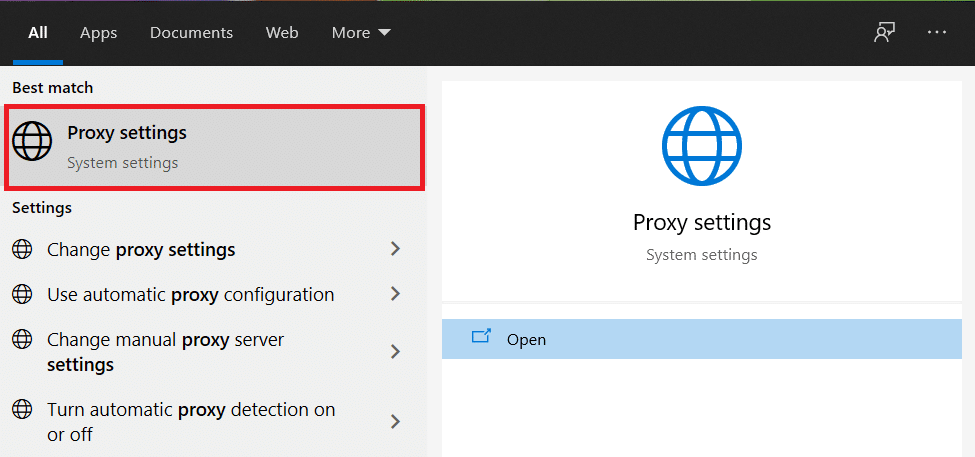
2. Turn toggle off for Automatically detect settings as depicted below.
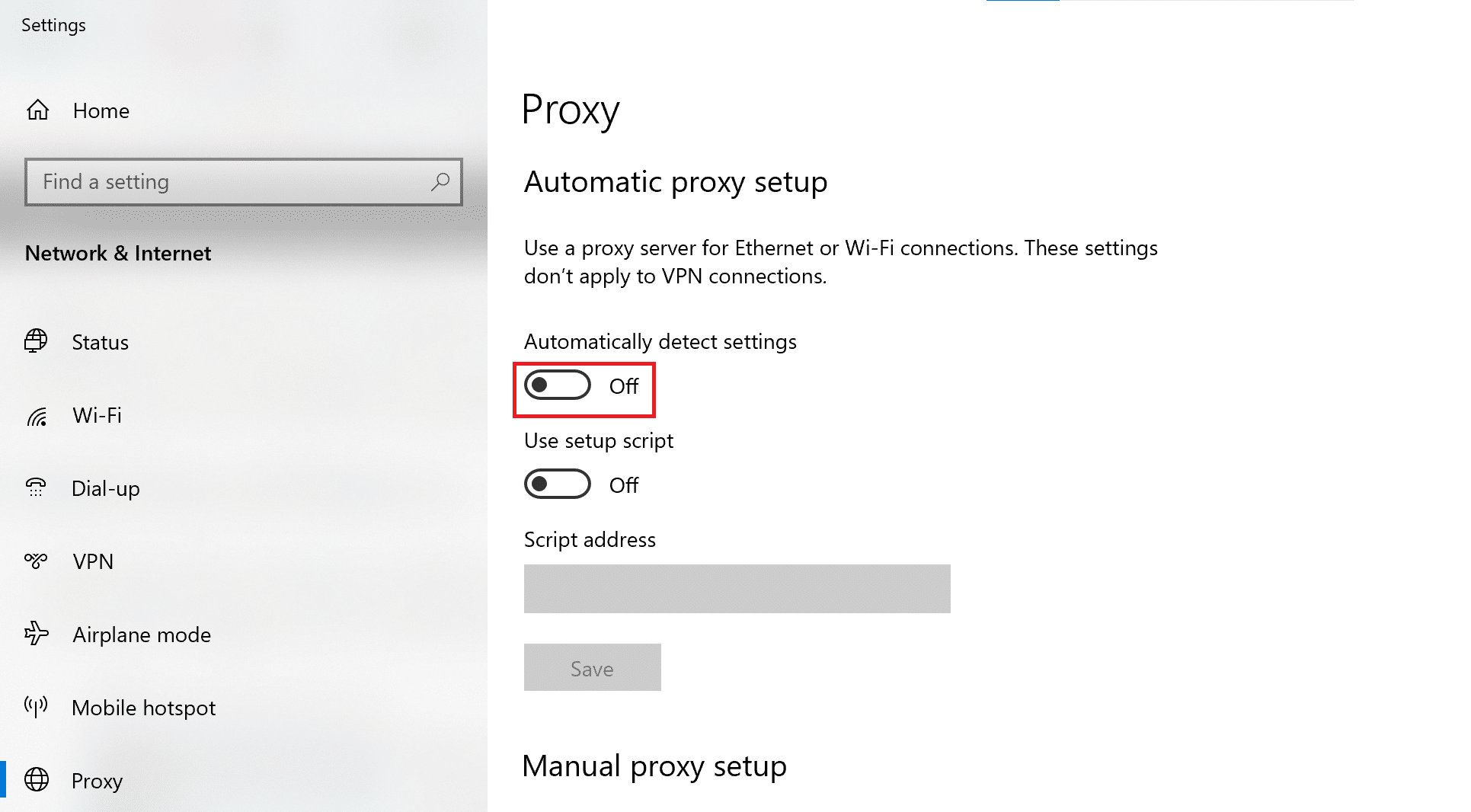
3. Also, turn off any third-party VPN software you use, to eliminate possible conflicts.
On Mac
1. Open System Preferences by clicking on the Apple icon.
2. Then, click on Network.
3. Next, click on your Wi-Fi network and then select Advanced.
4. Now, click the Proxies tab and then uncheck all the boxes displayed under this heading.
5. Lastly, select OK to confirm the changes.
Now, open YouTube and check if the comments are loading. If the issue persists, try the next method to flush DNS.
Method 12: Flush DNS
The DNS cache contains information about the IP addresses and hostnames of the websites you have visited. As a result, the DNS cache can sometimes prevent pages from loading correctly. Follow the steps listed below to clear the DNS cache from your system.
On Windows
1. Search for Command Prompt in the Windows search bar.
2. Select Run as administrator from the right panel.
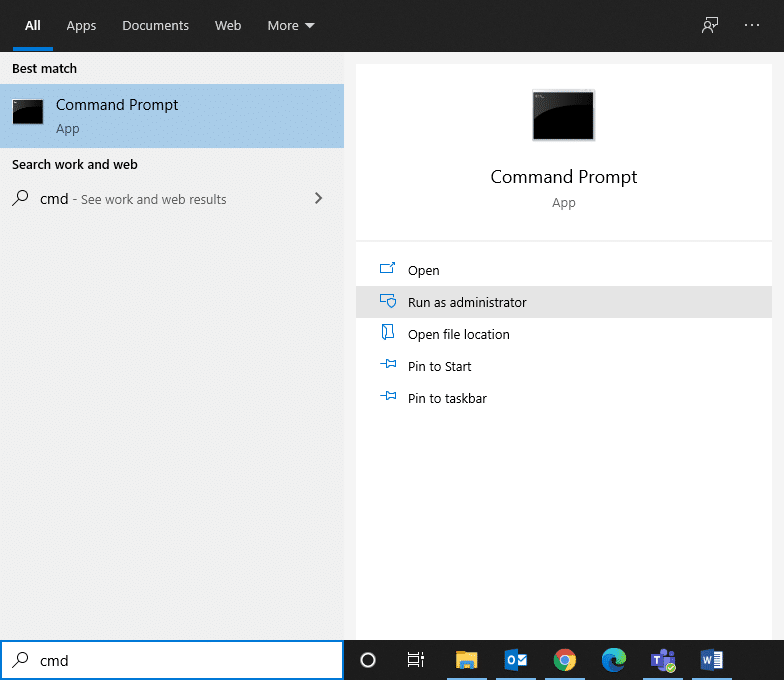
3. Type ipconfig /flushdns in the Command Prompt window as shown. Then, hit Enter.
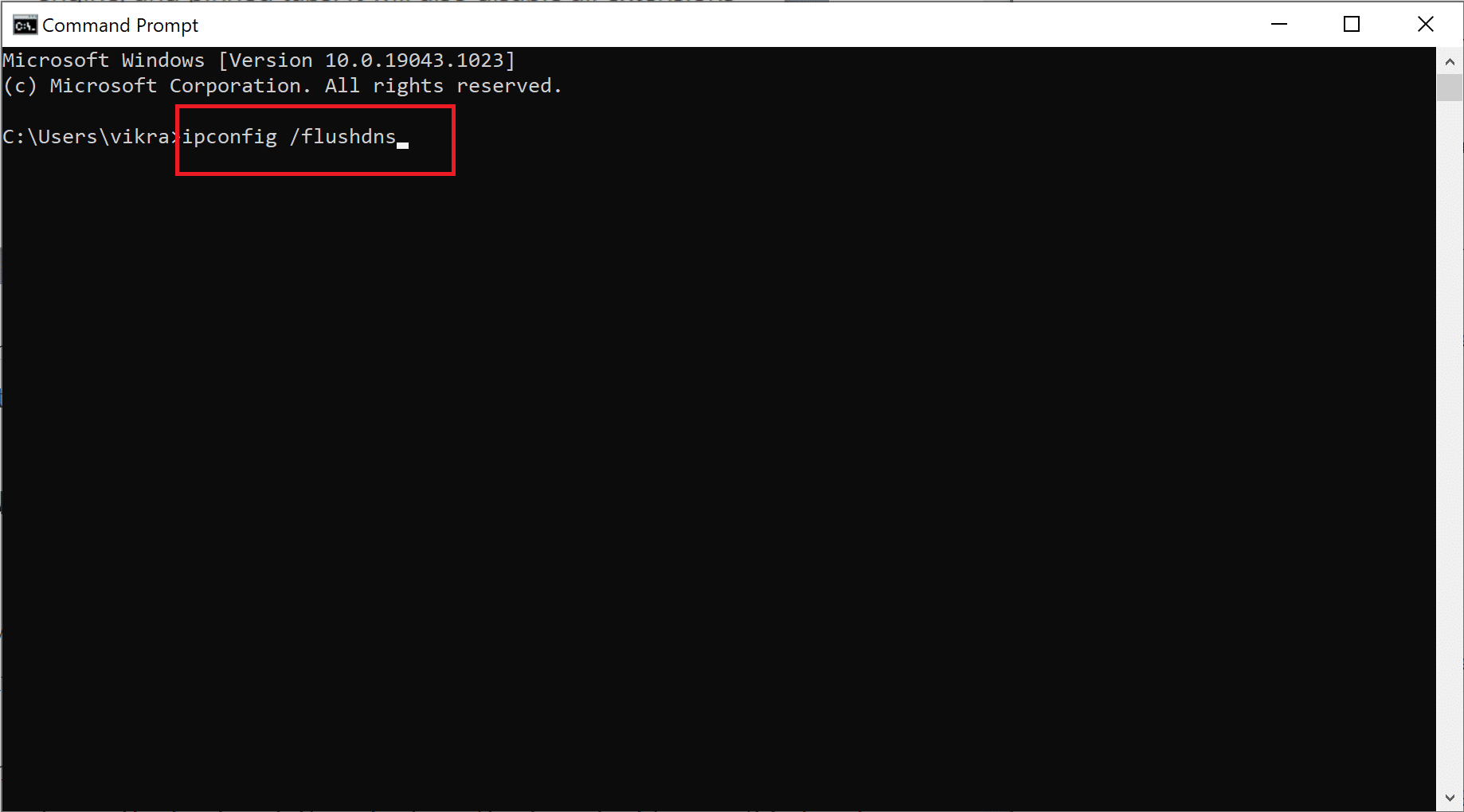
4. When the DNS cache is successfully cleared, you will get a message stating Successfully flushed the DNS Resolver Cache.
On Mac
1. Click on Terminal to launch it.
2. Copy-paste the following command in the Terminal window and hit Enter.
sudo dscacheutil -flushcache; sudo killall -HUP mDNSResponder
3. Type in your Mac password to confirm and press Enter once again.
Method 13: Reset Browser Settings
If none of the above-mentioned methods work, your last option is to reset the web browser. Here’s how to fix YouTube comments not loading issue by restoring all settings to default mode:
On Google Chrome
1. Type chrome://settings in the URL bar and press Enter.
2. Search for Reset in the search bar to open Reset and clean-up screen.
3. Then, click on Restore settings to their original defaults, as shown below.
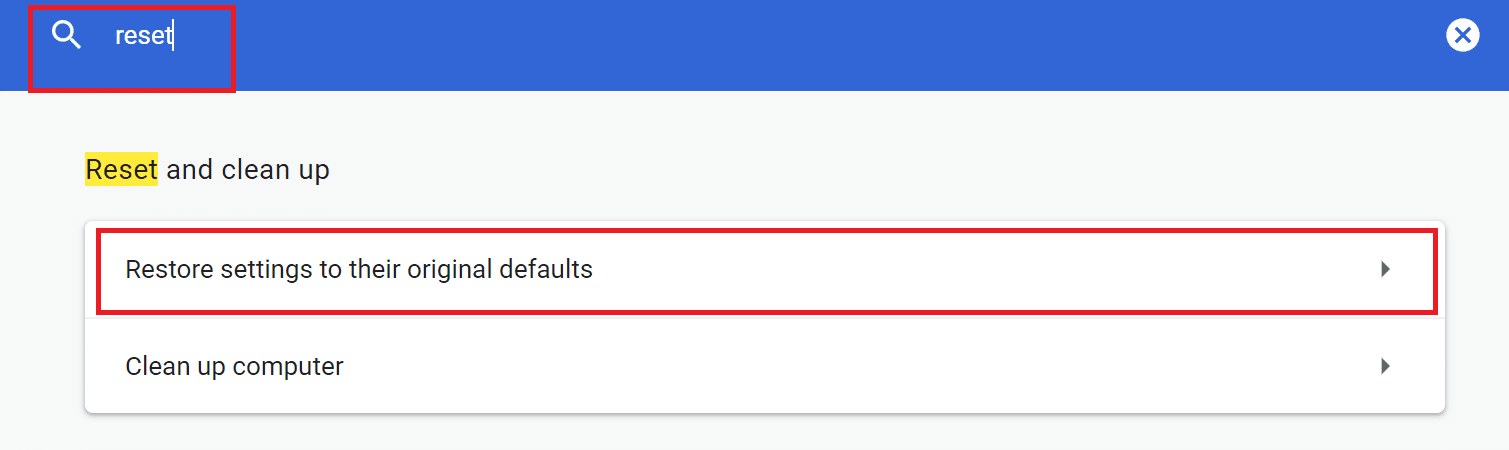
4. In the pop-up, click on Reset settings to confirm the reset process.

On Microsoft Edge
1. Type edge://settings to open settings as instructed previously.
2. Search reset in the settings search bar.
3. Now, select Restore settings to their default values.
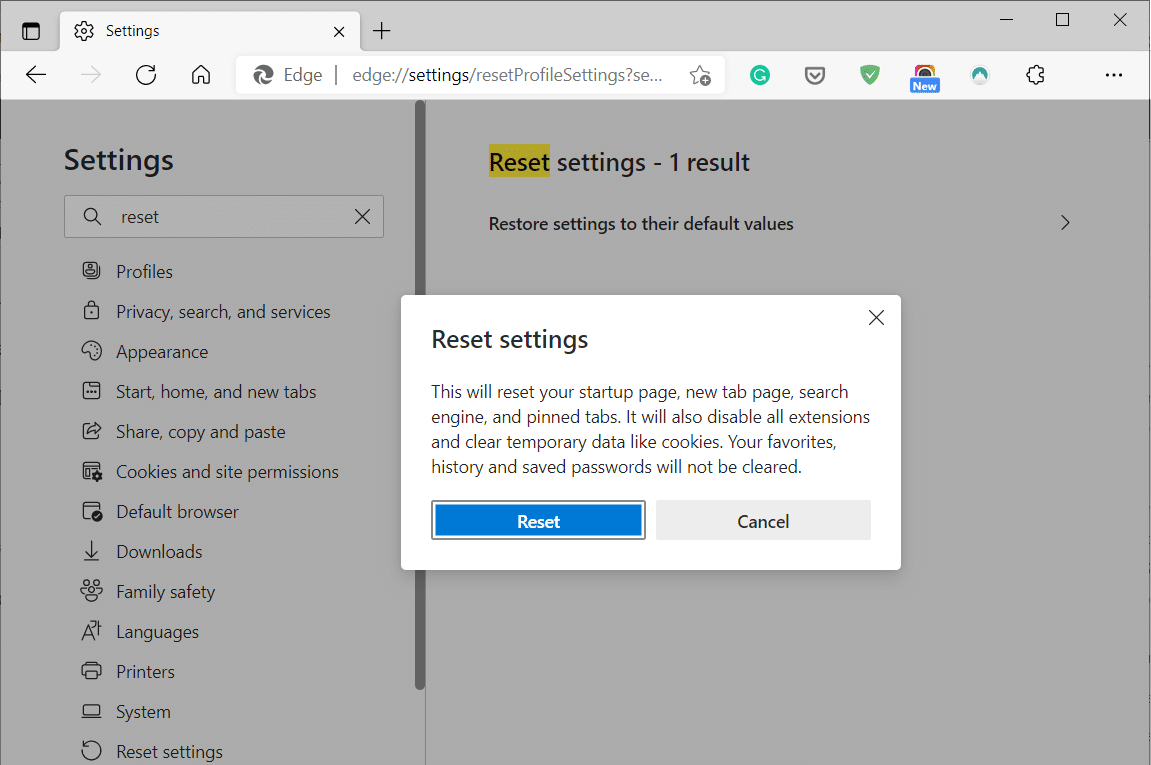
4. Lastly, select Reset in the dialogue box to confirm.
On Mac Safari
1. As instructed in Method 7, open Preferences on Safari.
2. Then, click on the Privacy tab.
3. Next, select Manage Website Data.
4. Choose to Remove All in the drop-down menu.
5. Finally, click Remove Now to confirm.
Recommended:
We hope that this guide was helpful and you could fix the YouTube comments not loading issue. Let us know which method worked for you best. If you have any questions or suggestions regarding this article, feel free to drop them in the comment section below.