How to Delete Discord – TechCult
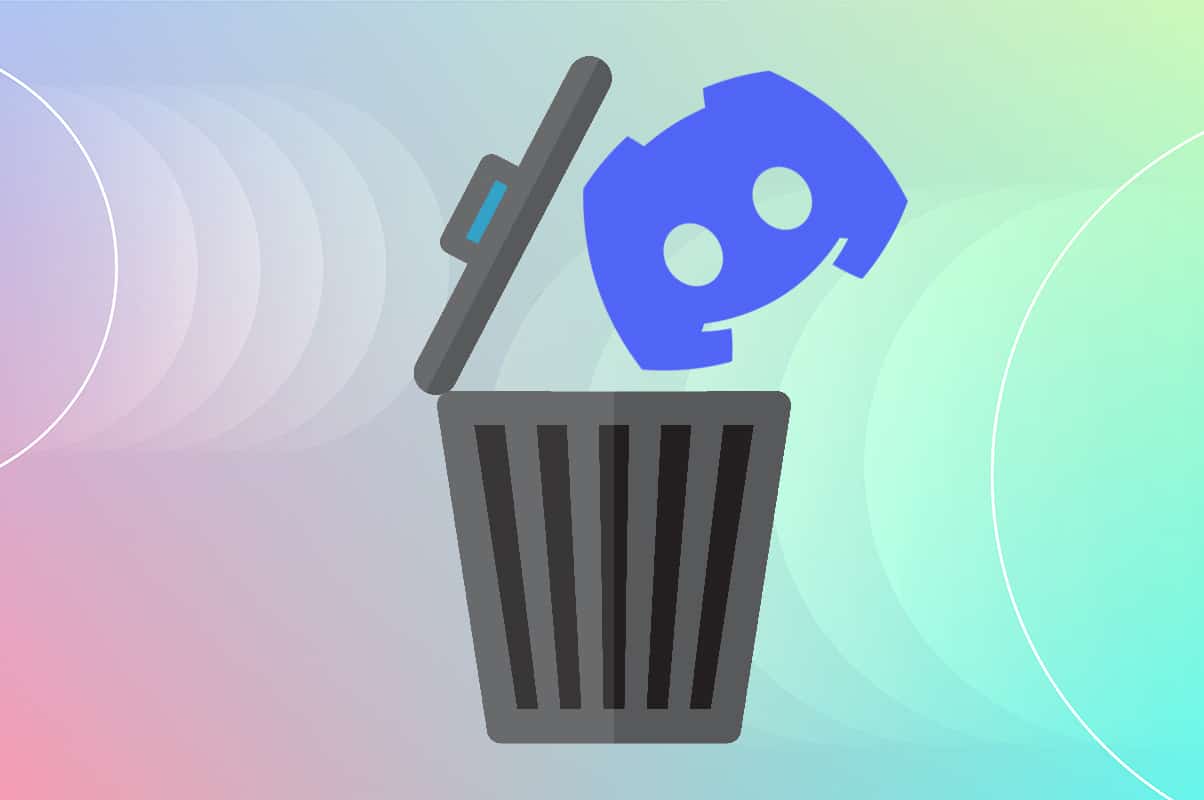
Since its launch in 2015, Discord has been regularly used by gamers for communication purposes because of its simple & user-friendly interface. The most lovable feature is that it enables its users to chat over voice, video, or texts anywhere in the world. You can use Discord desktop app on Windows and Mac as well as its mobile app on iOS and Android phones. Additionally, you can log into Discord from your web browser. Discord applications can be connected to various mainstream services, including Twitch and Spotify, so your friends can see what you are up to. However, if you still decide to uninstall Discord then, we can help you with this tutorial on how to delete Discord account and Discord app from your Windows PC.
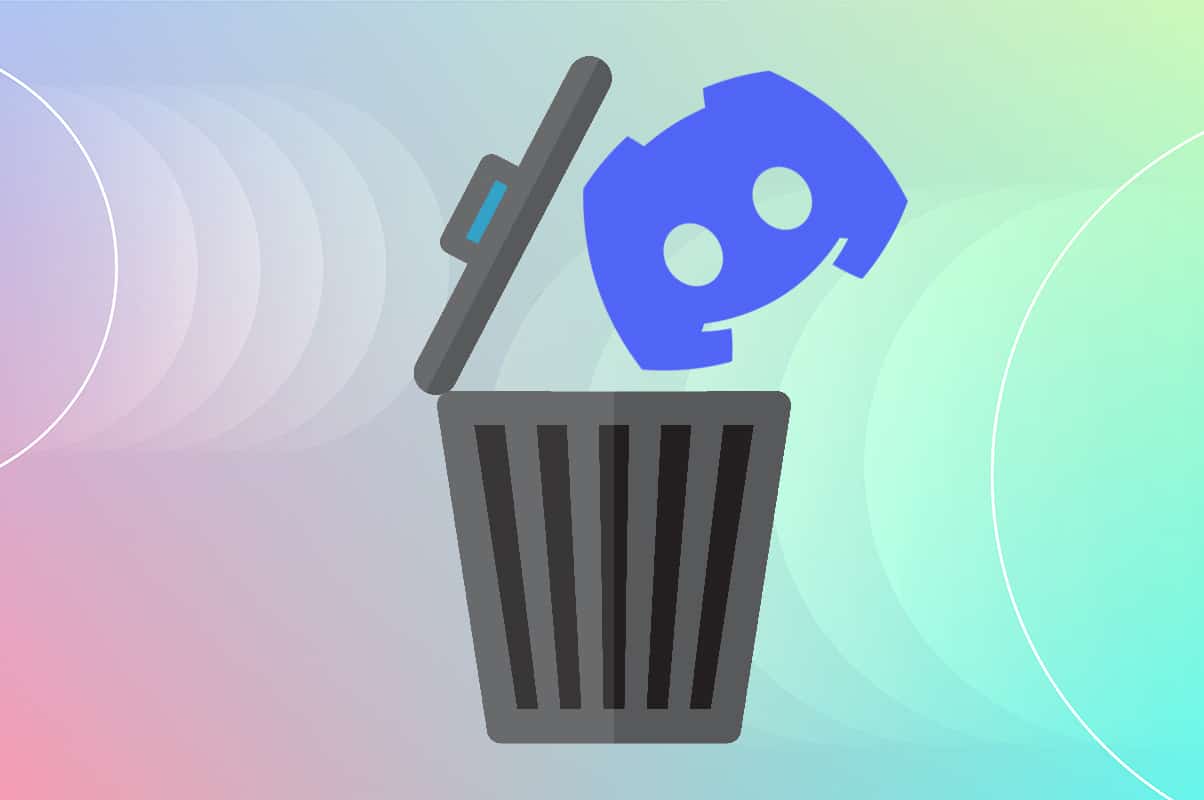
How to Delete Discord
Before uninstalling Discord, it is suggested that you delete your Discord account.
How to Delete Discord Account
To delete your Discord account, you must either transfer the ownership of servers you own or delete the servers entirely.
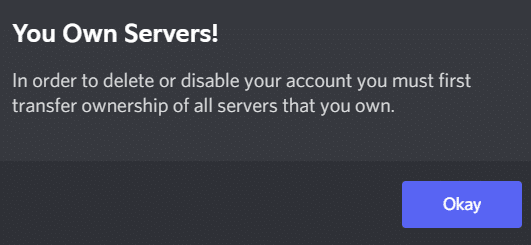
Thereafter, you will be able to proceed to account deletion.
1. Launch the Discord desktop app.
2. Click on the Settings icon.
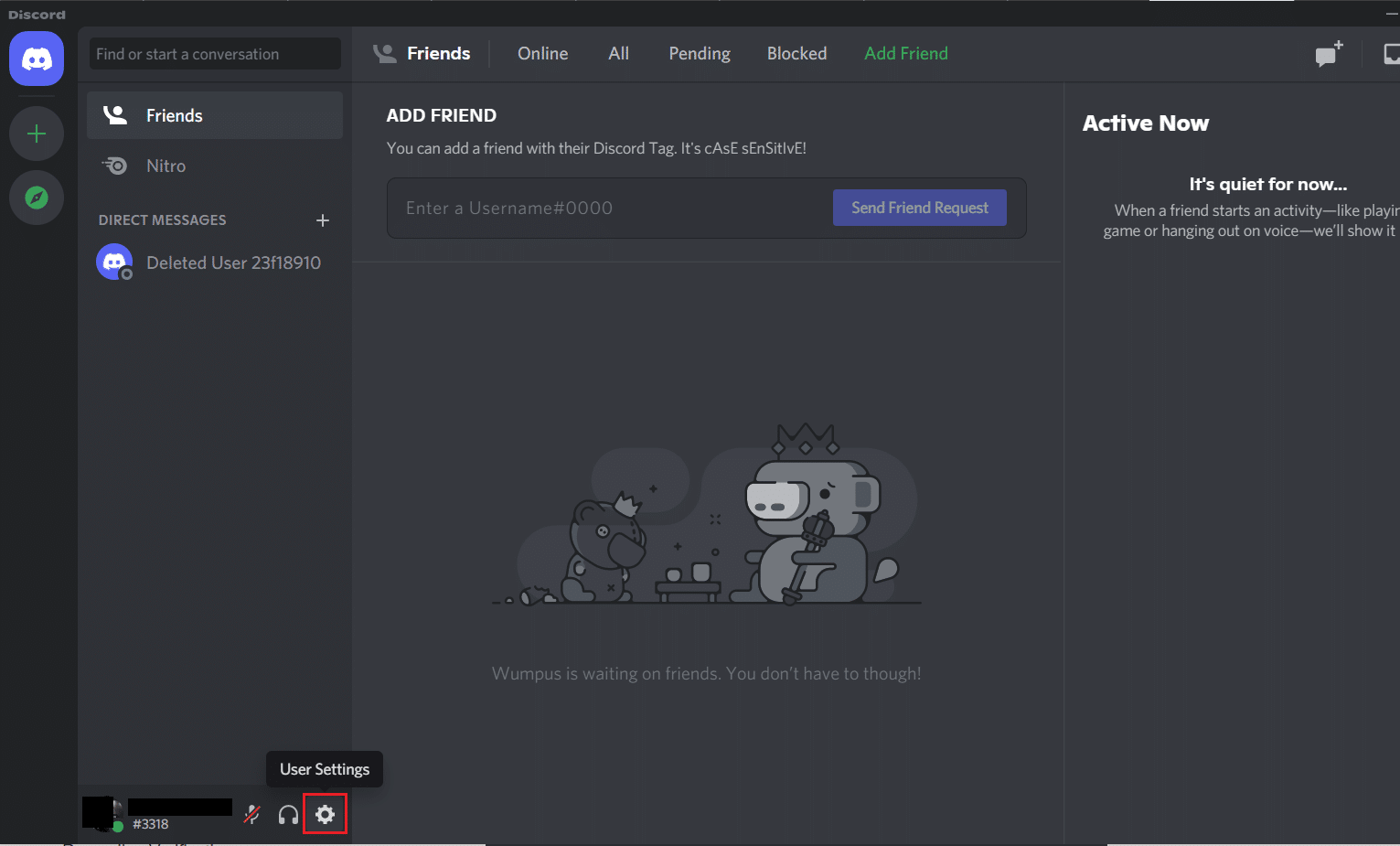
3. Under My Account, scroll down to ACCOUNT REMOVAL section
4. Here, you can either Disable Account or Delete Account. Click on the latter to delete it, as shown.
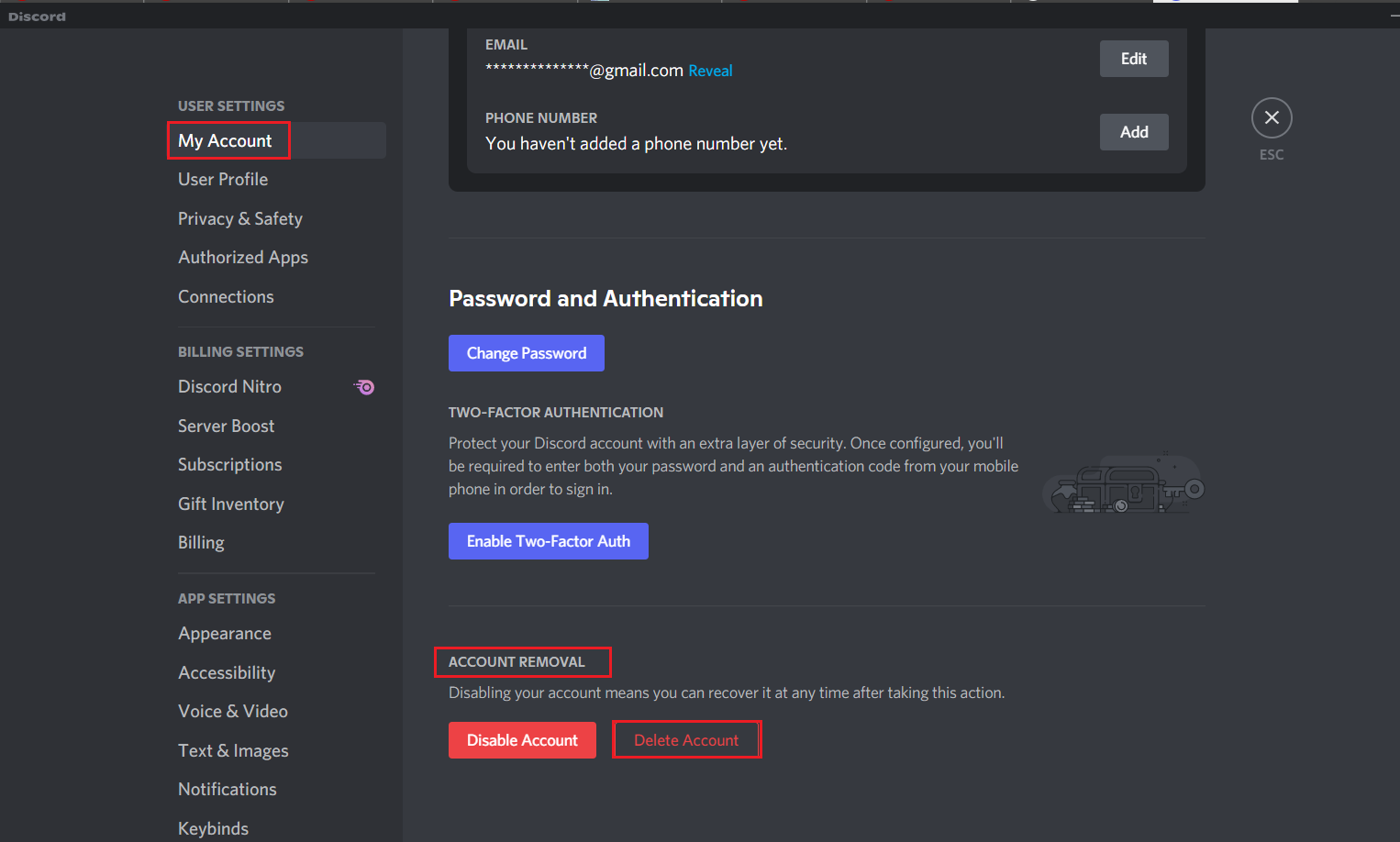
5. Enter your Account Password & six-digit 2FA code for confirmation. Then, click on Delete Account button, as shown highlighted.
Note: If you are not using 2 Factor Authentication (2FA), you will not be asked to enter it.
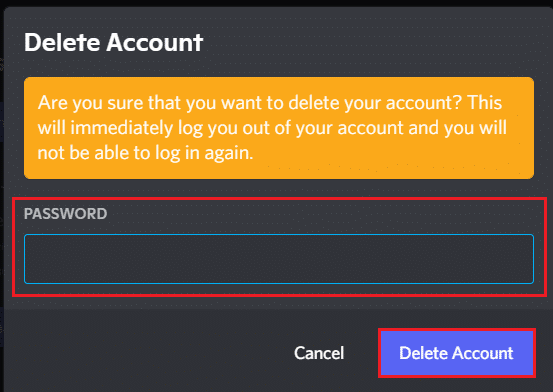
Uninstall Discord Common Issues
Some of the common issues faced while uninstalling Discord are listed below:
- Discord starts automatically despite the fact that the app and all of its documents, folders, & registry keys have been deleted.
- It cannot be spotted on Windows Uninstaller.
- It can’t be moved to Recycle Bin.
Also Read: How to Go Live on Discord
To avoid these issues, follow the methods listed below to uninstall Discord permanently.
Method 1: Through Control Panel
You can delete Discord from Control Panel, as follows:
1. Click on Windows search bar and type control panel. Click on Open to launch it.
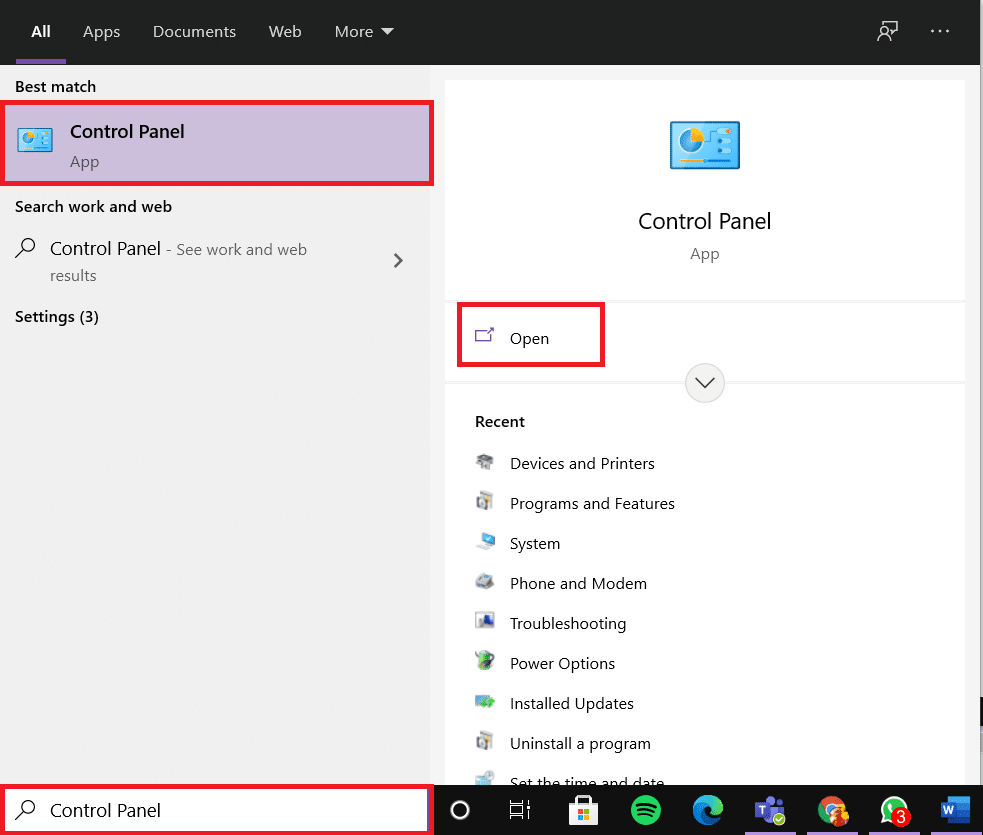
2. Set View by > Category and then, click on Uninstall a program option.
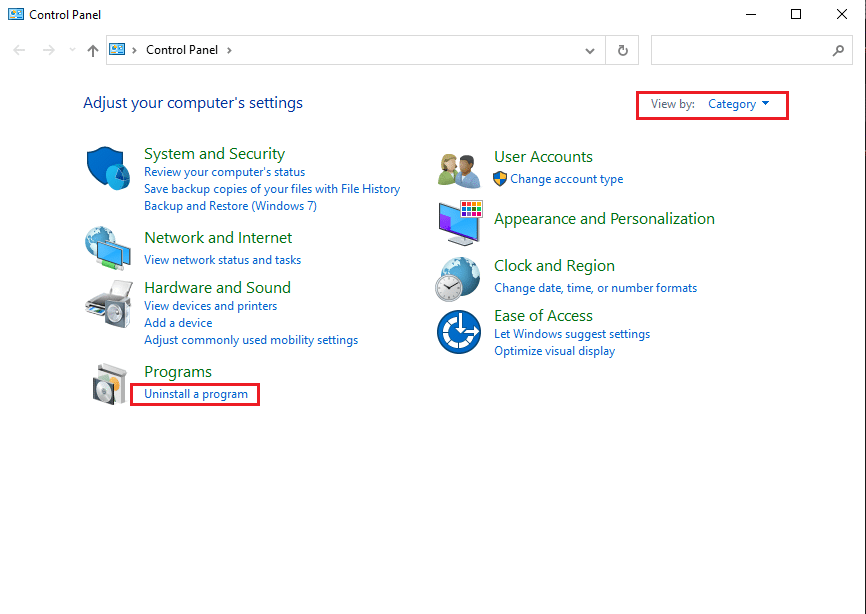
3. Find Discord and select it. Click on the Uninstall button from the top menu, as highlighted.
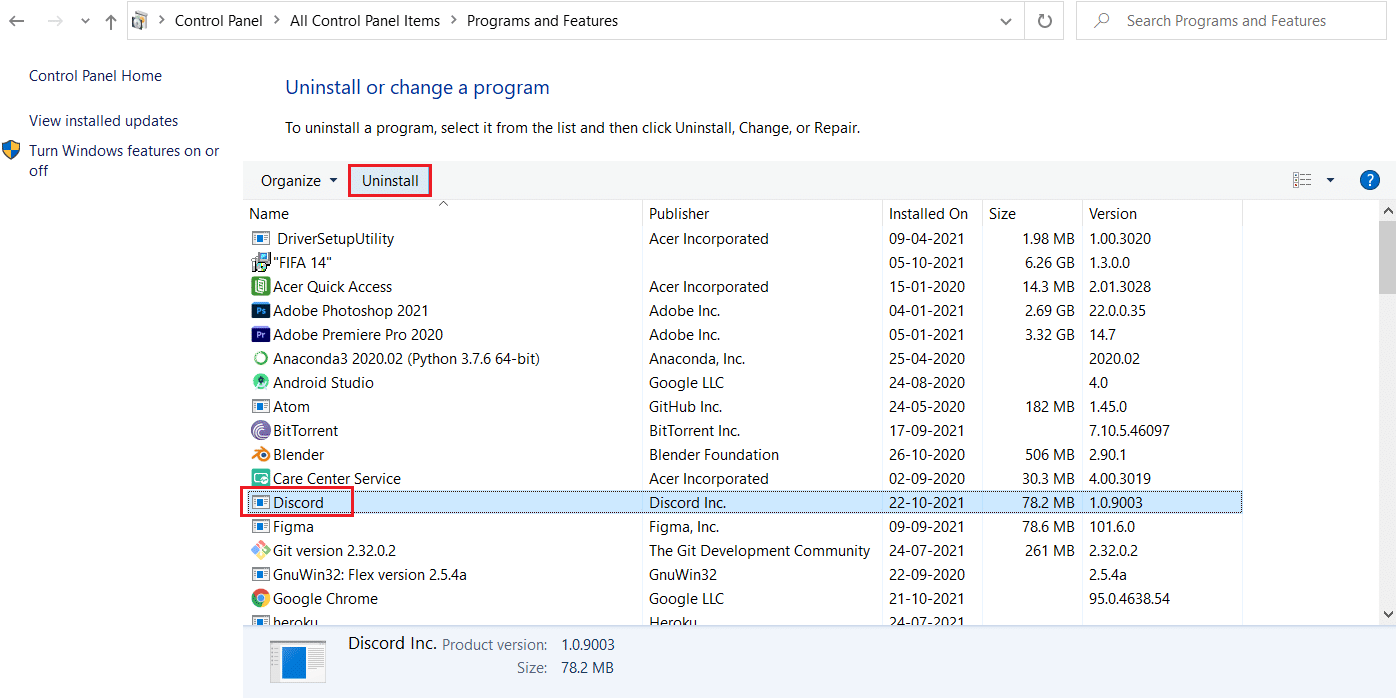
Method 2: Through Windows Settings
Alternatively, you can also uninstall Discord from Windows Settings, as follows:
1. Press Windows + I keys simultaneously to open Windows Settings.
2. Here, click on Apps option, as shown.
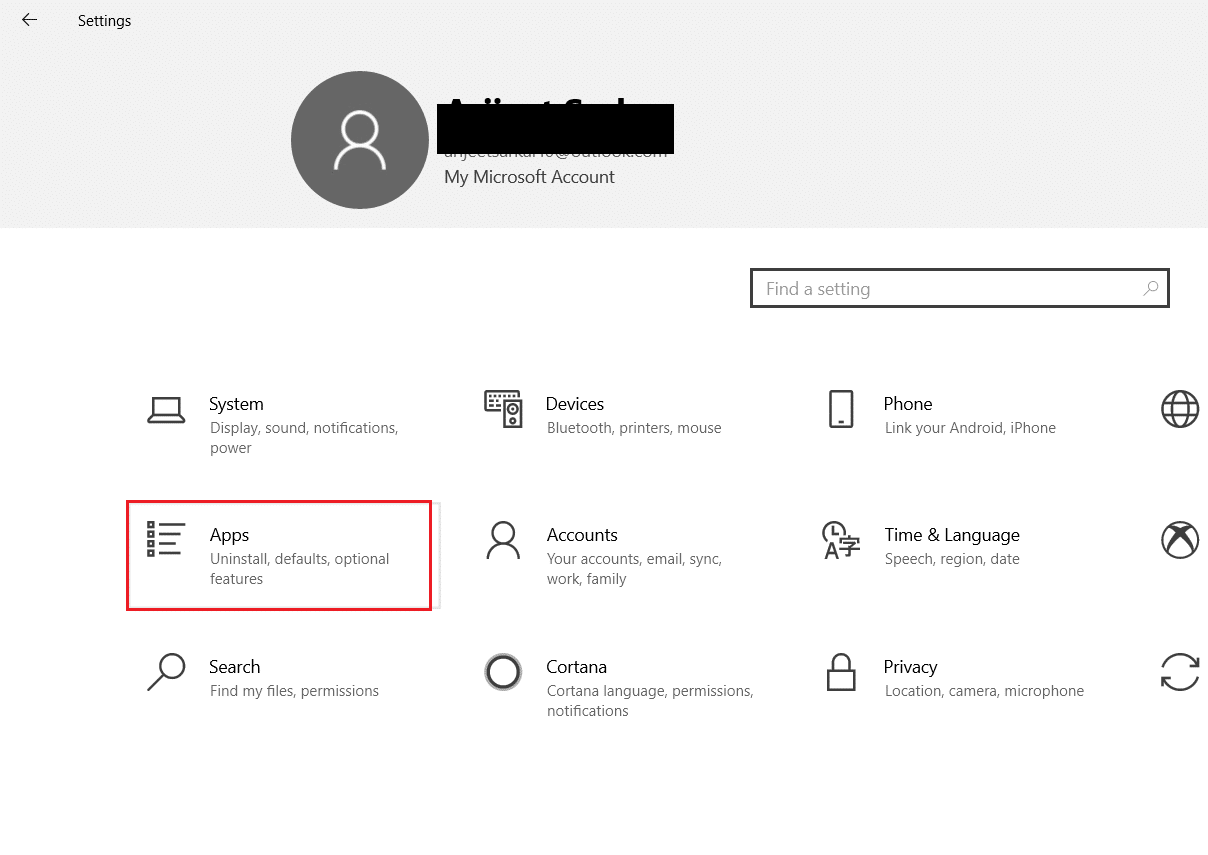
3. Search for Discord in Search this list bar.
4. Select Discord and click on Uninstall, as shown.
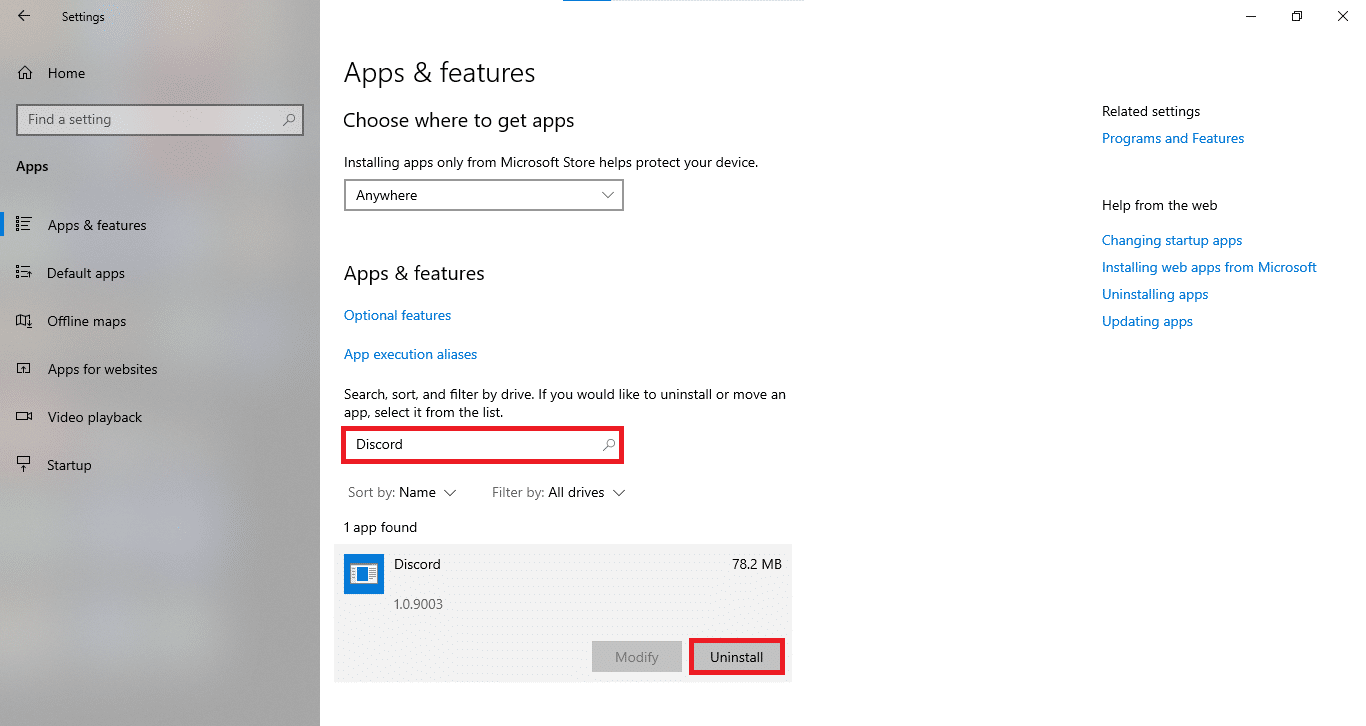
5. Click on Uninstall in the confirmation prompt too.
Also Read: How to Completely Uninstall Discord on Windows 10
Method 3: Using Third-Party Tools
If you could not delete Discord permanently, then try using an uninstaller software to do this. These comprise programs that take care of everything— from deleting all Discord files permanently from your system to Discord references from the file system and registry values. Some of the best uninstaller software of 2021 are:
Here’s how to delete Discord using Revo Uninstaller:
1. Install Revo Uninstaller from the official website by clicking on FREE DOWNLOAD, as depicted below.
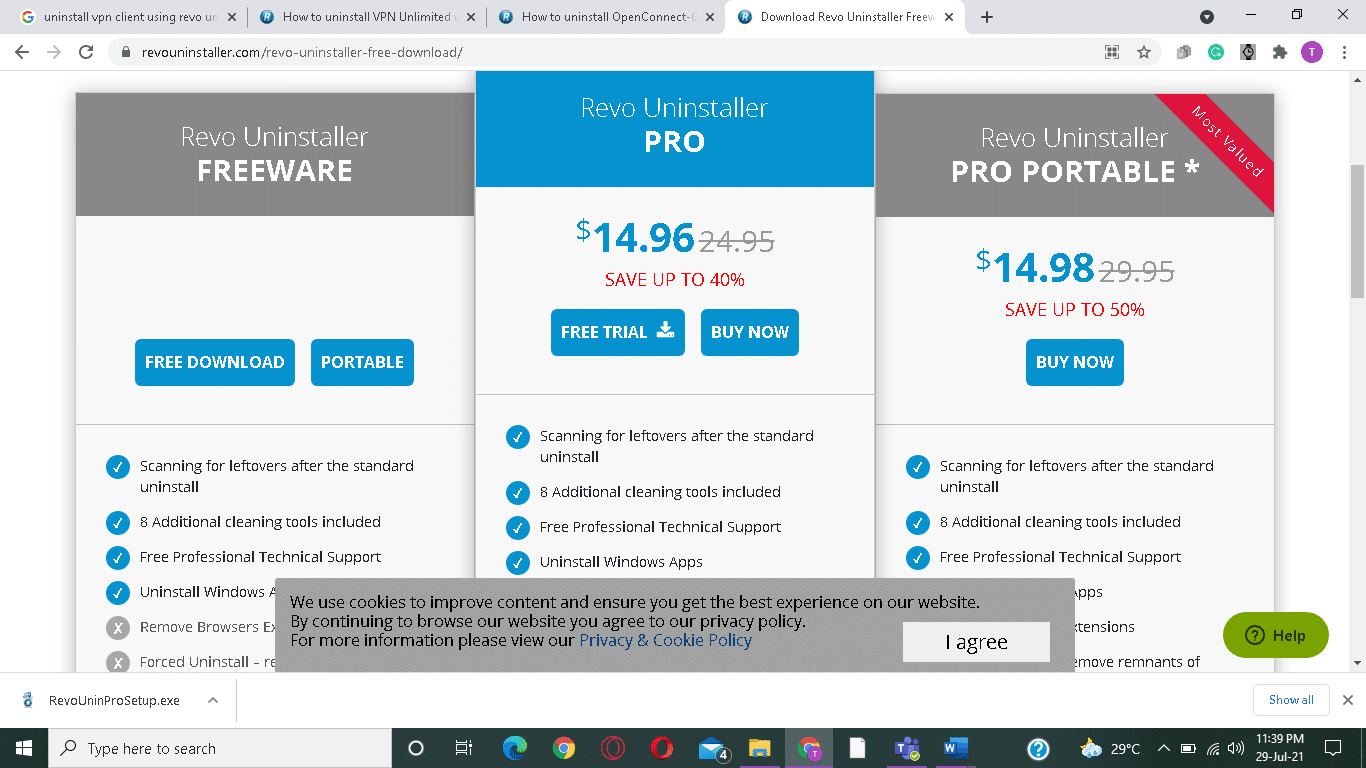
2. Launch the Revo Uninstaller program.
3. Now, click on Discord & then, click on Uninstall from the top menu, as highlighted.
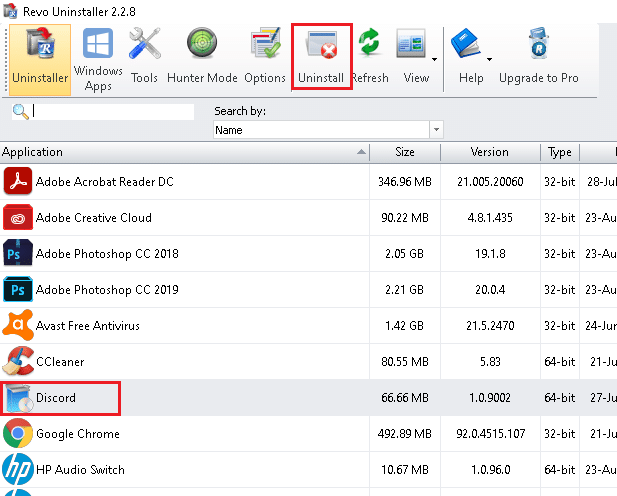
4. Check the box marked Make a System Restore Point before uninstall and click Continue in the pop-up prompt.

5. Set Scanning modes to Moderate and click on Scan to display all the registry files left.
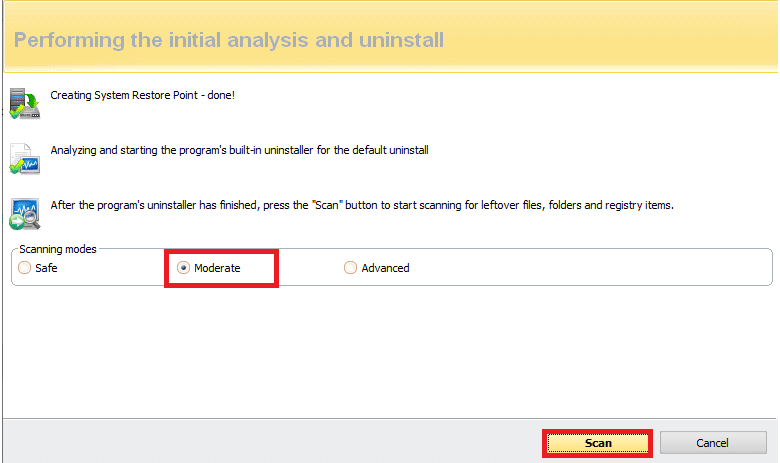
6. Then, click on Select all > Delete. Click on Yes in the confirmation prompt.
Note: Make sure that all the files have been deleted by repeating Step 5. A prompt stating Revo uninstaller hasn’t found any leftover items should be displayed, as depicted below.
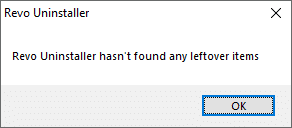
7. Restart your PC once done.
Also Read: Discord Commands List
Method 4: Using Program Install and Uninstall Troubleshooter
Microsoft is aware of the fact that these install and uninstall issues are pretty common. Hence they have created a tool specifically for this.
1. Download & launch the Microsoft Program Install and Uninstall Troubleshooter.
2. Here, click on Next and allow it to detect problems.
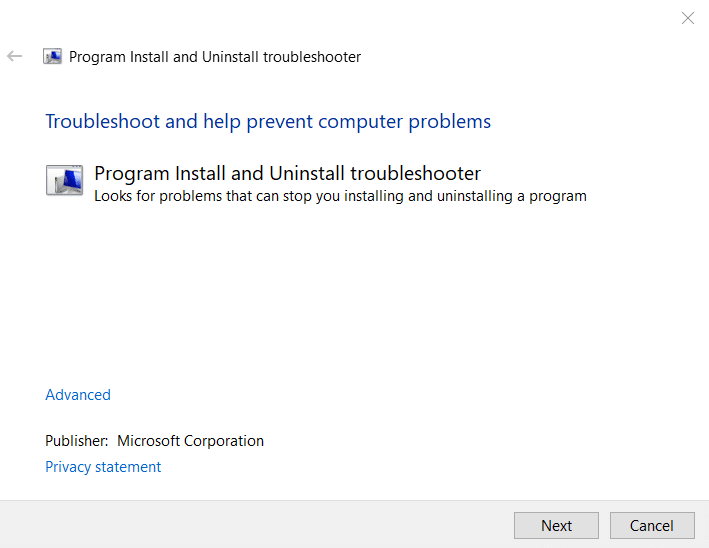
3. You will be asked: Are you having a problem installing or uninstalling a program? Click on Uninstalling, and follow the on-screen instructions to uninstall Discord.
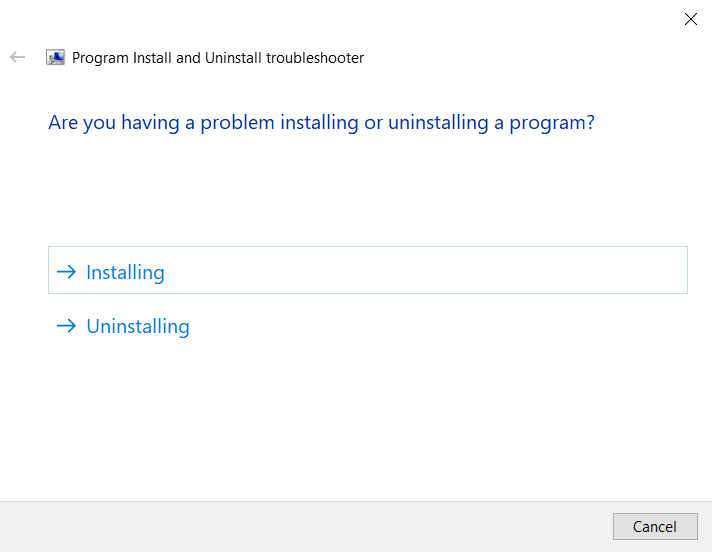
How to Delete Discord Cache Files
After uninstalling Discord, there may be some temporary files still present in your system. To remove those files, follow the steps listed below.
1. Click the Windows Search box and type %appdata% to open AppData Roaming folder.
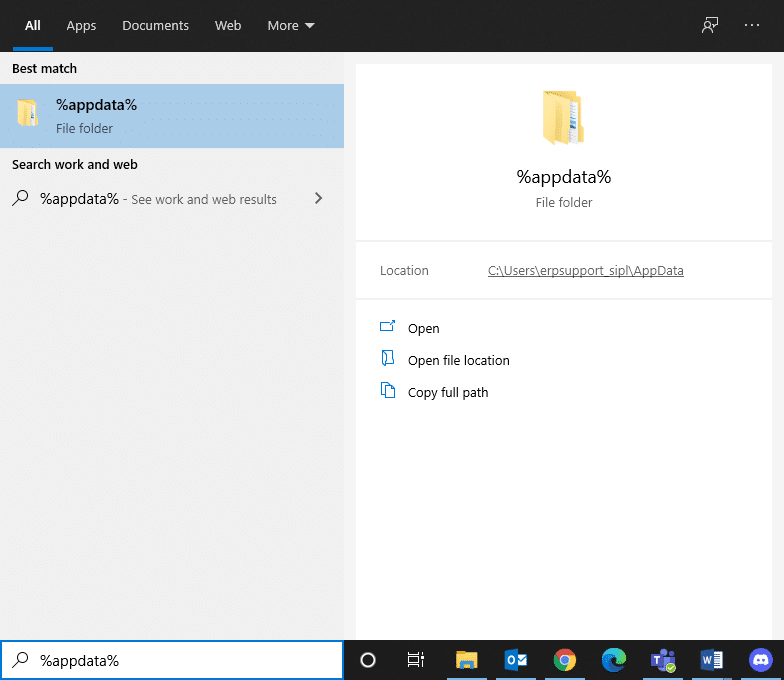
2. Right click on Discord folder and select Delete option.
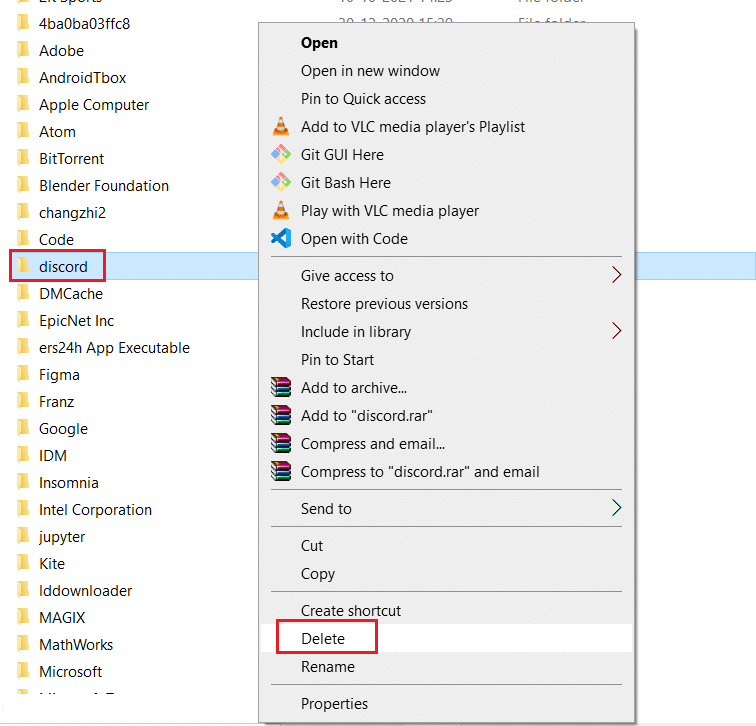
3. Again, search %LocalAppData%in search bar to open AppData Local folder.
4. Find and delete Discord folder as shown in Step 2.
5. On your Desktop, right-click on Recycle bin and select Empty Recycle Bin option to delete these files permanently.
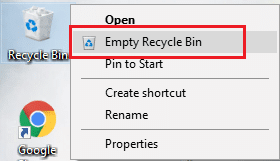
Pro Tip: You can press Shift + Delete keys together to delete files or folders from your PC, without moving them to Recycle Bin.
Recommended:
We hope that this guide was helpful and you were able to know how to delete Discord app, Discord account & cache files. Let us know which method worked for you the best. If you still have any queries, please feel free to contact us through the comment section.