Fix Invalid Access to Memory Location Error in Valorant

Valorant has emerged as one of the most loved first-player shooting games of today within just one year of its release. It became one of the most streamed games on Twitch. Its unique gameplay employing abilities is something that makes it stand out from the the crowd. Playing this game on Windows 11 became the topic of the town soon after Windows 11 was released. It seems like players are already having a hard time given its anti-cheat application, named Vanguard, is not yet supported on the latest version of Windows operating system. Another error that is haunting Valorant players is Invalid Access to Memory Location error. Since it was requested by many of our readers, we jumped in to formulate a guide on how to fix Invalid Access to Memory Location error in Valorant.

Fix Invalid Access to Memory Location Error in Valorant on Windows 11
Valorant Invalid access to memory location error is caused due to lack of proper permissions for the game to access memory, page file, and game data that is stored locally. This can be due to relocating the game to a different location or after a recent Windows update. One more culprit behind this crime could be the hacks or workarounds that you may have used which were incompatible with the upgrade.
How to Determine Valorant Error in Windows Logs
Event viewer is a Windows utility that records all the events that occur in one session. This makes it a perfect tool to be used to observe the timeline and figure out what is causing Invalid access to memory location error in Valorant on Windows 11. To use Event Viewer, follow these steps:
1. Click on the Search icon and type Event Viewer. Click on Open.
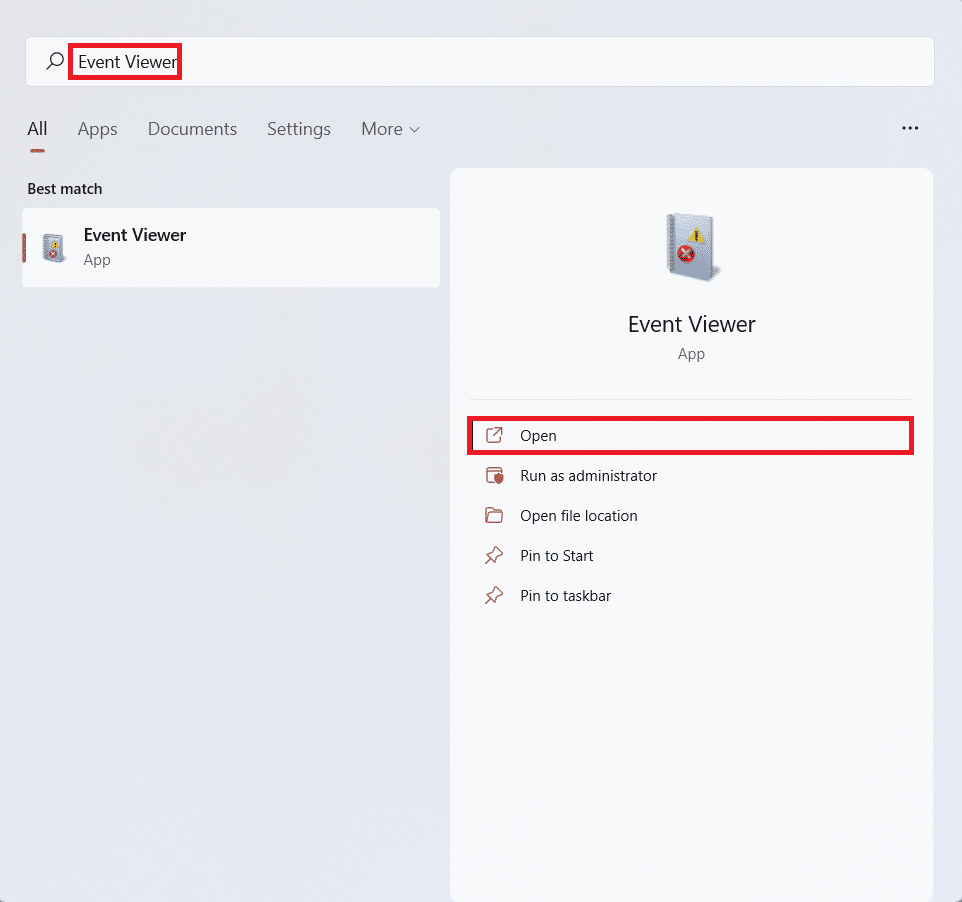
2. Double click on Windows Logs > Application in the left navigation pane.
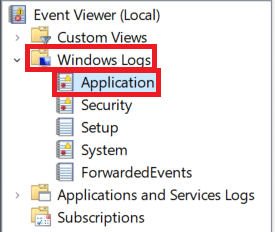
3. Then, click on the Date and Time column to sort the list chronologically.
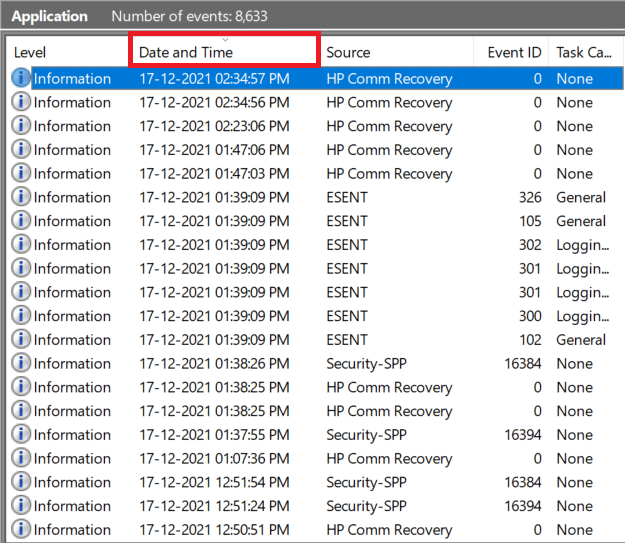
4. Scroll the list of events while looking for Valorant and related services in the Source column.
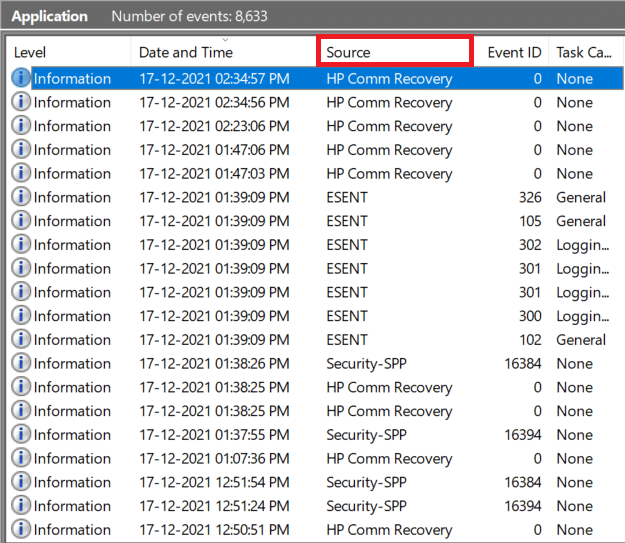
5. Check out the General tab below to find the description of the nature of the error.
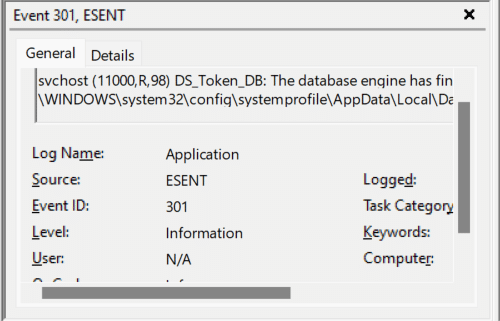
6. You can look into the event further in the Details tab.
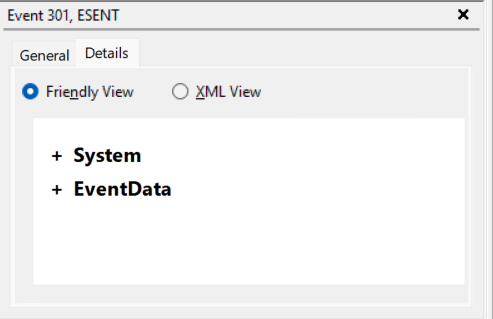
After deducing the conflicting factor responsible for the error, resolve it by either uninstalling the conflicting application or reinstalling Valorant and/or related services.
Method 1: Restart PC
This may seem like bogus advice but many times all you need to do to make things all better is to restart your computer. Restarting the PC offers the following advantages:
- It allows itself to free up the resources for Valorant and resolves the issue.
- In addition, it resets all running tasks and processes, be it in the foreground or background & clears cache memory.
- It might also help fix misbehaving applications & could possibly fix Valorant Invalid access to memory location as well as Valorant FPS drops issue..
Method 2: Update Riot PC Client
The Riot client checks for issues with Valorant every time it starts up. It also verifies if there are any corrupt files or components and fixes them automatically. But, in case the Riot client is not updated, it cannot perform as told. And the best thing is you do not need to update the Riot client manually. Once you open the Riot client, the following things will happen.
- The client looks for available updates and updates automatically.
- After the update, the client will look for the corrupt or missing files and replace them along with required configurations.
- As a result, it will resolve all conflicts with permissions.
It is recommended that you restart your Windows PC after the Riot client is done with updating game files. However, if this doesn’t help fix Valorant Invalid access to memory location error, try the succeeding solutions.
Also Read: How to Download Hextech Repair Tool
Method 3: Disable VPN
Virtual Private Network or VPN is a useful tool for the sake of privacy and accessing geo-locked content, but it could cause you some error when it comes to Valorant. The game depends on the following factors for the smooth running of the game:
- Account Information
- Current Location
- Internet Service Provider (ISP)
This is because the game allocates the best server to the user according to the information provided above. VPN can interfere and cause Invalid Access to Memory Location error. So, if you use a VPN on your computer, it is advised that you disable it before launching the game and see if this fixes the issue.
Method 4: Fix Corrupt System Files
If something caused system files to be corrupt, it may lead to mishandling of permissions and hence Valorant val 43 error or throw Invalid access to memory location error. Thankfully, Windows comes bundled with tools that could help the users in such situations. With the use DISM tool and SFC scanner, you can fix said error in Valorant as follows:
Note: Your computer must be connected to the internet to execute DISM & SFC commands properly.
1. Click on Start and type Command prompt, and click on Run as administrator.
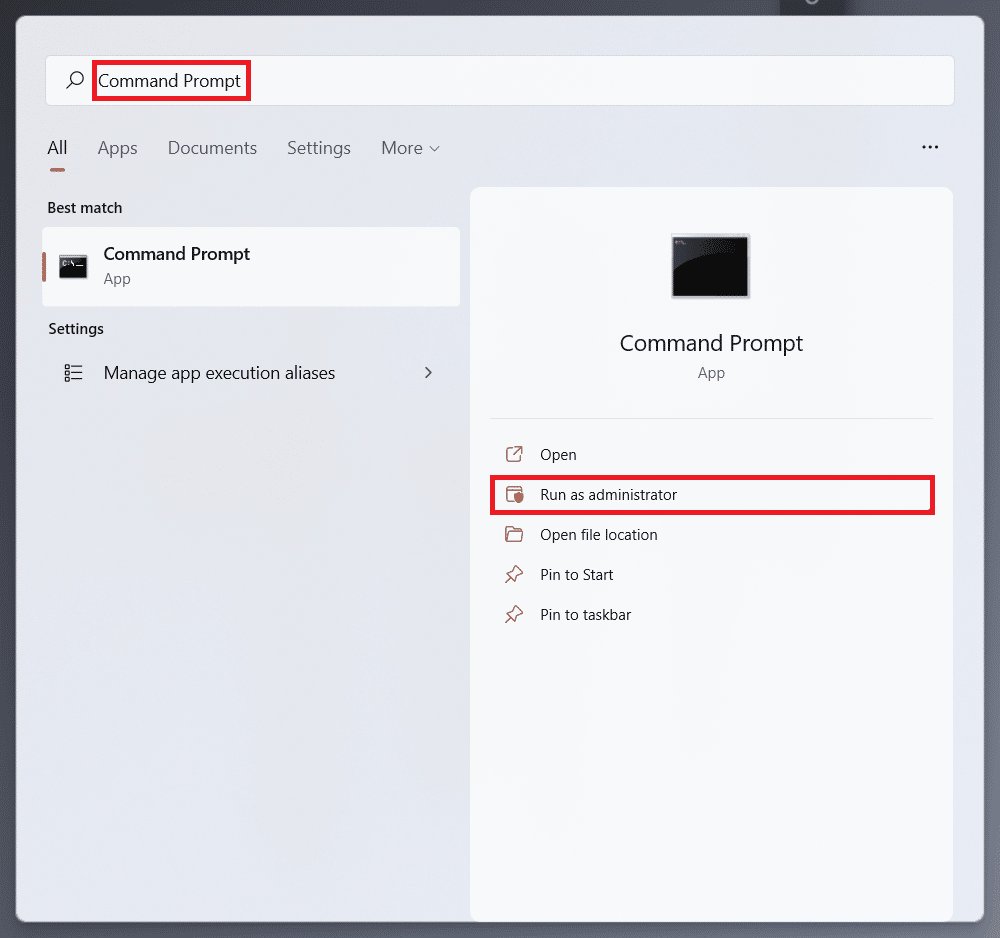
2. Click on Yes in the User Account Control confirmation prompt.
3. Type SFC /scannow and hit Enter to execute.
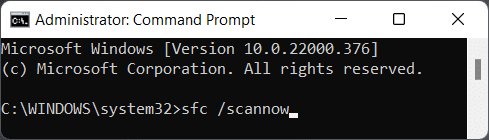
4. Once the scan is complete, restart your PC.
5. Again, open Command Prompt as administrator as shown in Step 1.
6. Type DISM /Online /Cleanup-Image /scanhealth and press the Enter key.
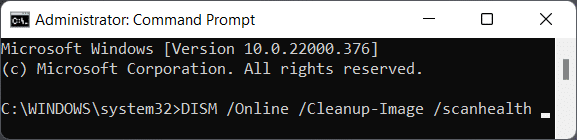
7. Then, type the following command and hit the Enter key.
DISM /Online /Cleanup-Image /restorehealth
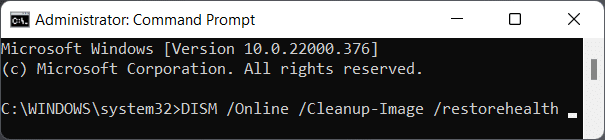
8. Now, type Check Disk command chkdsk c: /r and press Enter, as depicted below.
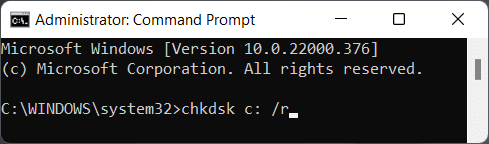
9. You will probably see a message stating that the volume is in use. Type Y and press the Enter key to schedule the scan for the next system reboot.
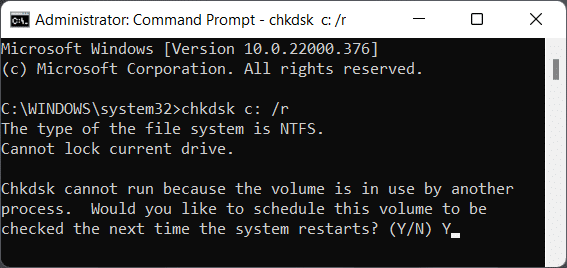
10. Finally, restart your Windows 11 PC and relaunch the game.
Also Read: How to Rollback Driver Updates on Windows 11
Method 5: Update or Reinstall Device Drivers
The outdated drivers will hinder game capability to communicate with the system properly. Thus, you must keep your drivers updated to enjoy the game without any interruptions. Many drivers need to be updated to play Valorant smoothly:
- Graphics card drivers
- CPU Chipset drivers
- Firmware updates
- System device updates
Note: We have explained the steps to update or reinstall graphics card drivers but all drivers follow the same suit. Also, read our guide on How to Tell If Your Graphics Card is Dying to check for it.
Method 5A: Update Drivers
1. Click on the Search icon, type device manager, and click Open, as shown.
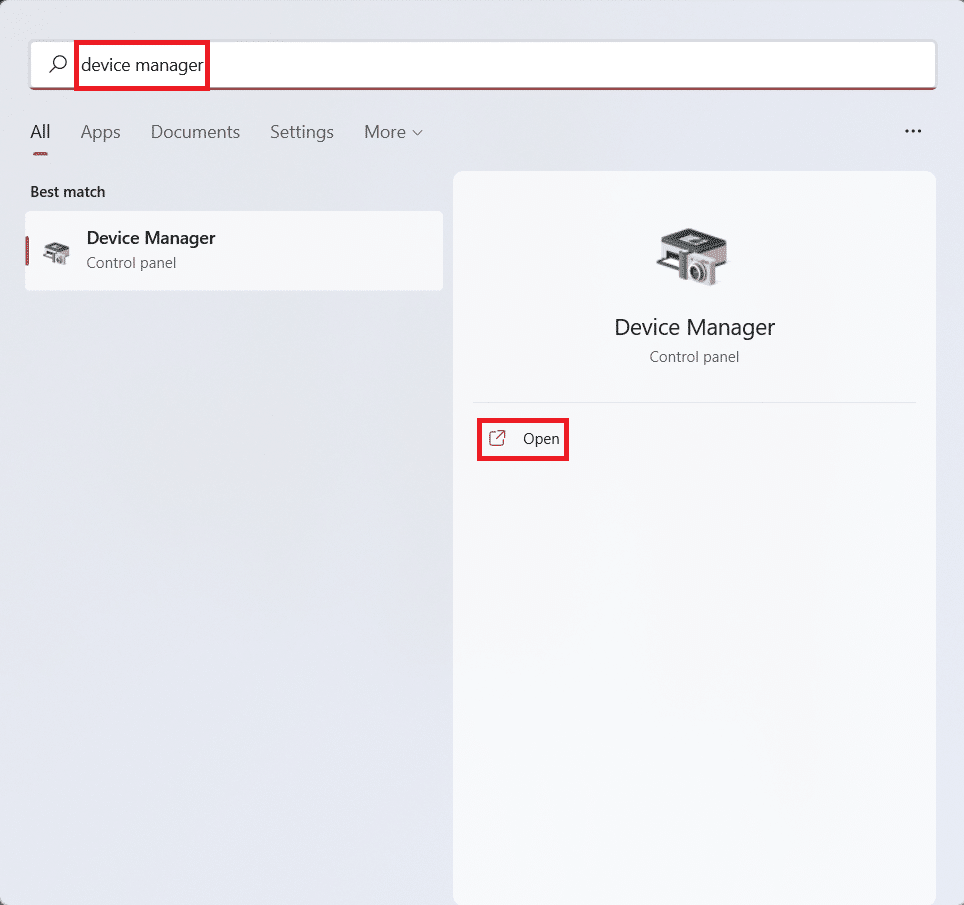
2. Here, double-click on the Display adapters to expand it.
3. Right-click on your graphics card driver (e.g. NVIDIA GeForce GTX 1650 Ti) and click on Update driver, as depicted below.
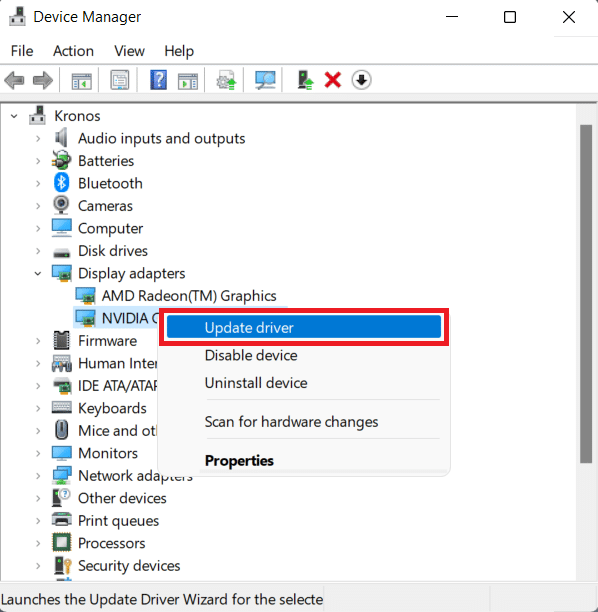
4A. Click on Search automatically for drivers.
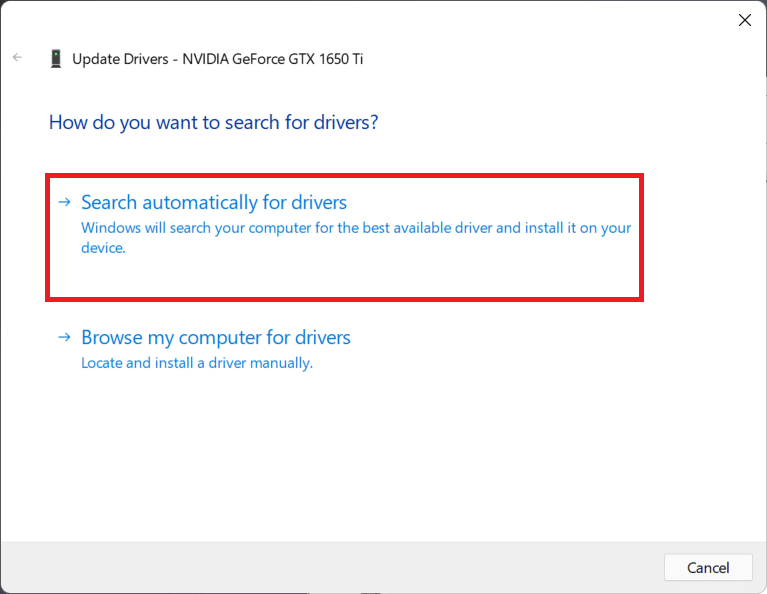
4B. Alternatively, if you already have downloaded drivers on the computer, click on Browse my computer for drivers. Browse and select the downloaded driver from your storage.
Note: Make sure you download the drivers from the manufacturer website (e.g. Intel, AMD, NVIDIA)
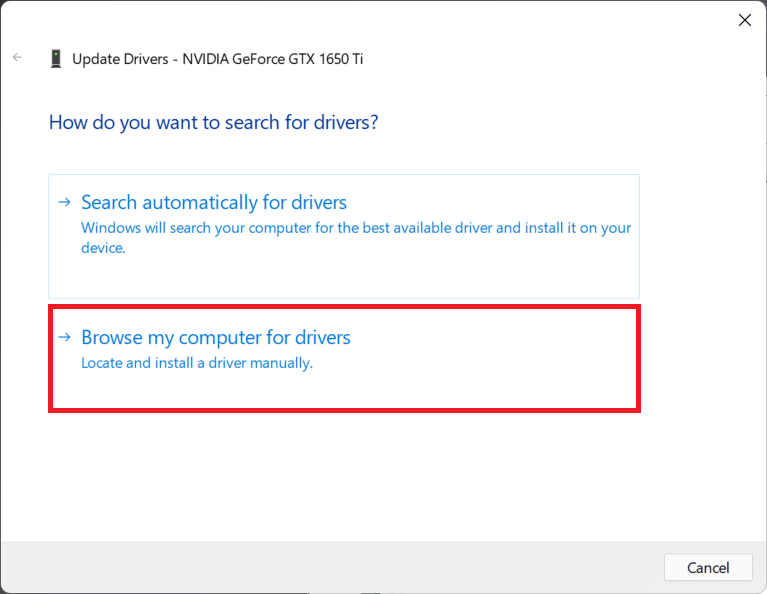
5. Once the wizard is done installing the drivers, click on Close and restart your computer.
Method 5B: Reinstall Drivers
1. Go to Device Manager and expand Display adapters as earlier.
2. Right-click on NVIDIA GeForce GTX 1650 Ti and click on Uninstall device, as illustrated below.
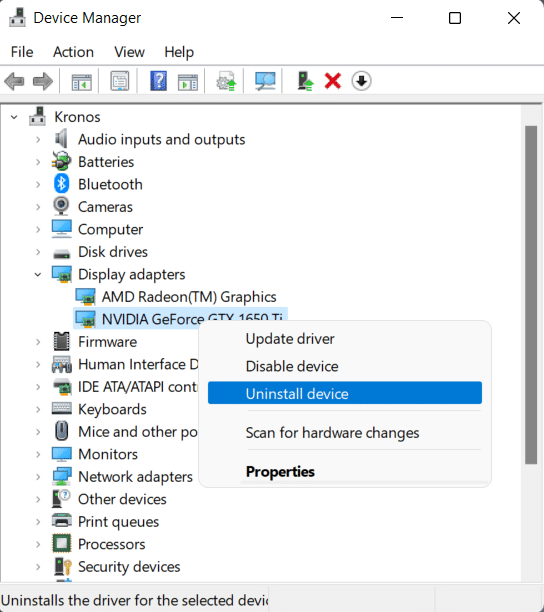
3. Uncheck the box marked Attempt to remove the driver for this device and click on Uninstall.
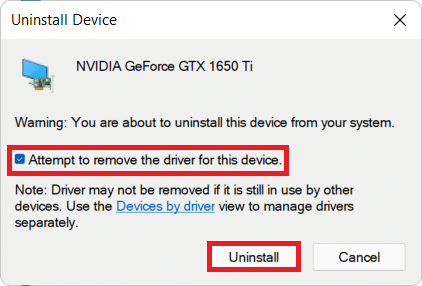
4. Restart your PC to reinstall your graphics driver automatically.
Also Read: Fix Update Error 0x80888002 on Windows 11
Method 6: Update Windows
Updating Windows is necessary to get all the support added in the new update. Since Windows 11 is still in its infancy, the updates rectify various errors and bugs, including the ones causing trouble with Valorant. To update Windows:
1. Press Windows + I keys simultaneously to open Settings.
2. Click on the Windows Update in the left pane.
3. Then, click on Check for updates.
4. If there is any update available, click on Download & install, shown highlighted below.
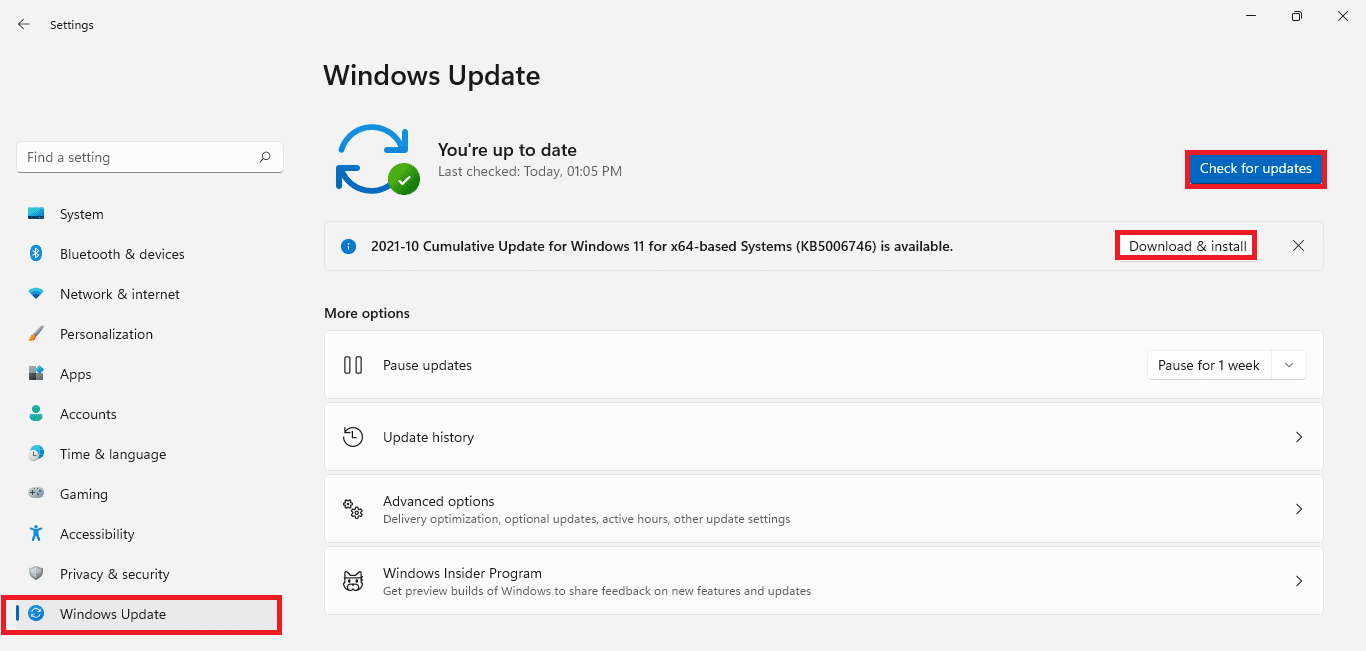
5. Wait for Windows to download and install the updates and restart your computer.
Method 7: Reinstall Valorant
In case, the above-mentioned troubleshooting methods haven’t worked for you, it may because of improper Valorant installation. Although the Riot Client fixes up most of the issues with Valorant game files and configurations, it might not solve all your troubles. Hence, it is a good idea to uninstall and reinstall Valorant to give it all a fresh start.
Note: Since Valorant comes bundled with Vanguard, the best way to make sure that reinstallation is done correctly is to uninstall Vanguard first followed by Valorant.
To avoid any errors or bugs, keep the following points in your mind while reinstalling Valorant:
- Download Valorant from its official website only.
- Install it on non-primary drive partition that is not used for Windows installation, i.e., primary partition also marked as C: drive.
- Disable all third-party performance optimizer apps and tools when launching the game.
- Disable Fullscreen optimizations after reinstalling Valorant.
- Disable screen recording and overlays if any when launching the game for the first time after reinstalling.
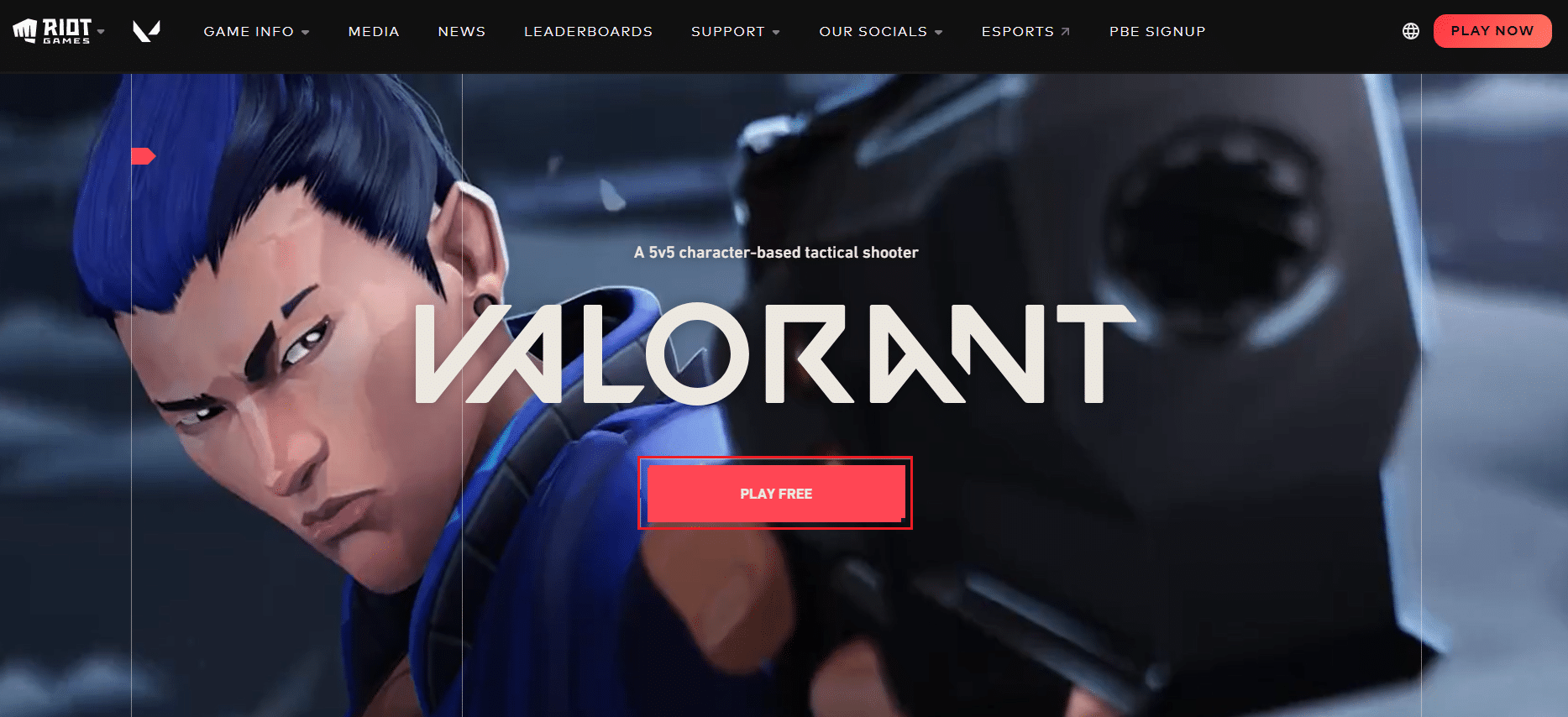
Also Read: How to Download and Install Minecraft on Windows 11
Method 8: Contact Riot Support
Alternately, you can reach out to the Riot Games support desk. The problem may be caused due to your system hardware or your ISP. As the problem now lies in the area where you need expertise in resolving similar issues, Riot Games support is your only trump card remaining. You can create a support request ticket and get in contact with a support executive. Follow these steps to do so.
1. Go to the Valorant Support webpage, as shown.
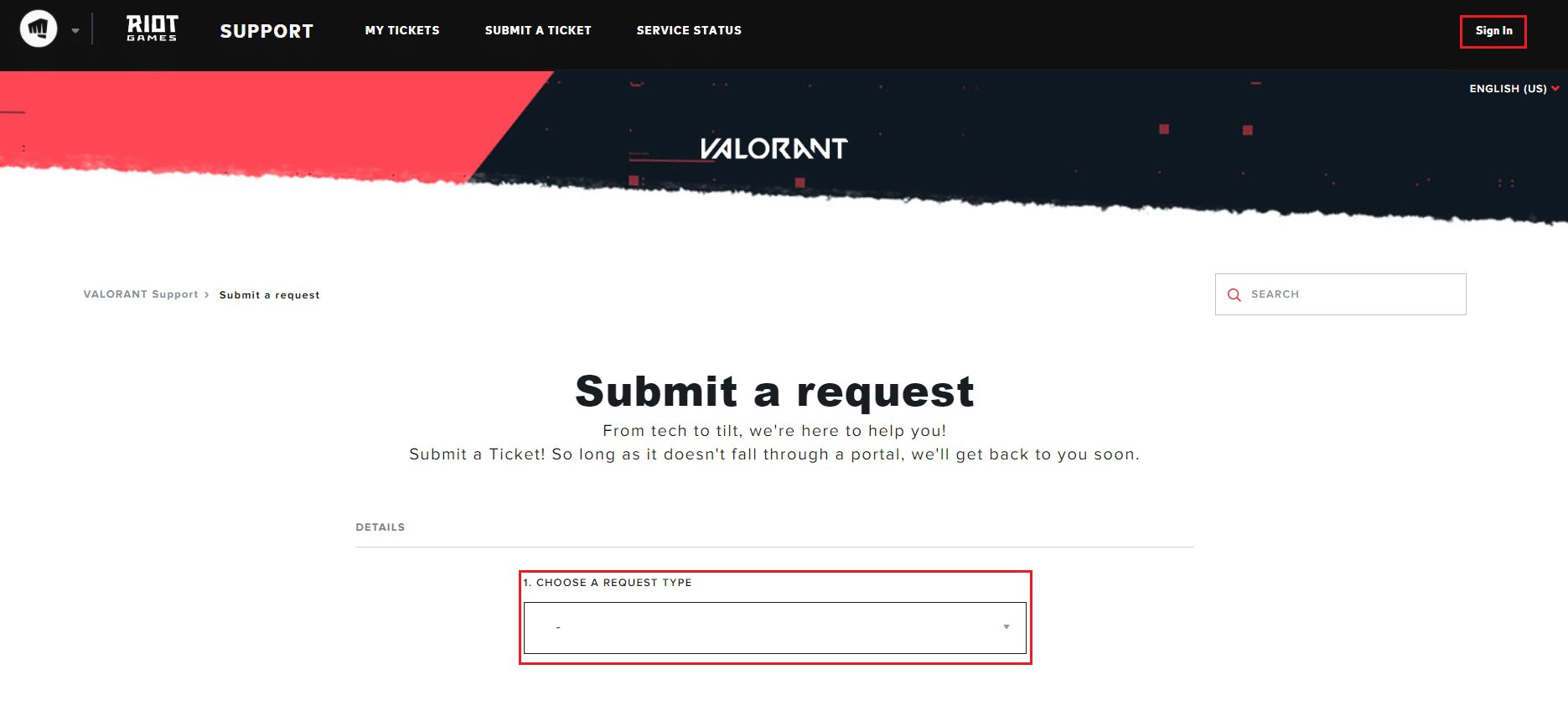
2. Here, CHOOSE A REQUEST TYPE from the drop-down menu.
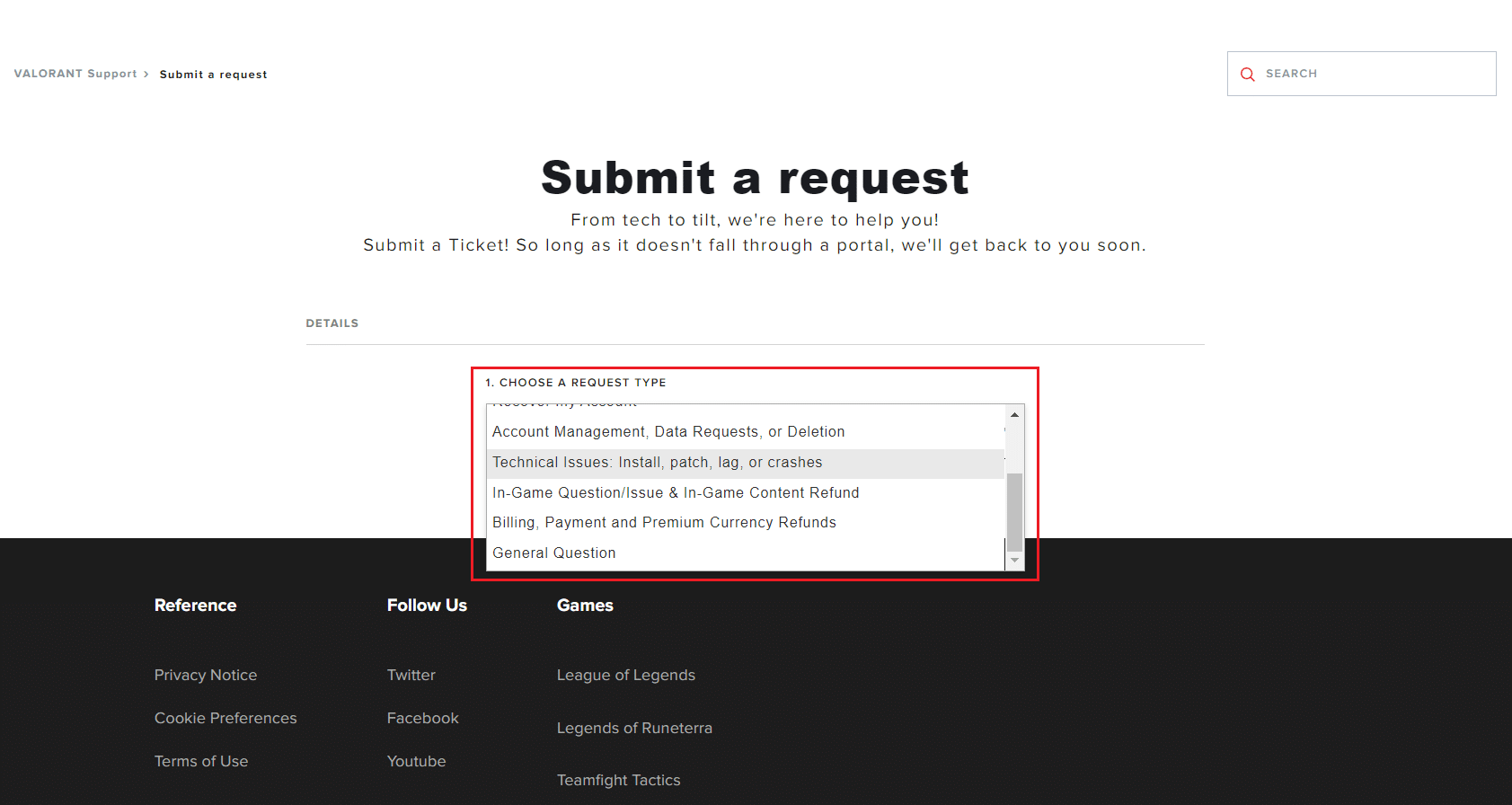
3. Enter the Required details in the form given.
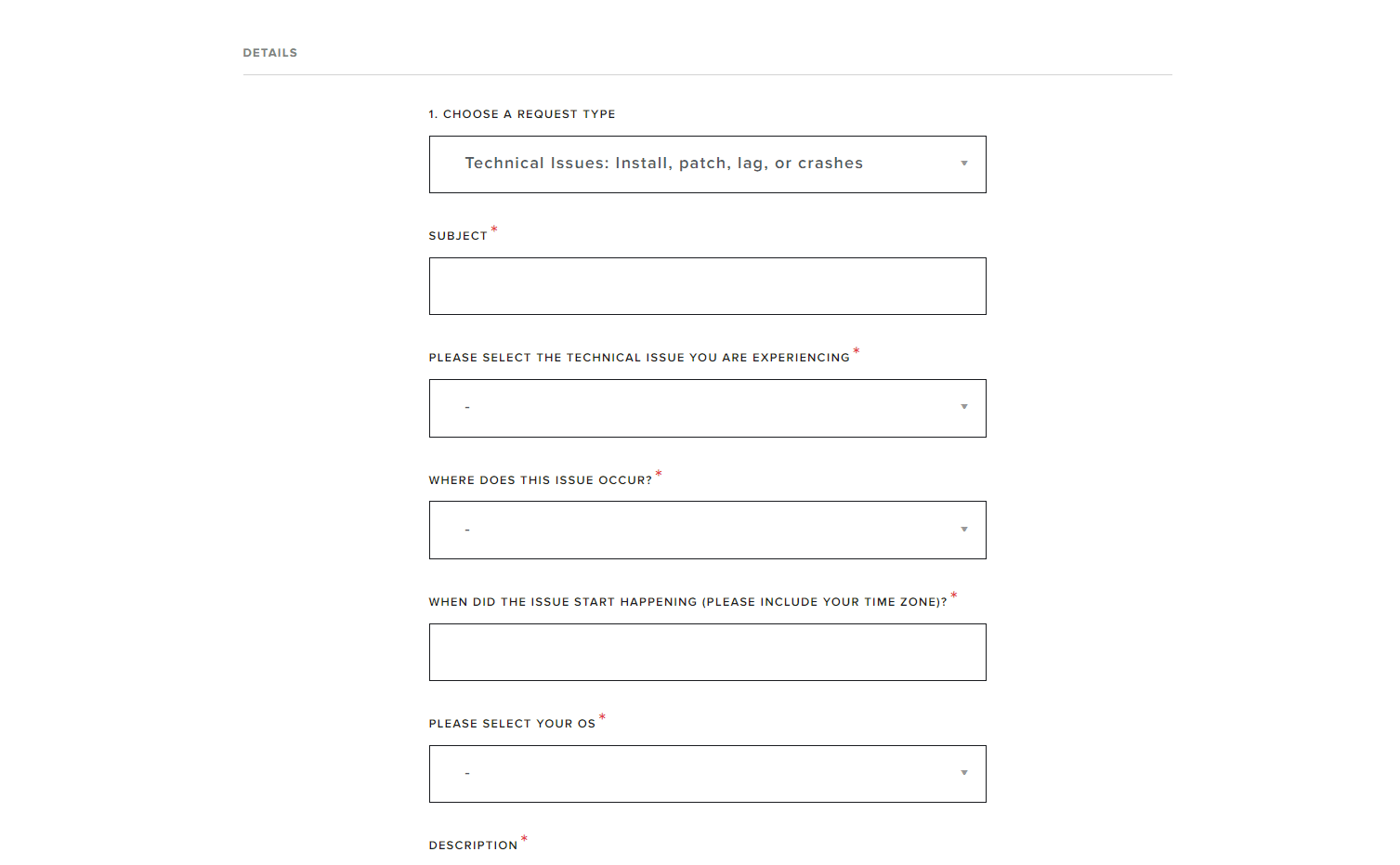
4. Finally, click on SUBMIT.
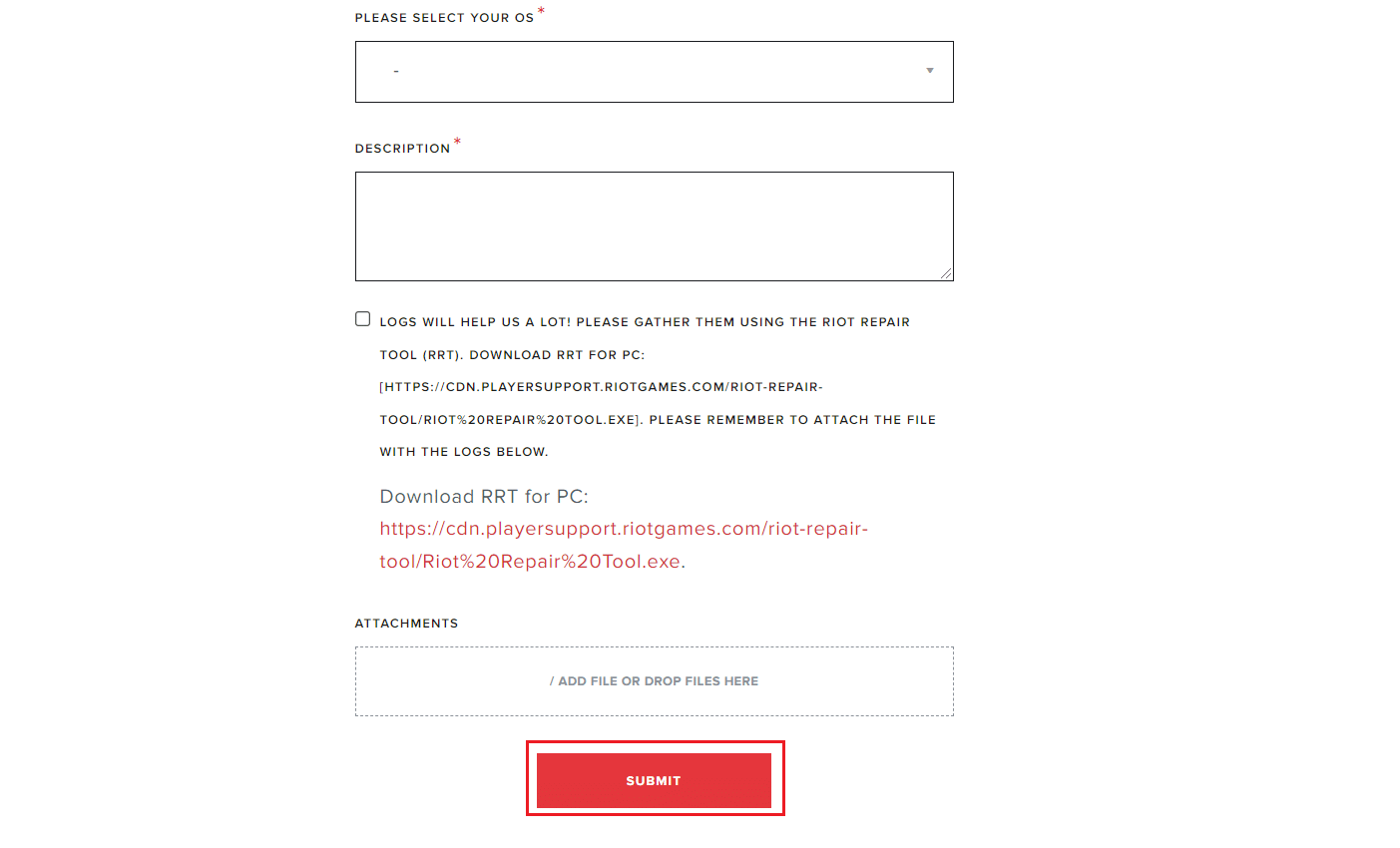
Also Read: Fix Destiny 2 Error Code Broccoli
Method 9: Restore PC
Restoring your computer to a point when you were not facing any issues is somewhat an adverse troubleshooting method which is not advised until and unless you have implemented all other methods without achieving any solution. You may lose recently installed apps and changes made to the system so you must create a backup. Now, follow the steps below to fix invalid access to memory location error in Valorant by restoring your Windows 11 PC:
1. Click on the Search icon, type Control Panel and click on Open.
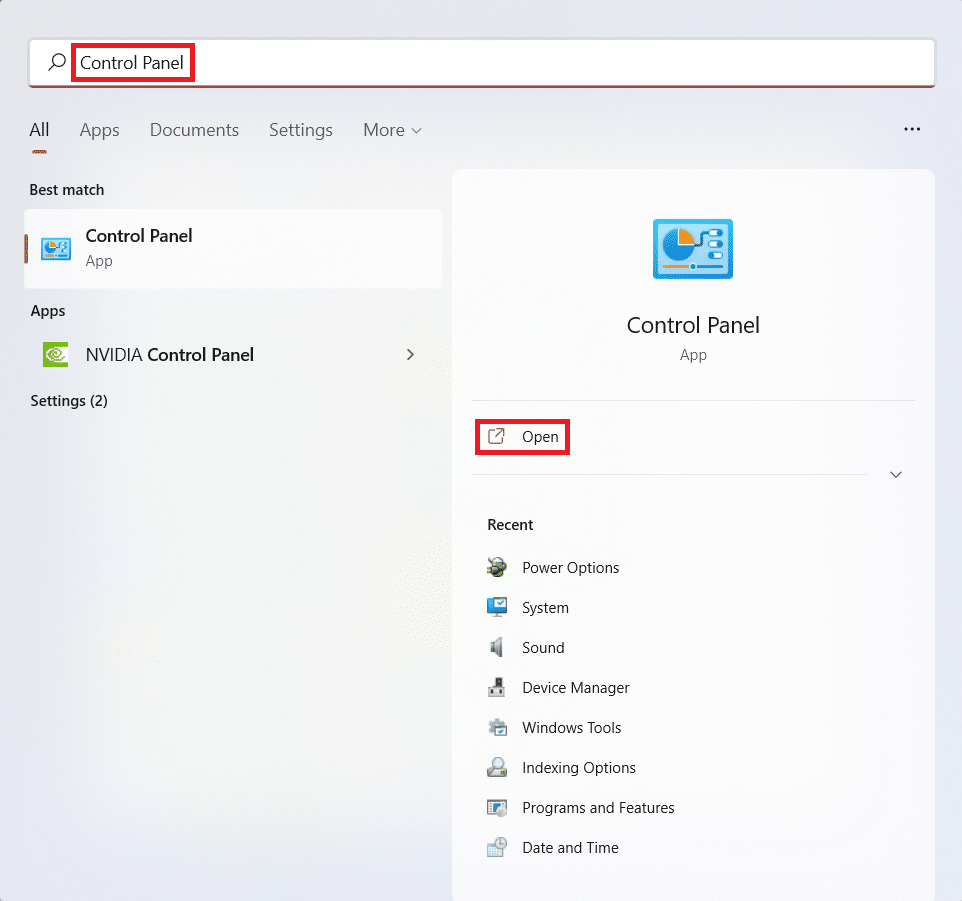
2. Set View by: > Large icons and click on the Recovery option, as depicted.
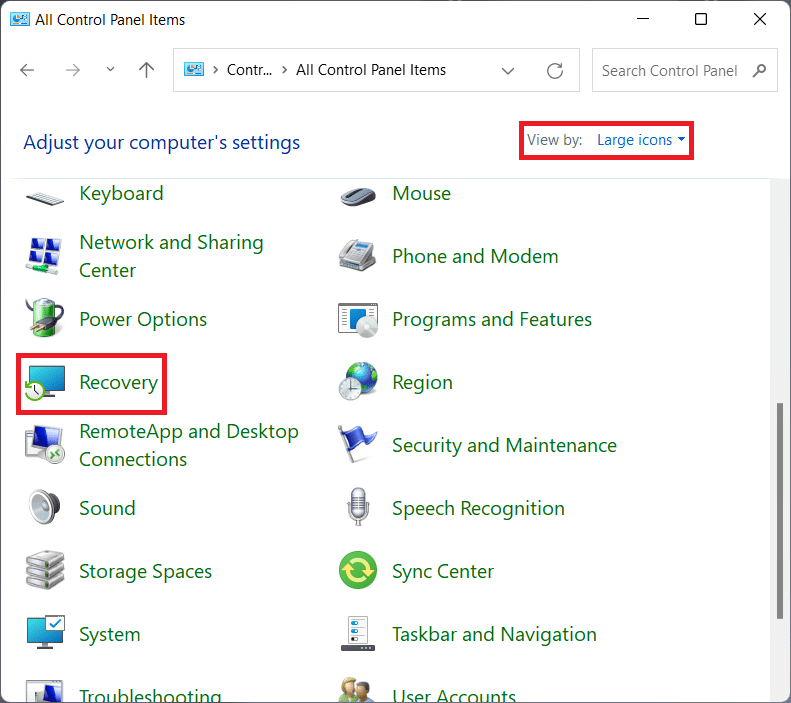
3. Then, click on Open System Restore.
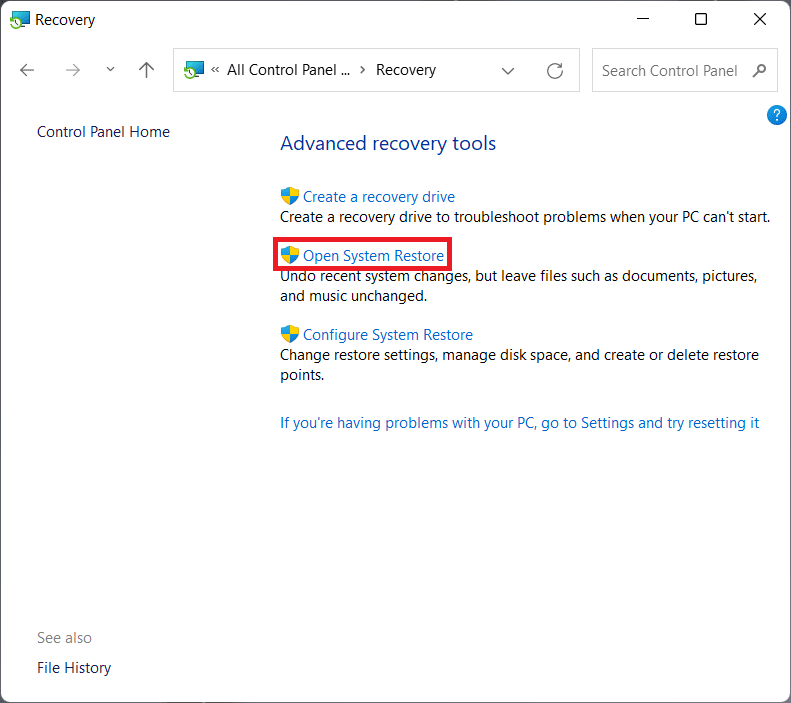
4A. Now, choose Recommended restore and select Next in the System Restore window. And, click on Next.
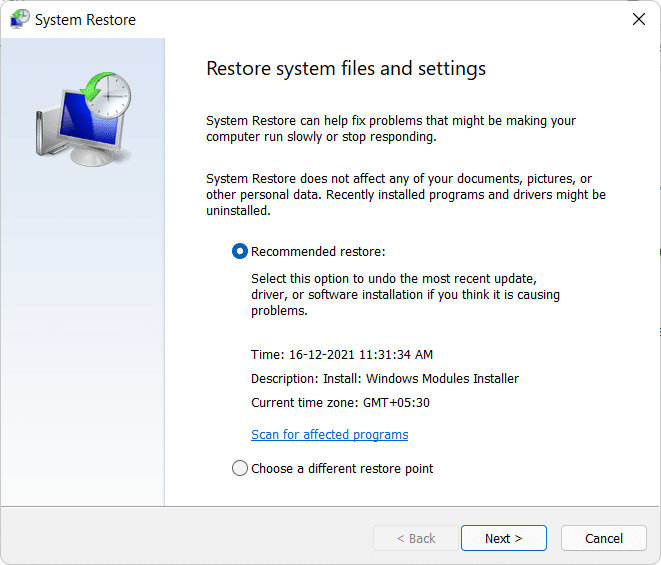
4B. Alternatively, you can manually Choose a different restore point. Then, select latest restore point to restore your computer to the point when you were not facing the issue. Click on Next.
Note: You can click on Scan for affected programs to see the list of applications that will be affected by restoring the computer to the previously set restore point. Click on Close to close the newly opened window.
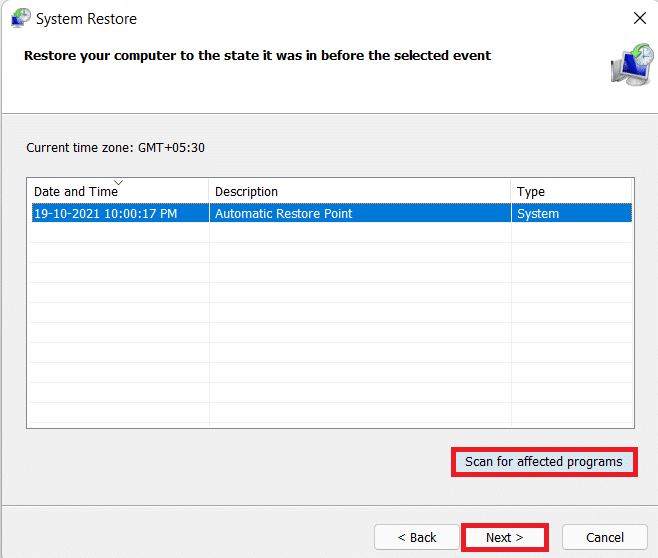
5. Finally, click on Finish to start the System Restore.
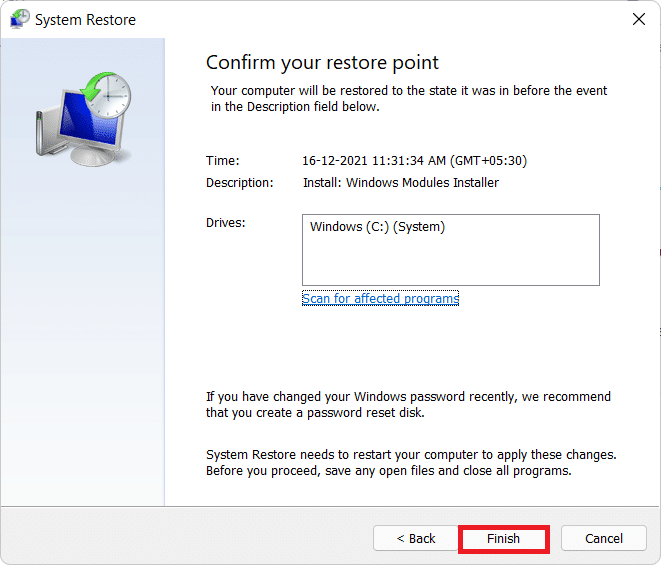
Recommended:
We hope this article helped you in understanding how to fix invalid access to memory location error in Valorant. Let us know in the comment section if you faced the same issue and finessed your way out of it. Game On!