Fix Touchpad Scroll Not Working on Windows 10

Touchpads on your laptops are analogous to the external mouse that are used to operate desktops. These perform all the functions that an external mouse can execute. Manufacturers also incorporated additional touchpad gestures to your laptop to make things even more convenient. Truth be told, scrolling using your touchpad would have been a very difficult deed if not for the two-finger scroll gesture. But, you may encounter some errors too. We bring to you a helpful guide that will teach you how to fix Touchpad scroll not working on Windows 10 issue.

How to Fix Touchpad Scroll Not Working on Windows 10
Older laptops contained a tiny scroll bar at the extreme right end of the touchpad, however, the mechanical scroll bar has been replaced by gesture controls since then. In your laptop, the gesture and the resulting scrolling direction can be customized as well.
Your Windows 10 laptop may include touchpad gestures such as,
- Swipe horizontally or vertically with your two fingers to scroll in the respective direction
- By using your two fingers, pinch in to zoom out and stretch out to zoom in,
- Swipe your three fingers vertically to check all the active applications on your Windows or minimize all of them,
- Switch between active applications by swiping your three fingers horizontally, etc.
It can be quite infuriating for you if any of these regularly-used gestures suddenly stop working, this could affect your overall productivity in work. Let’s see the reasons why your touchpad scroll not working on Windows 10.
Why Two Finger Scroll Not Working in Windows 10?
Some of the most common reasons why your touchpad gestures stop working include:
- Your touchpad drivers might be corrupt.
- There must be some bugs in your latest Windows built or update.
- The external third-party applications on your PC might have messed up your touchpad and prompted abnormal behavior.
- You might have accidentally disabled your touchpad with hotkeys or sticky keys.
Numerous reports suggest that touchpad gestures, including the two-finger scroll, generally stop working after the installation of a new Windows update. The only way around this is to either roll back to a previous Windows or wait for the release of a new update with the touchpad bug fixed. Read our guide on 5 Ways to Stop Automatic Updates on Windows 10 to prevent installation of updates, without your approval to avoid such issues altogether.
In this article, we will be focusing on the most utilized touchpad gesture of all, viz the two-finger scroll, and also to provide you with multiple ways to resolve the said issue.
Note: Meanwhile, you can use the pgup and pgdn or arrow keys on your keyboard to scroll.
Method 1: Basic Troubleshooting
Here are some basic steps you can follow before going through the other methods to fix Touchpad scroll not working Windows 10 issue.
1. Firstly, restart your laptop and check if the touchpad starts functioning normally.
2. Then, try to re-enable touchpad by using your respective Touchpad hotkeys.
Note: The touchpad key is usually one of the Function keys i.e., F3, F5, F7, or F9. It is marked with a rectangular touchpad icon but this icon varies depending upon your laptop manufacturer.
3. Safe Mode is a mode in which only system applications and drivers are loaded. Read our article on How to Boot to Safe Mode in Windows 10 and check if your touchpad scroll works normally or not. If it does, implement Method 7 to get rid of trouble-causing apps.
Also Read: 2 Ways to Exit Safe Mode in Windows 10
Method 2: Enable Scroll Gesture
As mentioned earlier, Windows 10 gives you a leeway to customize touchpad gestures as you please to comfort your workflow. Similarly, you can also disable or enable gestures manually, according to your needs. Similarly, users are also permitted to manually disable any gesture they do not require or do not use frequently. Let’s make sure that the two-finger scroll is enabled in the first place.
Note: Depending on the touchpad technology employed in your laptop, you will either find this option within Settings itself or Mouse Properties.
1. Press the Windows + I keys together to the open Windows Settings.
2. Click Devices settings, as shown.
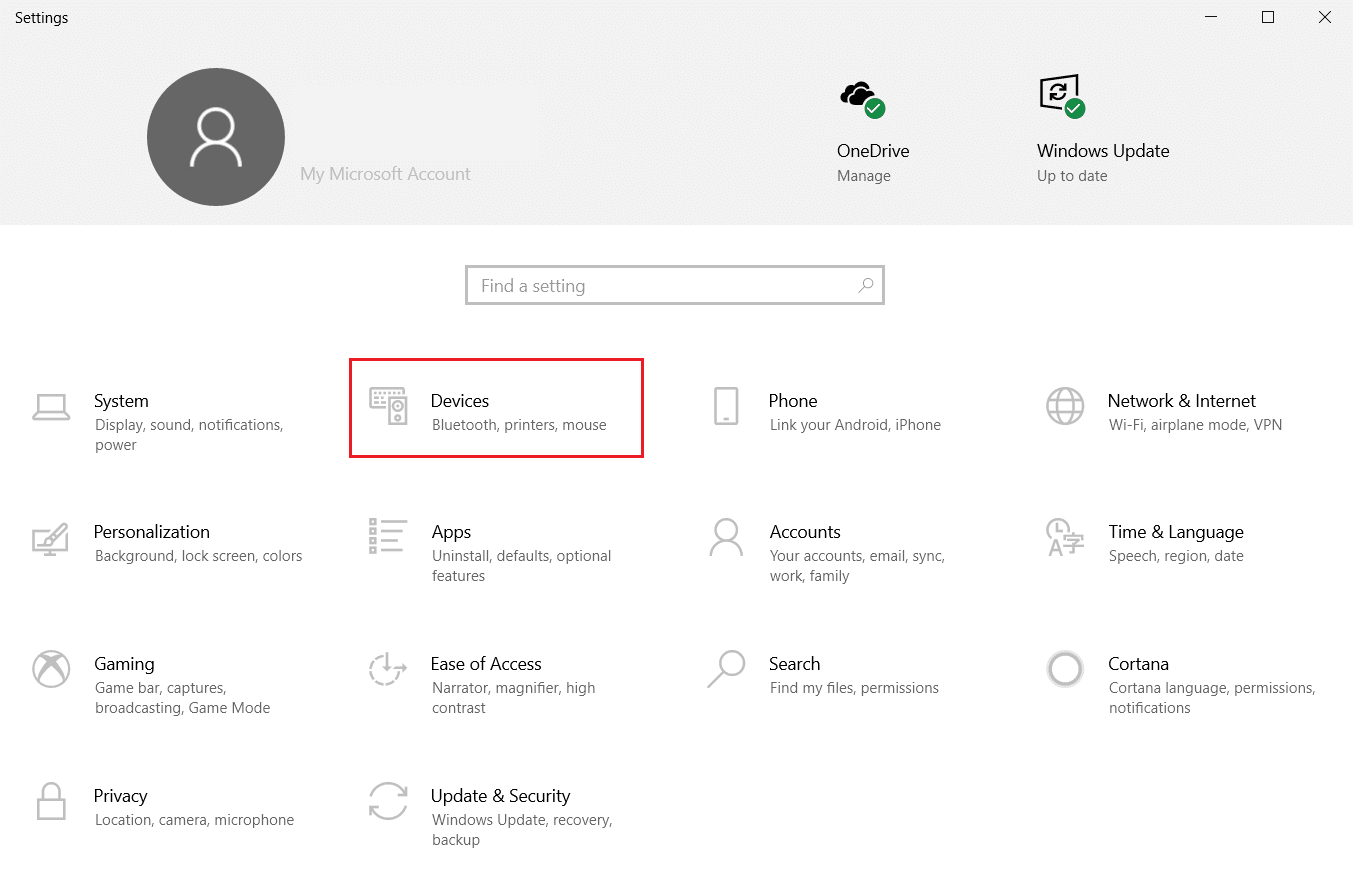
3. Go to Touchpad which is in the left pane.
4. On the right pane, under Scroll and zoom section, mark the options Drag two fingers to scroll, and Pinch to zoom, as depicted below.
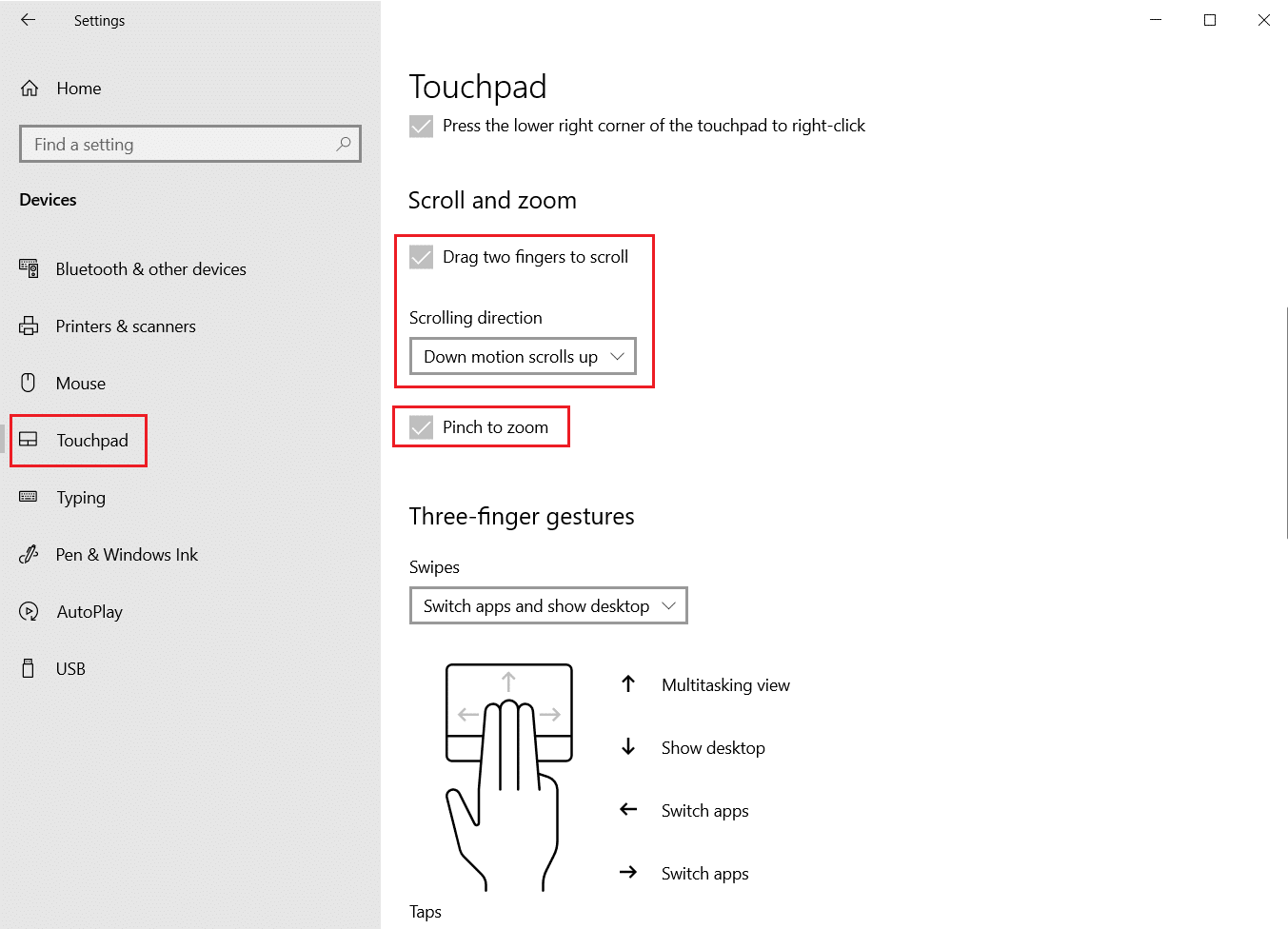
5. Open the Scrolling direction menu and choose the option you prefer:
- Down motion scrolls up
- Down motion scrolls up
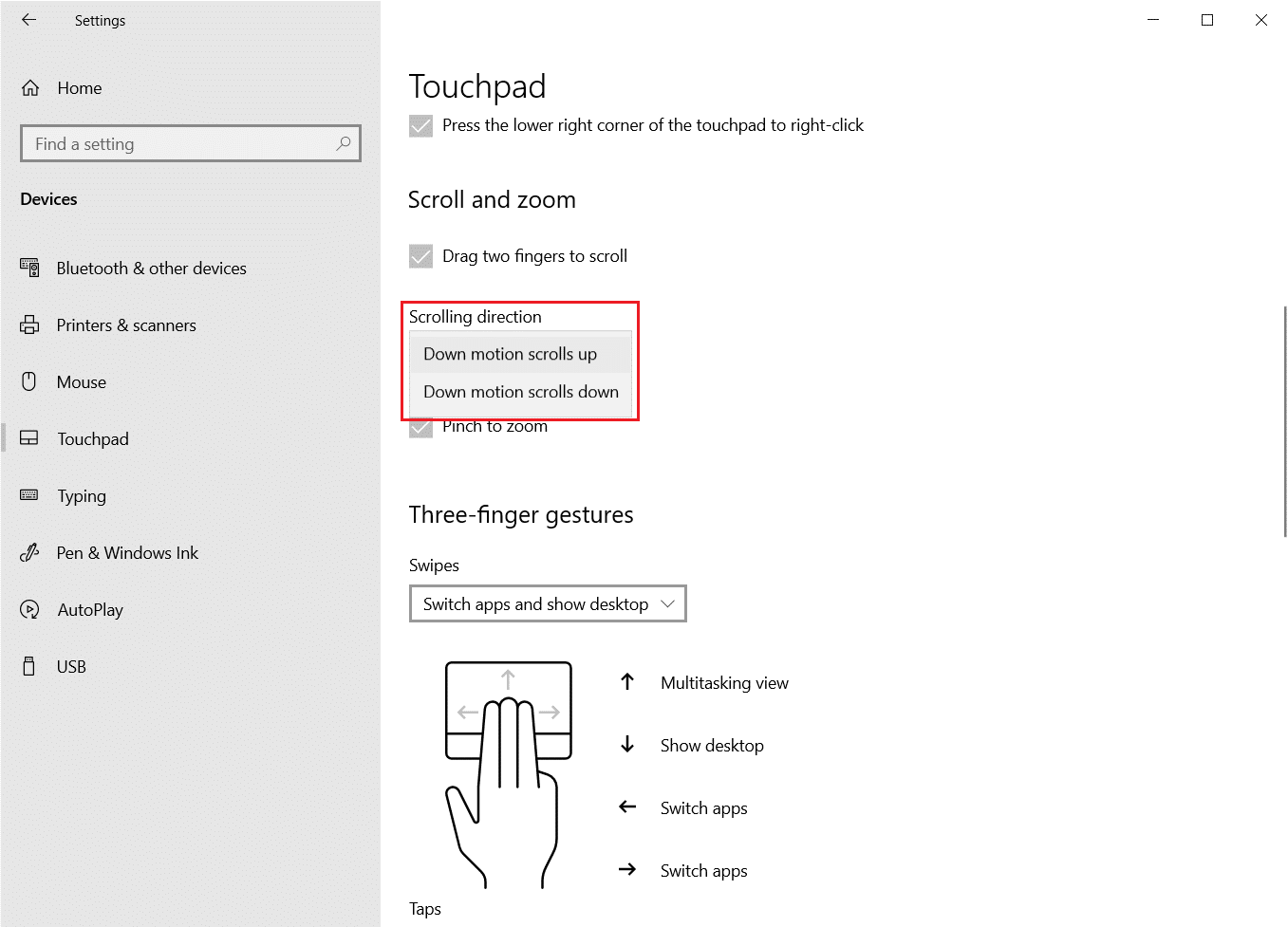
Note: Most manufacturers also have their own proprietary applications to customize touchpad gestures. For example, Asus laptops offer Asus Smart Gesture.
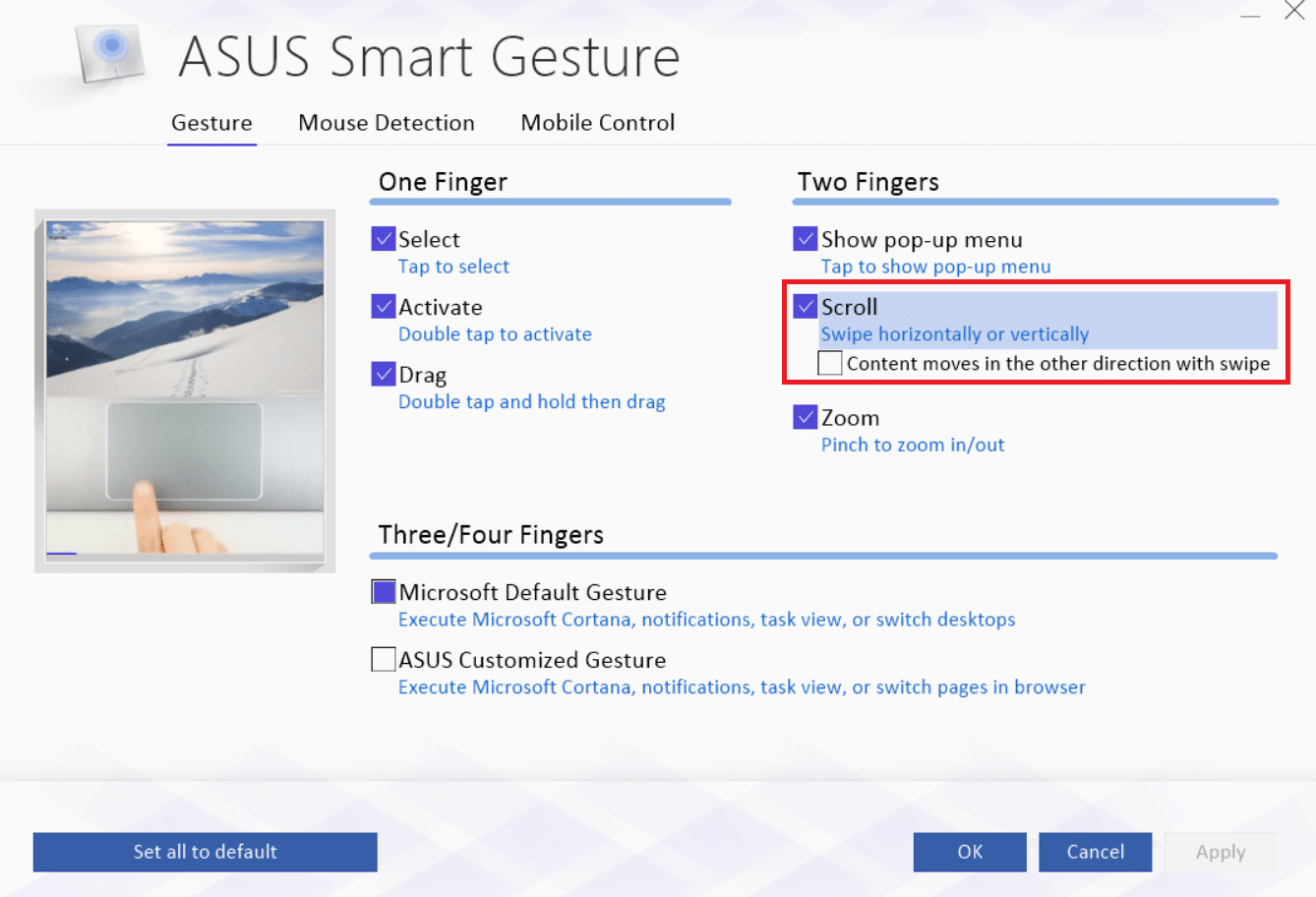
Method 3: Change Mouse Pointer
Compared to others, this particular fix has a lower chance of success but it has indeed resolved the issue for some users and, thus, worth a shot. Here’s how to fix your Touchpad scroll not working Windows 10 by changing the pointer.
1. Hit Windows key, type Control Panel, and click Open.
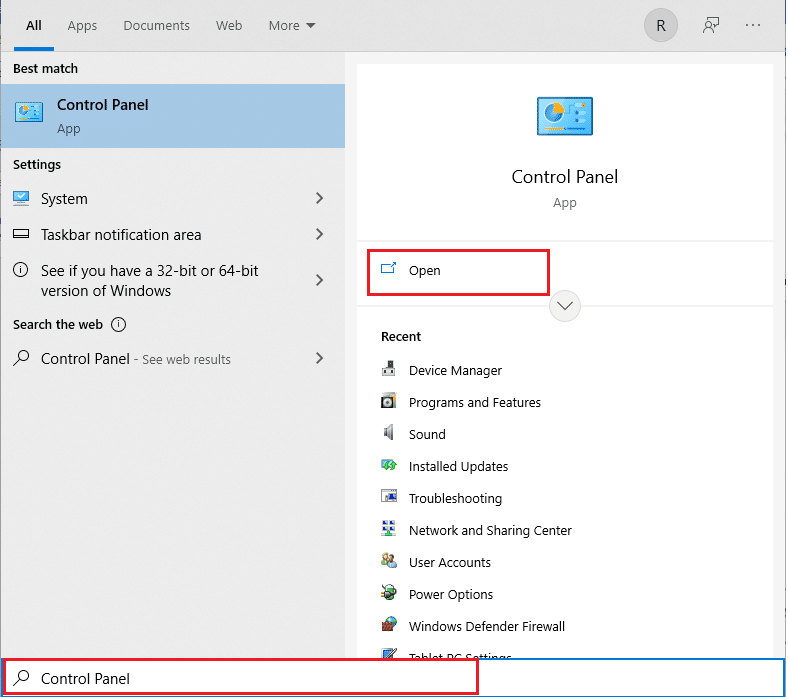
2. Set View by > Large icons and click on Mouse.
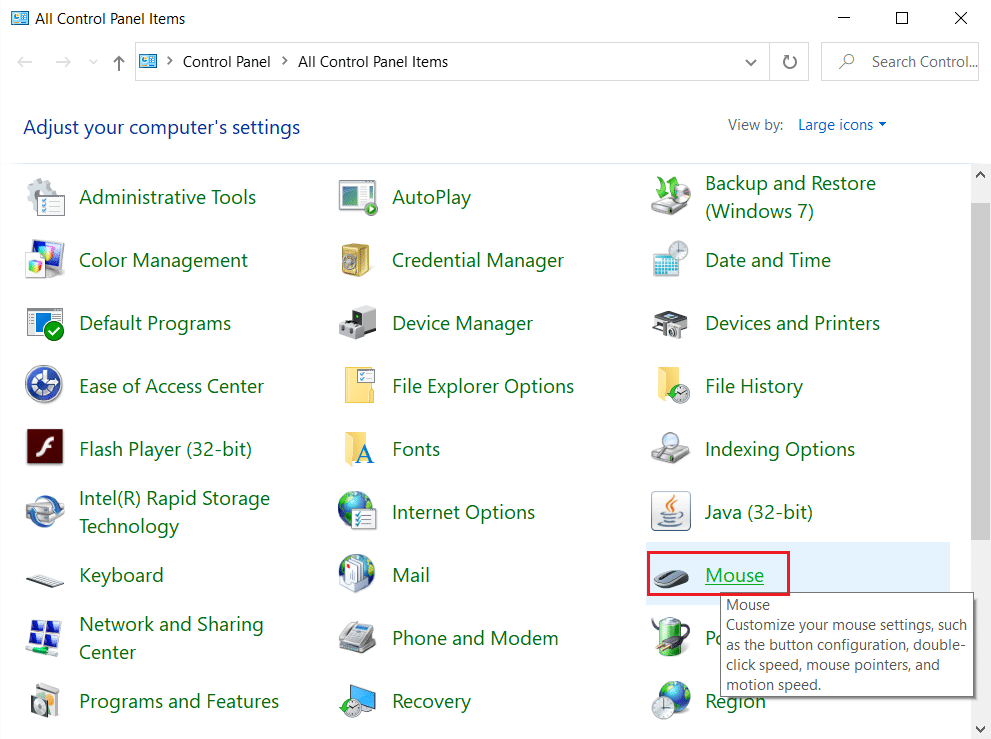
3. Navigate to the Pointers tab in the Mouse Properties window.
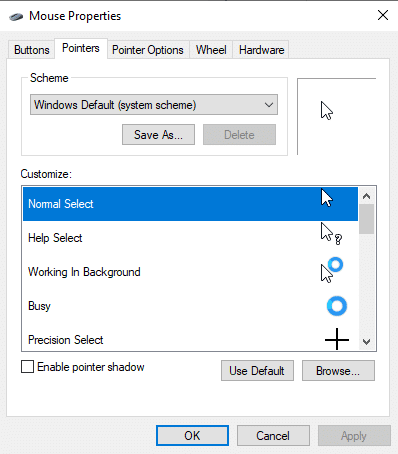
4A. Open the drop-down list under the Scheme and choose a different pointer.
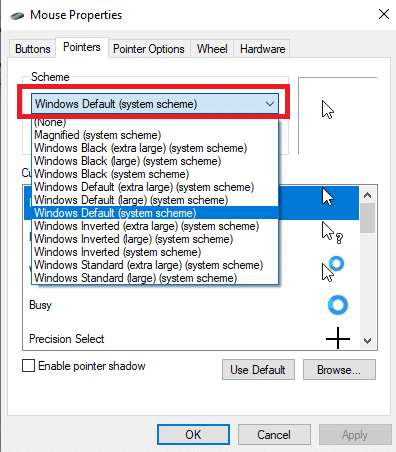
4B. You can also choose pointer manually by clicking on the Browse… button.
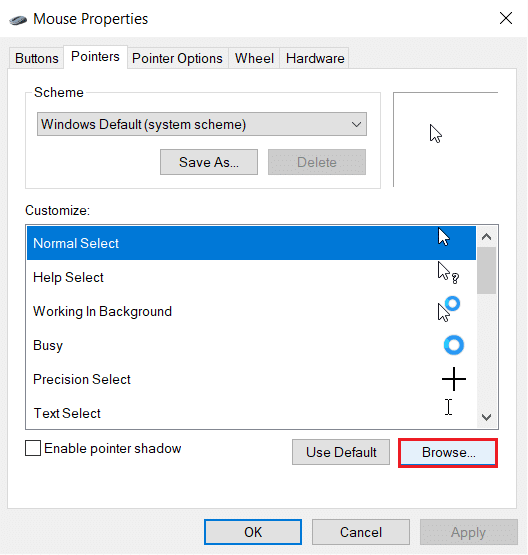
5. Click Apply to save the changes and choose OK to exit.
Check if your scroll gesture is working now. If not, try the next solution.
Also Read: 5 Ways to Turn Off Touchpad on Windows 10
Method 4: Update Touchpad Driver
Corrupt or outdated touchpad driver could be the reason for this issue. Since the driver helps to run functionalities like gestures it would be best to update it to resolve Touchpad scroll not working Windows 10 issue.
1. Click on Start and type device manager, then hit the Enter key.
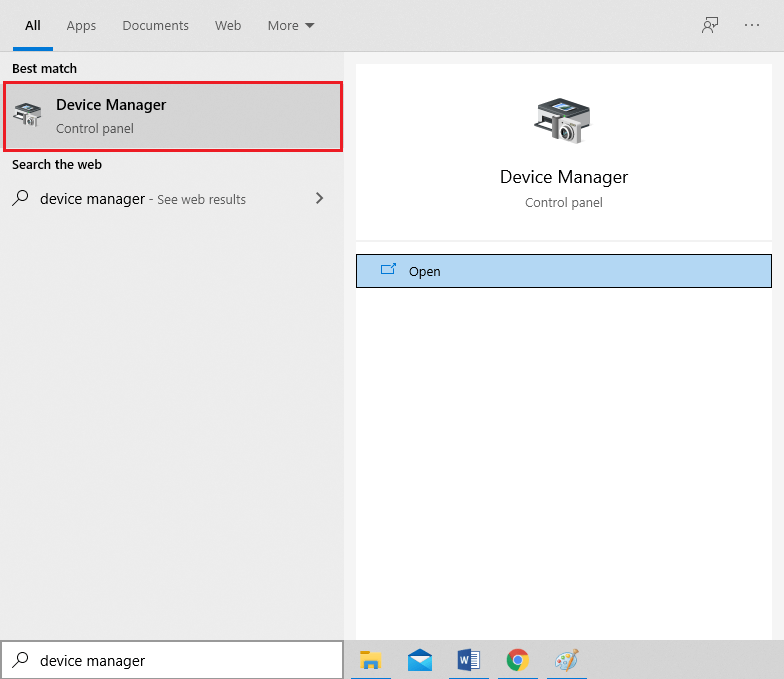
2. Double-click on Mice and other pointing devices to expand it.
3. Right-click on the touchpad driver you want to update, then choose Update driver from the menu.
Note: We have shown updating the HID-compliant mouse driver as an example.
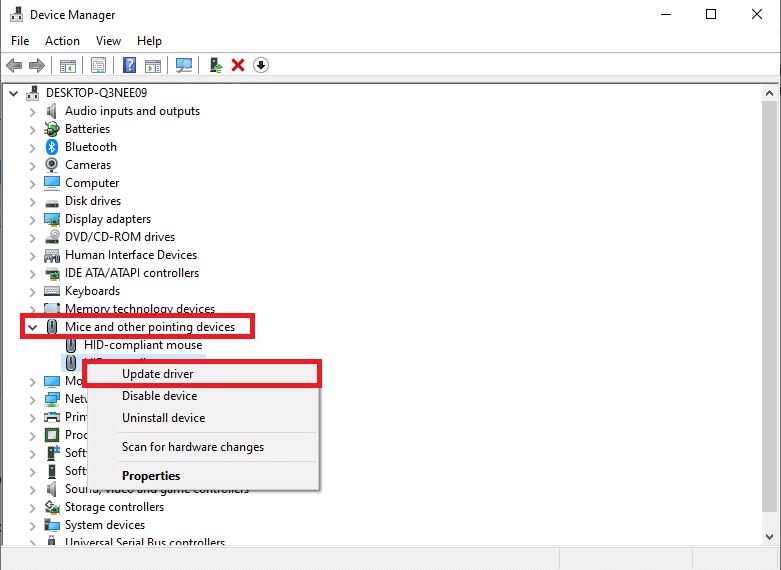
4. Choose the Search automatically for drivers option to update the driver automatically.
Note: If you already downloaded the latest version then, click on Browse my computer for drivers to locate and install the downloaded driver.
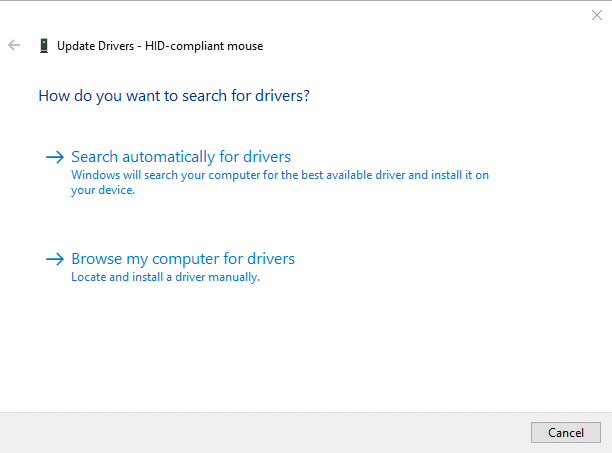
5. Finally, after updating the touchpad driver, restart your PC.
Method 5: Rollback Driver Updates
You can always revert your driver to the previous version if the latest version of the driver is corrupt or incompatible. To fix Touchpad scroll not working issue, follow the below steps to execute Rollback Driver feature:
1. Launch Device Manager and expand Mice and other pointing devices as shown in Method 4.
2. Right-click on your Touchpad driver and select Properties from the context menu, as depicted below.
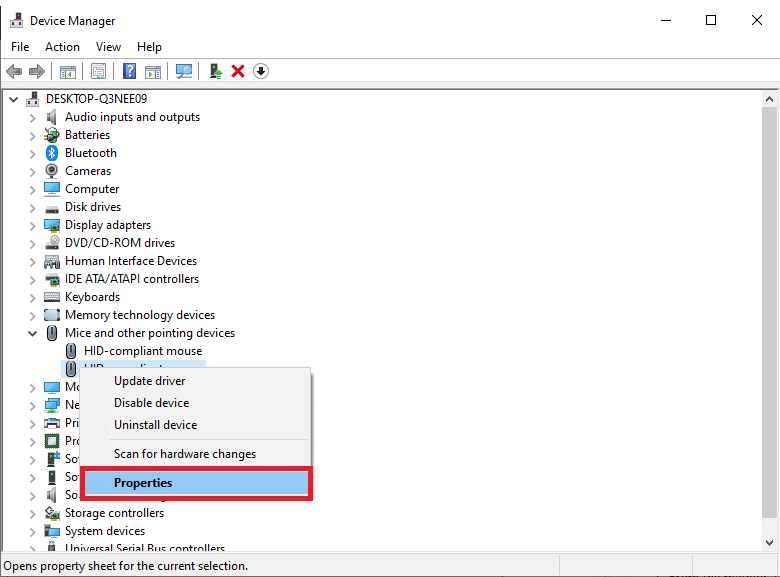
3. Go to Driver tab and click on Roll Back Driver to change your current version to the previous one.
Note: If the Roll Back Driver button is greyed out then, driver files haven’t been updated or your PC is not able to retain the original driver files.
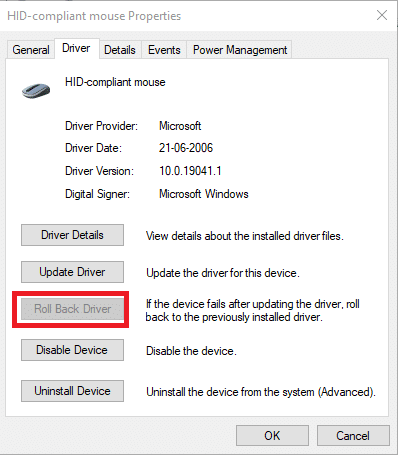
4. In the Driver Package rollback, give the reason for Why are you rolling back? and click Yes to confirm.
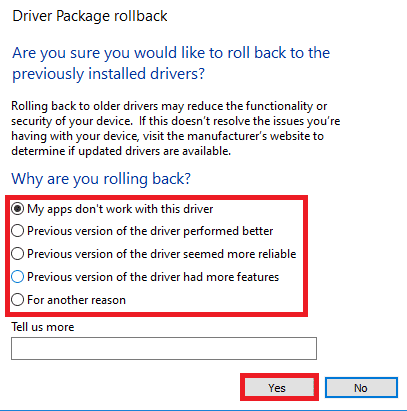
5. Now, you will be prompted to restart your PC. Do so.
Also Read: How to Fix Mouse Lag on Windows 10
Method 6: Reinstall Touchpad Driver
If the issue persists even after the updating or rolling back the updates, then reinstall your touchpad driver, as follows:
1. Navigate to Device Manager > Mice and other pointing devices > Properties as instructed in Method 6.
2. Click on the Driver tab and select Uninstall Device, as shown.
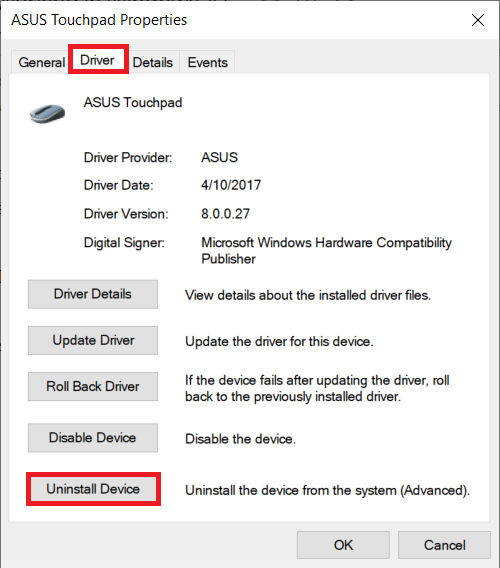
3. Click Uninstall in the Uninstall Device prompt to confirm.
Note: Check the Delete the driver software for this device option to remove the driver files permanently from your system.
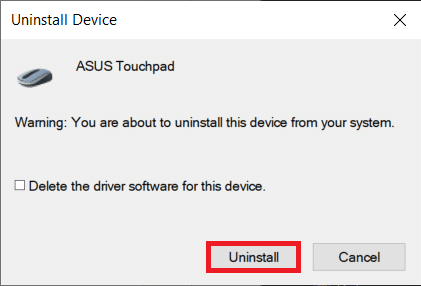
4. Restart your PC after uninstalling the driver.
5. Go to your Touchpad driver manufacturing website (e.g. Asus) and download the driver setup files.
6. Install the downloaded driver setup files and check if your issue is fixed or not.
Pro Tip: Install Touchpad Driver in Compatibility Mode
If normally installing the drivers didn’t resolve Touchpad scroll not working Windows 10 problem, try installing them in compatibility mode instead.
1. Right-click on the driver setup file you downloaded in Step 5 above and select Properties.
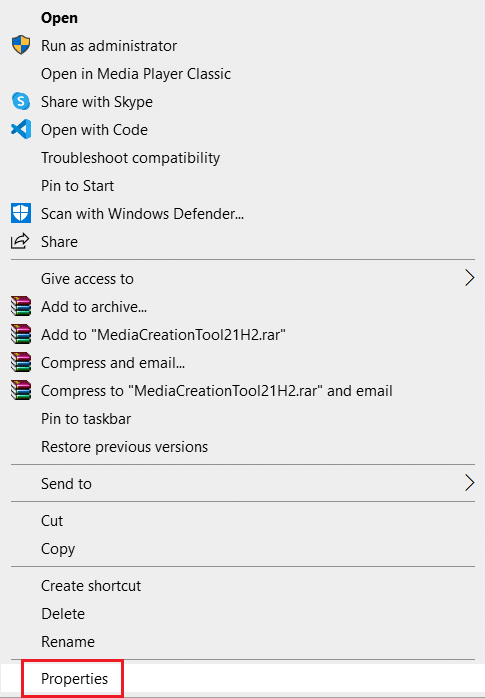
2. Go to the Compatibility tab. Check the box marked Run this program in compatibility mode for.
3. In the drop-down list, choose the Windows version 7, or 8.
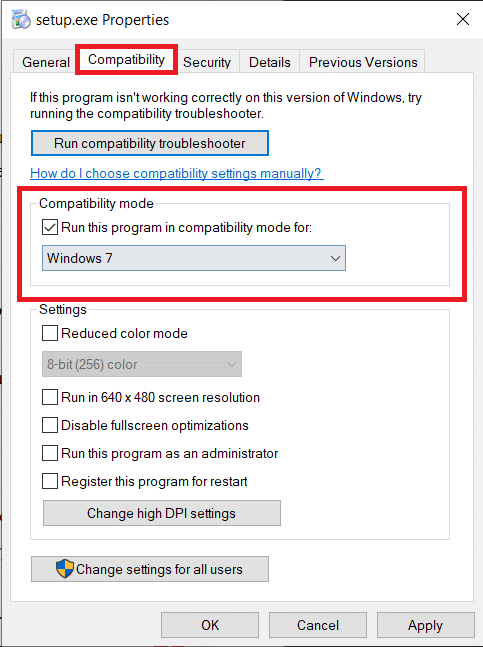
4. Click on Apply > OK to save these changes.
5. Now, run the setup file to install the driver.
Note: If the driver installation with the particular Windows version does not fix the issue then, uninstall the driver and try changing the Windows version.
Also Read: Fix Mouse Wheel Not Scrolling Properly
Method 7: Uninstall Apps
Moving on, let’s ensure that a third-party application is not interfering with your laptop touchpad and causing the gestures to not work. Uninstalling the most recently installed third-party programs and performing a normal boot may fix Touchpad scroll not working Windows 10 issue. To do so, you must be booted to Safe Mode as mentioned in Method 2. Then, follow the steps below:
1. Hit the Windows key, type apps and features and click on Open.

2. Select the malfunctioning app and click on Uninstall button.
Note: We have shown Crunchyroll app as an example.
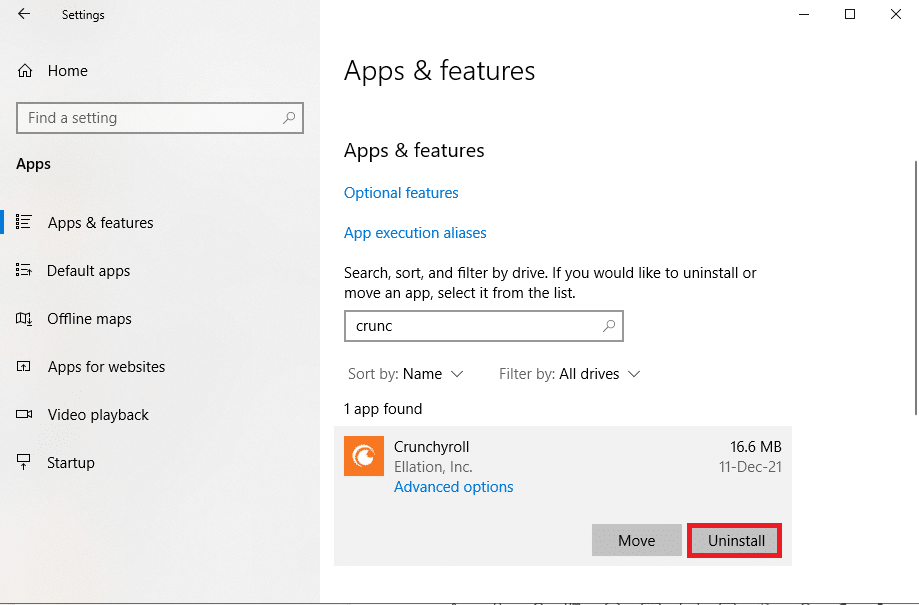
3. Confirm by clicking on Uninstall again.
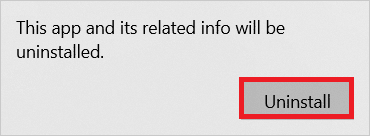
4. Continue to uninstall the apps based on their installation dates until the corrupt third-party application has been found and removed.
Recommended:
Hope this article helped you to fix Touchpad scroll not working Windows 10. So, which method worked for you the best? Also, if you have any queries/suggestions regarding this article, then feel free to drop them in the comments section.