How to Fix Access is Denied Windows 10
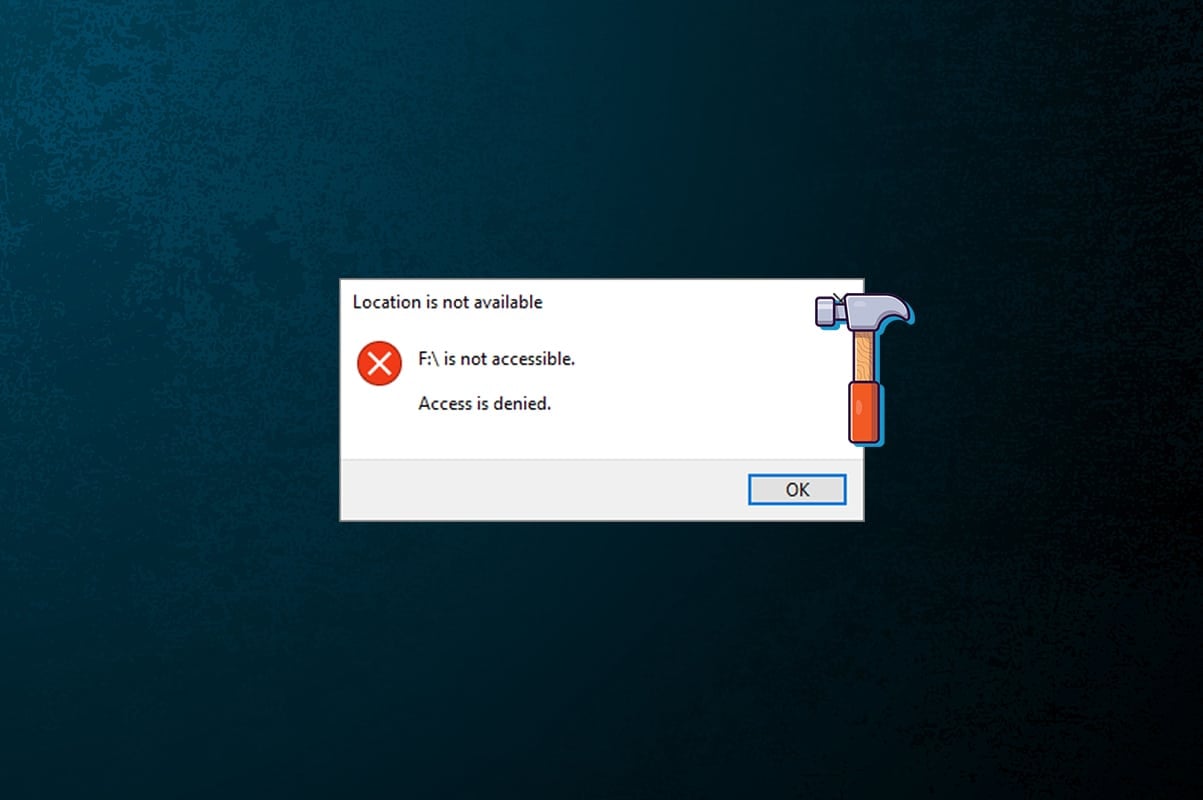
Imagine how annoying it would be if you were being denied use of any items that you own or if you aren’t allowed to use a certain application on your phone or computer. Similarly, it can be quite infuriating for you to not be able to access a certain file or folder on your PC. You may often get an error displaying the message, Access is denied. Some instances when the error may be encountered include opening a file, copy-pasting a file, moving a file from one location to another, deleting a file or folder, or launching a particular application. Most of these errors stem from a common cause that is a lack of appropriate permissions. In this article, we will be explaining how to fix access denied error by attaining all required permissions to access a seemingly inaccessible file on Windows 10.
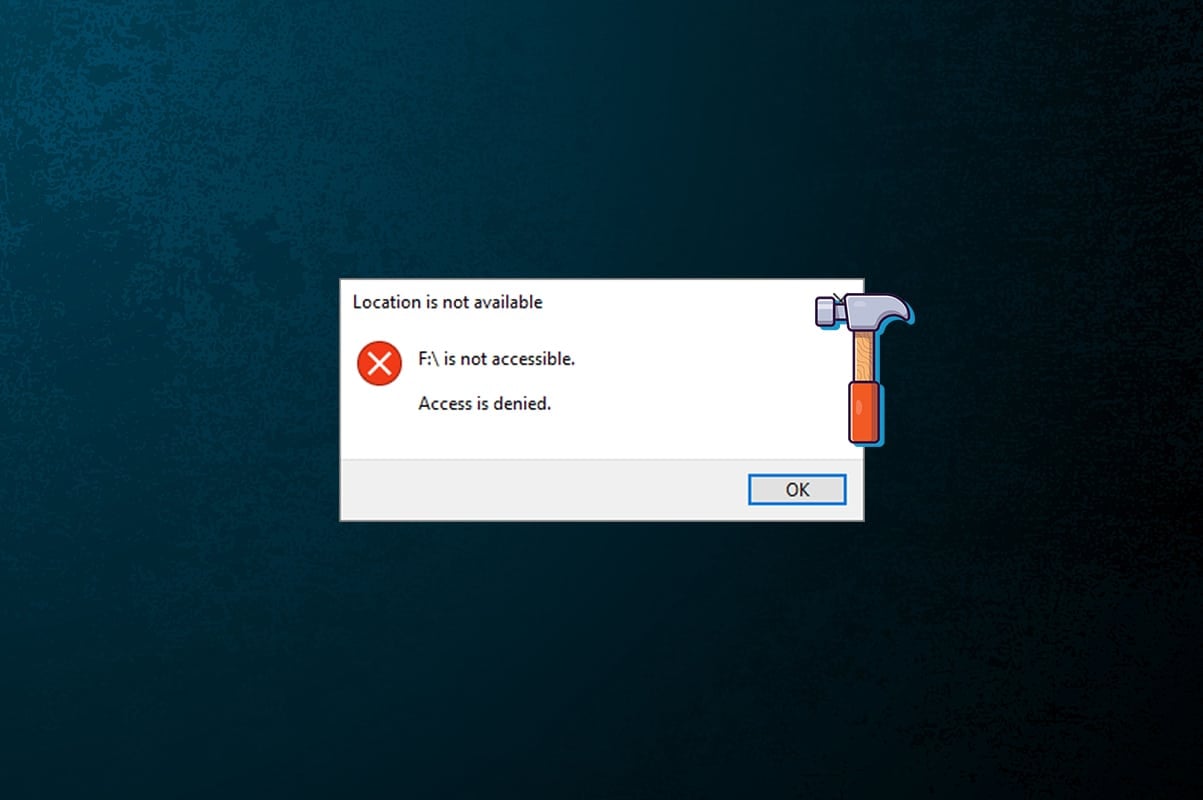
How to Fix Access is Denied Windows 10
The exact error message also varies slightly depending on the action being performed or the files being accessed. You might receive any of the following error messages:
- Location is not available. E: is not accessible.
- F: is not accessible. Access is denied.
- Access is denied or Folder Access Denied.
- You need permission to perform this action.
- You require permission from Administrators to make changes to this folder.
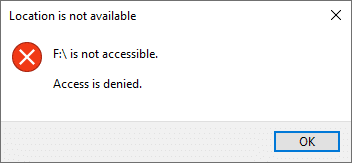
Recommended Troubleshooting Tips
- Before we get to the more technical stuff, temporarily disable your antivirus software and then try accessing the file. Antivirus programs can often block access to certain files to prevent malicious applications and viruses from causing any damage to the PC. If this doesn’t work, then read 5 Ways to Completely Uninstall Avast Antivirus in Windows 10.
- Similarly, Windows Defender Firewall may block the file or permissions. So, you can follow our article on How to disable Windows Defender Firewall to disable it temporarily.
Note: Since doing so puts your PC at a greater risk of virus/malware, enable it as soon as this error is rectified.
Method 1: Change Owner of File/Folder
Access is Denied error most commonly occurs when you try to access a file without owning the necessary permissions. You can rectify this by changing the owner of the file or folder in question. This would allow you i.e., your user account the file owner and will let you access it without any problems.
1. Right-click on the file/folder you are having trouble accessing and select Properties.
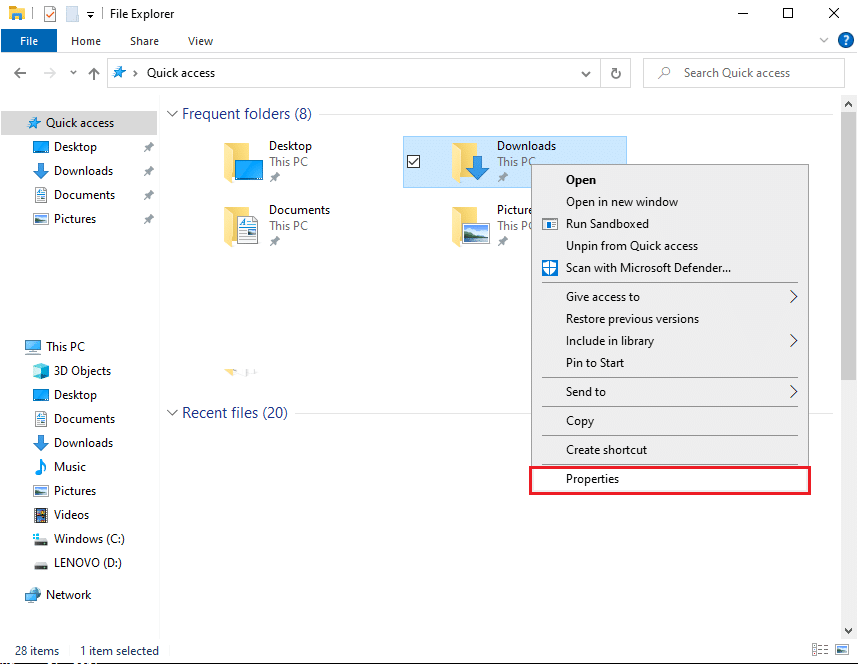
2. Go to the Security tab and click on the Advanced button to look up special permissions.
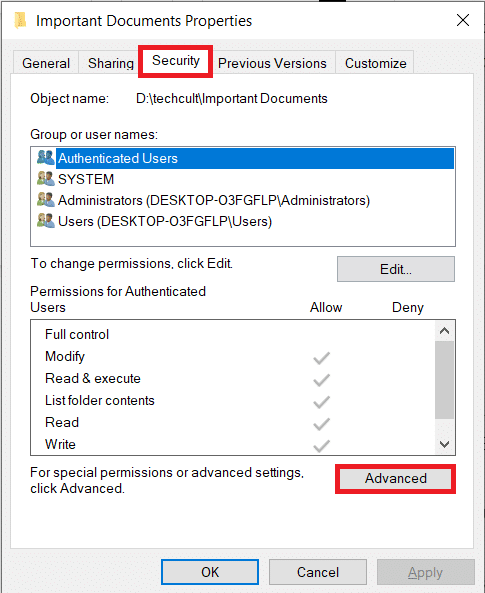
3. Click on the Change option for the Owner label, as depicted.
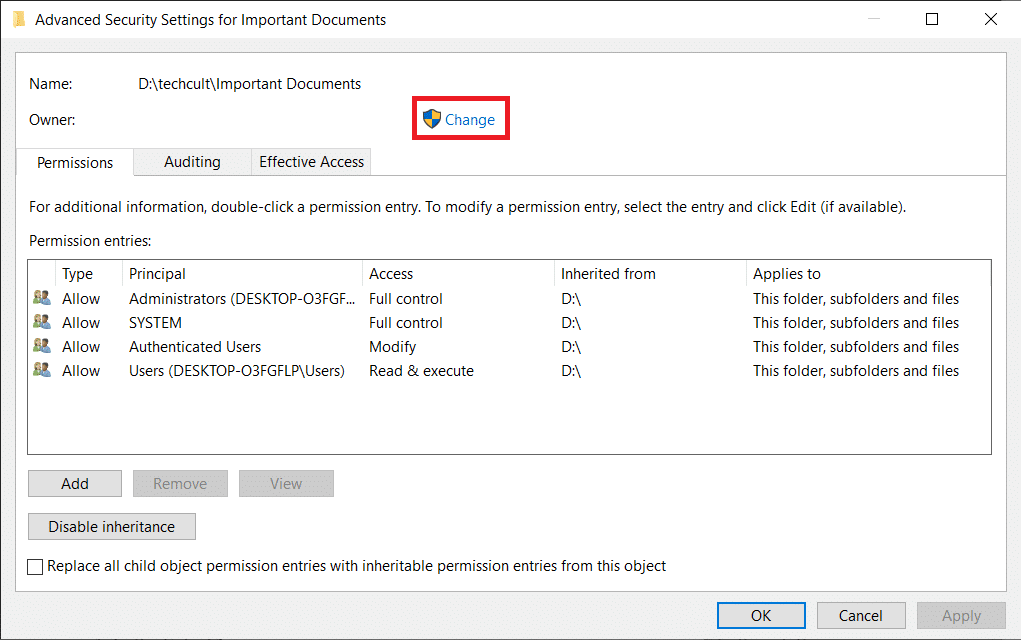
4. Click on the Advanced… button present at the bottom-left corner.
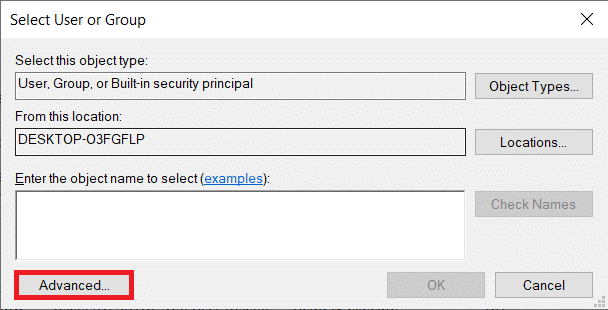
5. Then, click on Find Now button.
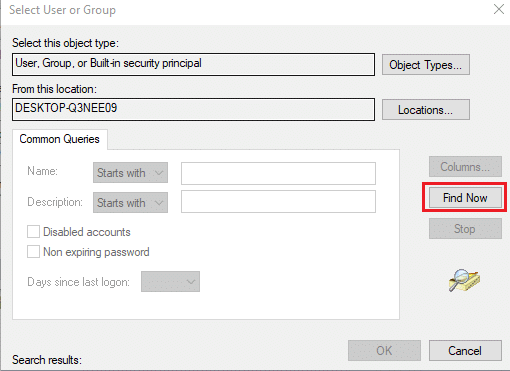
6. In the search results that arrive, locate and choose your user account and click on OK.
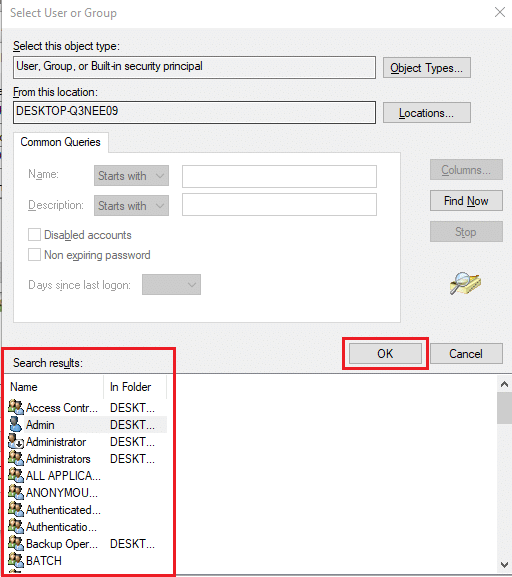
7. Your account name will now be displayed under Enter the object name to select (examples): section. Click on OK to save.
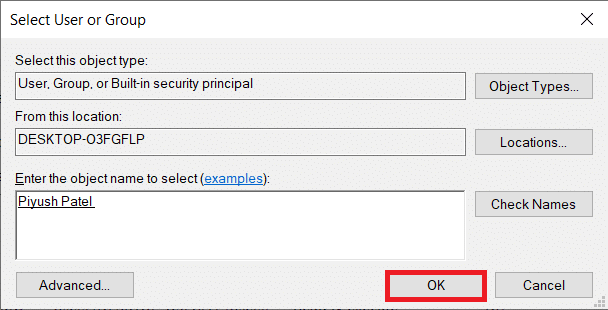
8. Check the following options shown highlighted in the pic below:
- Replace owner on subcontainers and objects
- Replace all child object permission entries with inheritable permissions entries from this object
Note: This will change the ownership of the folder as well as all the files inside the folder.
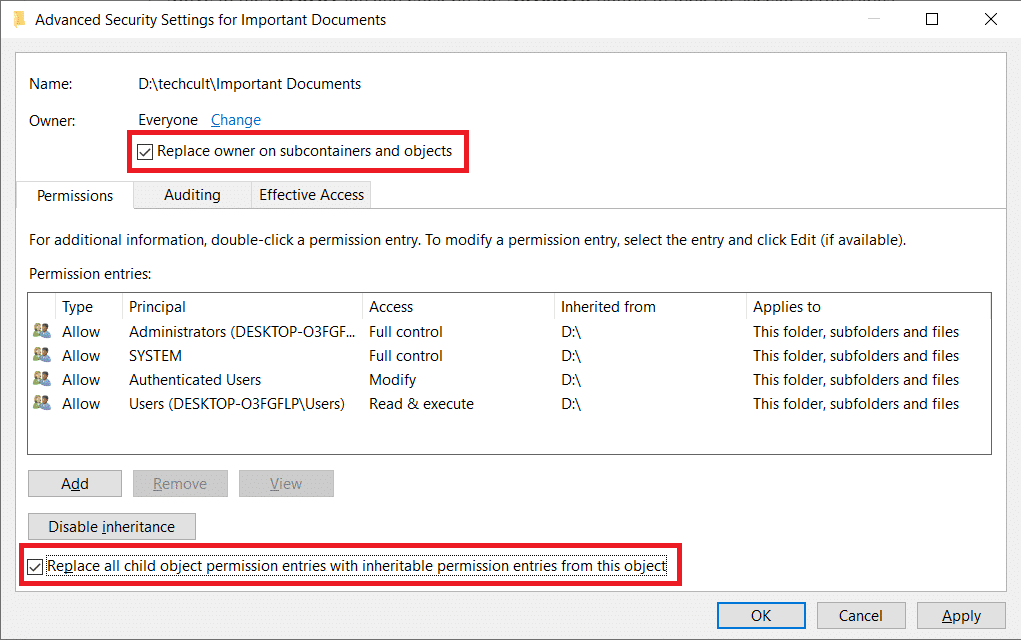
9. Click on Apply followed by OK to save the changes.
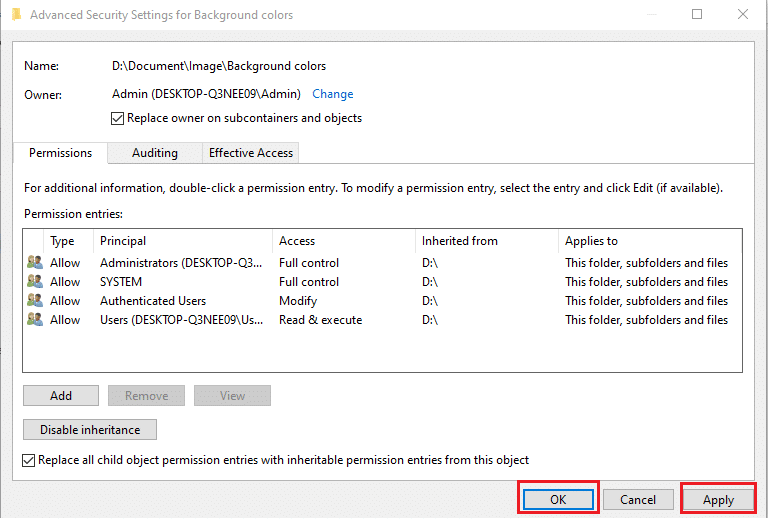
Note: Alternately, you can also change the owner of a file or folder from Elevated Command Prompt by simply executing takeown /f “path of the file/folder” command.
Also Read: How to Encrypt a Folder in Windows 10
Method 2: Grant Full Access to File/Folder
Sometimes, you might be the owner as well as an administrator but still, might fail to access a file or folder. This transpires when Full Control of the item is not yet assigned to the account. Fortunately, gaining full control over a file/folder is as trivial as ticking a box.
Note: File permissions can only be modified from an administrator account.
1. Once again, right-click on the problematic file (e.g. Important Documents) and select Properties.
2. Go to the Security tab and click Administrators in the Group or user names section, as shown.
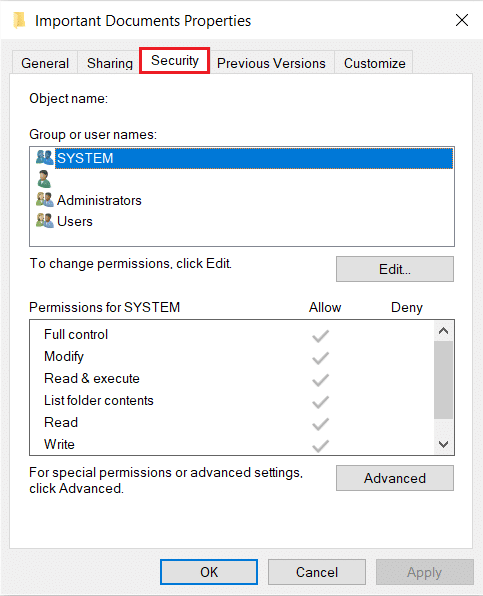
3. Then, click on the Edit… button to change file permissions.
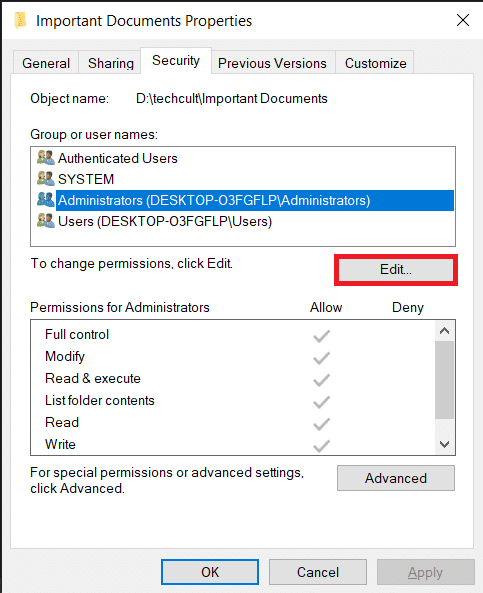
4. In the Permissions for Authenticated Users section, check the box marked Allow for Full control option shown highlighted.
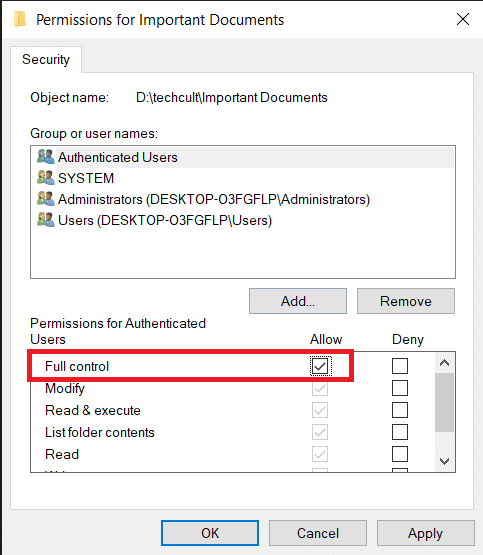
Also Read: How to Fix uTorrent Access is Denied
Method 3: Check & Modify File Encryption
If you are sharing the PC with your siblings and each one of you has a different user account, it is plausible that one of them encrypted the file to keep it safe from the prying eyes of others. Encrypted files can only be accessed by the user account that carried out the encryption or ones with the required encryption certificate. To check if the file is indeed encrypted
1. Go to the File/Folder Properties window and click on the Advanced… button in the General tab, as illustrated below.
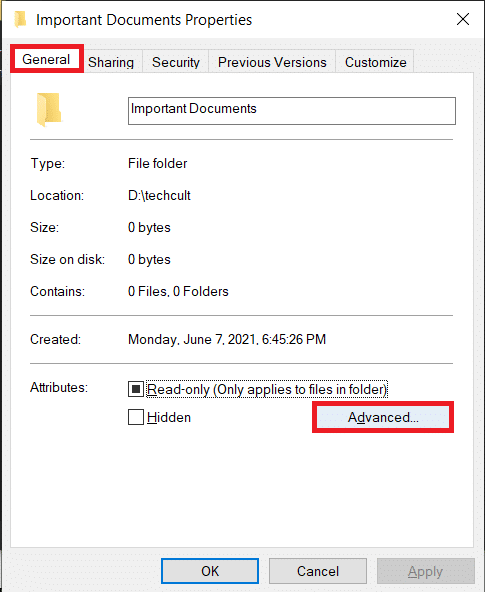
2. Check the Encrypt contents to secure data option under Compress or Encrypt attributes section.
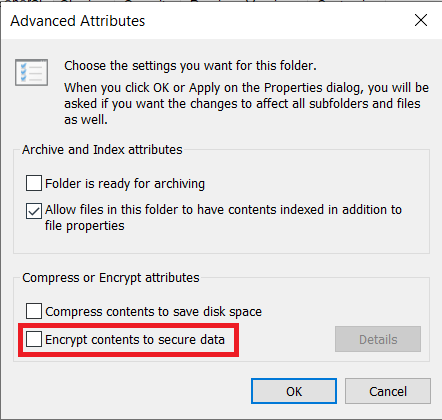
Note: Another giveaway of an encrypted file is a padlock icon.
3. You will need to
- log in from the user account that encrypted the file or folder
- or acquire the encryption certificate along with the encryption key to access said files.
Method 4: Take Ownership of Temp folder
While installing certain applications, you might receive the following error messages:
- Unable to execute file in the temporary directory. Setup aborted.
- Error 5: Access is denied.
- Setup was unable to create the directory full file path. Error 5: Access is denied.
In this case, Access is denied error can be rectified by:
1. Running the setup file as an administrator: Right-click on .exe file of App and choose Run as administrator, as depicted below.
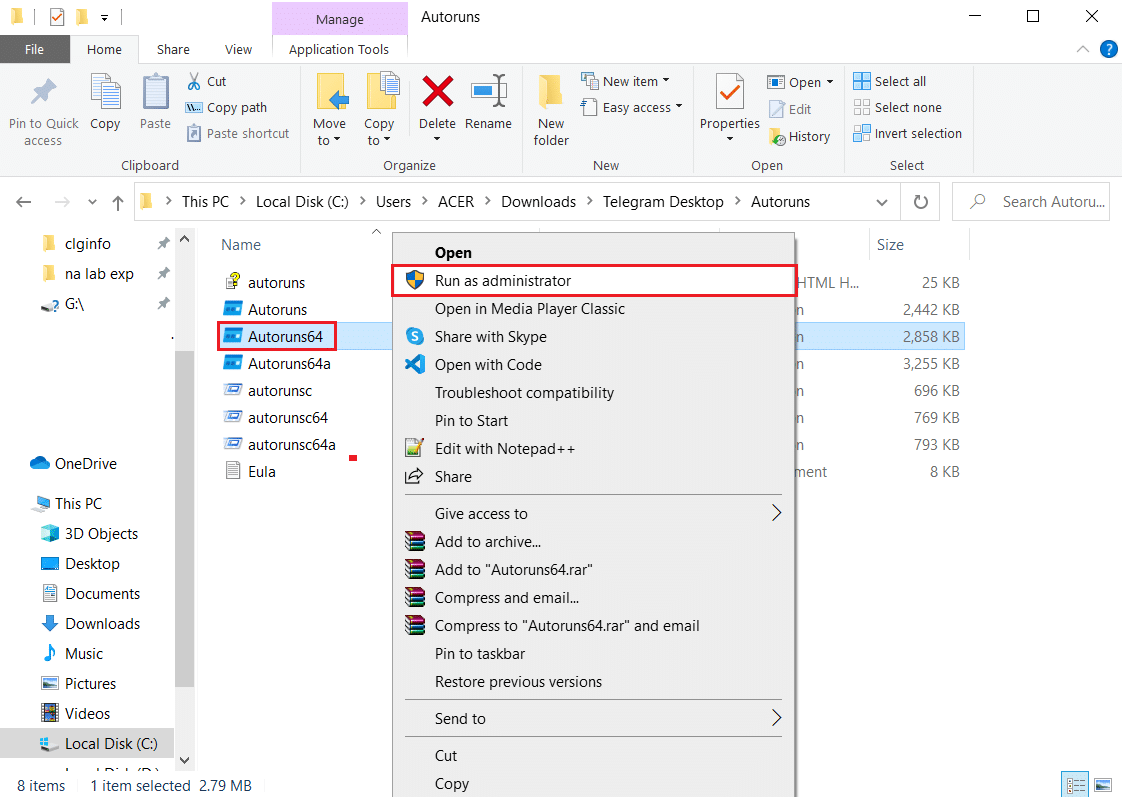
2. Making yourself the owner of Temp folder: Temporary files are often created and saved inside the Temp during app installations. Thus, if you do not have access to the folder, the installation process will fail.
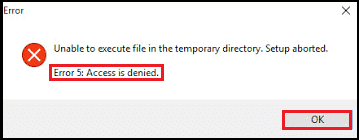
In this situation, navigate to C:UsersusernameAppDataLocalTemp and follow the steps listed in Method 1 to take Ownership of Temp Folder.
Also Read: Fix Hard Drive Not Showing Up in Windows 10
Method 5: Disable User Account Control
The User Account Control or UAC is a security feature in Windows OS that blocks the automatic installation of unauthorized software and prevents third-party applications from modifying system settings. Although, UAC can get unnecessarily strict at times and prevent users from accessing certain files. Implement the following steps to fix Access is denied Windows 10 error:
1. Hit the Windows key, type Control Panel, and click on Open.
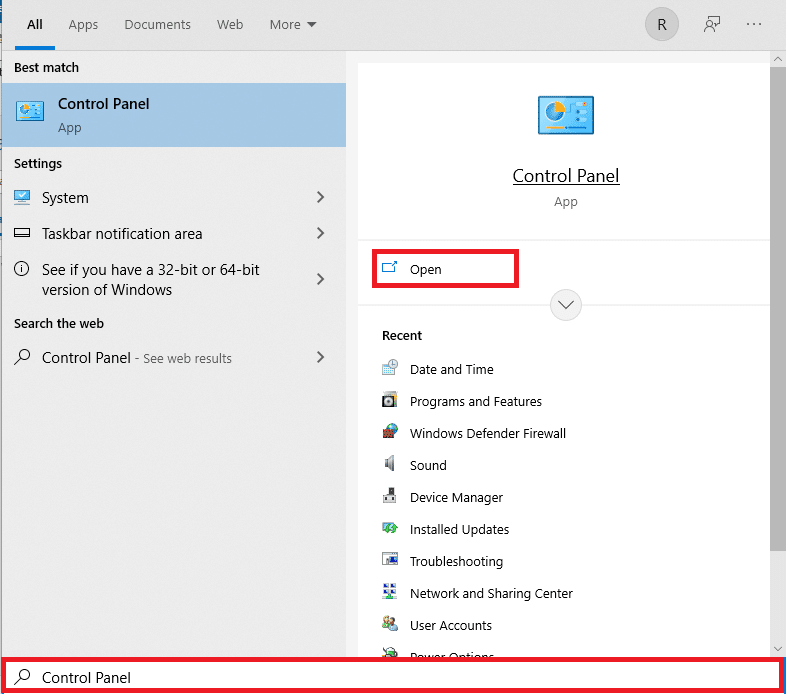
2. Set View by > Large icons and click on User Accounts, as shown.
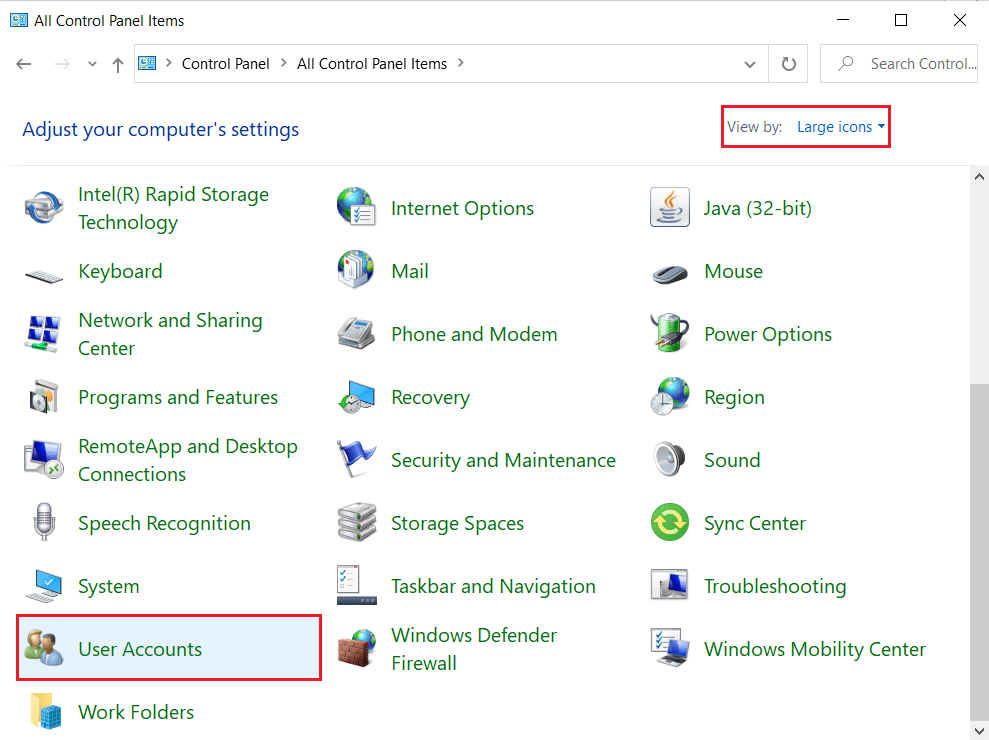
3. Next, click on the Change User Account Control settings option in the right pane.
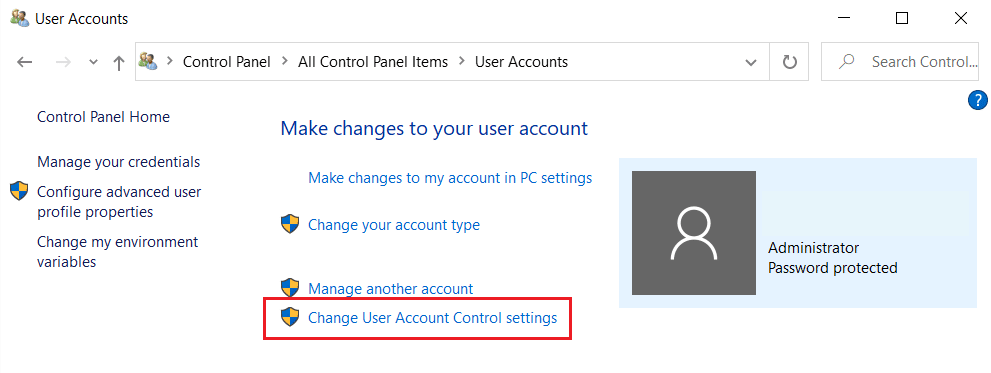
4. In the User Account Control Settings, drag the slider down to Never notify.
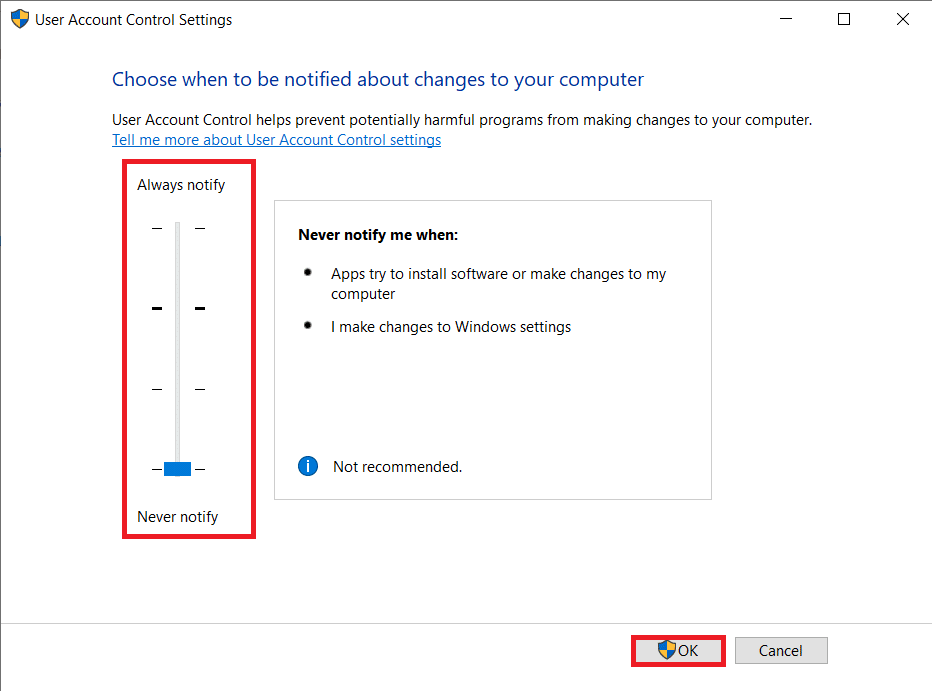
5. Click on OK to save and exit. Try accessing the file now.
Also Read: How to Enable User Account Control in Windows Systems
Method 6: Create New User Account
If you continue to receive the Access is Denied error on your Windows 10 desktop/laptop, a corrupt user account might be causing this ruckus. You can try creating a new user account and accessing the file from it. A new account will be void of any user modifications and will have all the default permissions.
1. Press the Windows + I keys simultaneously to open Windows Settings.
2. Click on Accounts settings, as shown.
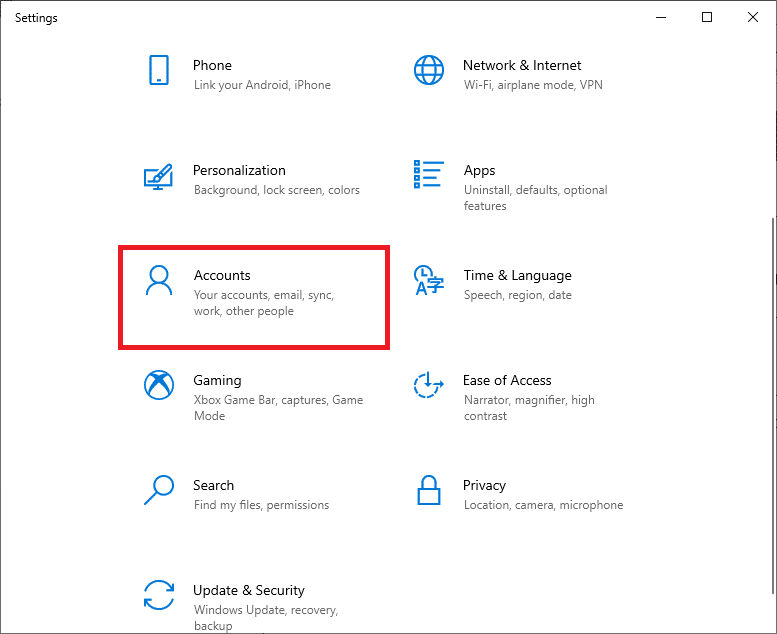
3. Go to the Family & other users tab and click on Add someone else to this PC button.
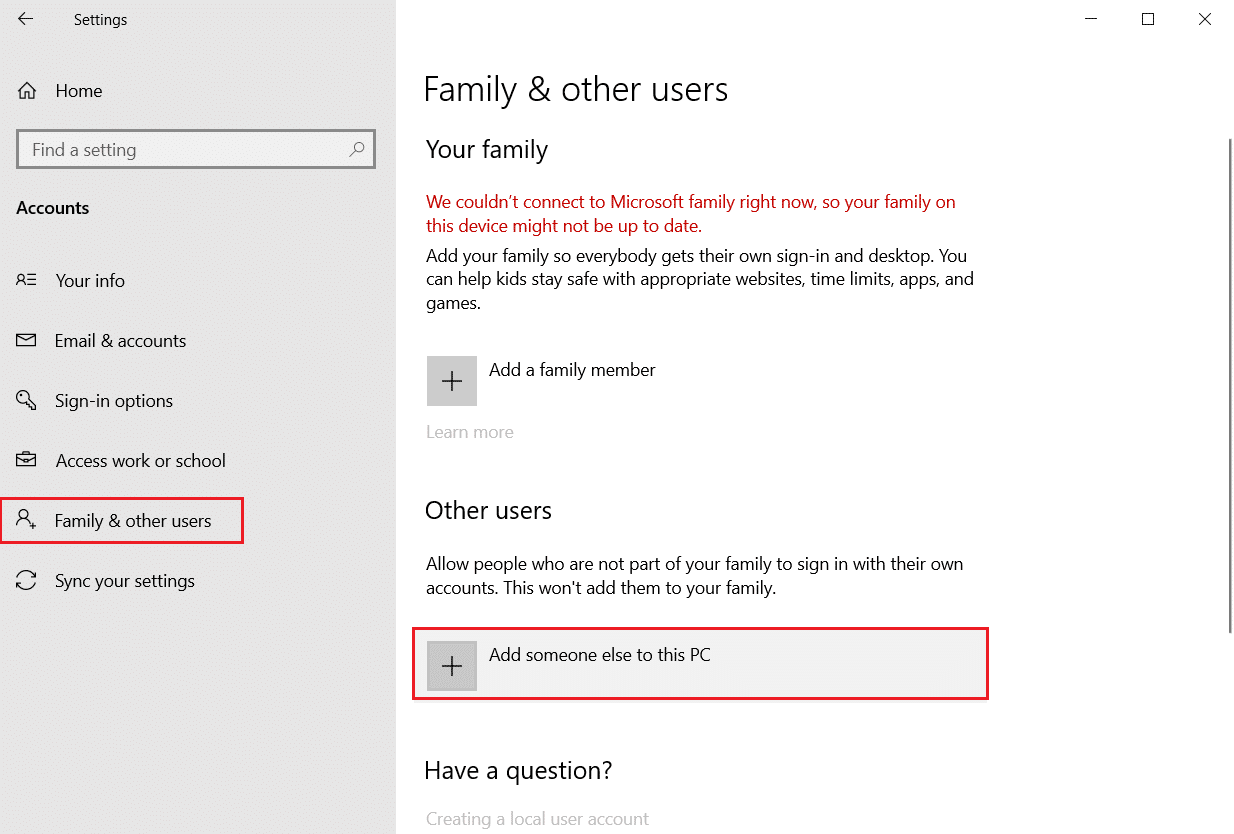
4. Now, enter the Email or phone number to create a new sign-in profile. Click on Next
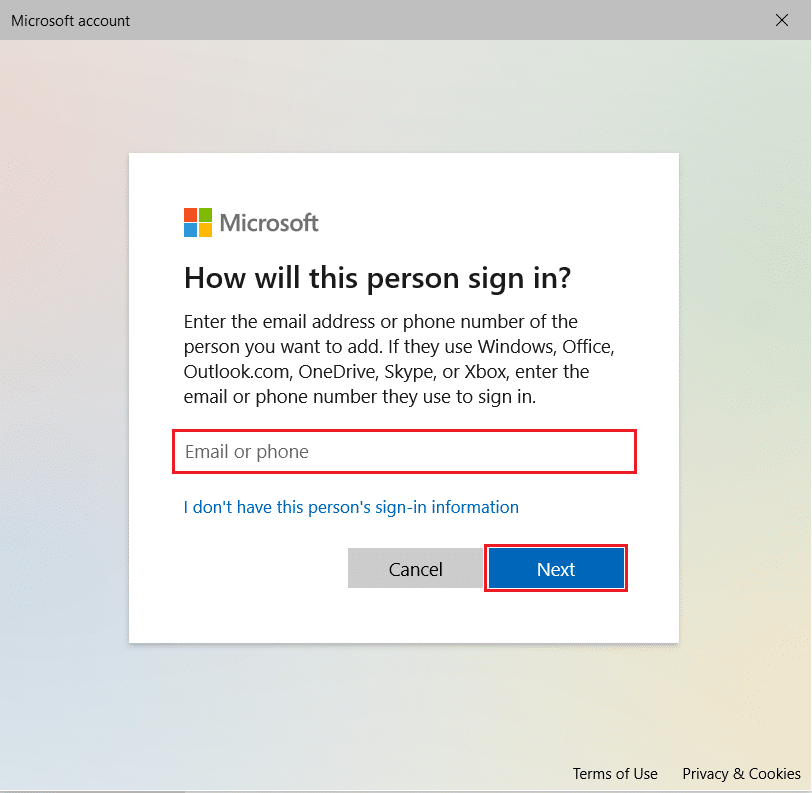
5. Enter Username, Password & Security questions and answers in the subsequent screens.
6. Finally, click on Finish.
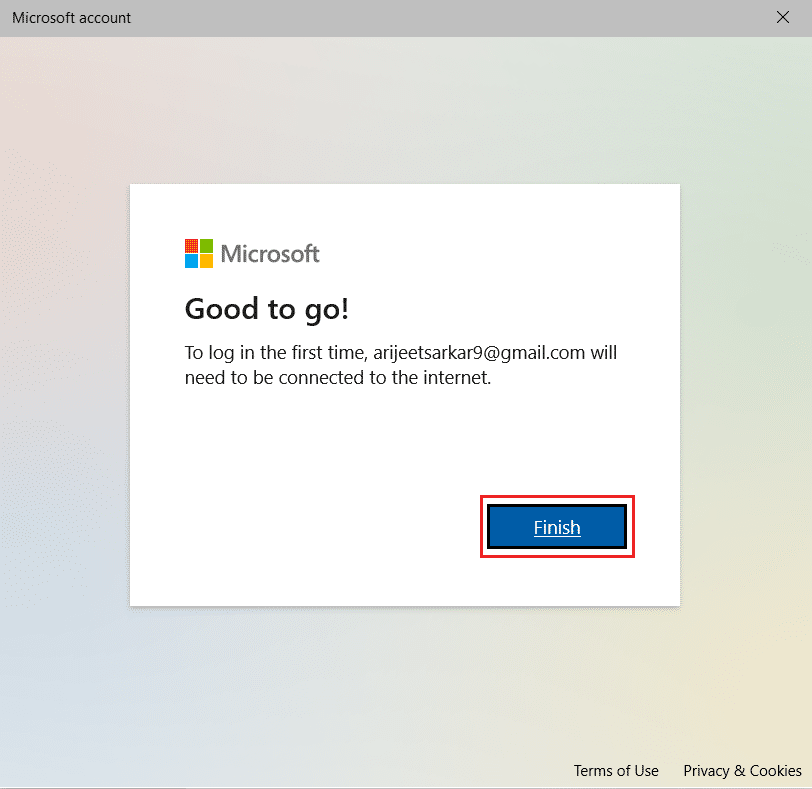
7. Now, press the Windows key. Here, click on the User icon > Sign out, as depicted below.
![]()
7. Now sign back in from the newly created account. Check if you can access the item now.
Also Read: How to Create a Local Account in Windows 11
Method 7: Change User As Administrator
Certain files/folders and some actions on Windows 10 can only be accessed or carried out by administrators. In order to gain access to all the files on your PC at once, add your user account in the administrator group. This will provide you with unlimited access and fix access denied error on Windows 10.
1. Hit the Windows key, type Computer Management, and click on Open.
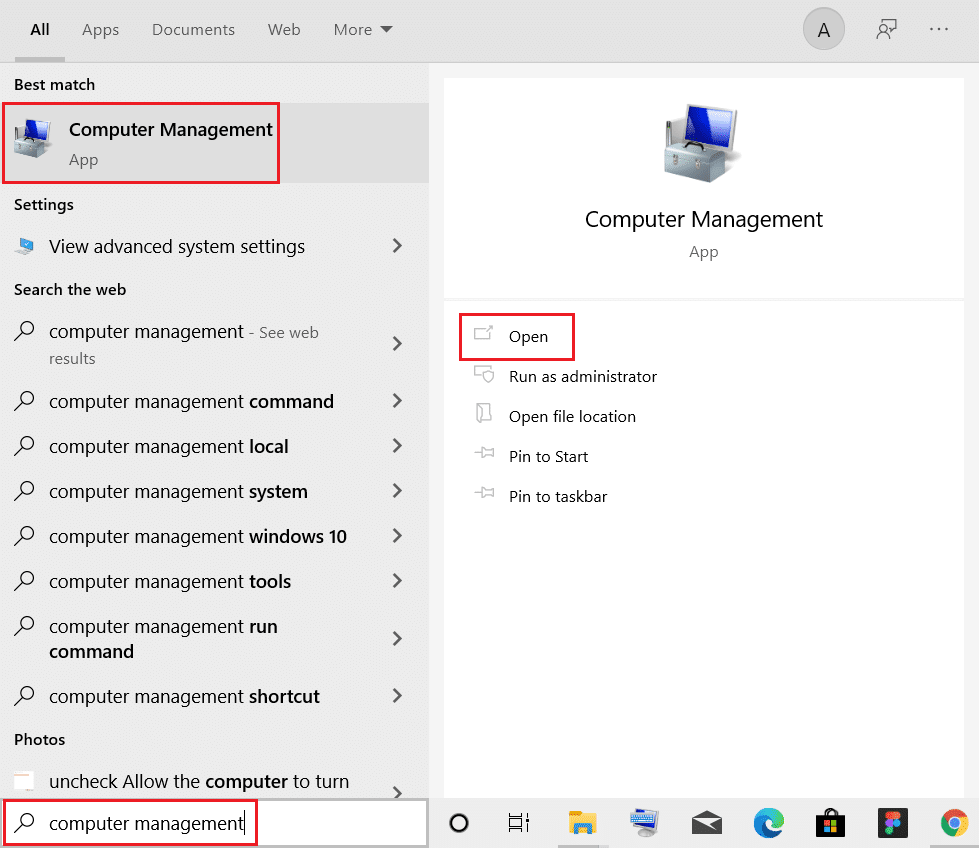
2. Navigate to the System Tools > Local Users and Groups > Users in the left pane.
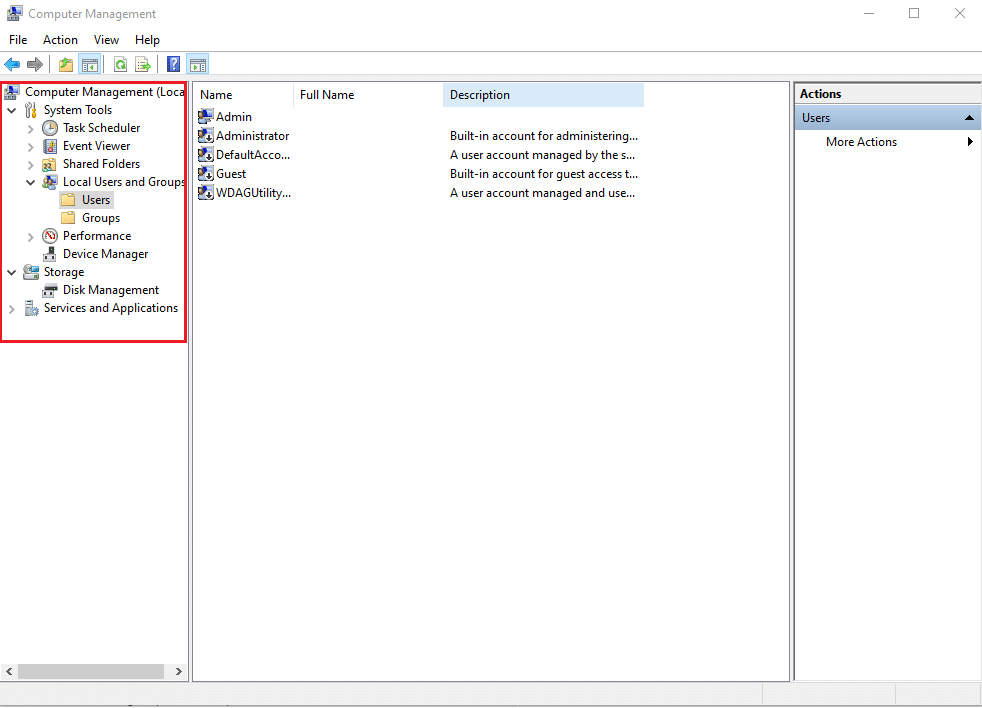
3. In the right pane, right-click the user account from which you are facing the issue and select Properties option.
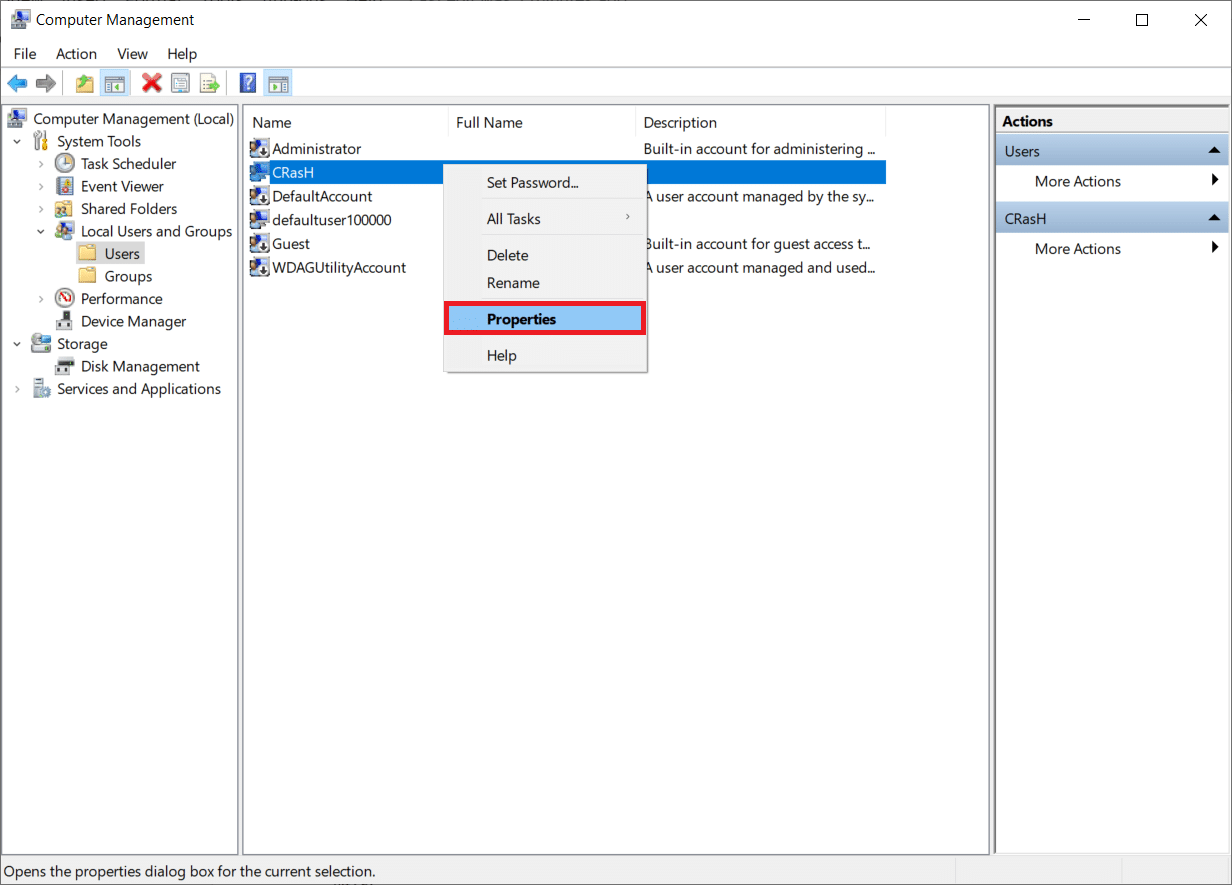
4. Go to the Member Of tab and click on the Add… button.
Note: If you find Administrators in the list of Member of section, then go directly to Step 7.
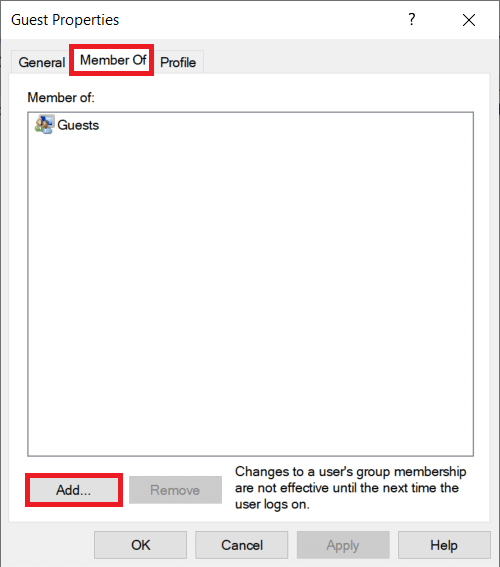
5. Type Administrators in the Select Groups window.
Note: You can click on Check Names to check the object name you entered.
6. Click on OK once your entry automatically changes.
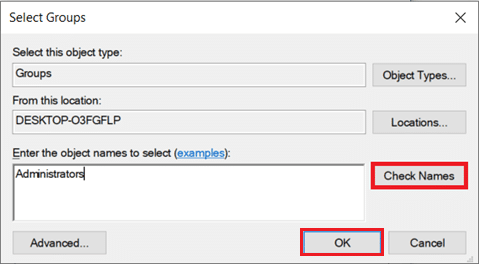
7. In the Member Of tab, choose Administrators shown highlighted.
8. Click Apply followed by OK to save these changes.
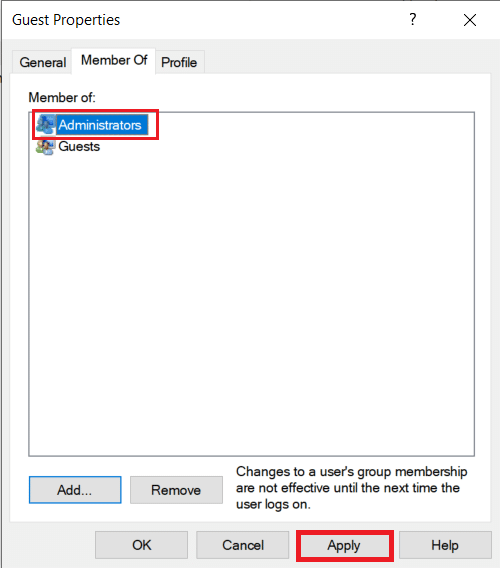
9. Restart for good measure and try accessing the item again.
Pro Tip: Errors While Launching Command Prompt
Apart from the above scenarios, some users also encountered errors when trying to launch Command Prompt window. This issue can be resolved by:
- either pinning Command Prompt to the Start menu
- or launching it with administrative privileges as illustrated below.
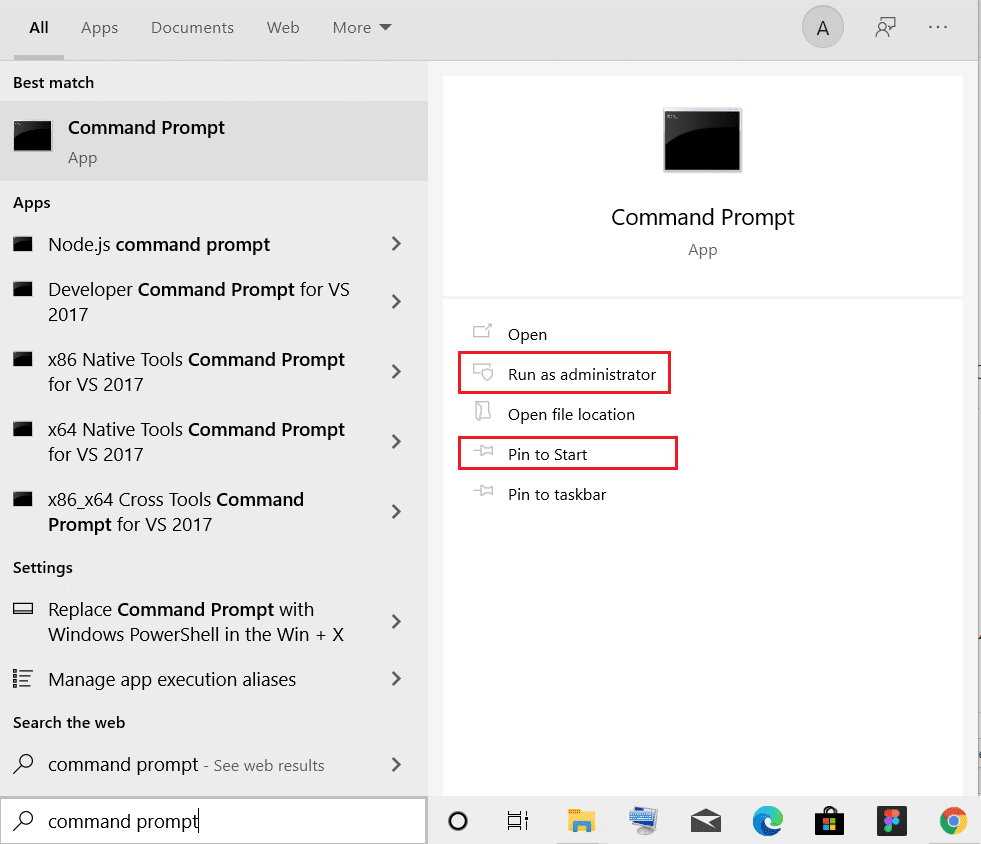
Recommended:
Hope the above methods helped you to resolve Access is denied error on Windows 10. Let us know which topic you want us to explore next. Reach out to us via comments section below.