How to Unblock Websites on Chrome in Windows 10
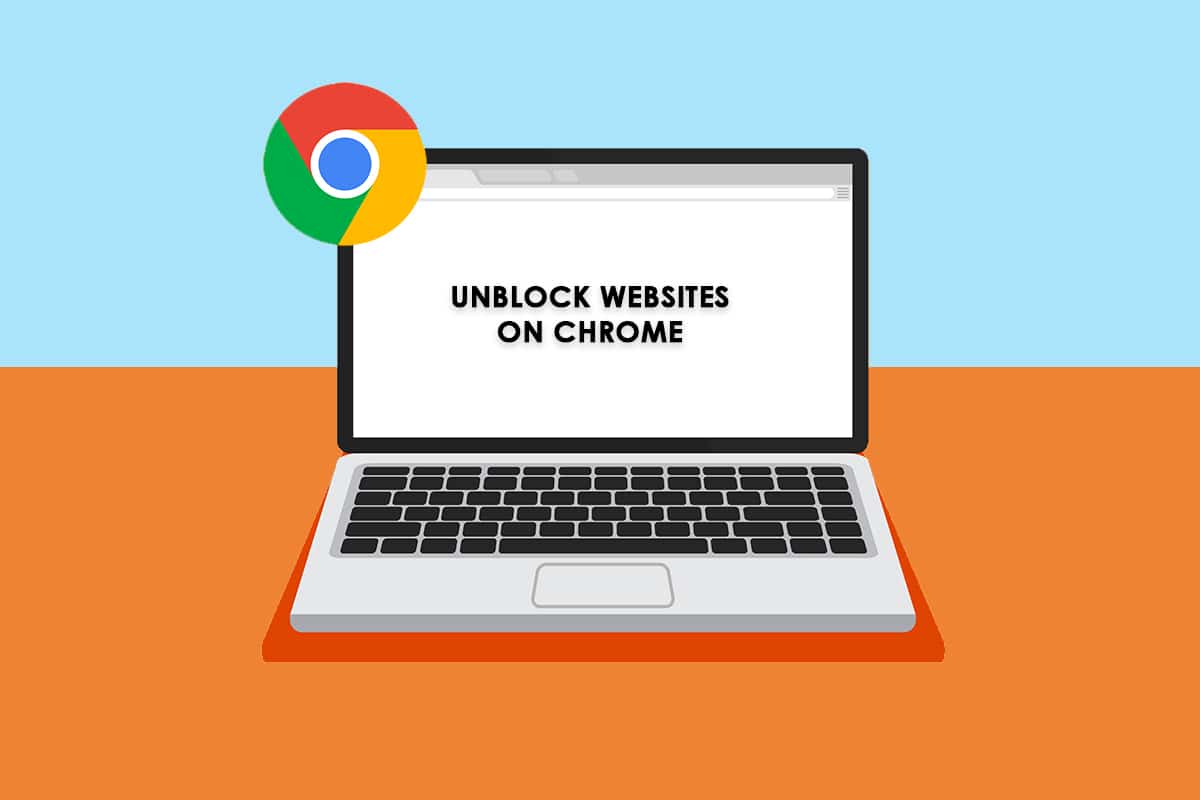
As you know already, Google Chrome is one of the most famous browsers in this techno world. But sometimes, you cannot open some web pages since Chrome prevents access rights. For many reasons, Chrome blocks certain sites considering them a threat or any content that could harm your PC, due to security policy. At the same time, you can unblock them easily with a few simple hacks. In this article, let us see how to unblock websites on Chrome. So, continue reading to access blocked sites in Chrome.
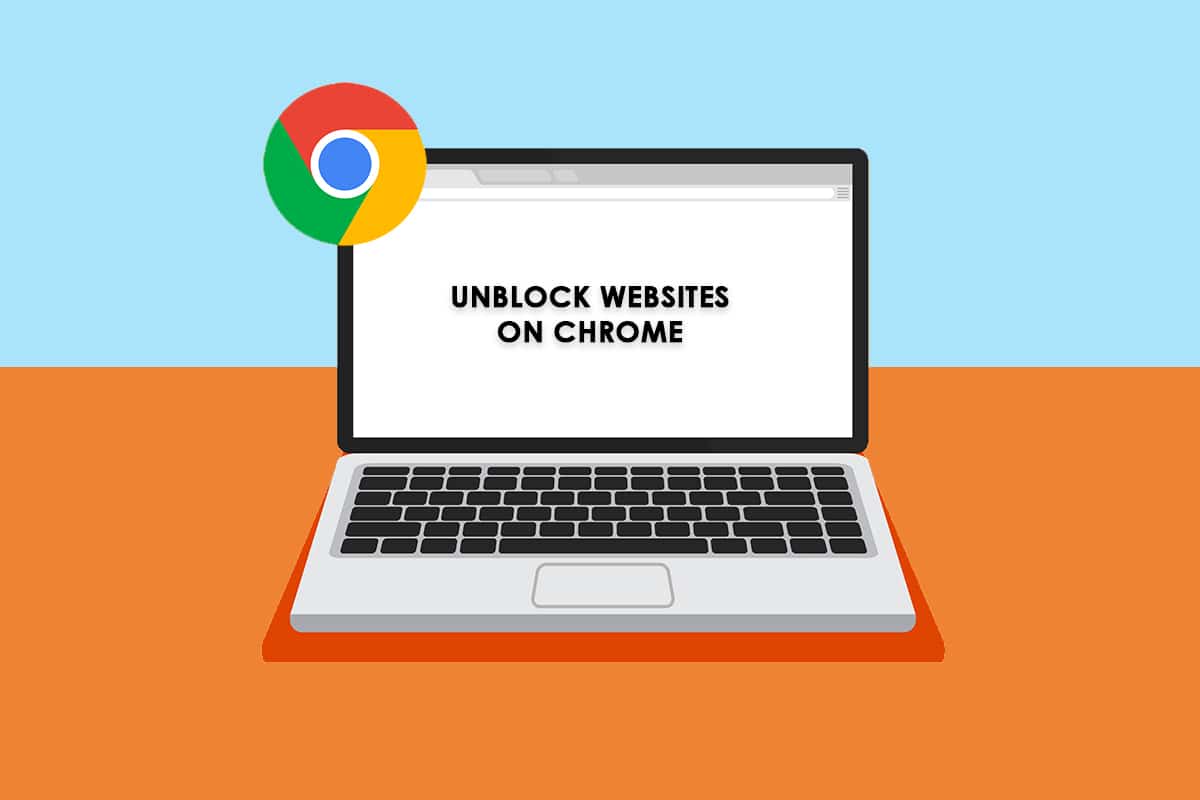
How to Unblock Websites on Chrome in Windows 10
Below are some reasons for websites to be blocked on Chrome.
- If the data you are trying to access does not come under legal regulations or copyright infringements, your Internet Service Provider blocks them automatically without notifying you.
- Misconfiguration from your end also blocks certain sites.
- Few of the contents may be geographically restricted in your region. You cannot access them without a VPN service.
After analyzing various online reports and user feedback, we have compiled a list of troubleshooting methods that will help you learn how to access blocked sites in Chrome. Using these methods, you can easily access any kind of web page and website without interruptions.
Method 1: Bypass Chrome Warning
Whenever you receive the Your connection is not private prompt, you can either close the window or bypass the Chrome warning. Bypassing the Chrome warning may temporarily resolve the problem, but it poses a security threat to your online privacy and safety. Still, if you want to do it, follow the below instructions.
1. On the Privacy error page, click on the Advanced button as highlighted below.
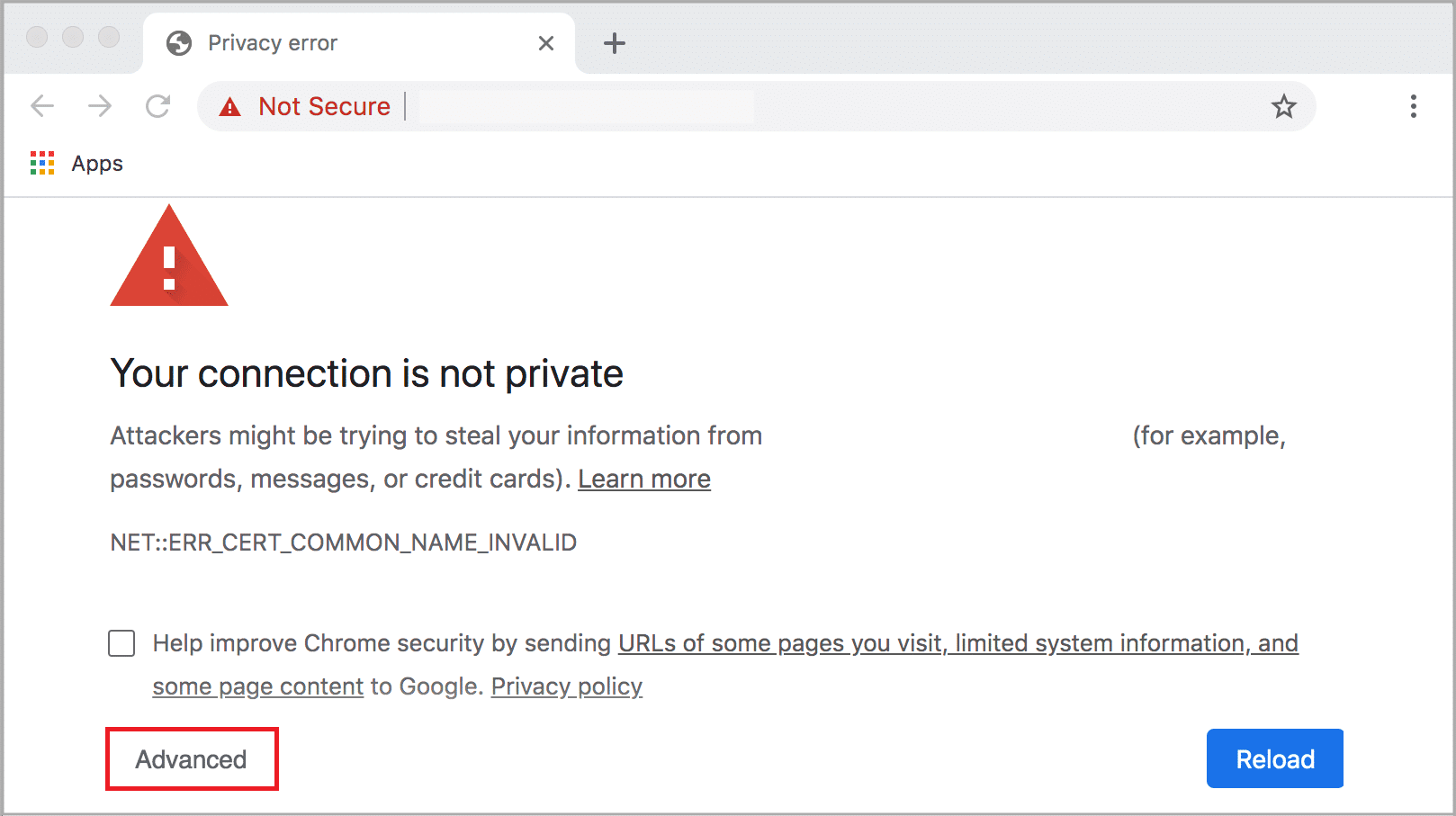
2. Then, click on Proceed to the website (unsafe).
Although this method instantly unblocks websites on Windows 10 , you are advised to move ahead to the next methods to attain permanent fixes to avoid any phishing and malware attacks.
Also read: Fix Your Connection is Not Private Error In Chrome
Method 2: Remove Restricted Sites
There are a few inbuilt features in your Windows 10 computer to ensure the list of websites blocked and allowed on the internet. In many circumstances, the list of websites is manually added. But if in case any website to be accessed is on the restricted list, you can easily remove them by following the below-listed instructions.
1. Hit the Windows key and type Control Panel. Now, click on Open.
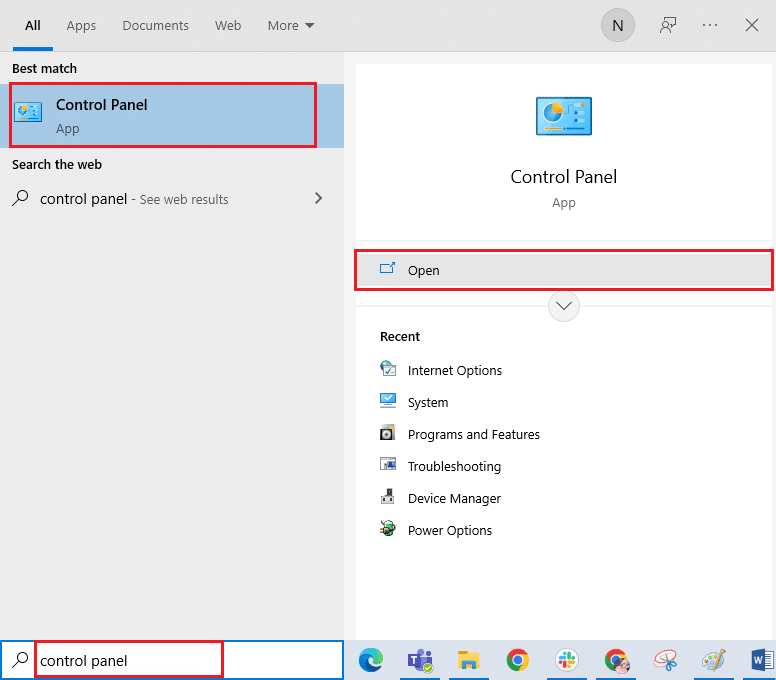
2. Now, set the View by: to Category and click on Network and Internet as shown.
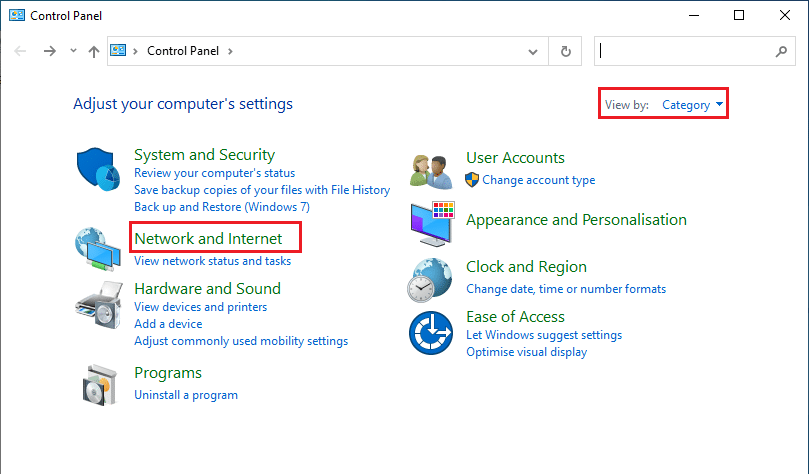
3. Then, click on Internet Options.
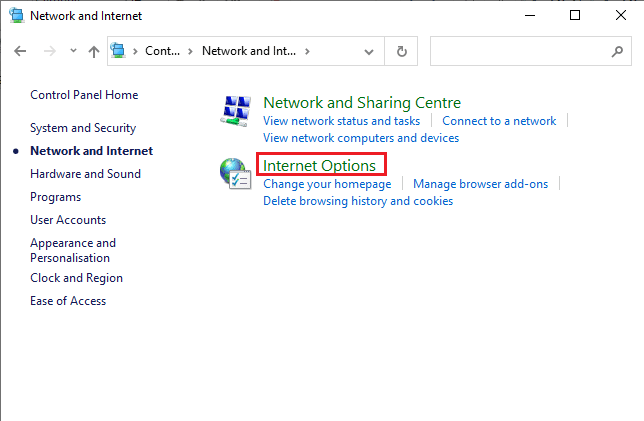
4. Now, switch to the Security tab and then click on the Restricted sites option followed by the Sites button as highlighted.
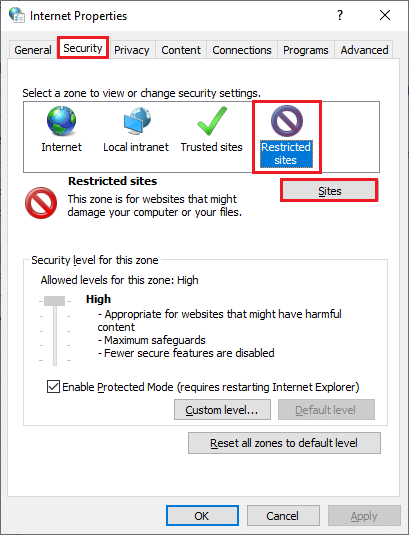
5. Now, check whether the desired website is in the list under the Websites box. If so, click on the Remove button.
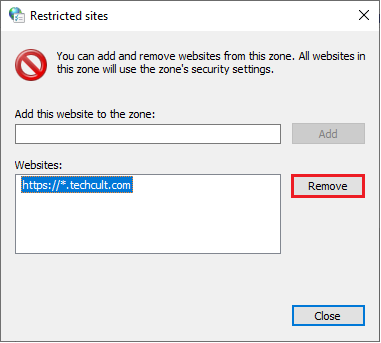
6. Finally, click on Close and exit all windows.
Also Read: How to Remove Duplicate Files in Google Drive
Method 3: Enable HTTPS in Chrome
HTTP (Hypertext Transfer Protocol) is used to extract documents, and you can exchange any data from the internet. All the basic and public website activities can be accessed without login information (username and password) being sent to them. Sometimes, Chrome blocks a few web pages that use outdated HTTP protocols. Follow the below-mentioned instructions to enable HTTPS in Chrome.
1. Type Chrome in the search menu and launch it to open.
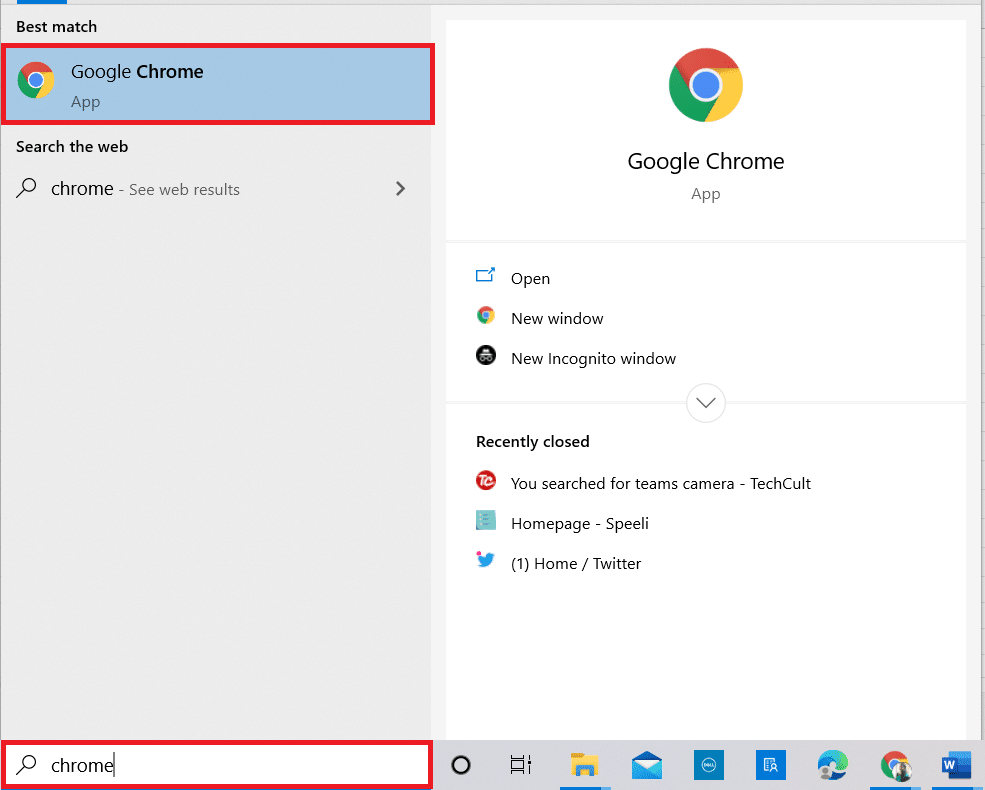
2. Click on the three-dotted icon as depicted.
3. Then, click on Settings as shown.
![]()
4. In the left pane, click on Privacy and security, and in the middle pane, click on Security.
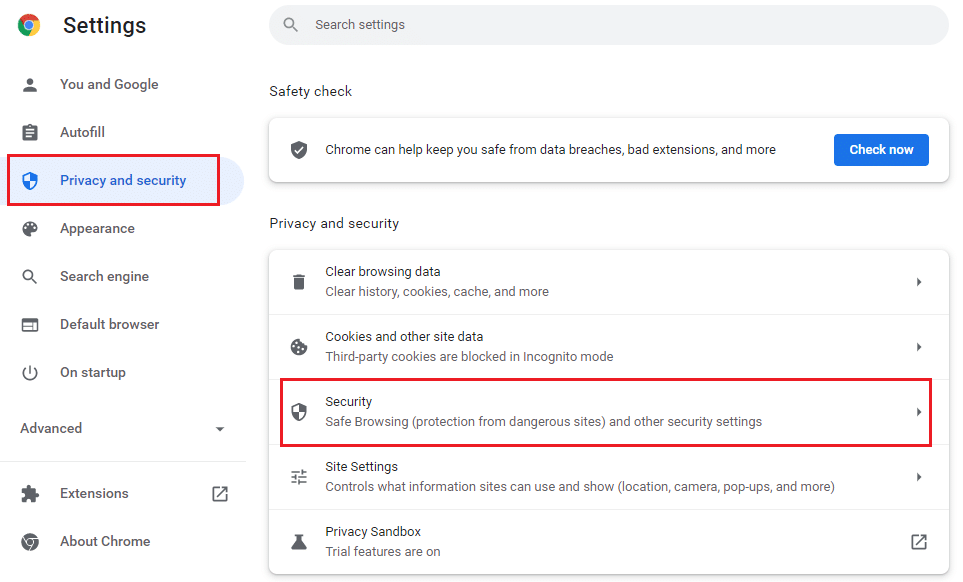
5. Then, scroll down the main page and toggle on the Always use secure connections option under the Advanced menu as shown.
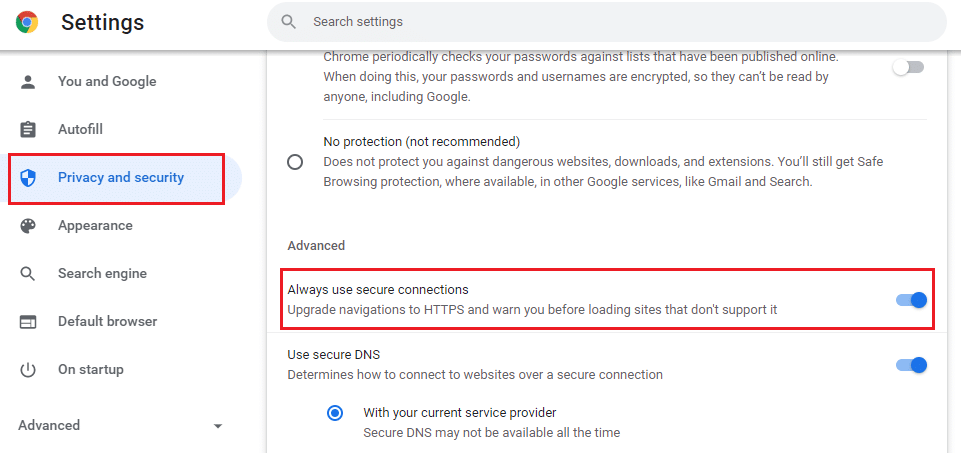
6. Now, reload the website and check if you can access blocked sites in Chrome.
Method 4: Disable Windows Defender Firewall (Not Recommended)
Windows Defender Firewall is one of the most preferred security suites for your Windows 10 computer. Sometimes, the Firewall settings in your computer might block some features and access rights for some websites/webpages. Hence, if you are confused about how to unblock websites on Chrome that are being blocked by Firewall settings, you are advised to disable Windows Defender Firewall as discussed in our guide, How to Disable Windows 10 Firewall.
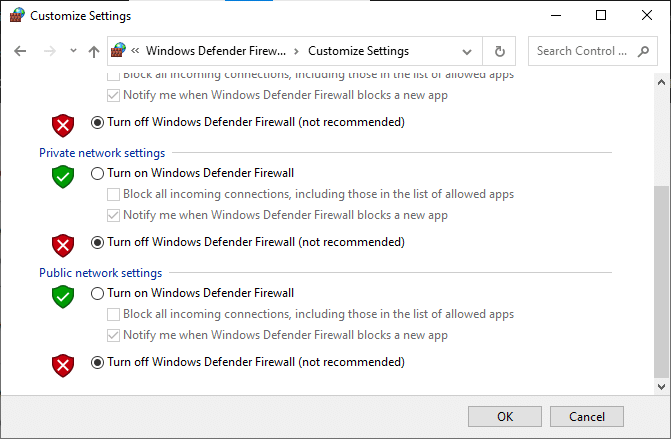
Once you have accessed any blocked websites, make sure you enable the Firewall settings again since malware attacks happen when you do not have a security suite.
Also Read: Fix Chrome Blocking Download Issue
Method 5: Disable Antivirus Temporarily (If Applicable)
Any third-party antivirus suite or inbuilt antivirus program on your PC might prevent you from accessing any web pages. Hence, as you have disabled Windows Defender Firewall temporarily, you are advised to disable the antivirus program. Read our guide on How to Disable Antivirus Temporarily on Windows 10 and follow the instructions to disable your Antivirus program temporarily on your PC.

After accessing blocked content in your browser, make sure to re-enable the antivirus program since a system without a security suite is always a threat.
Method 6: Use Virtual Private Networks
Although Virtual Private Networks are used to establish secure connections to your computer, you can also use them to access any geo-restricted contents. This will create an image that the internet packets are coming from the VPN server instead of the original geographic site and so you can easily understand how to access blocked sites in Chrome. Here are a few famous VPN services that could help you access blocked web pages.
Note: Free VPNs do not have all the enjoyable features and pose security threats. Hence, you are advised to switch to premium or paid versions of VPN to avoid any conflicts.
Read our guide to set up and enable VPN and follow the instructions to enable VPN to unblock websites.
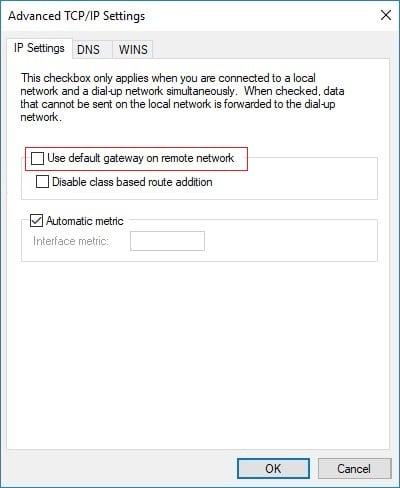
Also Read: How to Fix Chrome Keeps Crashing
Method 7: Use VPN Extension
You can virtually change the browsing location by using a Virtual Private Network. If any geographically restricted contents are blocked in Chrome, you can resolve the same. For this, you can use a VPN connection (discussed in Method 6) or install VPN extensions to your browsers. Follow the steps listed below to use VPN Extension to access blocked sites in Chrome.
Note: Here are a few sample instructions to install ZenMate Free VPN. If you find some other extensions suitable for your browser, you can add the same.
1. Launch Google Chrome from Windows Search.
2. Navigate to the ZenMate Free VPN download page and click on Add to Chrome button as shown.
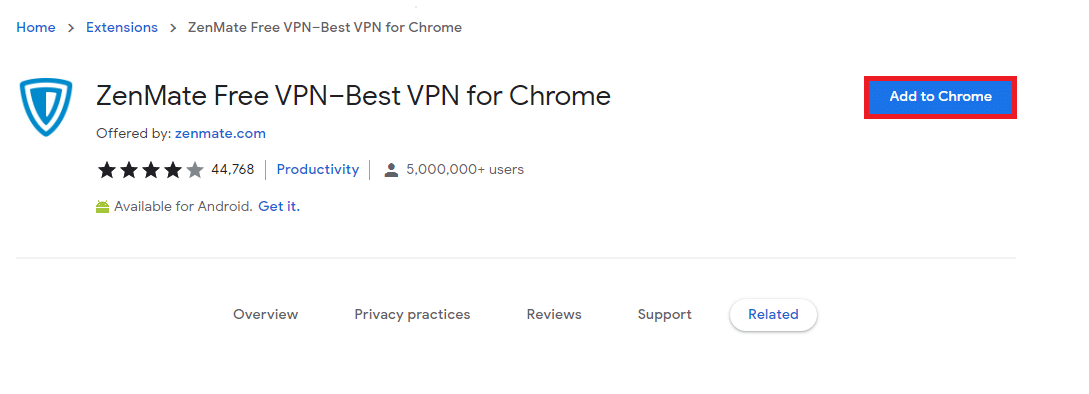
3. Then, click on Add extension button in the upcoming prompt as depicted.
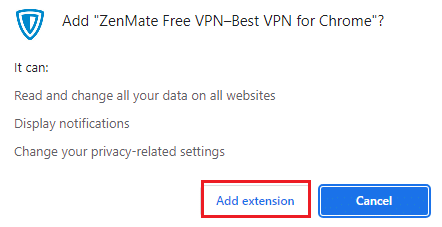
4. Now, wait until the extension is downloaded and installed on your browser.
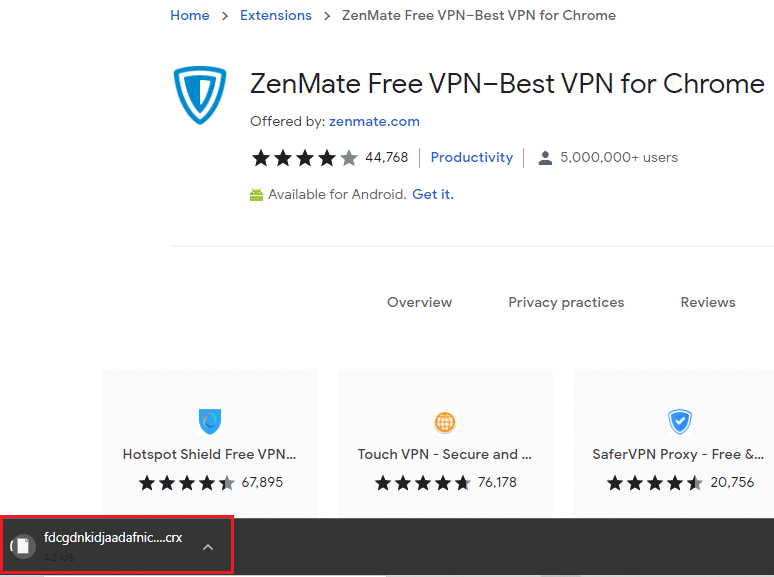
5. Now, click on the Start Your 7-Day FREE Trial button and register to ZenMate with a valid email address and password credentials.
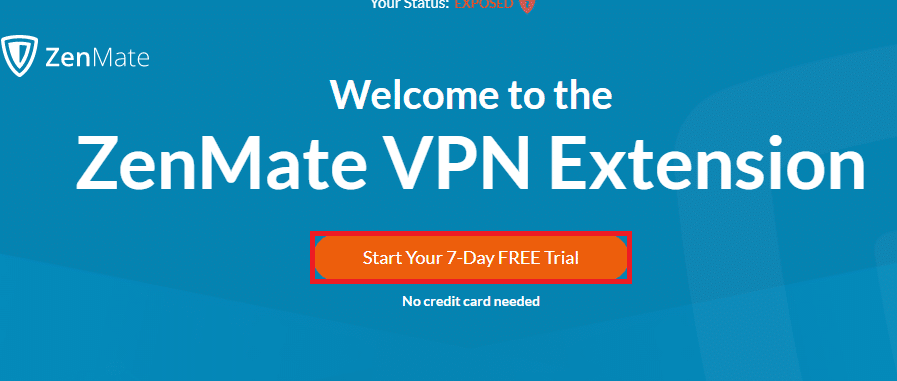
6. Then, to verify the Email link, click on ACTIVATE TRIAL button.
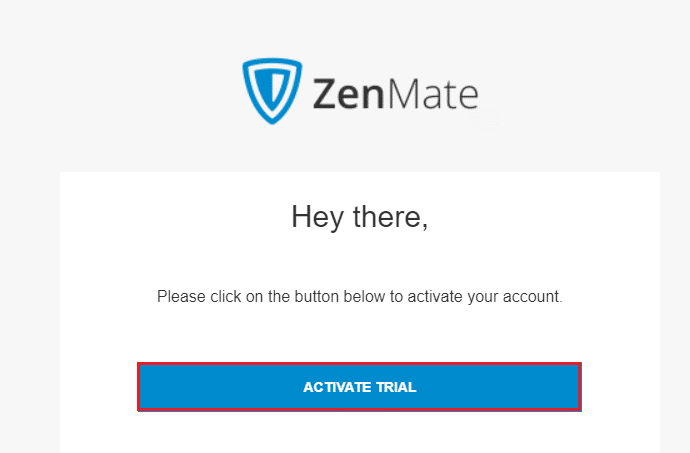
7. Once you have verified your account, log in to your ZenMate account using your credentials.
8. Then, click on the ZenMate extension from the toolbar, and now you can see the Protection enabled message as shown.
9. Now, try reloading the website again and check if you can access it.
Method 8: Use Proxy Server
A proxy server acts as a connecting bridge between your device and the internet. Like VPN, you can hide your geographic region by using an anonymous proxy server. This will help you easily sort out how to unblock websites on Chrome, as instructed below.
1. Open Control Panel from Windows Search.
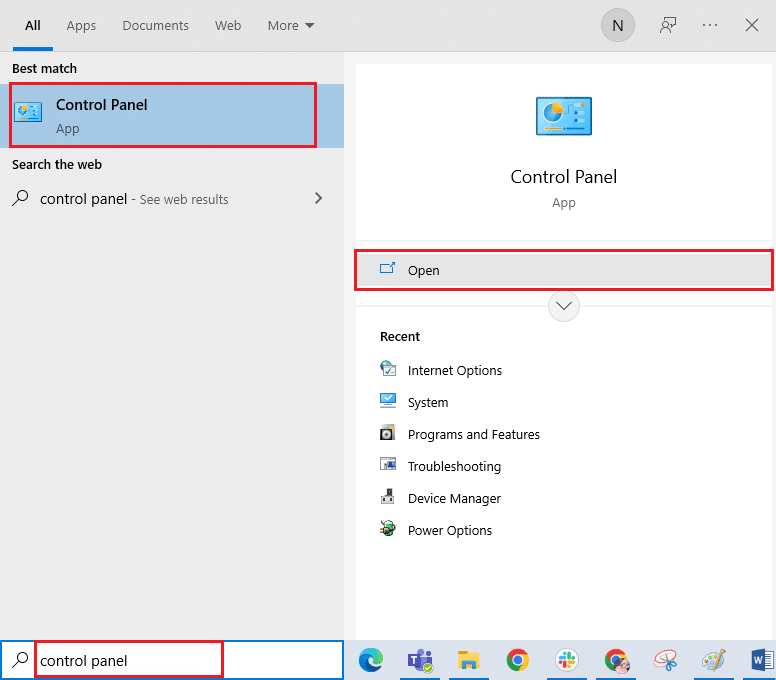
2. Now, in the Internet Properties window, switch to the Connections tab and select LAN settings under Local Area Network (LAN) settings as shown.
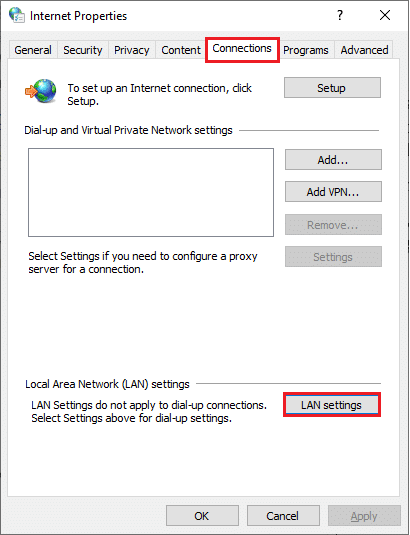
3. Here, check the Use a proxy server for your LAN box.
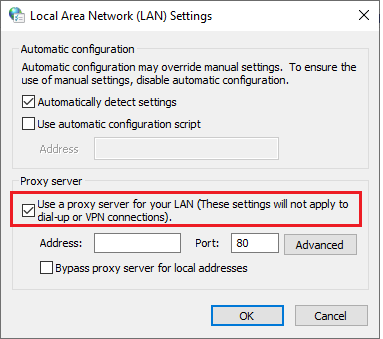
4. Now, to set up a proxy server, choose an anonymous IP address and Port numbers.
Note 1: You can select any random Address and Port numbers and fill in the same in the respective fields below.
Note 2: At your own risk, you can also use any of the addresses and ports listed on these web pages: Spys Proxy list, US proxy, and Proxynova.
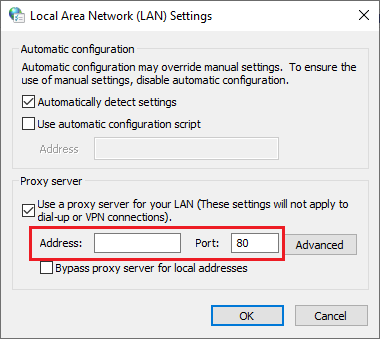
5. Finally, click on OK to save the changes to access blocked sites in Chrome. Now, try to access the blocked site. If you want to disable the proxy server, read our article on How to Disable VPN and Proxy on Windows 10 and implement the steps as instructed in the article.
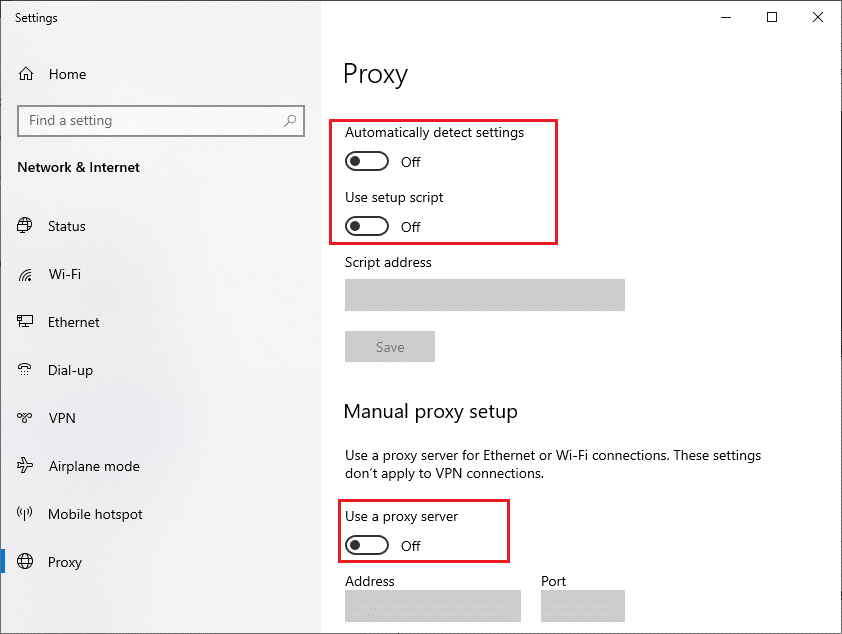
Also Read: How to Manage & View Saved Passwords in Chrome
Method 9: Remove Website Entries from Hosts Files
In some cases, if there are any website entries added to the hosts file of the Windows 10 PC, you cannot access that particular website. If you are an administrator of your PC or know the administrative credentials, you can remove the website entries from the hosts files as instructed below.
1. Press Windows + E keys together to open Windows Explorer.
2. Now, switch to the View tab and check the Hidden items box in the Show/hide section.
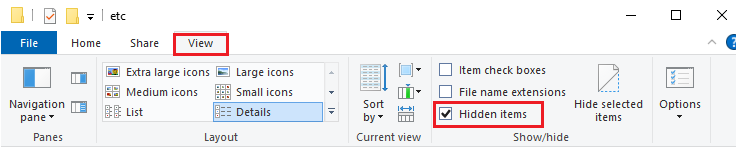
3. Copy and paste the following path in the navigation path of the File Explorer.
C:WindowsSystem32driversetc
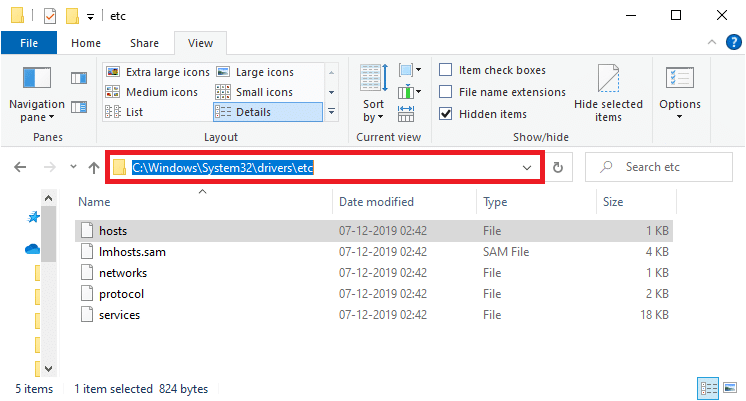
4. Select and right-click on the hosts file and select the Open with option as shown.
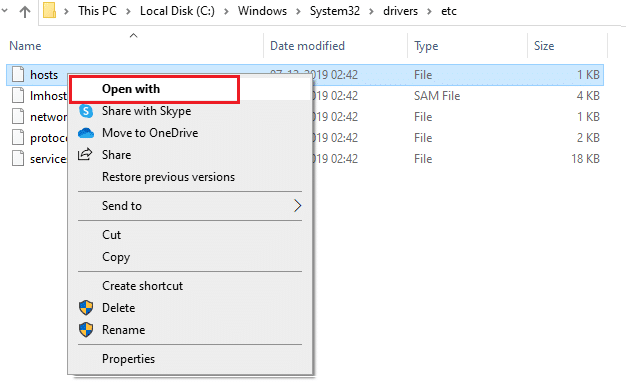
5. Now, select the Notepad option from the list and click on OK as depicted.
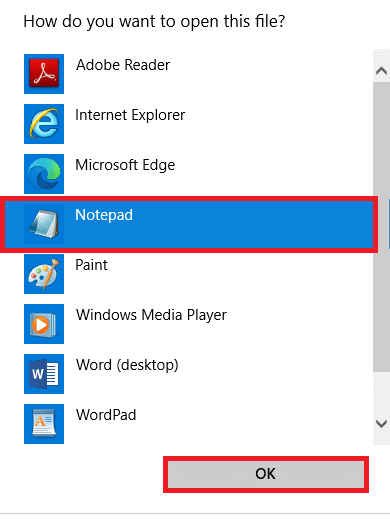
6. Now, press Ctrl + F keys simultaneously to open the Find dialog box and find any IP entries or websites such as 171.10.10.5 or www.techcult.com.
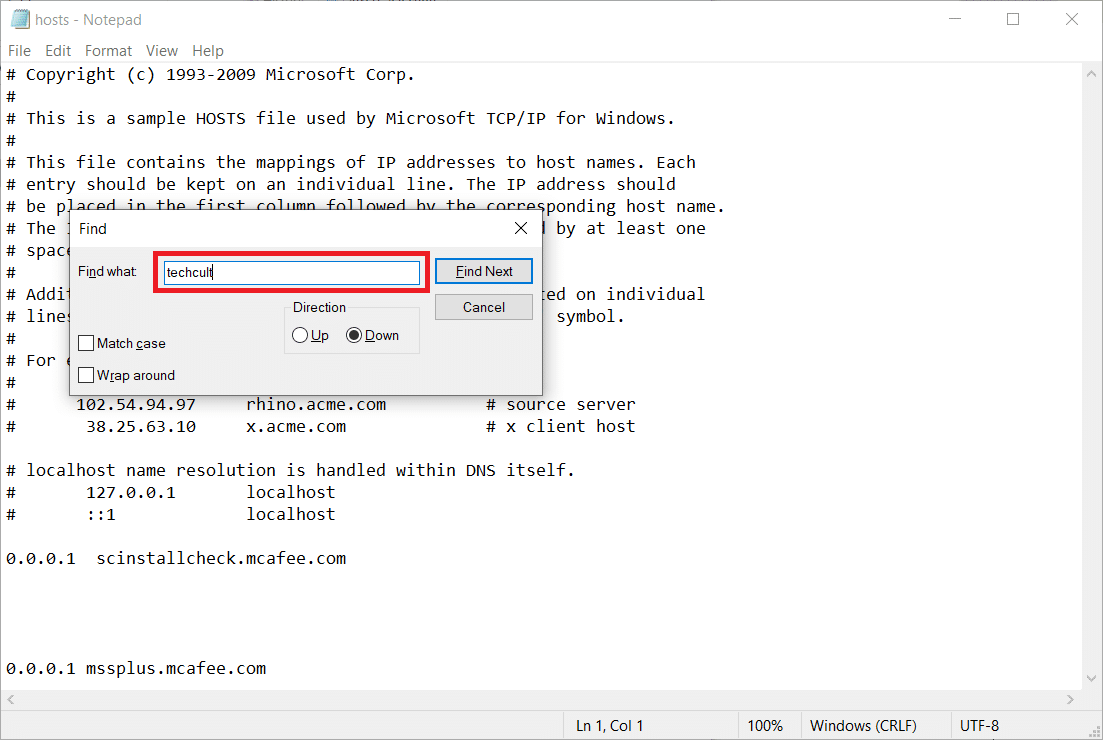
7A. If you did not get any search results, you do not have any corrupt browser entries on your PC.
7B. If you find the browser entries, right-click on them and delete them.
8. Now, save the file by clicking on Ctrl + S keys together.
9. Exit Notepad by clicking on the Close button at the top right corner.
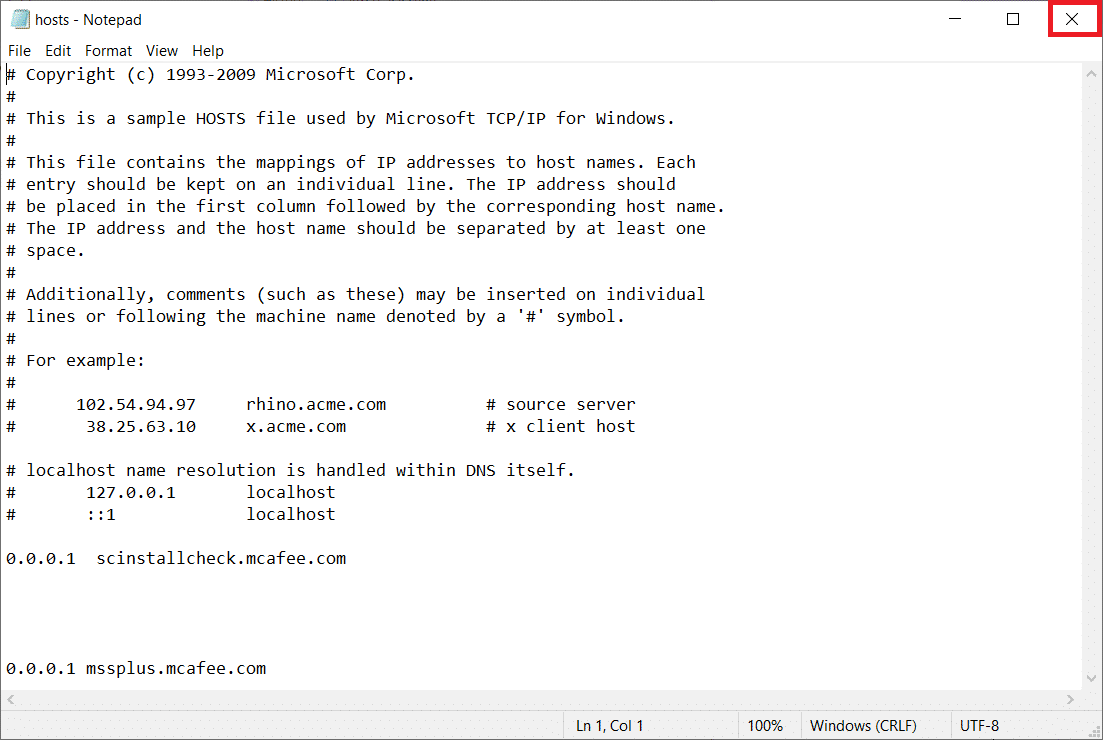
Recommended:
We hope that this guide was helpful and you have learned how to unblock websites on Chrome on your device. Feel free to reach out to us with your queries and suggestions via the comments section below. Also, let us know what you want to learn next.