Fix Microsoft Store Not Working on Windows 10
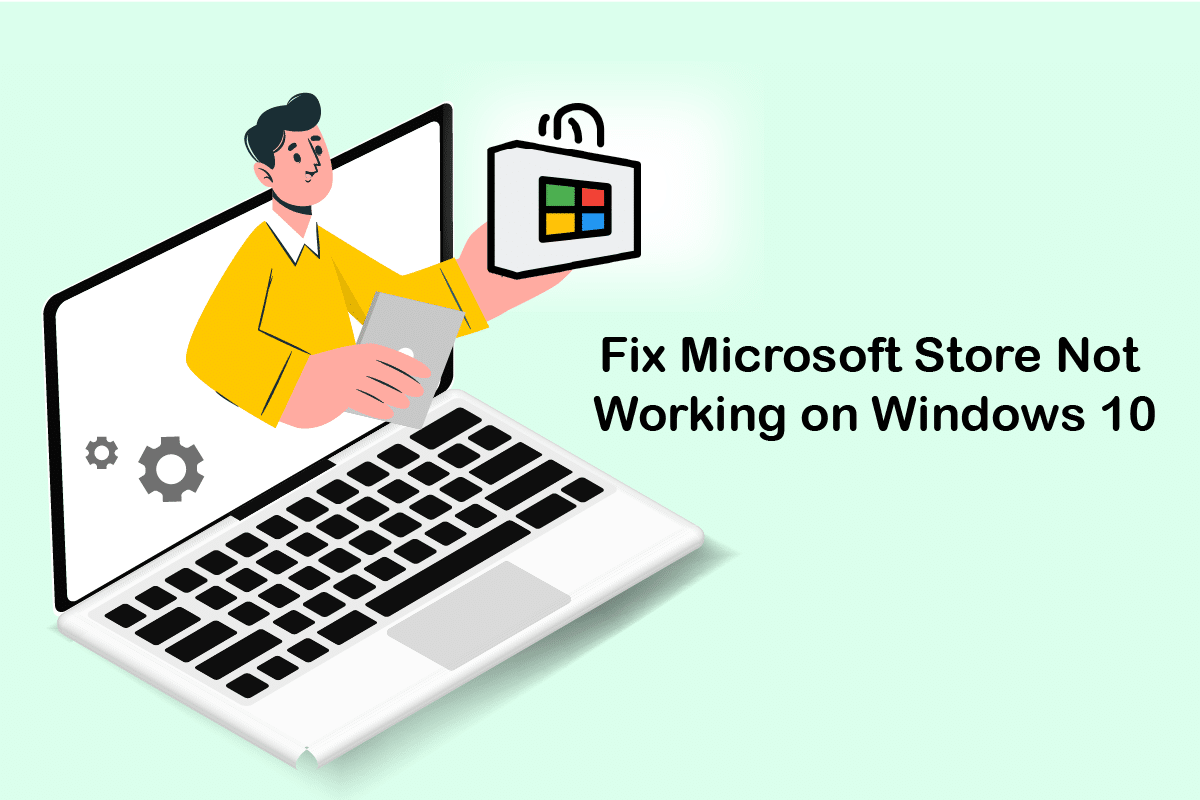
Microsoft Store or Windows Store is known for its popular User Interface and awesome app collections. It distributes Universal Windows Platform apps with all new god stuff and improved features. But sometimes you may face Microsoft Store not working Windows 10 problem when you try to load or open it. Many users face the same problem, nevertheless, there are so many troubleshooting methods that will help you fix the same. Continue reading the guide to learn effective ways to fix Microsoft Store not opening on Windows 10 computers.
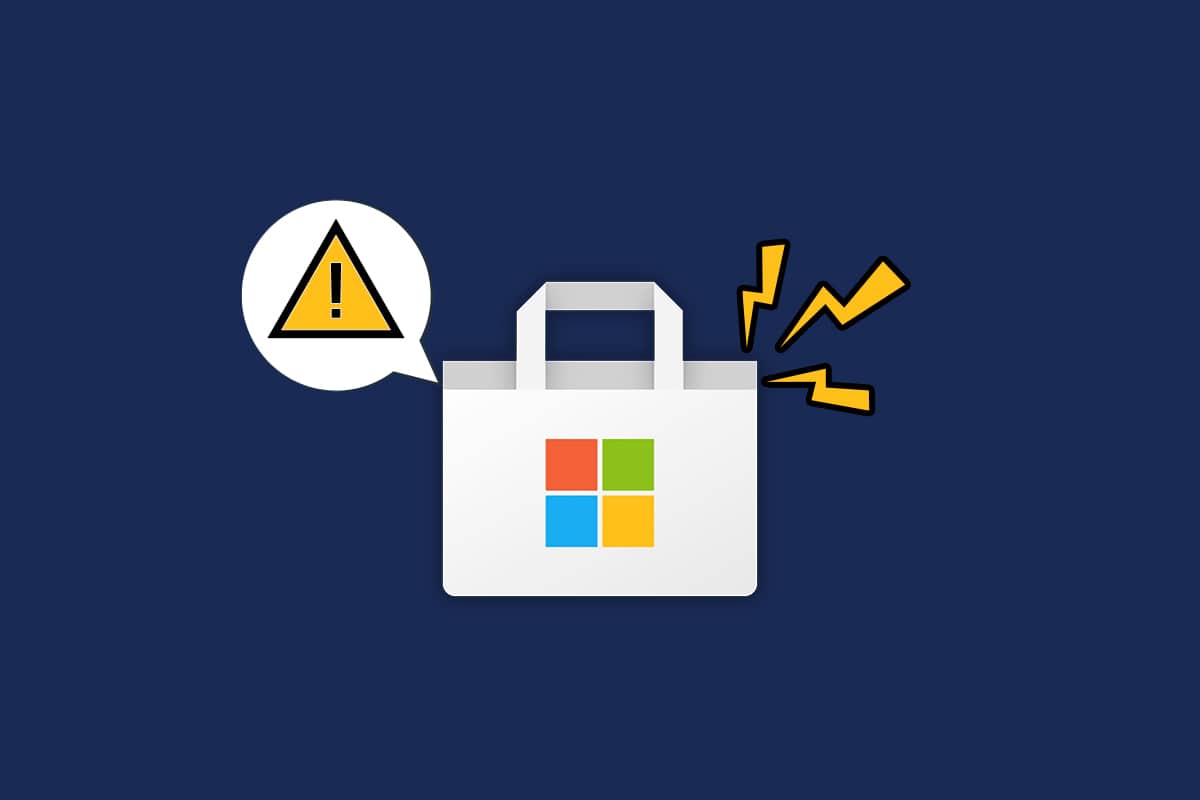
How to Fix Microsoft Store Not Working on Windows 10
In this section, you will come to know about the reasons that trigger Microsoft Store not opening Windows 10 issue. Analyze them deeply so that you might get an idea about which troubleshooting method you must follow accordingly.
- Internet connectivity issues.
- Outdated Windows OS.
- Incorrect date and time settings.
- Corrupt Microsoft Store cache and components.
- Antivirus and Firewall interference.
- Proxy/VPN interference.
- Malware or virus attack.
- Problematic apps on PC.
- Glitches in a user profile.
- Not enough space for a computer.
This section comprises a collection of troubleshooting ideas to fix Microsoft Store not opening Windows 10 issue. Follow them as instructed to attain perfect results.
Always create a System restore point to restore your computer if something goes wrong during the process.
Method 1: Basic Troubleshooting Steps
1. To fix any temporary glitches in your computer, restart your PC.
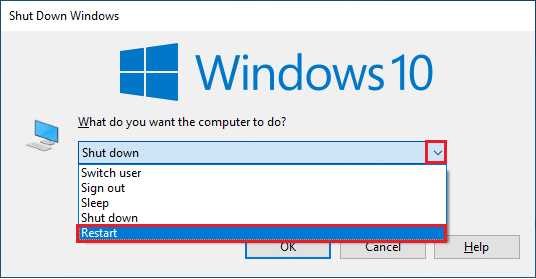
2. You must have an adequate internet connection to download any apps from Microsoft Store.
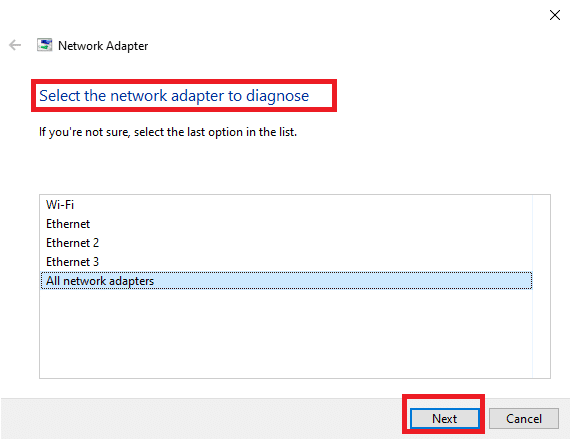
3. Disable all the security software and VPN services from your computer.
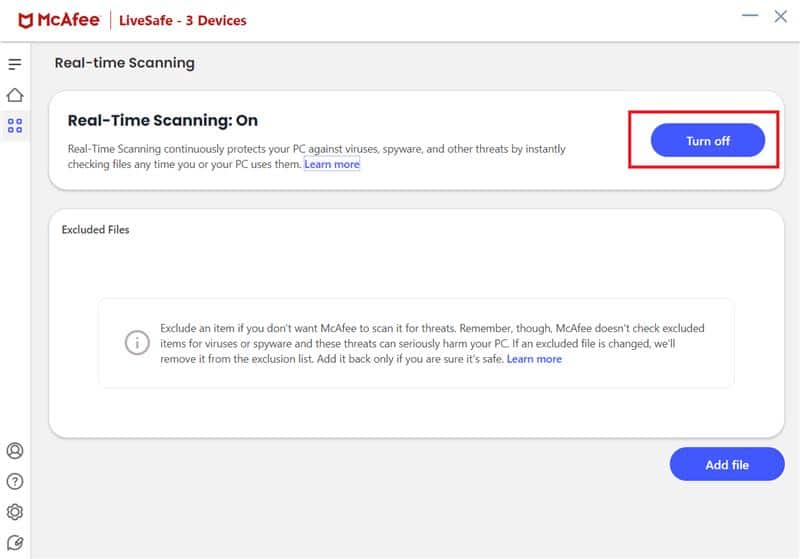
4. Update all the drivers available on your PC.
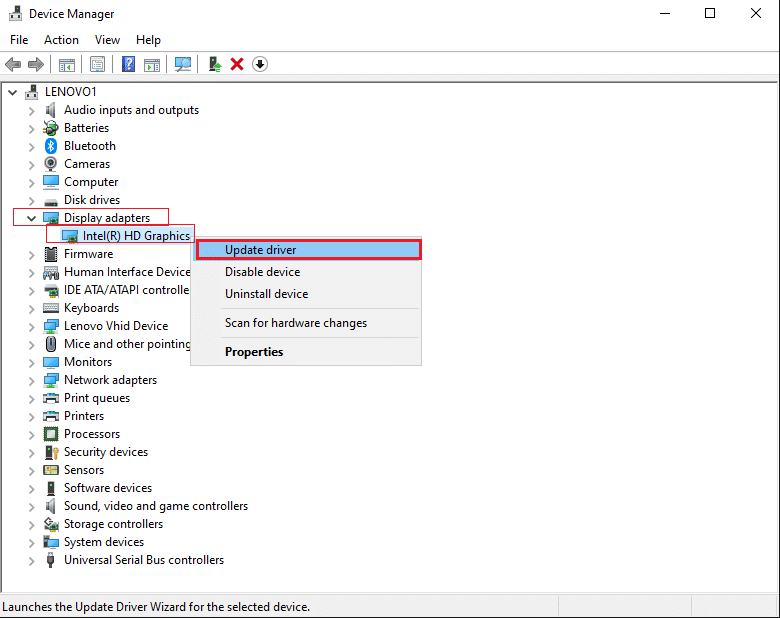
5. Ensure that the Date and time settings are correct and synced on your PC.
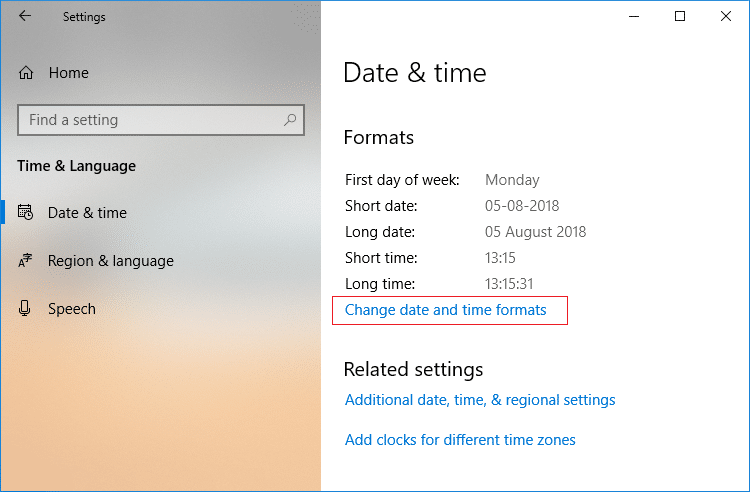
6. Make sure your PC has adequate space to install games or apps on your computer.
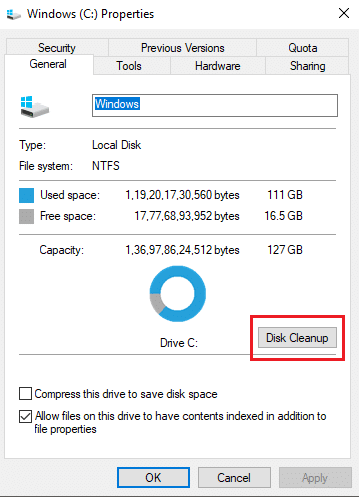
Method 2: Sign In Again
Few common login errors might contribute to Microsoft Store Error 0x80073D12 or Microsoft Store not opening in Windows 10 issue. In this case, signing out of the Microsoft account and signing in again will help you resolve the account synchronization problems in your Windows 10 PC. Here is how to do it.
1. Hit the Windows key and type Microsoft Store. Then, click on Open.
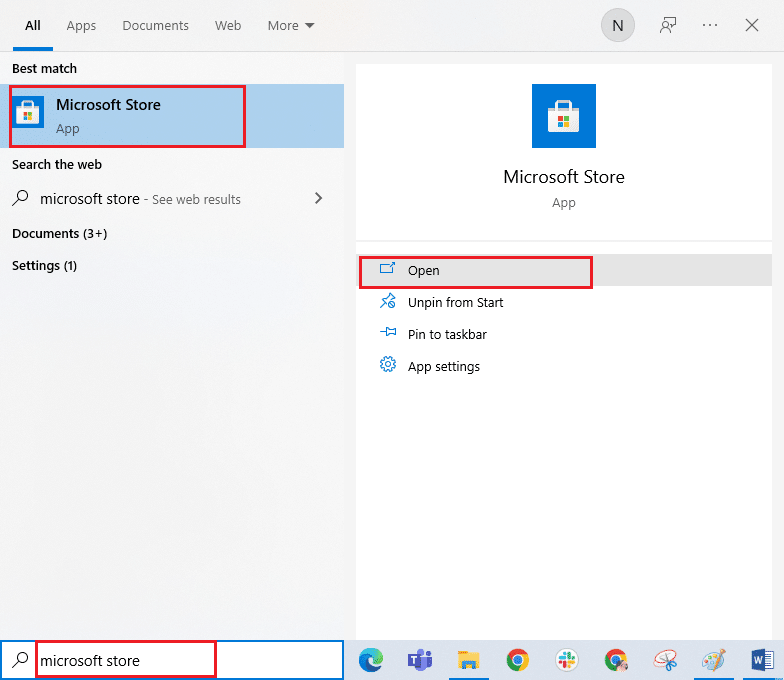
2. Click on your profile icon and then select the Sign out option.
![]()
3. Now, click on Sign in as shown.
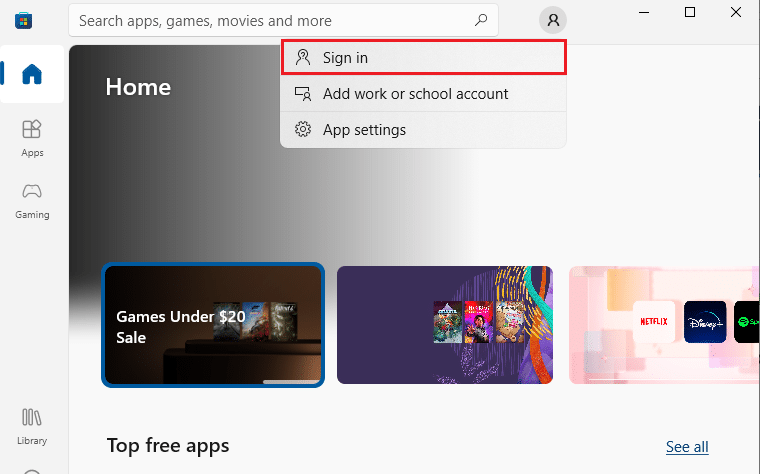
4. Select your Microsoft account and click on the Continue button.
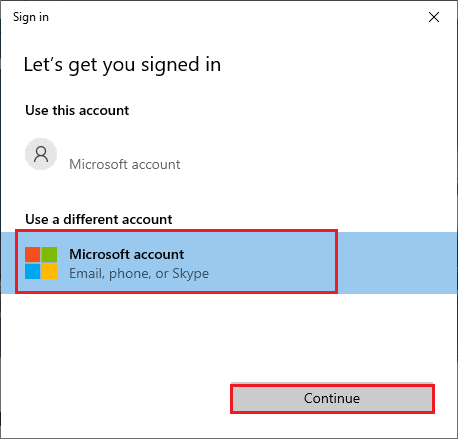
5. Type the login credentials and sign in back to your Microsoft account.
Also Read: Fix Can’t Download from Microsoft Store
Method 3: Restart Microsoft Store Processes
If there are no login issues in your Microsoft account, but still facing Microsoft Store not loading issue, then you must try restarting Microsoft Store processes as instructed below.
1. Press and hold Ctrl + Shift + Esc keys together to open the Task Manager window.
2. Now, in the Processes tab, click on Microsoft Store followed by the End task button.
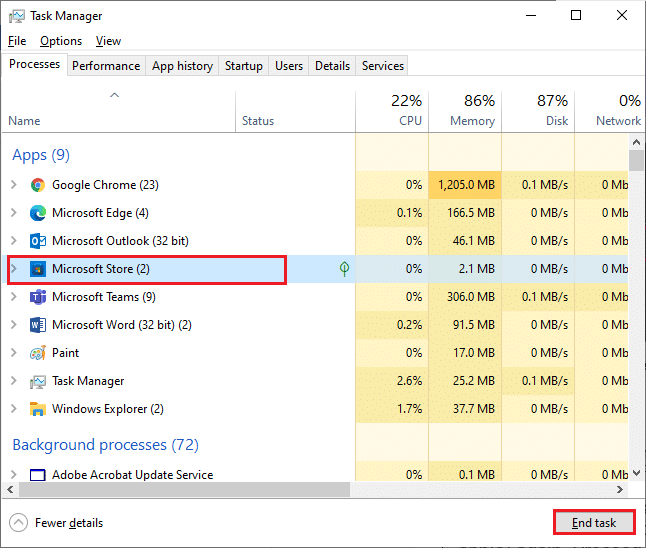
3. Reopen Microsoft Store and check if Microsoft Store not opening Windows 10 is resolved or not.
Method 4: Close Incompatible Background Processes
Few background processes in your Windows 10 computer might interfere with Windows Store processes. Try closing all the background processes before opening Windows Store and then you will not face Microsoft Store not working Windows 10 issue. To do so, follow our guide on How to End Task in Windows 10.
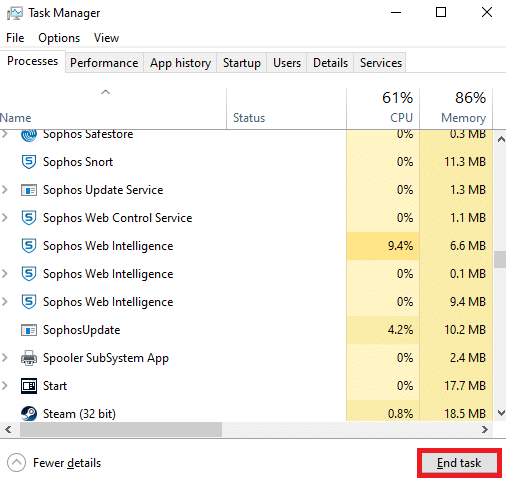
In addition, disable start-up processes on your Windows 10 PC by following our guide 4 Ways to Disable Startup Programs in Windows 10
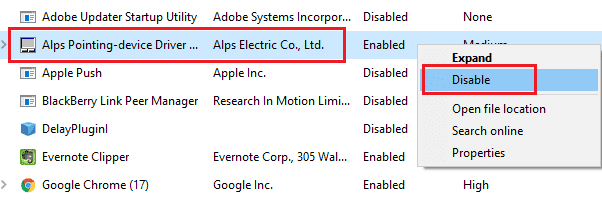
Also Read: How To Fix Microsoft Store Slow Download Issue?
Method 5: Sync Date & Time Settings
Incorrect date and time settings in your computer will not cooperate with the installation process of Microsoft applications and programs. Always sync the date, region, and time settings to fix any incompatibility issues contributing to Microsoft Store not opening in Windows 10 problem. Follow as instructed below.
1. Press and hold Windows + I keys together to open Windows Settings.
2. Now, click on Time & Language.
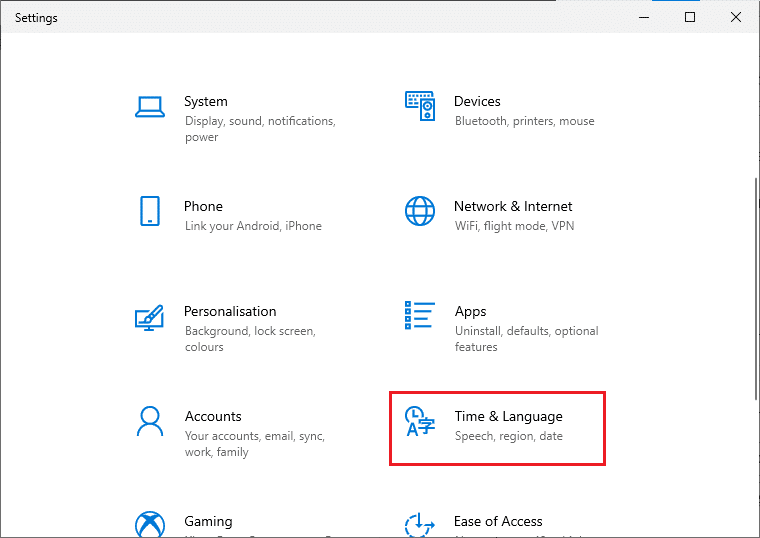
3. In the Date & Time tab, make sure to Set the time automatically and Set the time zone automatically options are toggled on. Then, click on Sync now
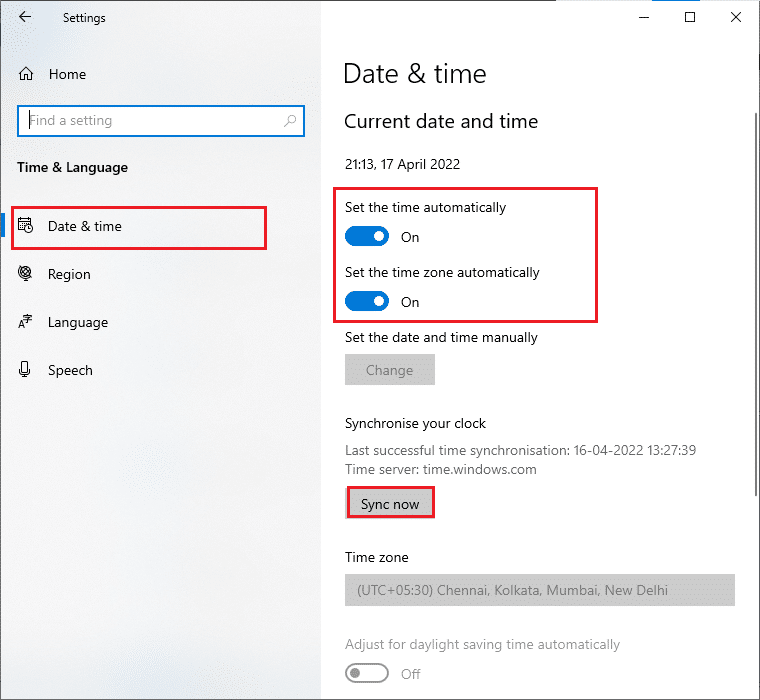
Method 6: Run Windows Store Apps Troubleshooter
Luckily, Windows has an inbuilt troubleshooting tool to identify and resolve any issues in Microsoft Store. Follow the below-mentioned steps to run the Windows Store Apps troubleshooter.
1. Hit the Windows key and type Troubleshoot settings, then click on Open.
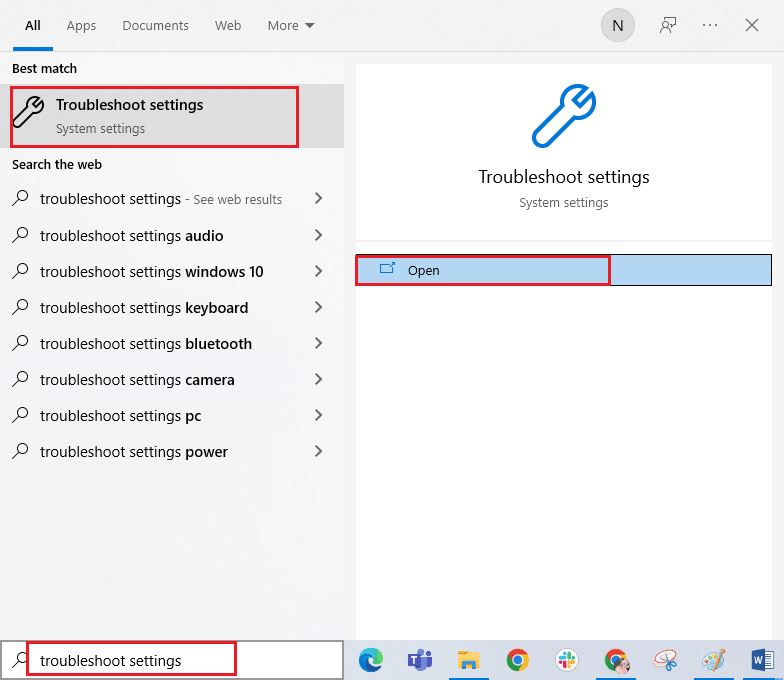
2. Click on Troubleshoot option from the left pane.
3. Select Windows Store Apps and click on Run the troubleshooter.
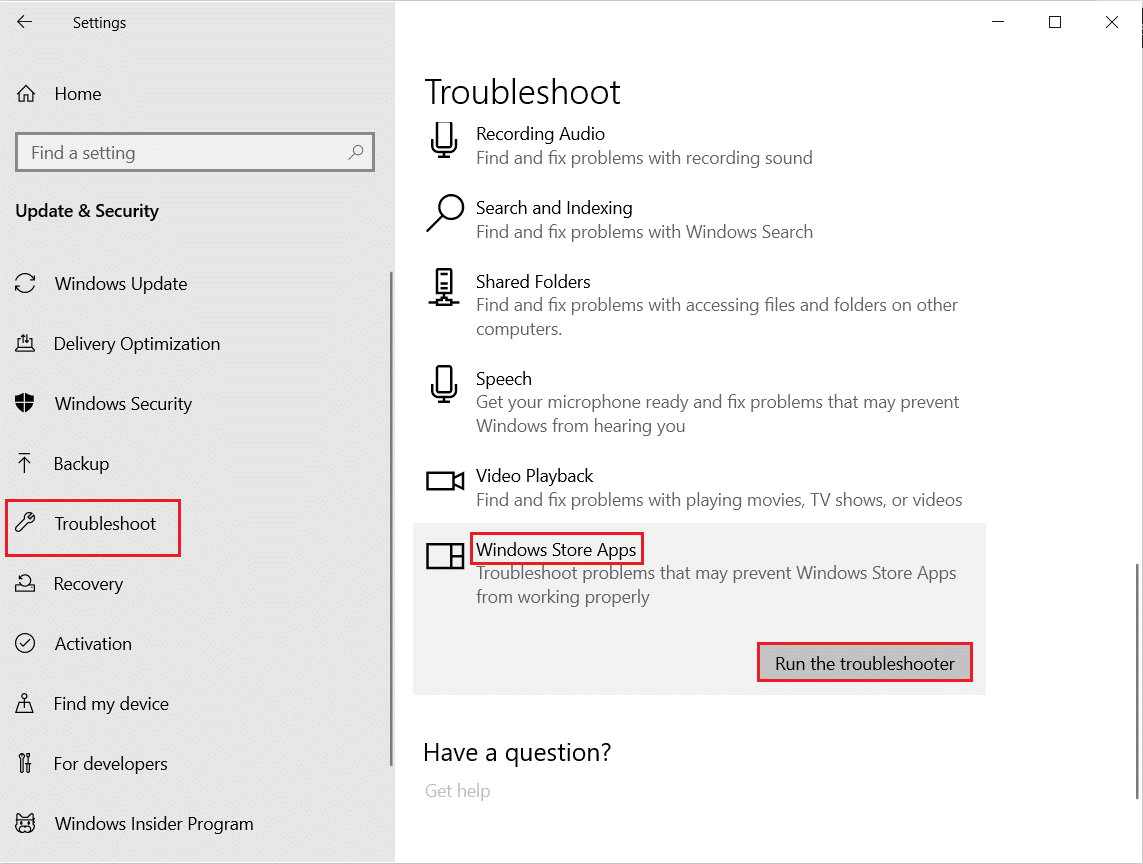
4. If there are any problems identified after the troubleshooting process, click on Apply this fix.
5. Finally, follow as instructed in successive prompts and reboot your PC.
Also Read: Fix Windows Store Error 0x80072ee7
Method 7: Delete Windows Store Cache
Removing the Microsoft Store cache will fix Microsoft Store not opening Windows 10. Deleting the Windows Store cache is simply possible by a Run command.
1. Press and hold Windows + R keys together to open the Run dialog box.
2. Now, type wsreset.exe and hit Enter key.
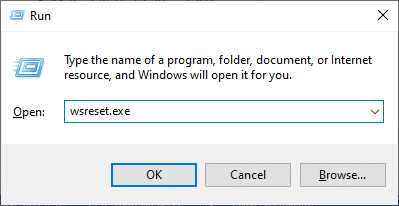
Ensure you have fixed Microsoft Store not working Windows 10 issue.
Method 8: Install App Updates
To fix Microsoft Store not opening in Windows 10 issue, ensure your PC has up-to-date apps in Microsoft Store that are updated to its latest version. Already if there is a bundle of updates pending in action, you cannot proceed with new installations. So, install all the pending updates as instructed below.
1. Launch Microsoft Store from Windows Search.
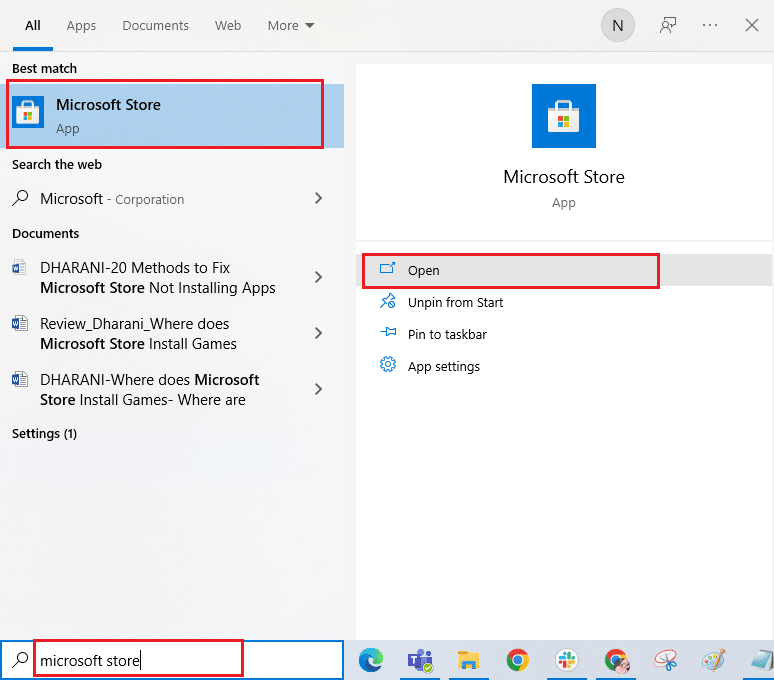
2. Then, click on the Library icon at the bottom left corner of the Microsoft Store window.
![]()
3. Click on the Get updates button.
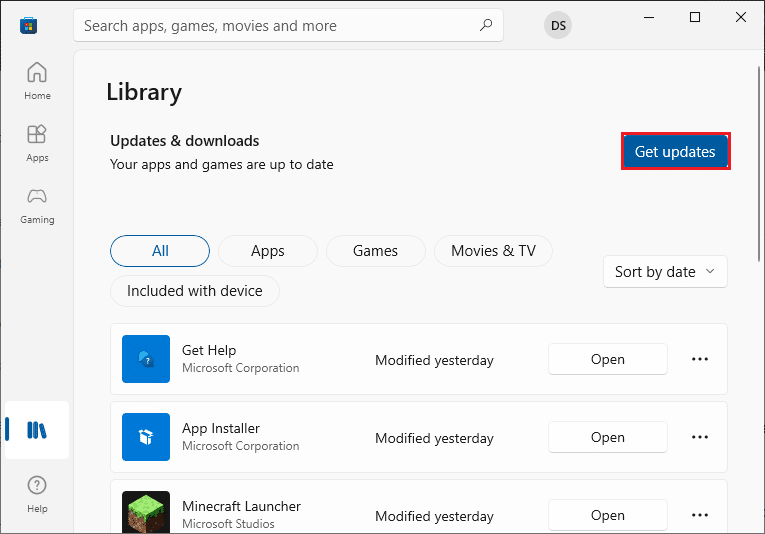
4. Click on the Update all button.
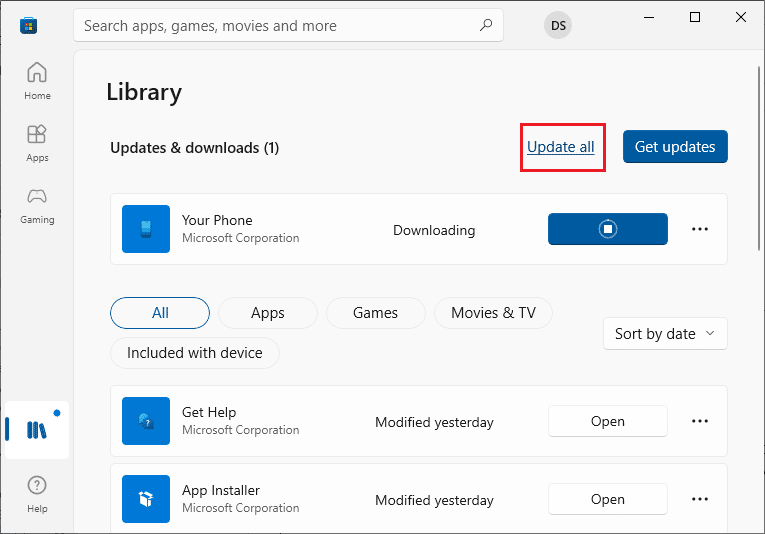
5. Wait for the updates to be downloaded to your Windows 10 PC and make sure you get Your apps and games are up to date prompt.
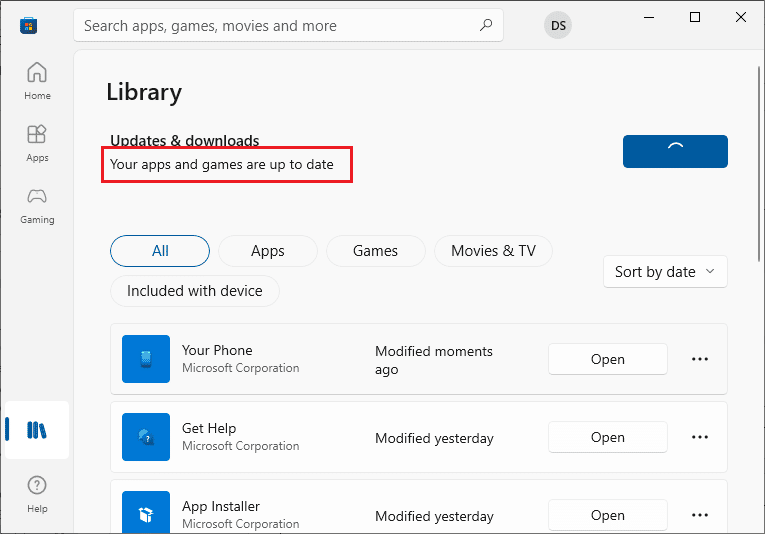
Check if you have fixed the Microsoft Store won’t install apps issue.
Also Read: How to Change Country in Microsoft Store in Windows 11
Method 9: Update Windows
The presence of bugs and faulty patches in your computer will lead to Microsoft Store not opening Windows 10 issue. All these problems can be fixed by installing a Windows update. Hence, make sure whether you are using the updated version of the Windows Operating System and if any updates are pending in action, follow the steps as instructed in our guide How to Download and Install Windows 10 Latest Update
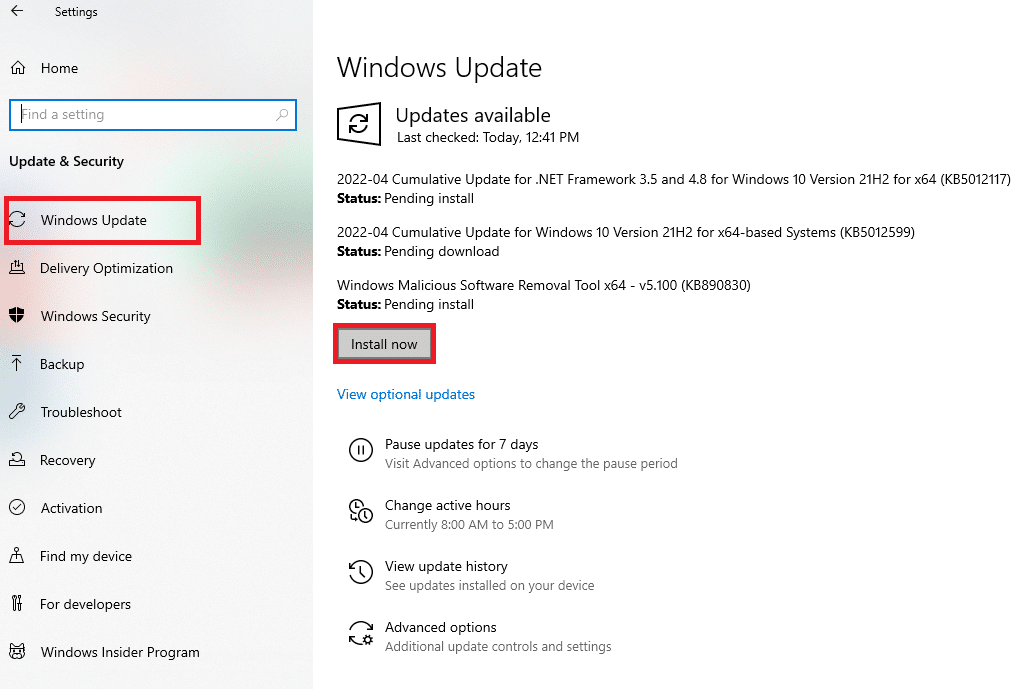
After updating your Windows Operating System, check if you have fixed Microsoft Store not loading issue.
Method 10: Disable Proxy & VPN
Sometimes, inappropriate network connectivity problems in your Windows 10 PC will cause Microsoft Store not working Windows 10 issue. If you are a VPN or proxy server user, read our How to Disable VPN and Proxy on Windows 10 and implement the steps as instructed in the article.
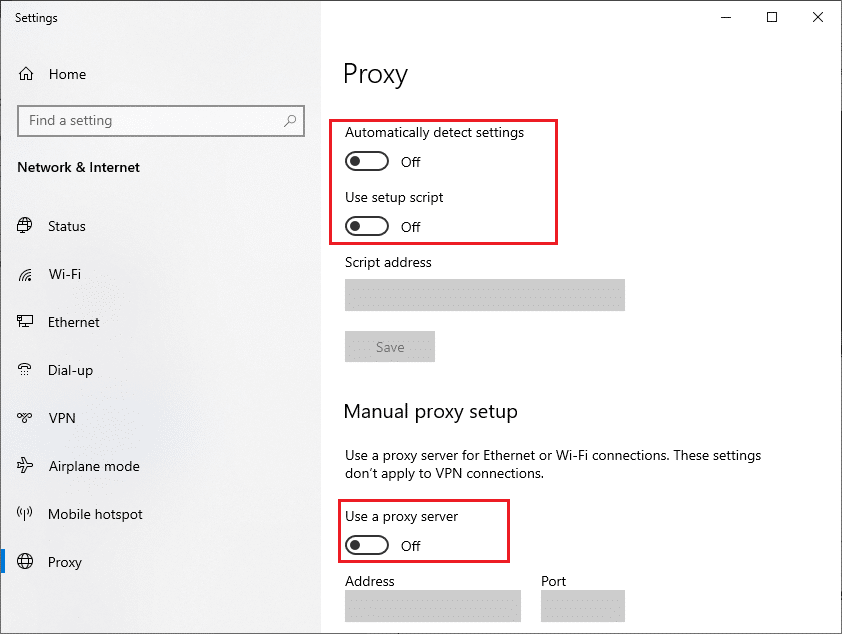
After disabling the VPN client and proxy servers, check if you have fixed Microsoft Store not opening Windows 10 issue. Again, if the issue annoys you, connect to a mobile hotspot and check if it recurs again.
Also Read: Fix Windows 10 0xc004f075 Error
Method 11: Switch to Google DNS Address
Several users have reported that switching to Google DNS addresses may help you fix Microsoft Store not opening in Windows 10 issue. When you cannot download any programs on your Windows 10 computer, follow our guide to change the DNS address. This will help you fix all DNS (Domain Name System) problems so you can launch Microsoft Store without any errors and prompts.
![]()
After changing your DNS address, check if you can launch Microsoft Store.
Method 12: Restart Windows Update services
Many users have suggested that Microsoft Store not working Windows 10 issue will be fixed by restarting the Windows Update Services. The below-listed instructions will help you do the task without any trouble.
1. Launch the Run dialog box by pressing Windows + R keys simultaneously.
2. Type services.msc as follows and hit Enter key to open Services window.
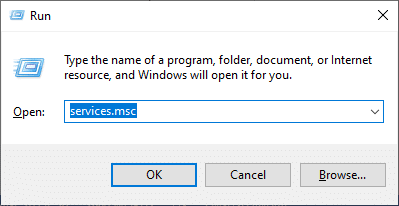
3. Now, scroll down the screen and right-click on Windows Update.
Note: If the current status is not Running, you can skip the below step.
4. Here, click on Stop if the current status displays Running.
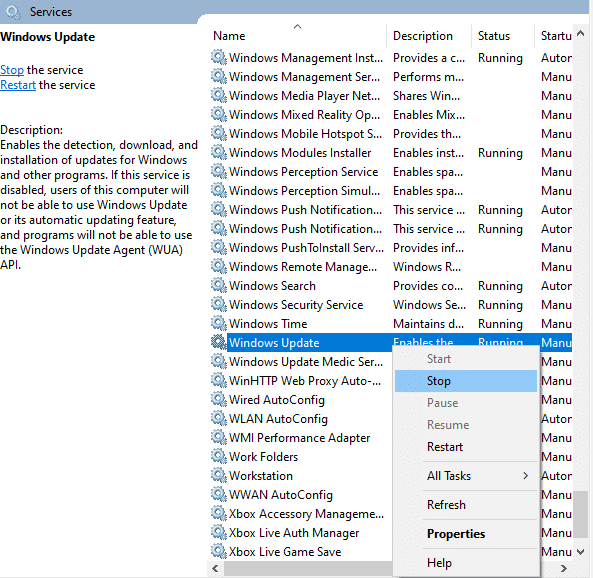
5. You will receive a prompt, Windows is attempting to stop the following service on the Local Computer… Wait for the prompt to be completed. It will take around 3 to 5 seconds.
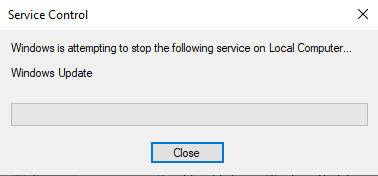
6. Now, press the Windows + E keys together to open File Explorer and navigate to the given path.
C:WindowsSoftwareDistributionDataStore
7. Now, select all the files and folders and click on the Delete option.
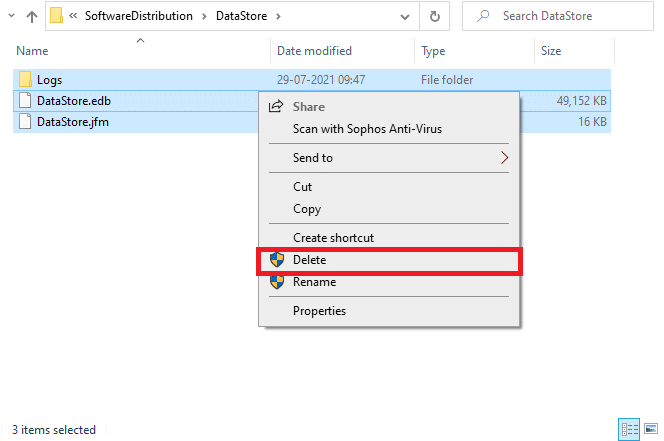
8. Navigate to the given path and Delete all the files as you did earlier.
C:WindowsSoftwareDistributionDownload
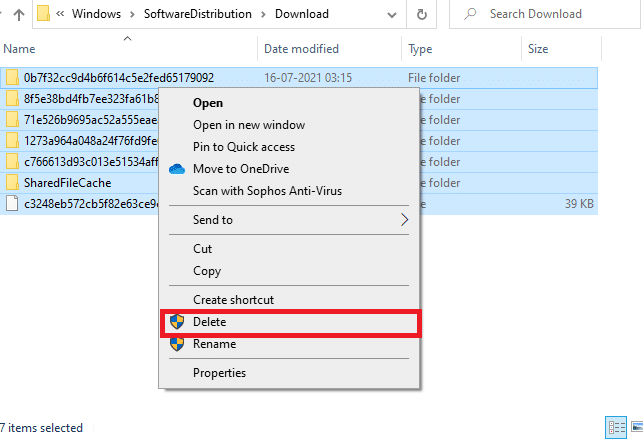
9. Now, go back to the Services window and right-click on the Windows Update.
10. Here, select the Start option.
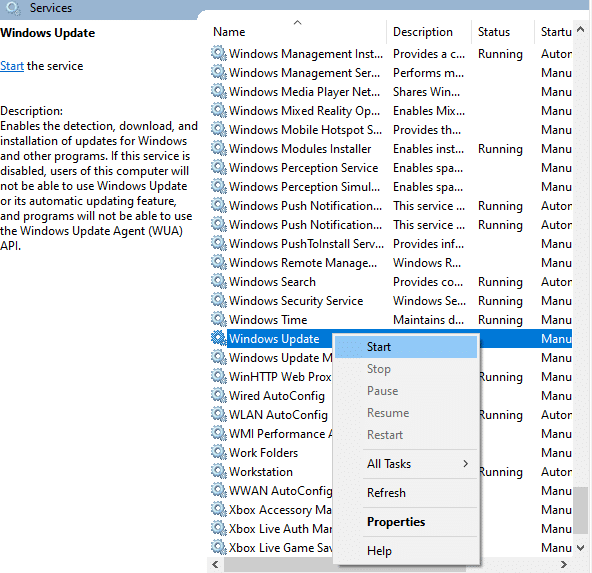
11. Wait and close the below prompt.
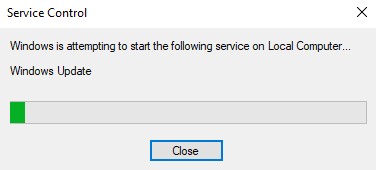
12. Finally, check if Microsoft Store not loading issue is resolved on your computer.
Also read: Fix Windows Update Download 0x800f0984 2H1 Error
Method 13: Reset Windows Update Components
When your Windows 10 PC is stuck with any Windows update agent-related issues, you cannot launch Microsoft Store that easily. If your computer has any corrupt or incomplete Windows update components, you will face Microsoft Store not loading issue. You are advised to follow our guide on How to Reset Windows Update Components on Windows 10. At the end of the process, your computer will restart some common mandatory Windows services like BITS, MSI Installer, Cryptographic, and Windows Update Services.
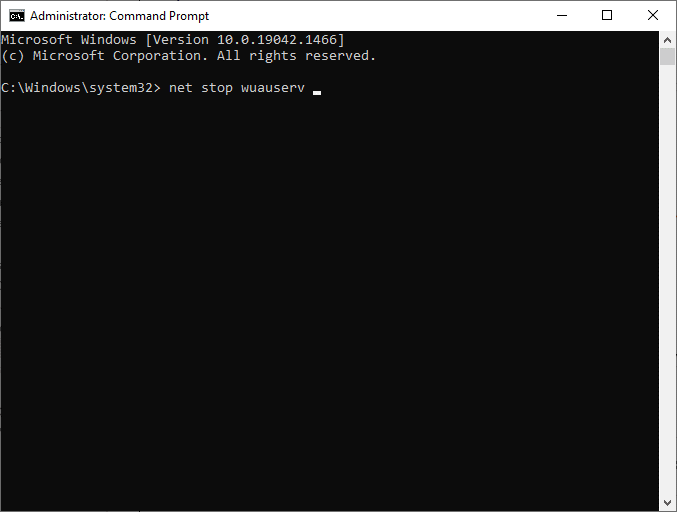
Note: In addition, you can use an automated repair tool to fix Microsoft Store not opening in Windows 10 problem.
Method 14: Tweak Registry Keys
Still, if you are facing Microsoft Store not working Windows 10 even after trying all these methods, it’s time to tweak some registry keys in the Registry editor. When you enable a feature Replace all child object permission entries with inheritable permission entries from this object in your Registry editor, all the permissions of the parent folder will be transferred to all of its subfolders. This will resolve any connection errors associated with Microsoft Store like 0x80246019 contributing to Microsoft Store not opening Windows 10 problem.
1. Hit the Windows key and type Registry editor and click on Run as administrator.
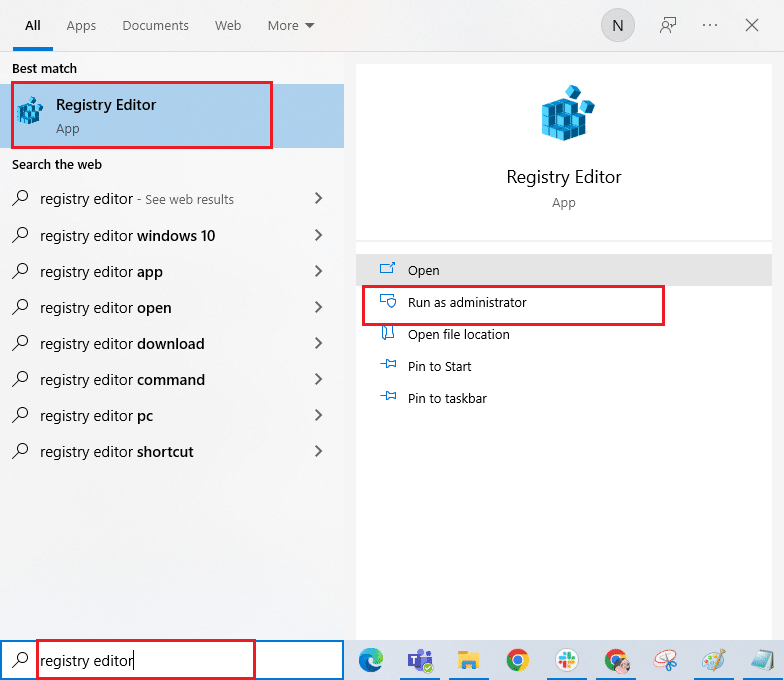
2. Now, in the Registry Editor, navigate to the following path.
HKEY_LOCAL_MACHINESOFTWAREMicrosoftWindowsNTCurrentVersionNetworkListProfiles
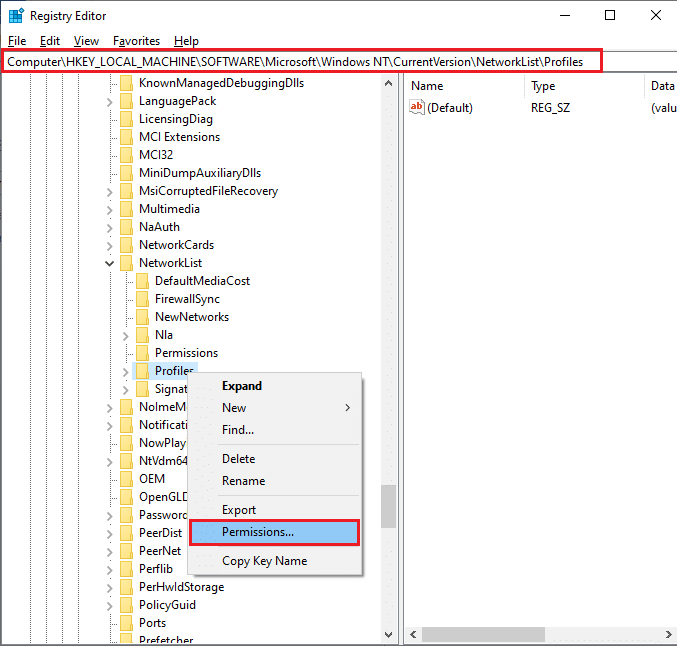
3. Right-click on the Profiles folder and click on Permissions…
4. Then, in the Permissions for Profiles window, click on the Advanced button as shown.
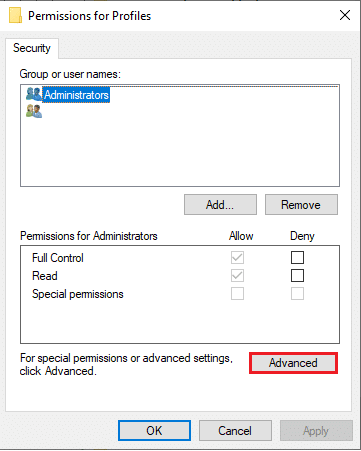
5. In the next window, check to Replace all child object permission entries with inheritable permission entries from this object box as highlighted.
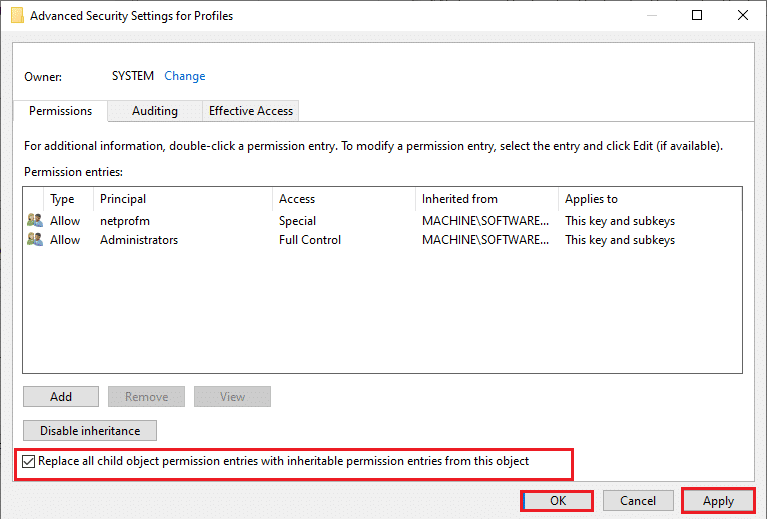
6. Finally, click on Apply > OK and reboot your PC.
Check if you have fixed Microsoft Store not working Windows 10 issue or not.
Also Read: How to Fix Microsoft Store Not Opening on Windows 11
Method 15: Reset Microsoft Store
Resetting Microsoft Store will help you fix Microsoft Store not opening in Windows 10 issue. This method is very simple to implement also it does not delete or uninstall any applications and programs. Here are a few instructions to reset Microsoft Store.
1. Hit the Windows key and type Microsoft Store.
2. Now, select the App settings option as highlighted.
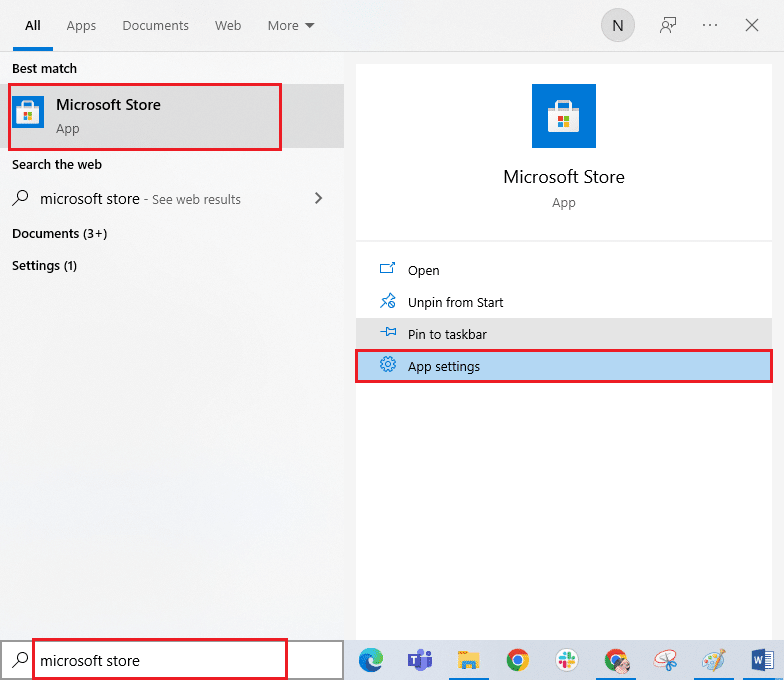
3. Scroll down the Settings screen and click on the Reset option as highlighted.
Note: Your app data will be deleted while resetting Microsoft Store.
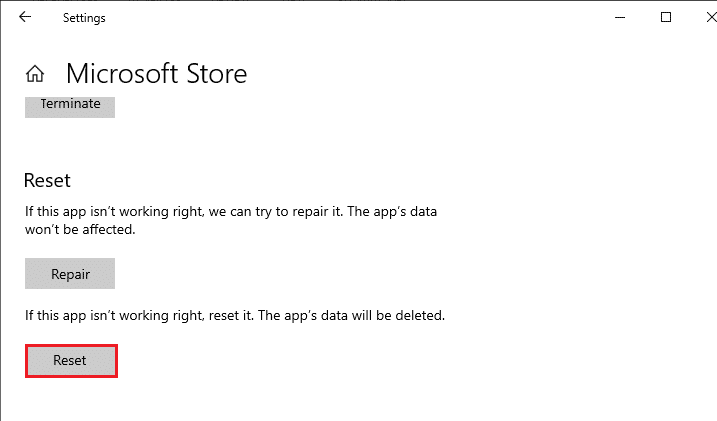
4. Now, confirm the prompt by clicking on Reset and rebooting your computer.
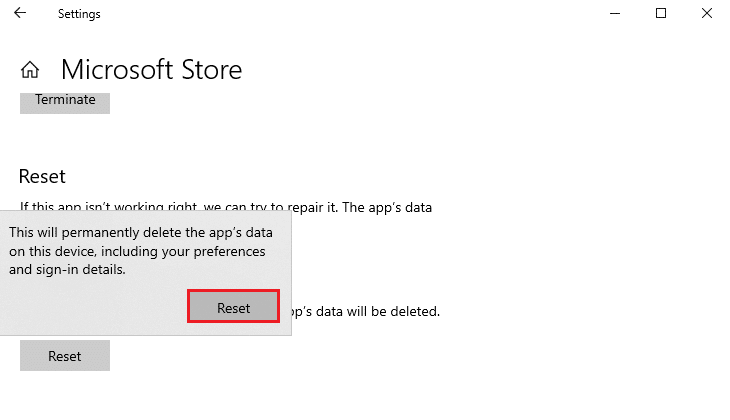
Method 16: Re-register Microsoft Store
If resetting Microsoft Store does not fix Microsoft Store not opening in Windows 10 issue, re-registering the Windows Store might help you. Follow as instructed below.
1. Hit the Windows key, type powershell, and click on Run as administrator.
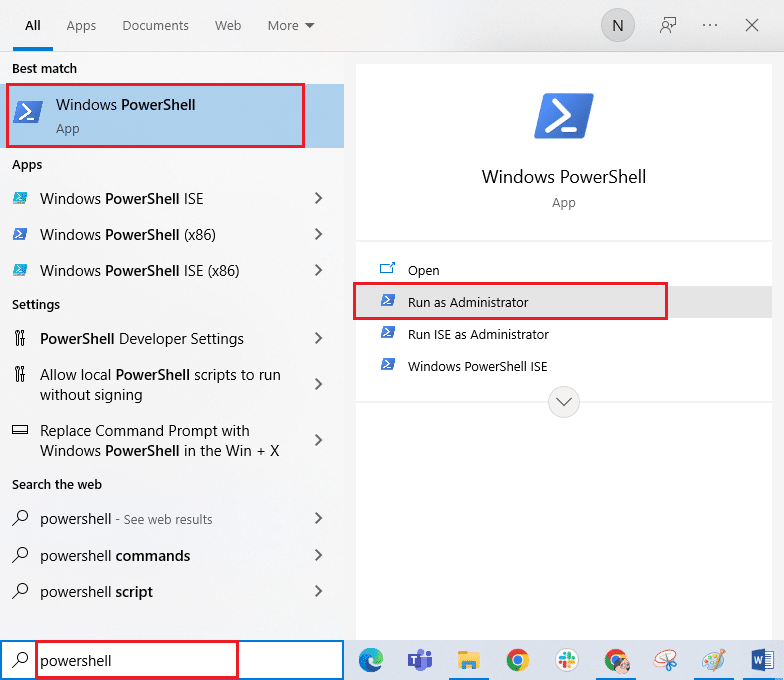
2. Now, paste the following command in the Windows PowerShell and hit Enter key.
PowerShell -ExecutionPolicy Unrestricted -Command "& {$manifest = (Get-AppxPackage Microsoft.WindowsStore).InstallLocation + 'AppxManifest.xml' ; Add-AppxPackage -DisableDevelopmentMode -Register $manifest}
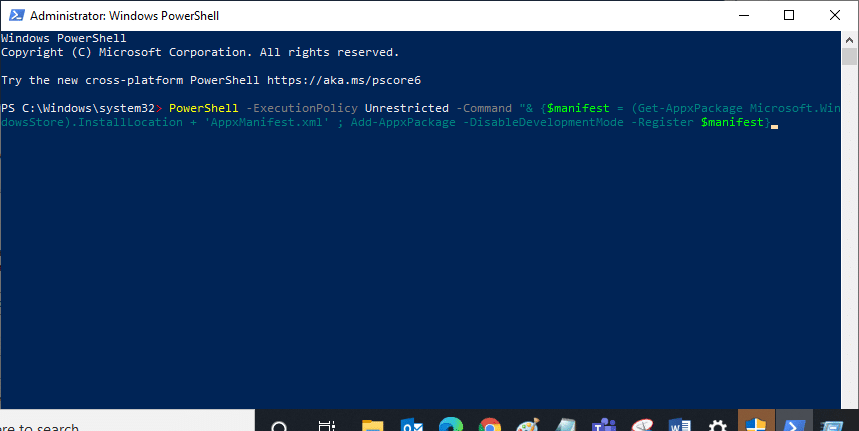
3. Wait until the commands are executed and now you will not face Microsoft Store not opening in Windows 10 issue.
Also read: Where Does Microsoft Store Install Games?
Method 17: Reinstall Microsoft Store
If none of the above-discussed methods has helped you fix Microsoft Store not working Windows 10 issue, you have no other options than to reinstall Microsoft Store. As you do regularly, reinstalling Microsoft Store cannot be implemented by Control Panel or Settings procedure. PowerShell commands will help you reinstall Microsoft Store as discussed below.
1. Launch Windows PowerShell as administrator.
2. Now, type get-appxpackage –allusers and hit Enter key.
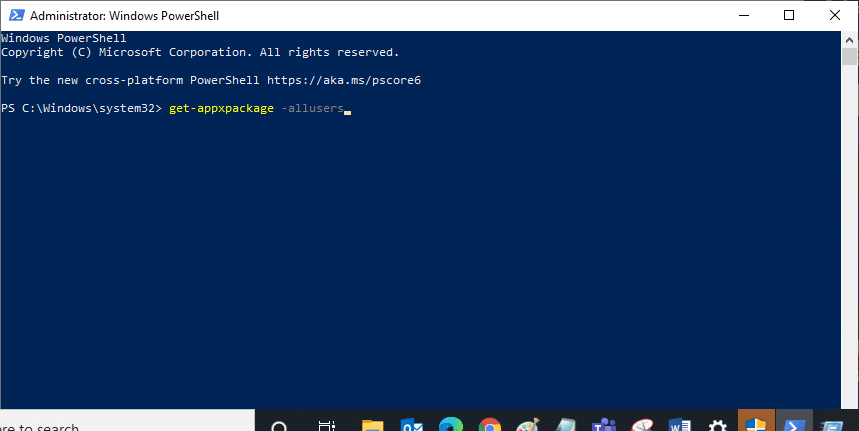
3. Search for Microsoft.WindowsStore Name and copy the entry of PackageFullName.
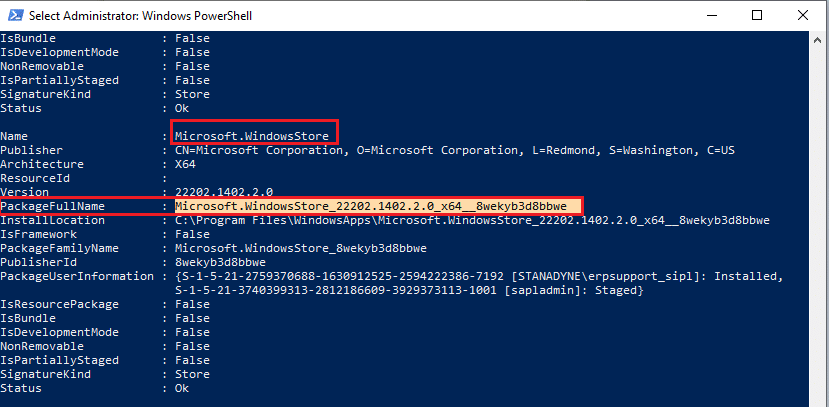
4. Now, go to a new line in the PowerShell window and type remove-appxpackage followed by a space and the line you have copied in the before step. For Example:
remove-appxpackage Microsoft.WindowsStore_22202.1402.2.0_x64__8wekyb3d8bbwe
Note: The command may vary a little according to the version of Windows you use.
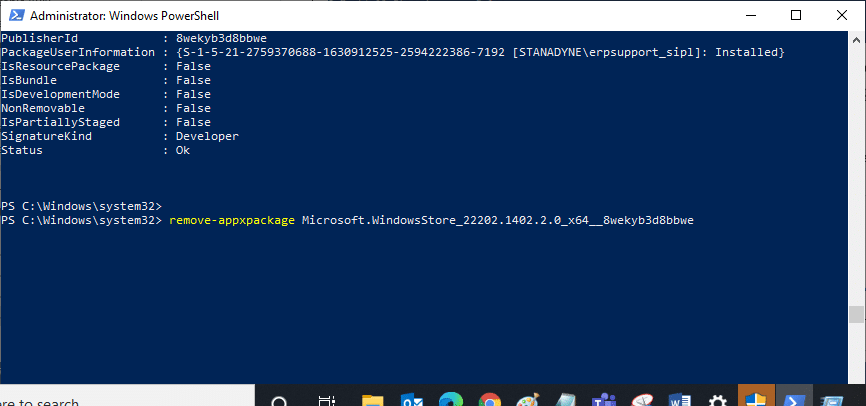
5. Now, Microsoft Store will be deleted from your PC. Reboot your Windows 10 PC.
6. Then, to reinstall it, again open Windows PowerShell as an administrator and type the following command.
Add-AppxPackage -register "C:Program FilesWindowsAppsMicrosoft.WindowsStore_11804.1001.8.0_x64__8wekyb3d8bbweAppxManifest.xml" –DisableDevelopmentMode
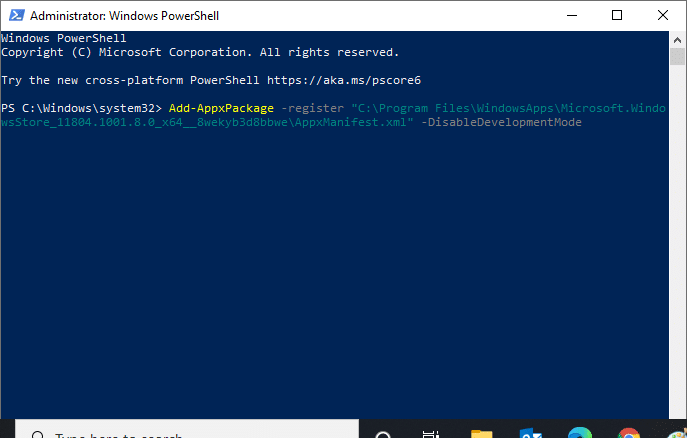
Finally, Microsoft Store will be reinstalled on your PC and you will not face Microsoft Store not opening Windows 10 issue.
Method 18: Create New User Profile
Some users have reported creating a new user profile fixed Microsoft Store not loading issue. You can create a new user profile by following the steps discussed in our guide, How to Create a Local User Account on Windows 10
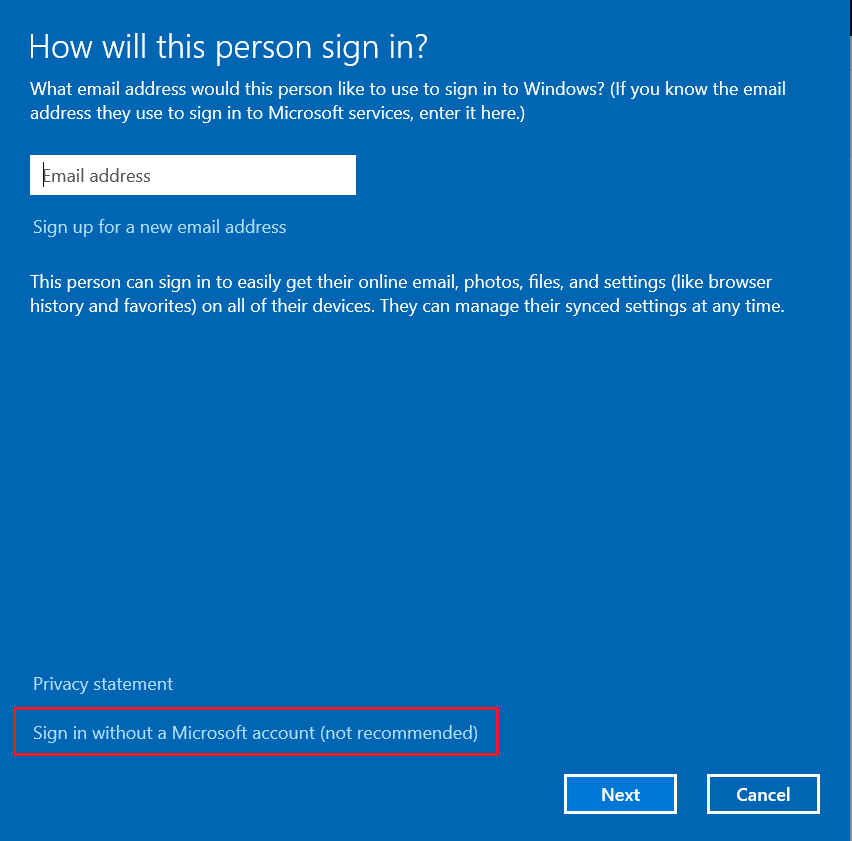
After creating a new user profile, check if you have fixed Microsoft Store not working Windows 10 issue.
Also Read: Where are Microsoft Teams recordings stored?
Method 19: Perform Clean Boot
If you find no issues with Microsoft Store, but still facing Microsoft Store not working Windows 10 issue, we advise you to reset your computer. To resolve the discussed problem, read and implement the steps in our guide How to Reset Windows 10 Without Losing Data.
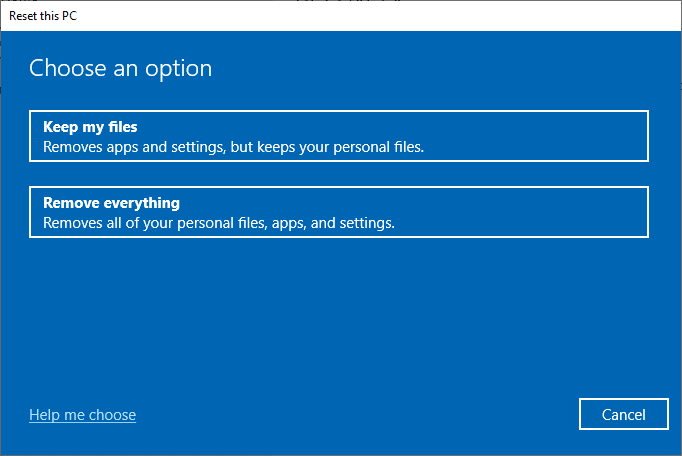
Method 20: Perform System Restore
If none of the methods has helped you, then try restoring your computer to the previous version where it was working well. You can easily implement the same by following our guide on How to use System Restore on Windows 10.
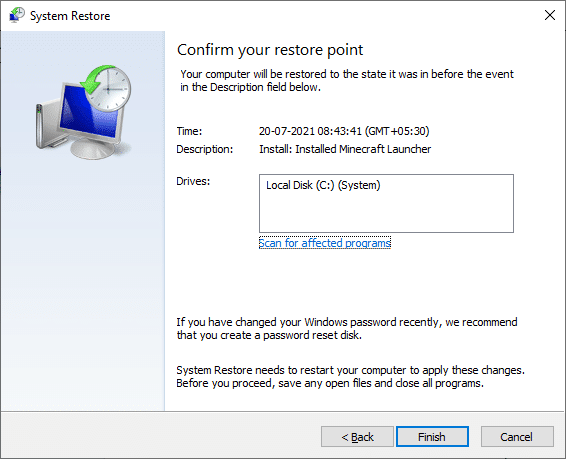
Thanks to the System Restore point you have created already. Now, you would have fixed Microsoft Store not opening Windows 10 issue.
Recommended:
We hope the guide was useful and you were able to fix Microsoft Store not working Windows 10. Keep visiting our page for more cool tips & tricks and leave your comments below. Let us know what you want to learn about next.