Fix Amazon Kindle Not Showing Up on PC
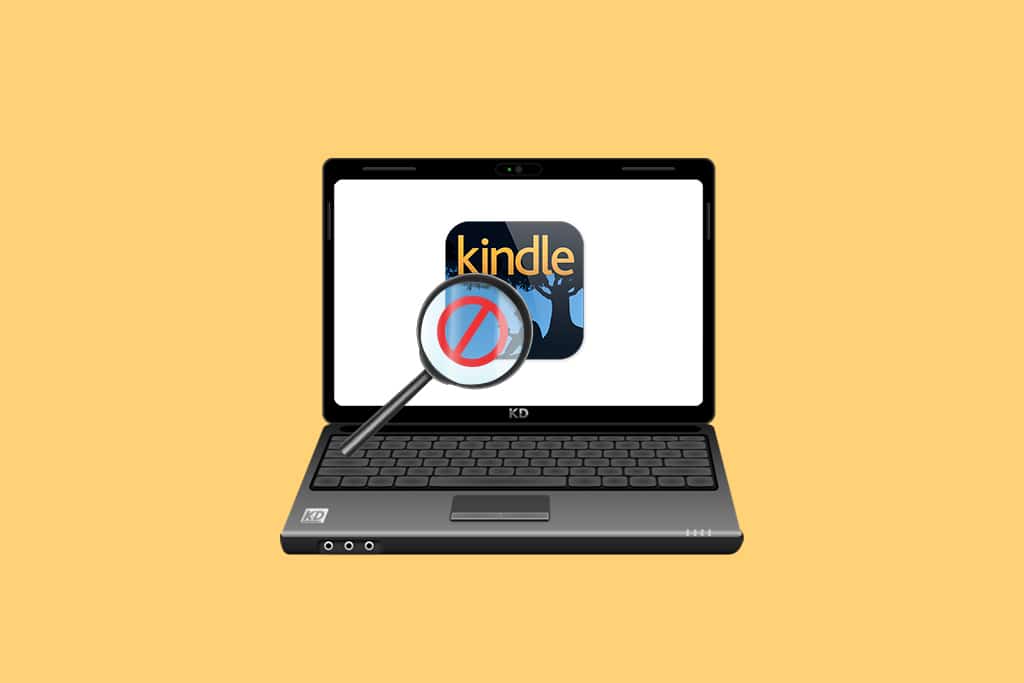
Amazon’s Kindle has evolved from a simple e-book reader to a useful and effective product that many consumers like. It has been in the vanguard of Amazon’s e-readers, with a small size and Android operating system. Despite being continually updated to keep up with all Microsoft Windows upgrades, the Kindle is notorious for connection issues. This article will help you resolve the Kindle not showing up on PC issue. Continue reading!
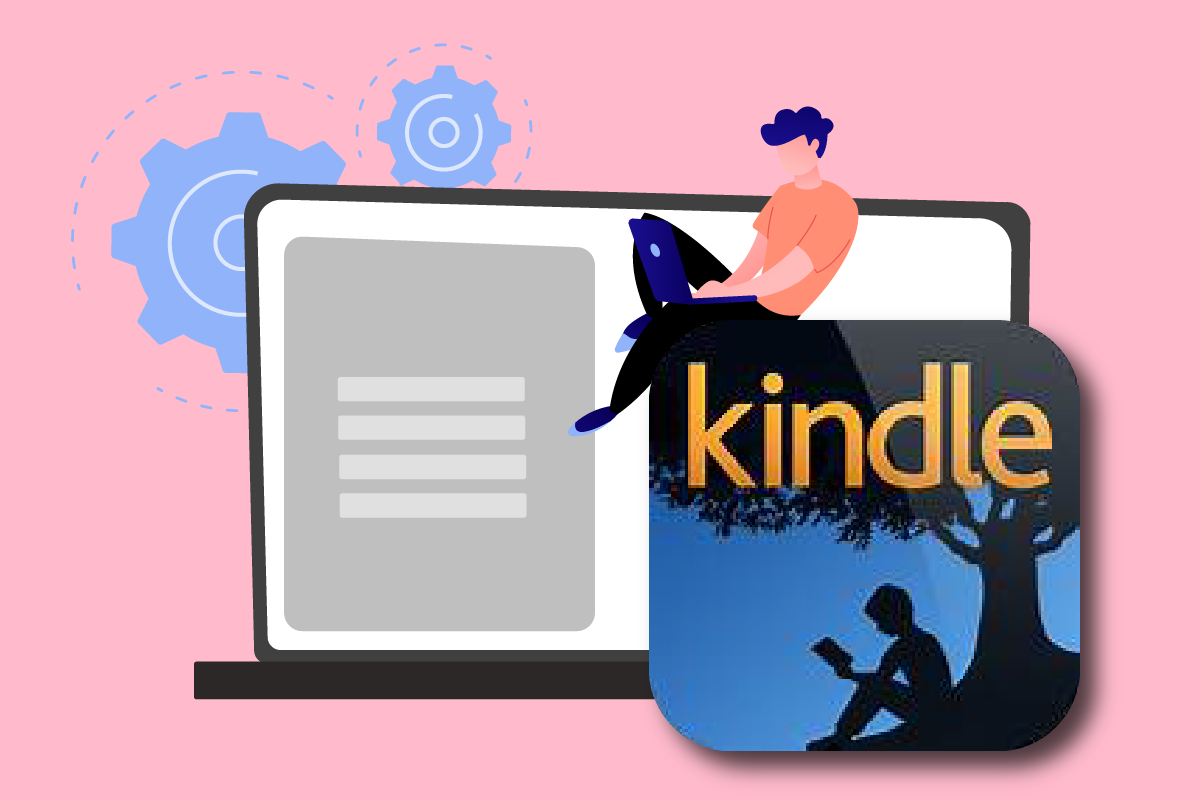
How to Fix Amazon Kindle Not Showing Up on PC
Kindle allows users to search for, buy, and download various e-books, periodicals, and other reading materials. Amazon also makes the hardware, and the e-reader has grown in popularity in recent years. A few more points regarding Amazon Kindle is given below:
- Amazon keeps this gadget up to date with Microsoft’s Windows OS upgrades.
- There have been a few instances when the Kindle has refused to connect to the operating system after being updated to the newest edition.
We’ll show you what to do if your computer doesn’t recognize your Kindle in this post. The solutions to this problem are simple to implement. Make sure you go through all options until you discover one that will properly resolve Kindle not showing up issue.
Method 1: Connect USB Cable Properly
First, you should see if your computer’s USB port or the cable itself has any physical difficulties. A USB cable is used to connect the Kindle to Windows.
- There are two sorts of USB cables: one that can charge and the other that can charge and send data. You should ensure that you have the USB cable in good condition.
- Connect to your PC using a variety of USB cords. Other USB cables that come with your smartphone can also be used.
- Connect a separate device to your USB port to test its operation. For example, if you have an external webcam, you may connect it to the USB port.
- You can also test different ports to see whether your Kindle is recognized.
- If you’ve determined that the cable is the issue, you can try a new USB cable to fix the Kindle not showing up on PC issue.

Method 2: Charge Amazon Kindle
Users who encountered the same issue attempted to charge their Kindle for more than 30 minutes. After that, they reset their Kindle and successfully connected their e-book reader to their computer.
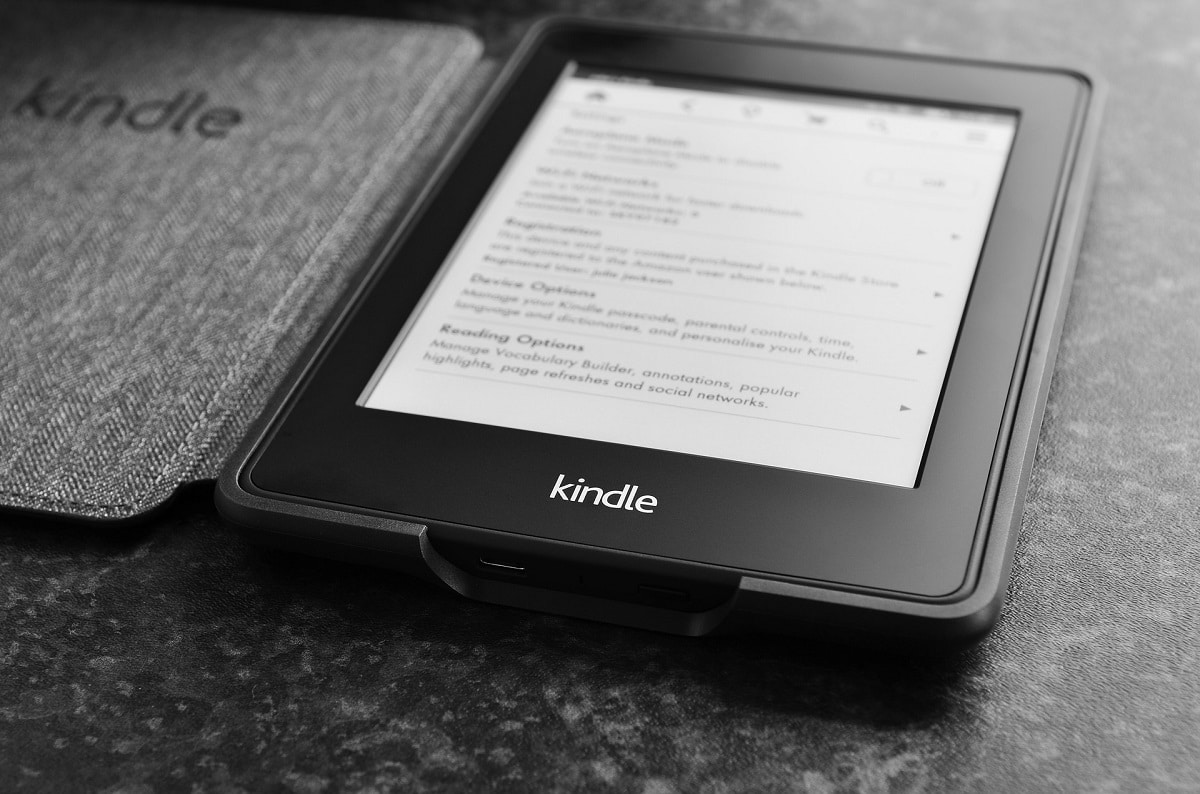
Also Read: How to Fix Kindle book not downloading
Method 3: Restart Kindle Device
Restarting the Kindle might also help resolve the problem. This is one of the basic troubleshooting problems that should come to your mind. Follow the below steps.
1. Connect your Kindle to PC with a functional USB connection and turn it off entirely.
2. Then, restart the PC and see whether it finds the hardware.
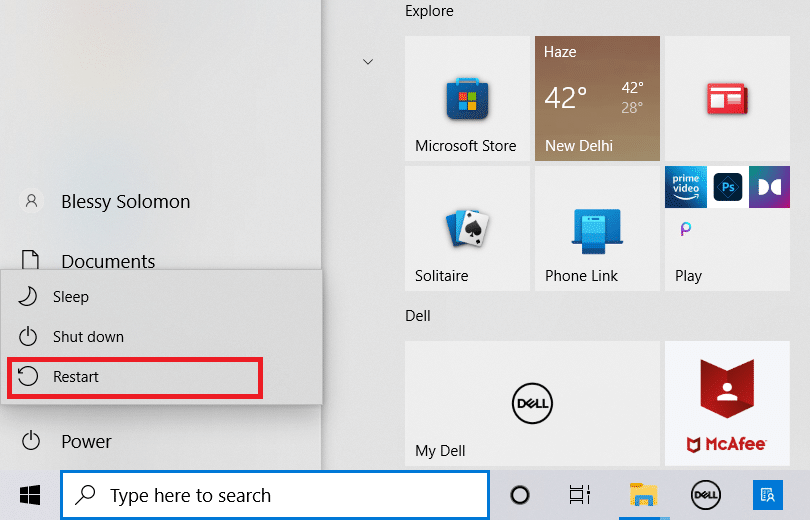
3. For 40 seconds, hold the power button to restart your Kindle device.
Method 4: Update Kindle Device
If restarting your device doesn’t help you, update your device to resolve the issue. To do so, follow the below steps.
1. Tap on the three dots icon.
![]()
2. Here, select Settings.
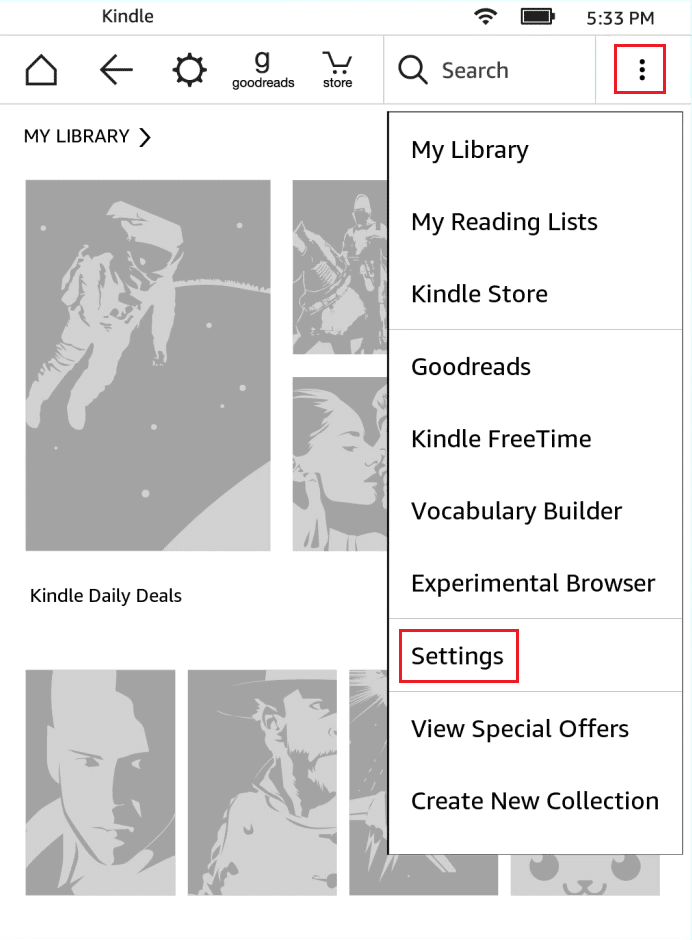
3. Then, tap on Update Your Kindle.
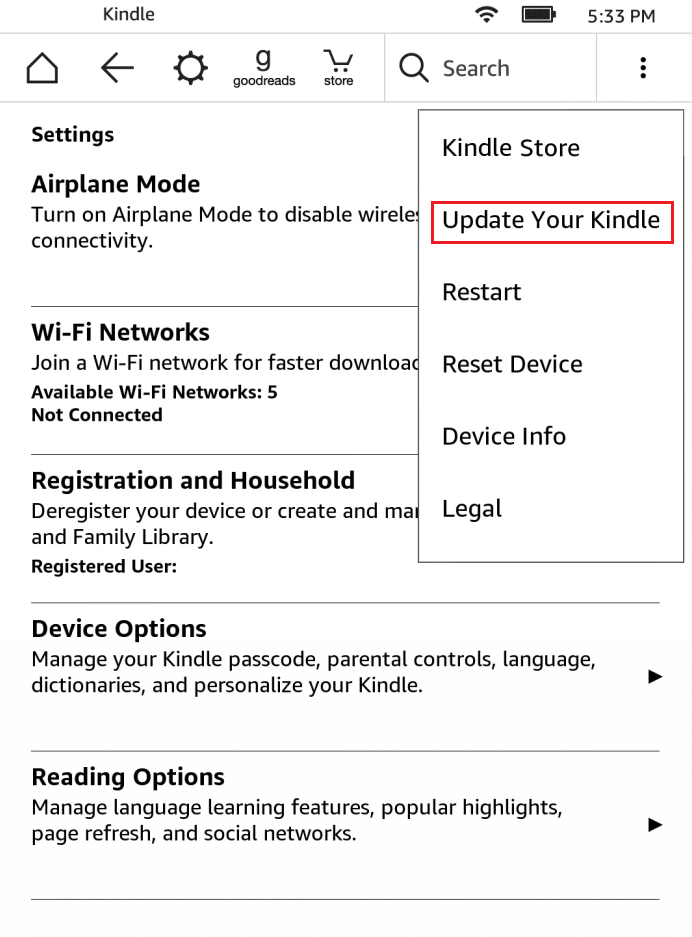
4. Now, tap on OK to confirm.
5. Once the update is complete, restart your Kindle device.
Also Read: How to Connect Kindle Fire to a Television
Method 5: Turn Off PIN Authentication
Ensure that your Kindle’s PIN authentication is switched off. In Kindle, there is an option that adds an extra degree of security. You may turn off the function entirely or ensure that your PIN is entered while connecting.
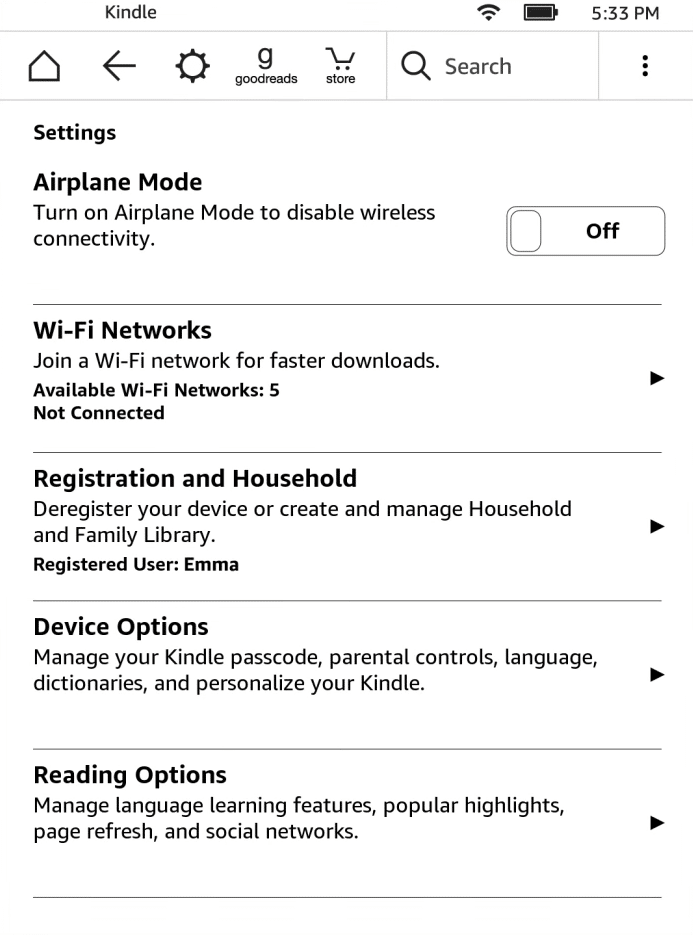
Method 6: Connect Kindle Using Calibre
You may also use Calibre to link your Kindle to your PC. Follow the below steps.
1. Turn off your computer and Kindle, and then unplug all the wires.
2. After you’ve turned your computer back on, open Calibre and try connecting your Kindle to it.
Note: Download Calibre from the official website if you don’t have it on your PC.
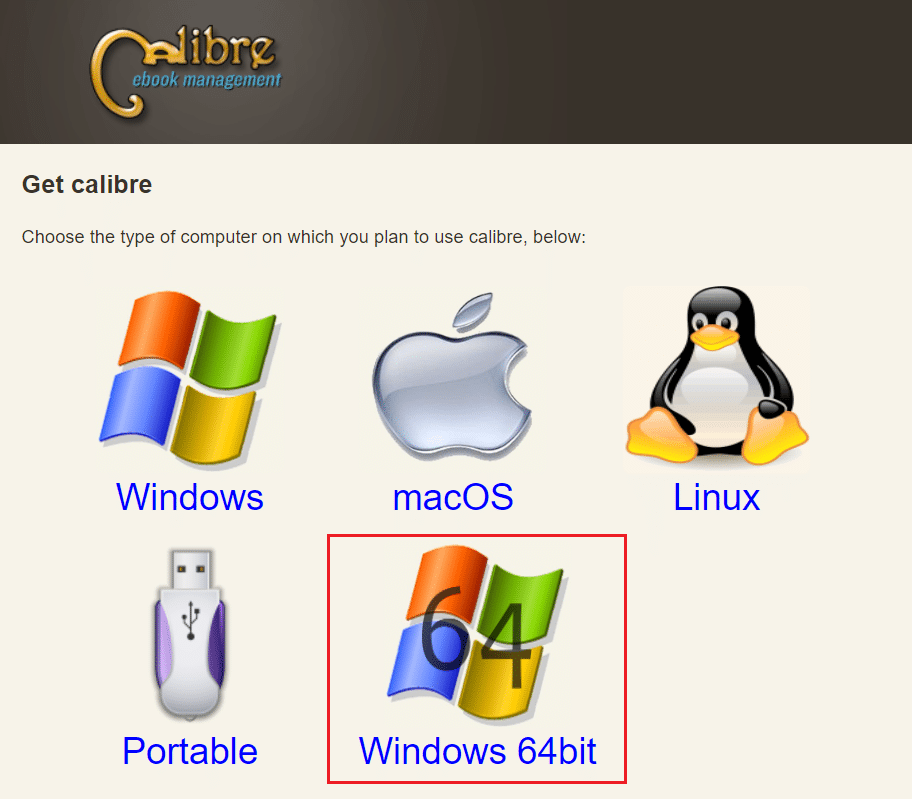
Check if the Kindle not showing up on PC problem has been fixed by turning on your e-book reader.
Also Read: How to Speed Up Firestick
Method 7: Enable ADB
Enabling the Android Debug Bridge (ADB) capability on your Kindle is another option to resolve this issue. Follow the below steps.
1. Open Settings and tap on Device Options.
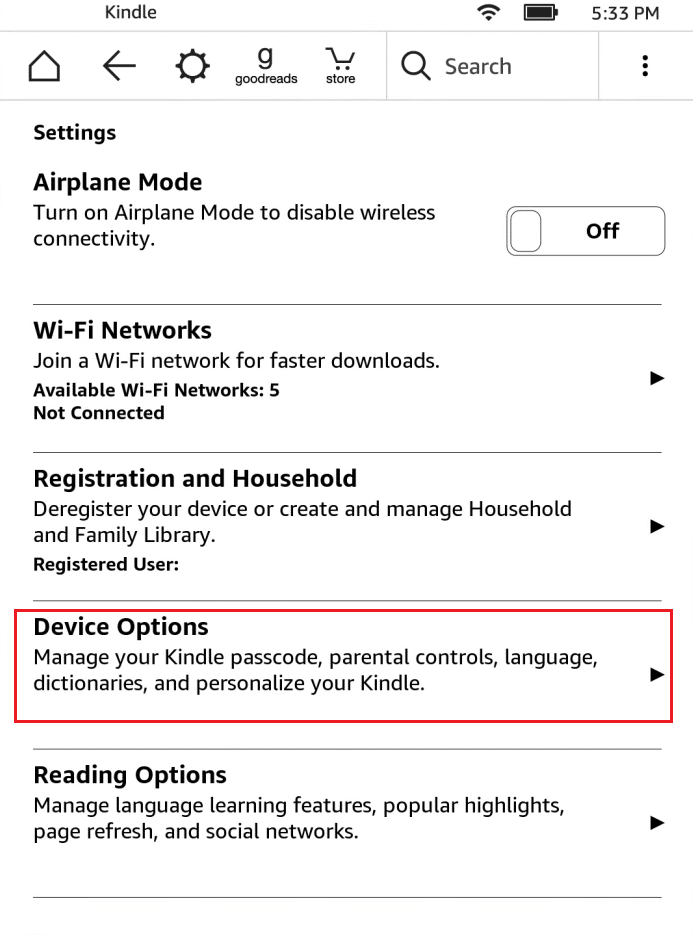
2. Turn on the toggle for the option ADB capability.
Note: If it’s already enabled on your device, you may turn it off and see if it solves the problem.
Method 8: Install Kindle Driver as MTP Driver
It’s possible that your computer isn’t identifying your Kindle because its driver hasn’t been properly loaded. Perhaps, the driver has been corrupted or is no longer available. So, the most effective option is to update or install the Kindle driver. Take a look at the procedures you must follow:
1. Hit the Windows key. Type Device Manager and click on Open.
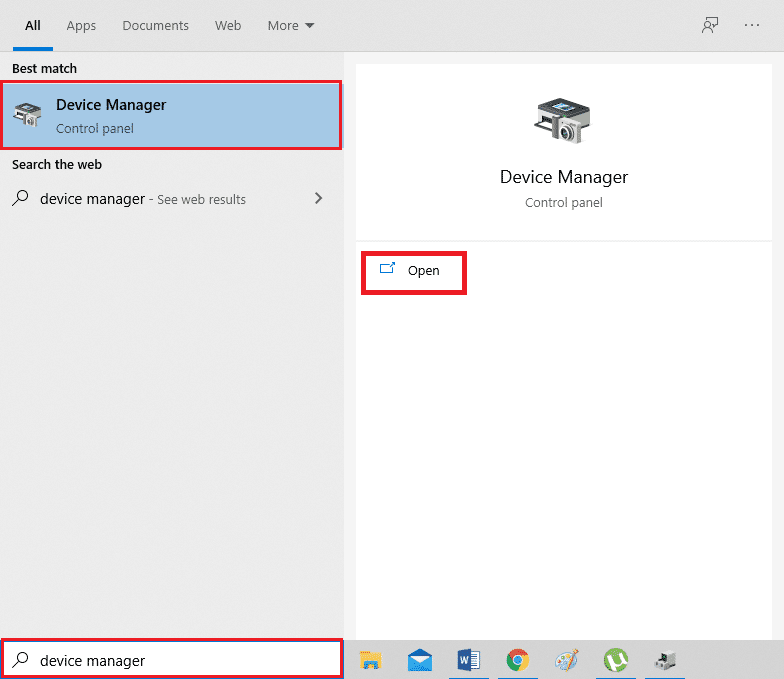
2. Expand Portable Devices by double-clicking on it.
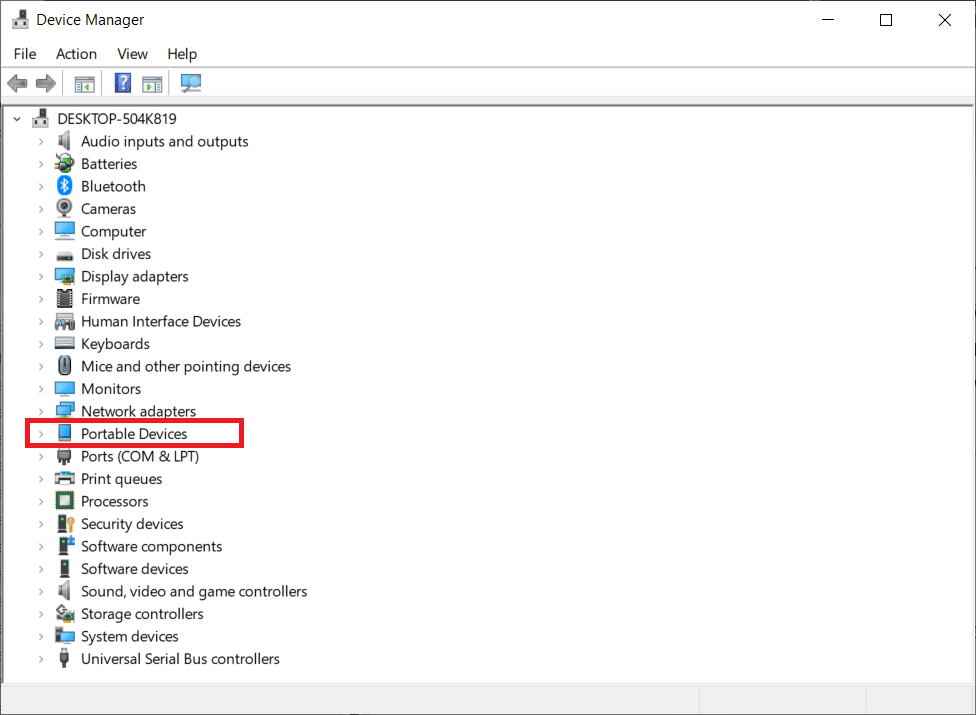
3. Right-click on MTP Device or Kindle and select Update driver.
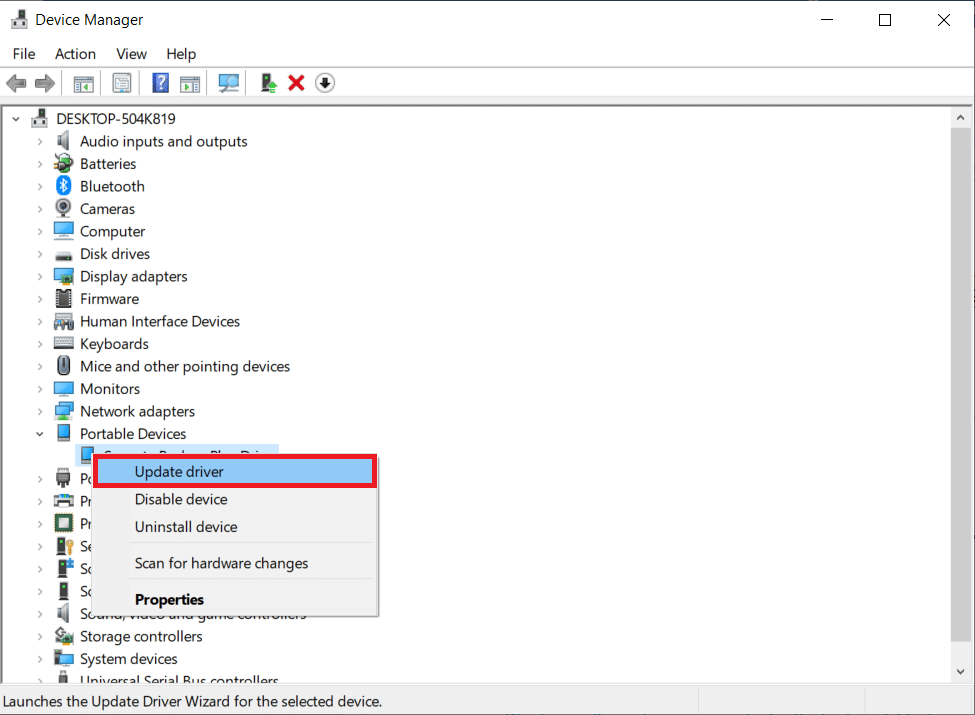
4. Choose the option to Browse my computer for driver software.
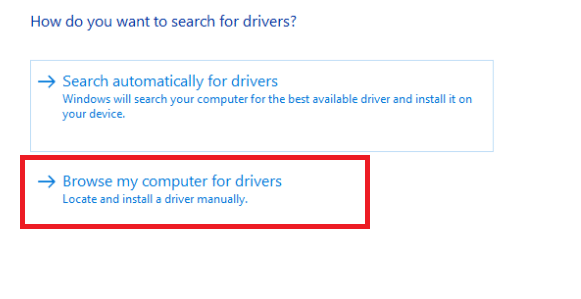
5. Click on Let me pick from a list of available drivers on my computer.
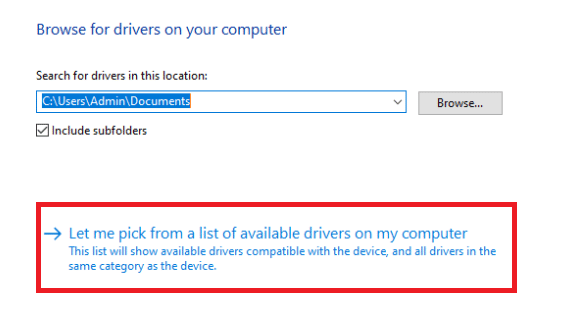
6. Check the Show compatible hardware option.
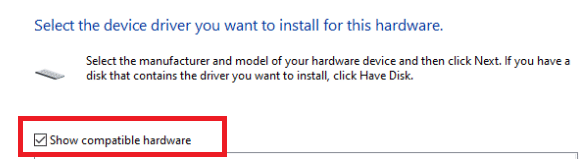
7. Click Next after selecting MTP USB Device.
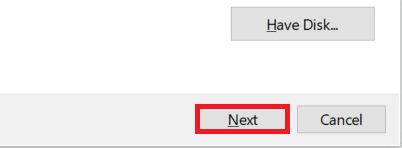
8. Follow the on-screen instructions to install the Kindle driver.
Also Read: Fix Bluetooth Driver Error in Windows 10
Method 9: Reinstall USB Controller Drivers
It’s conceivable that the USB controller drivers, which are in charge of connecting, identifying, and managing all USB connections to your computer, are damaged or not working correctly. As a result, you have to reinstall these drivers in this step and see whether it resolves the problem. To do so, you’ll need to follow the steps below and fix Kindle not showing up on PC.
1. Press the Windows key, type Device Manager and click on Open.
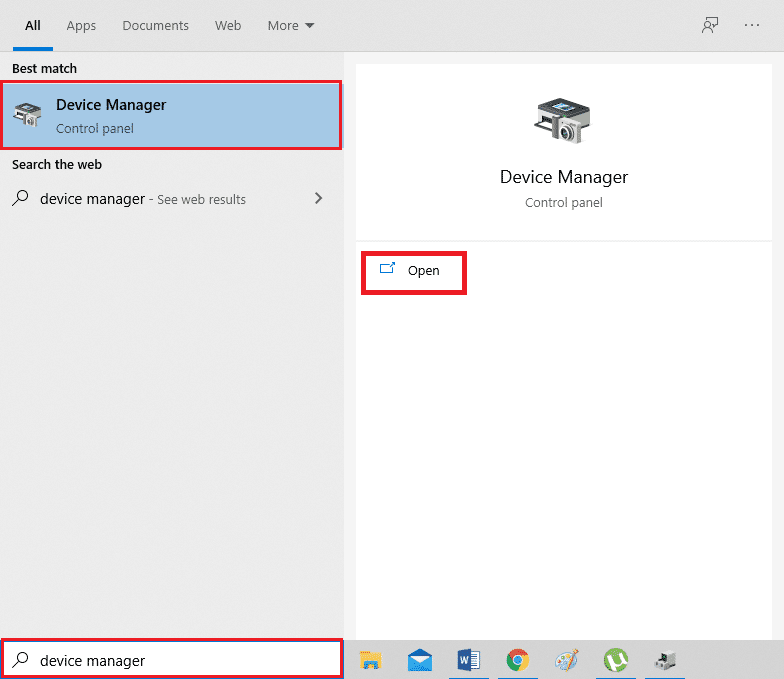
2. Expand the Universal Serial Bus Controllers by double-clicking on it.
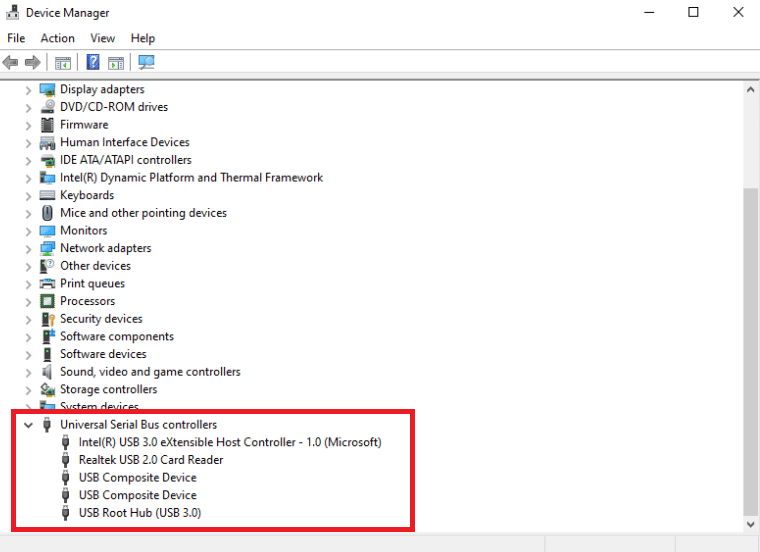
3. Right-click on any USB controller driver and choose Uninstall device from the context menu.
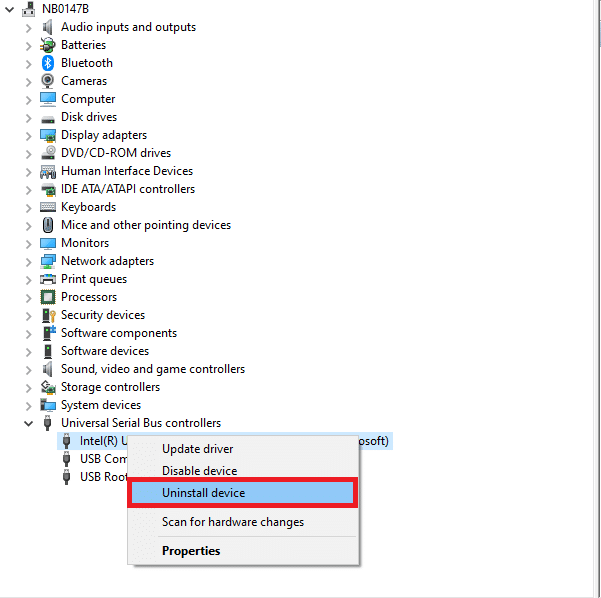
4. Confirm the prompt by clicking Uninstall.
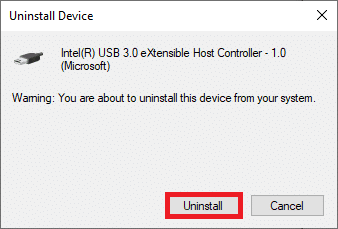
5. To completely delete these drivers from your computer, follow the on-screen instructions.
6. Repeat the steps for other USB drivers.
7. Restart the computer after deleting these drivers, and the operating system should automatically reinstall them.
Method 10: Disable USB Selective Suspend Feature
If you’re still stumped about what to do if your computer doesn’t recognize your Kindle, disable the USB selective suspend option. It is turned on in portable laptops to save power and extend battery life by default. It can, however, cause USB connection issues. As a result, you can try disabling it to resolve the problem. Here’s how you can do it:
1. Press the Windows key. Type Control Panel and launch it.
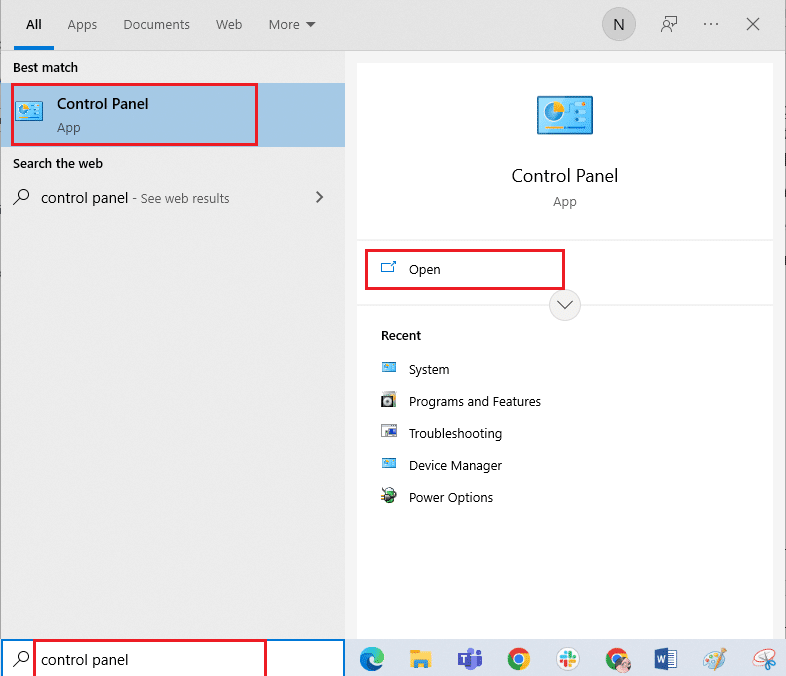
2. Make sure View By is set to Category. Select Hardware and Sound.
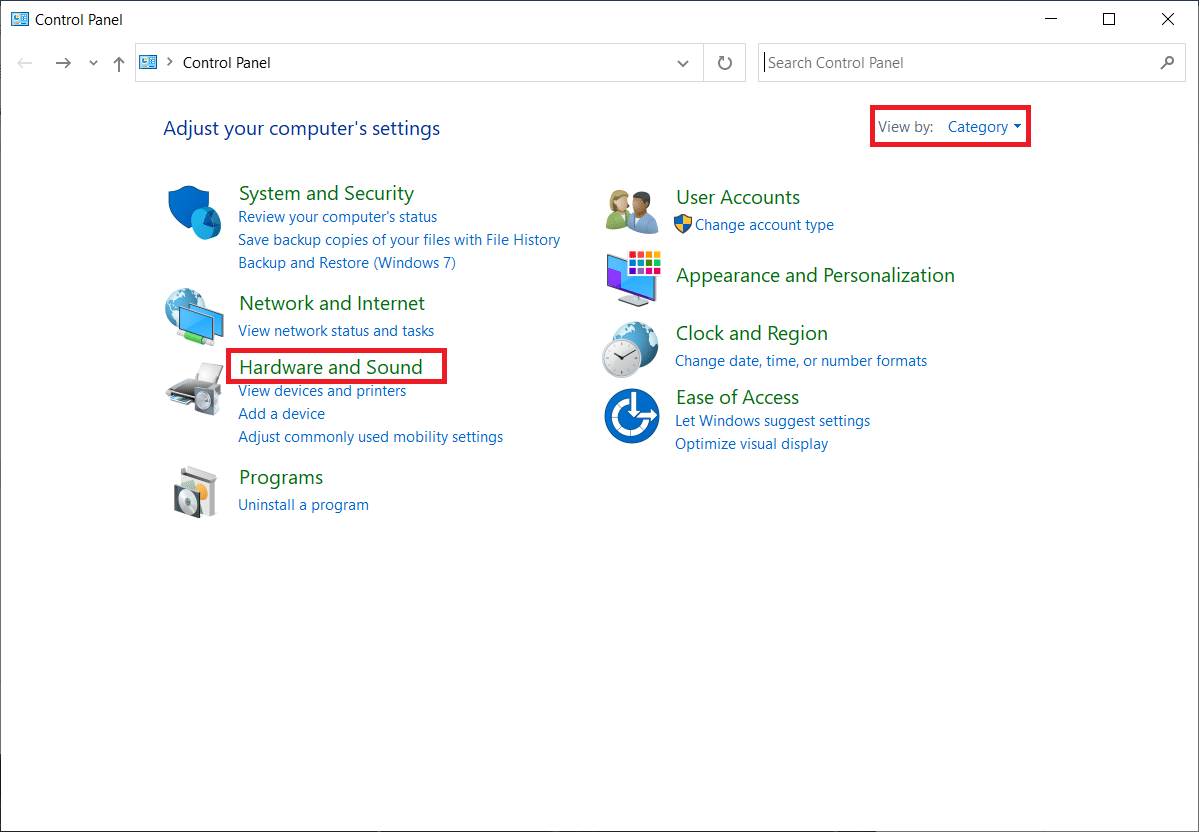
3. Select Power Options.
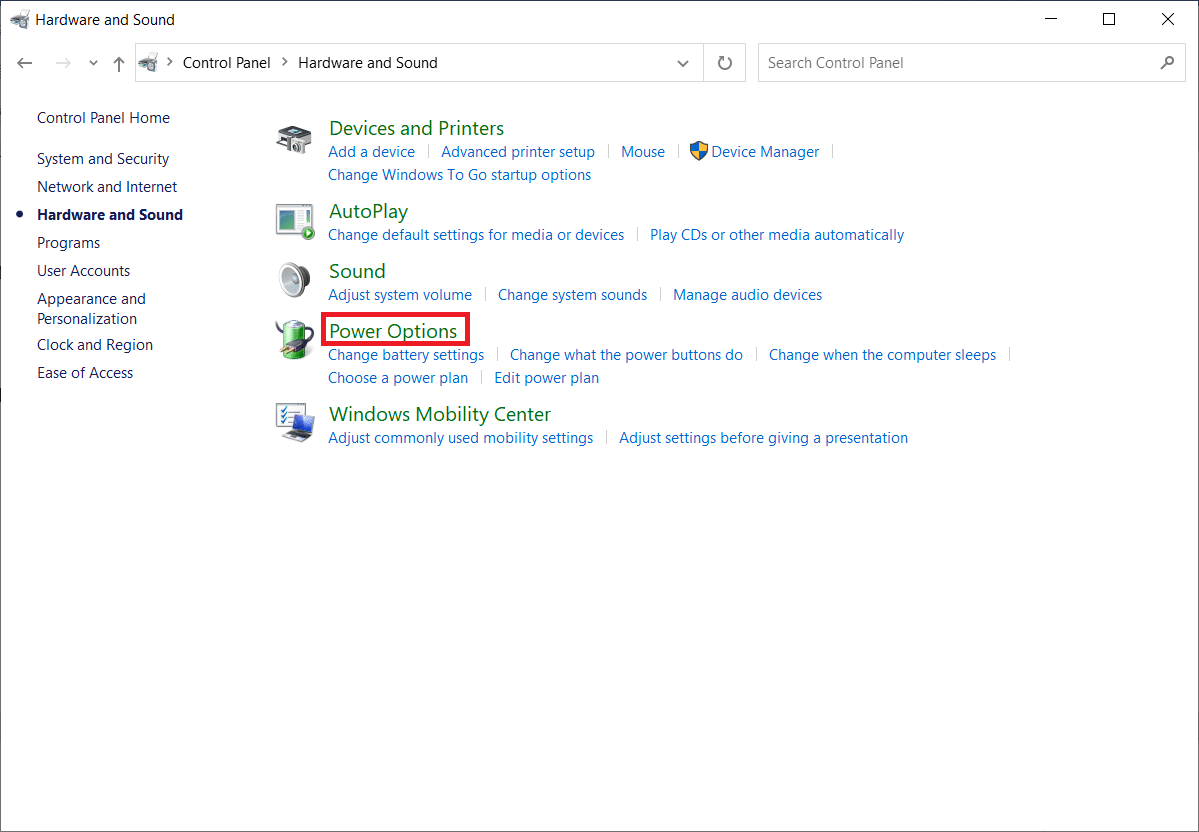
4. Then, click on Change Plan Settings.
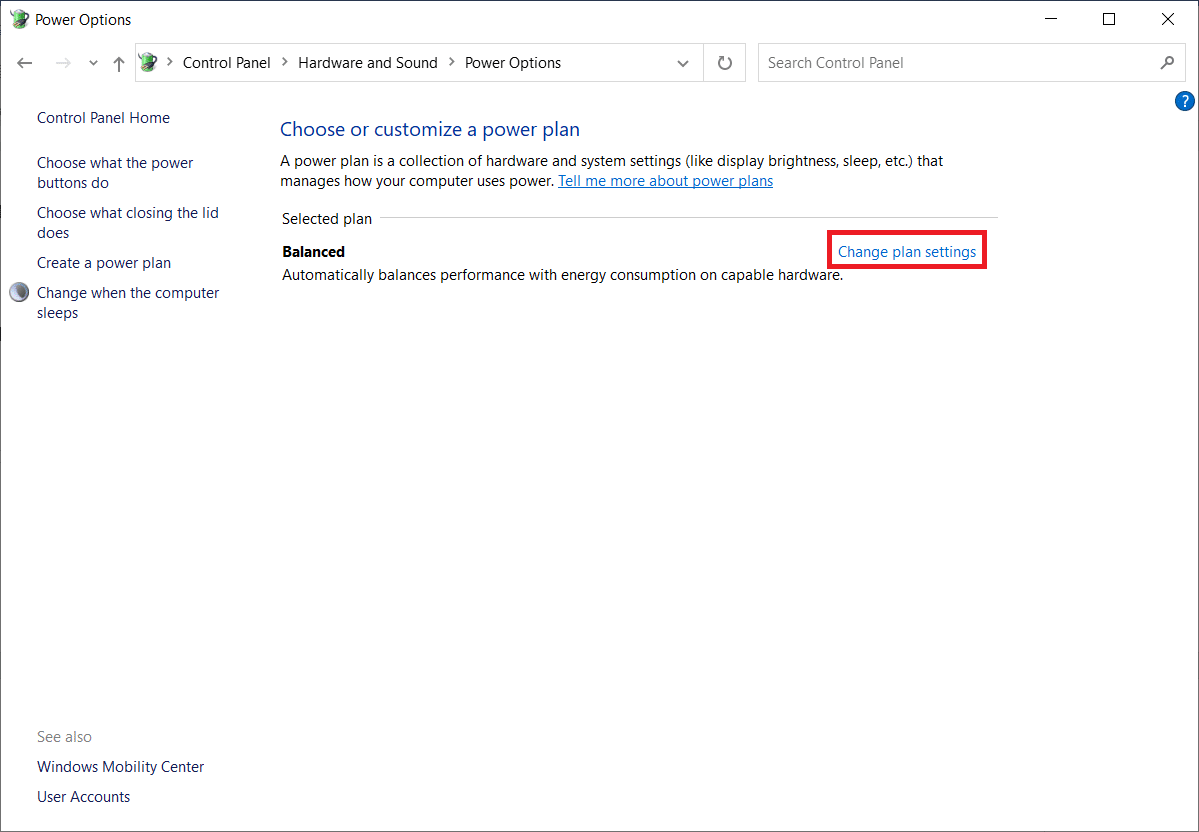
5. Click on Change advanced power settings.
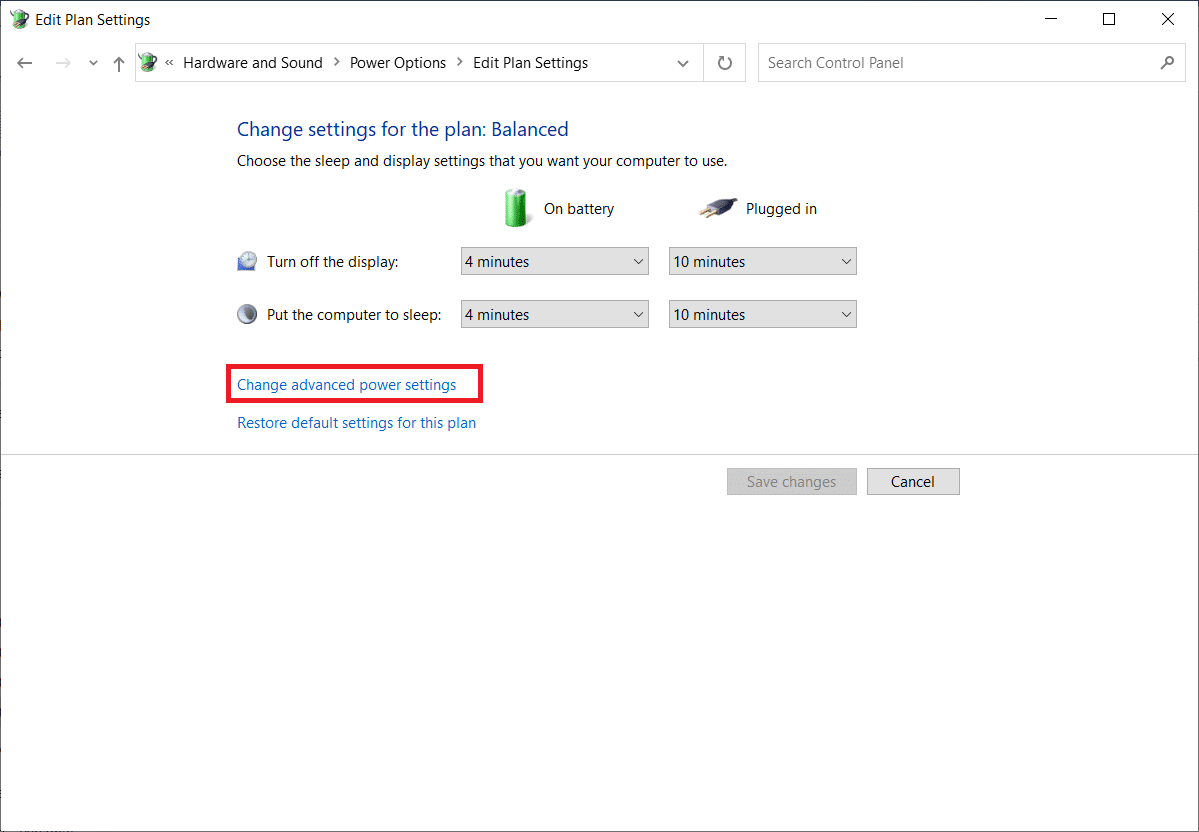
6. Expand the USB Settings folder.
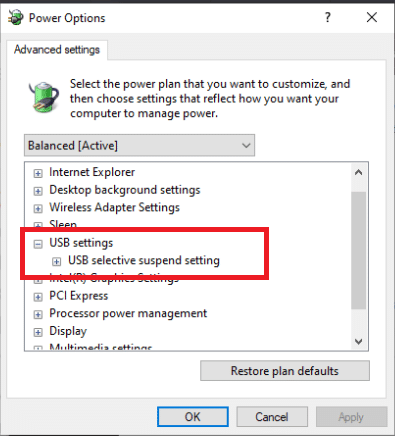
7. Select Disabled for the Battery and Plugged In option under USB Selective Suspend Setting.
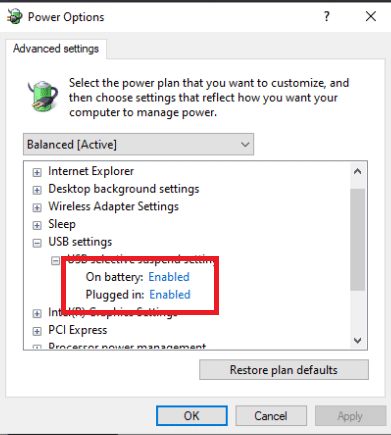
8. Click on Apply and then OK.
Method 11: Assign Drive Letter
In rare situations, the Kindle may be detected as a storage device rather than a multimedia device by the computer. If you require access to the files on the Kindle, assign it a drive letter from the disc management window, and it should start working correctly. To do so, you’ll need to:
1. Right-click on the Start menu and select Disk Management.
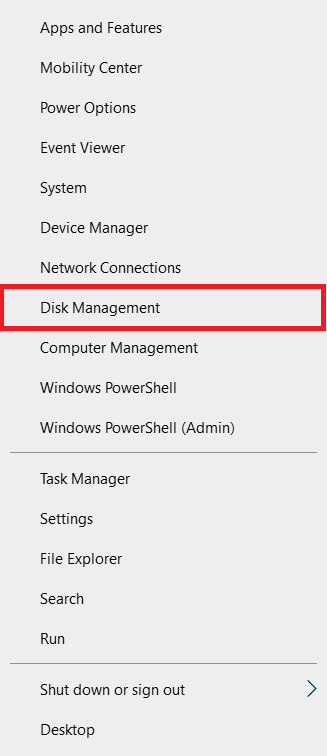
2. Right-click on the Kindle device and choose Change Driver Letter and Paths…
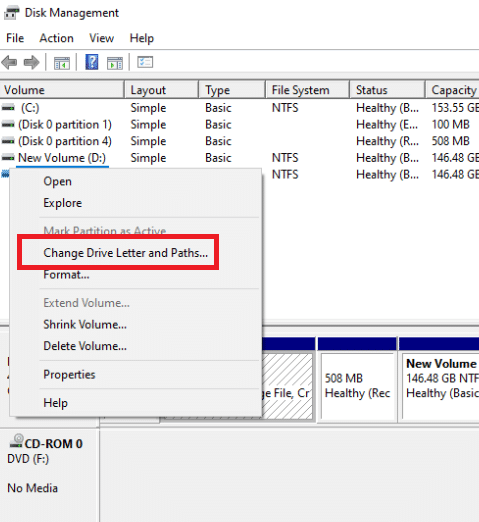
3. Choose a letter and click Add.
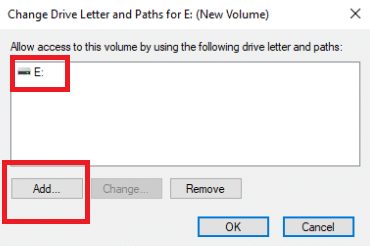
4. Save your changes and close the window when you’re finished.
5. Return to File Explorer and verify that the Kindle is now accessible.
Also Read: Fix Amazon KFAUWI Device Showing up on Network
Method 12: Reinstall Kindle
You may also try reinstalling the most recent version of the Kindle software for Windows 10 to fix the problem. Follow the steps below to reinstall Kindle and fix Kindle not showing up on PC.
1. Press the Windows + I keys simultaneously to open Settings.
2. Click on Apps.
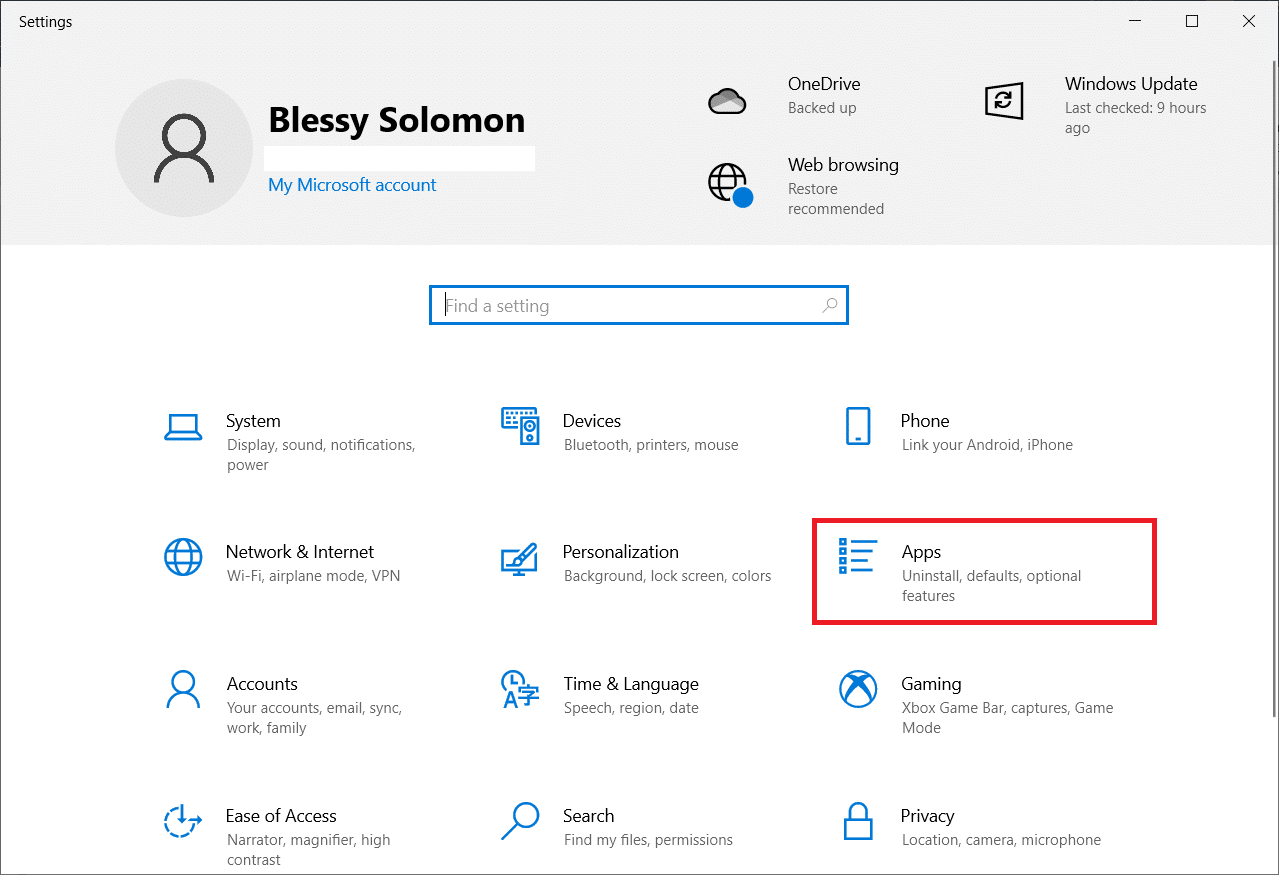
3. Scroll down and select Amazon Kindle.
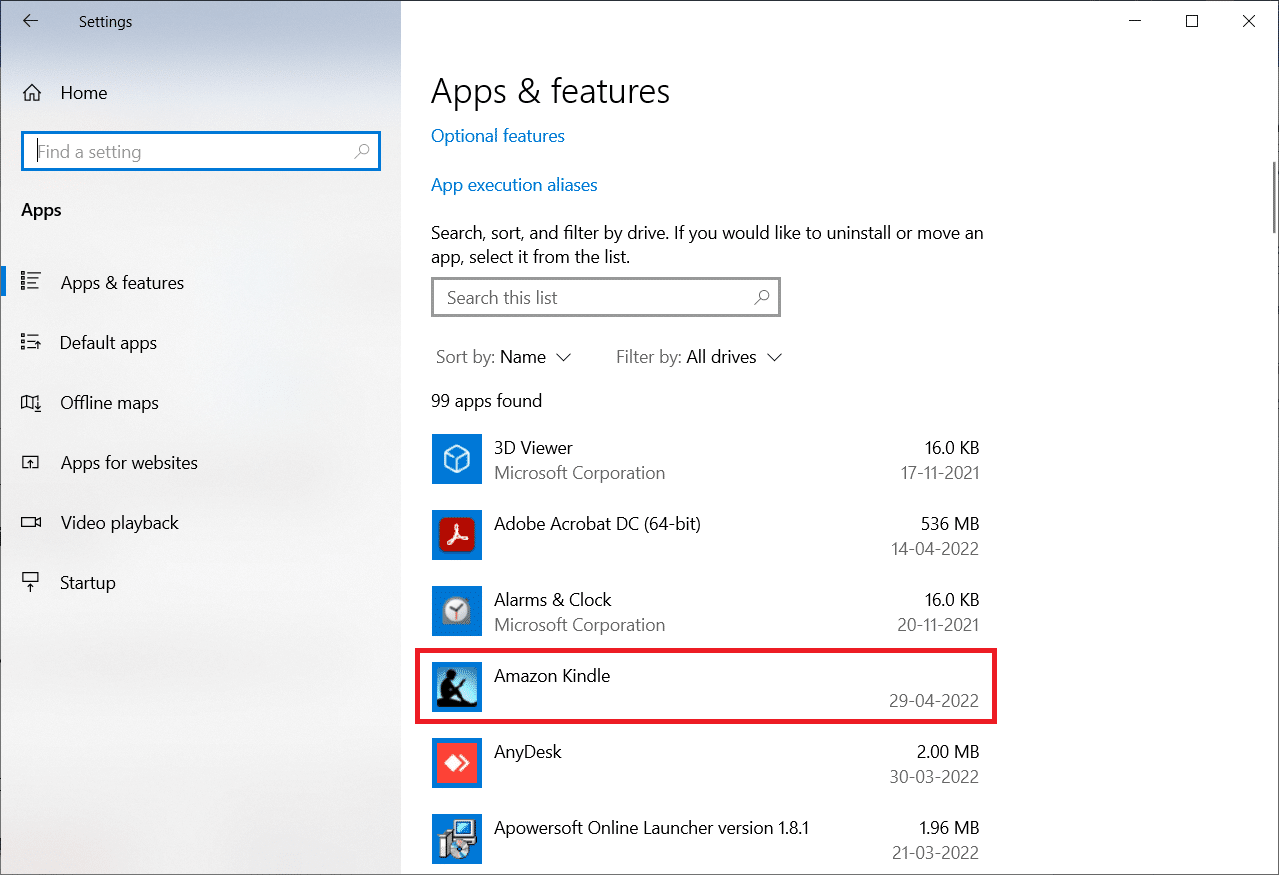
4. Click on Uninstall.
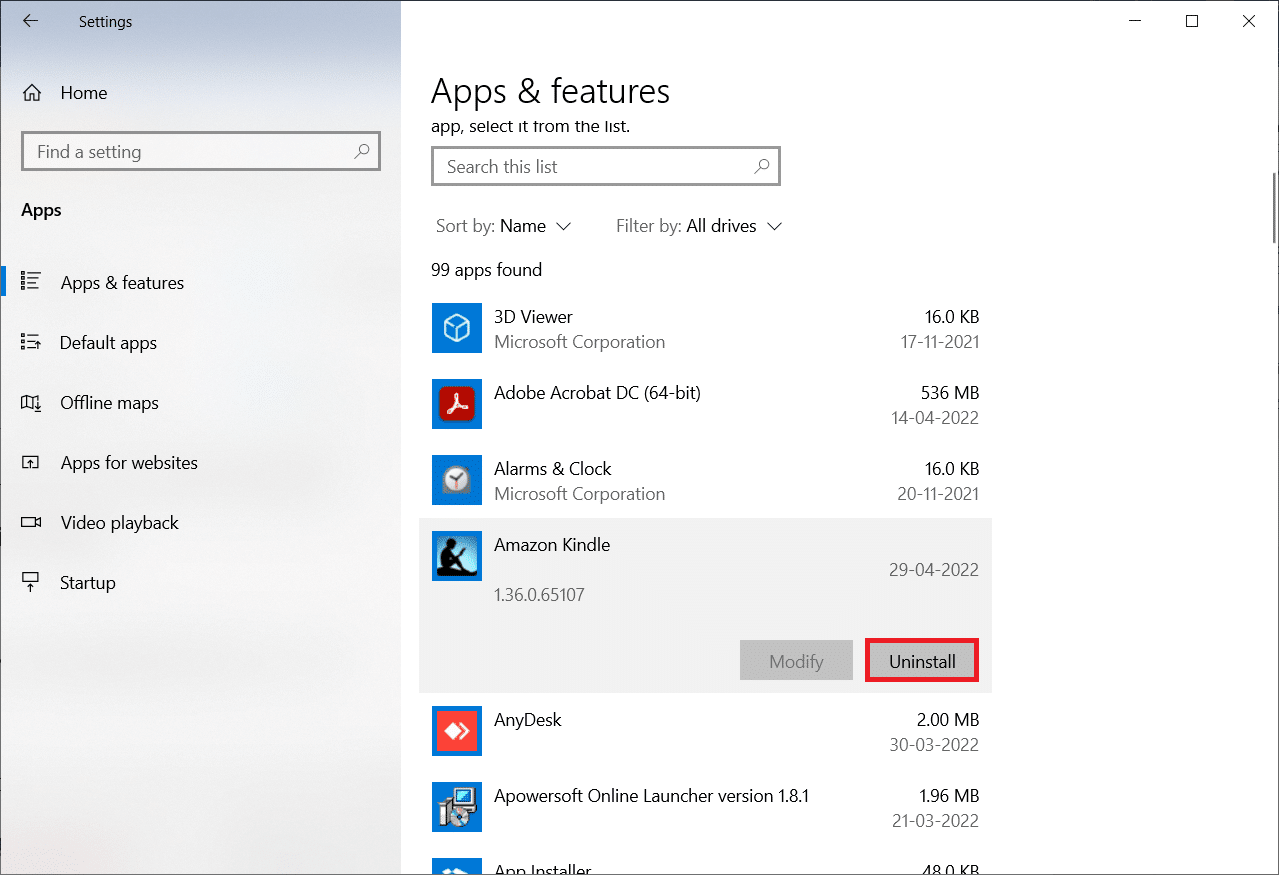
5. Again, click on Uninstall in the pop-up.
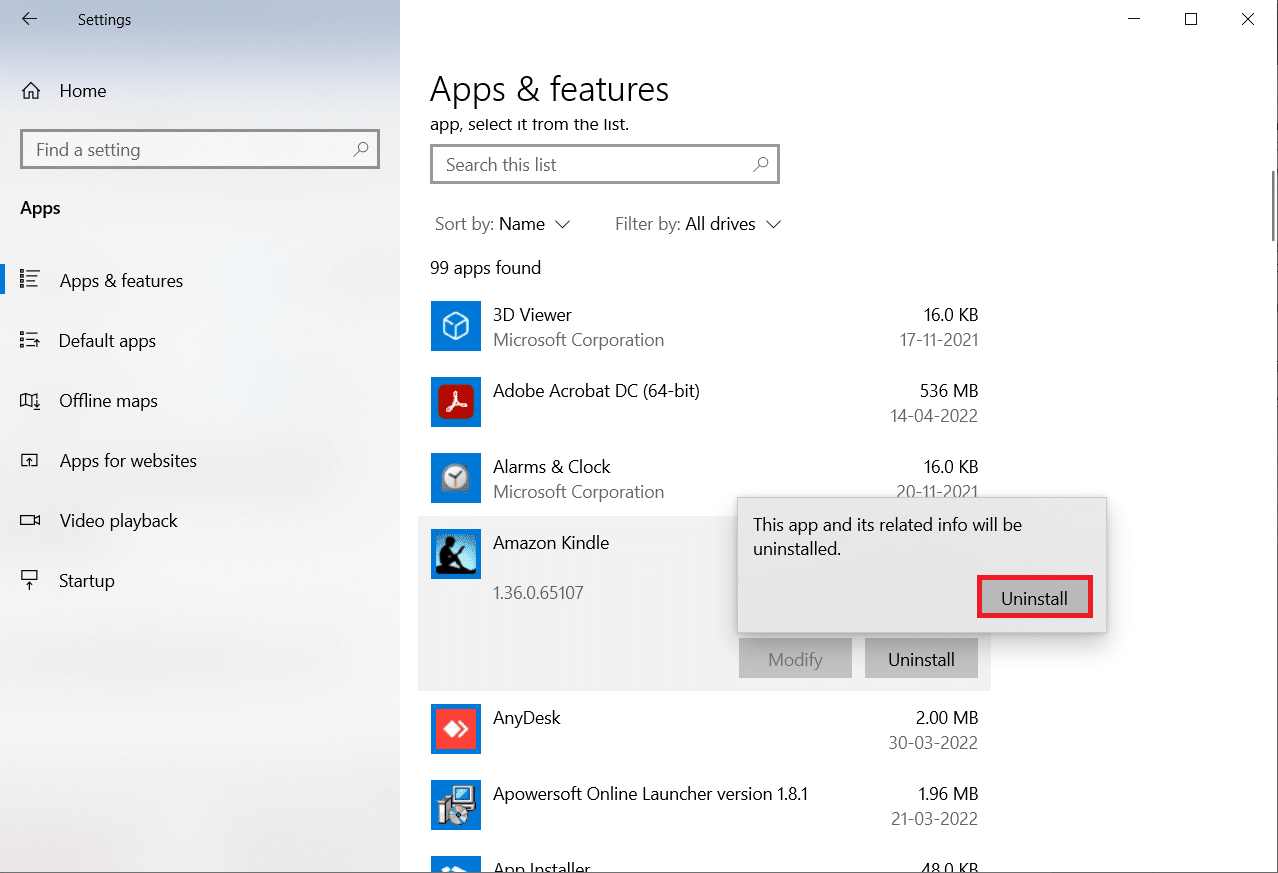
6. Click on Uninstall in the uninstallation window.
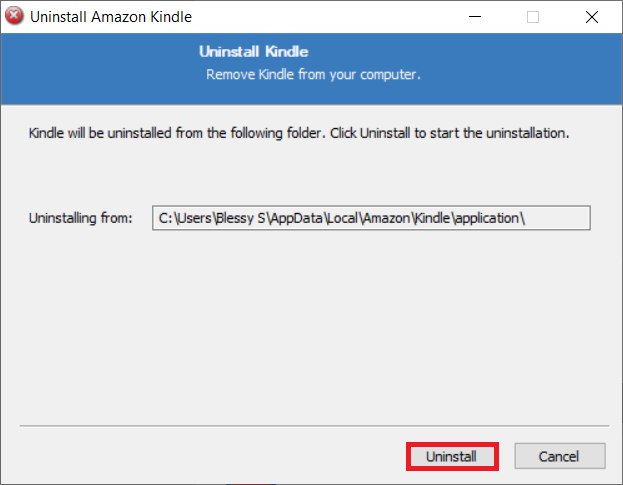
7. Click on Finish to complete uninstallation.
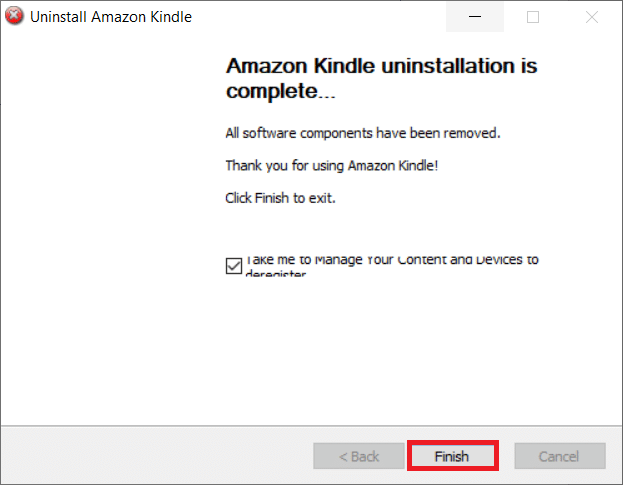
8. Type %localappdata% in the Windows Search bar and open it.
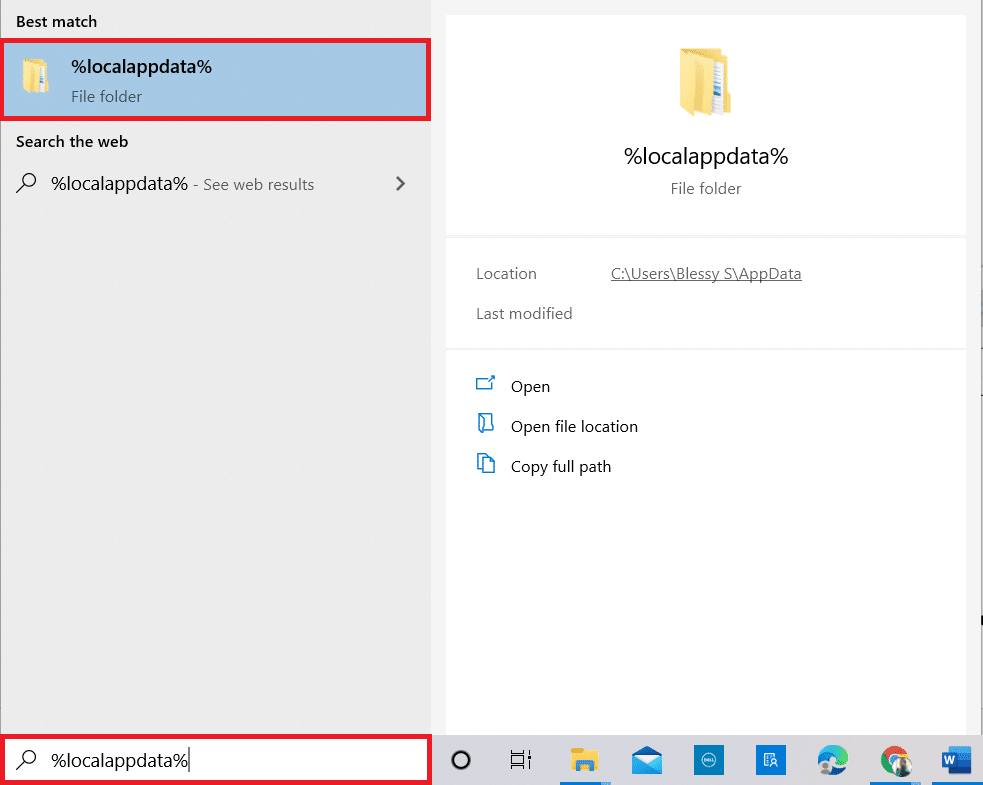
9. Double-click on the Amazon folder to open it.
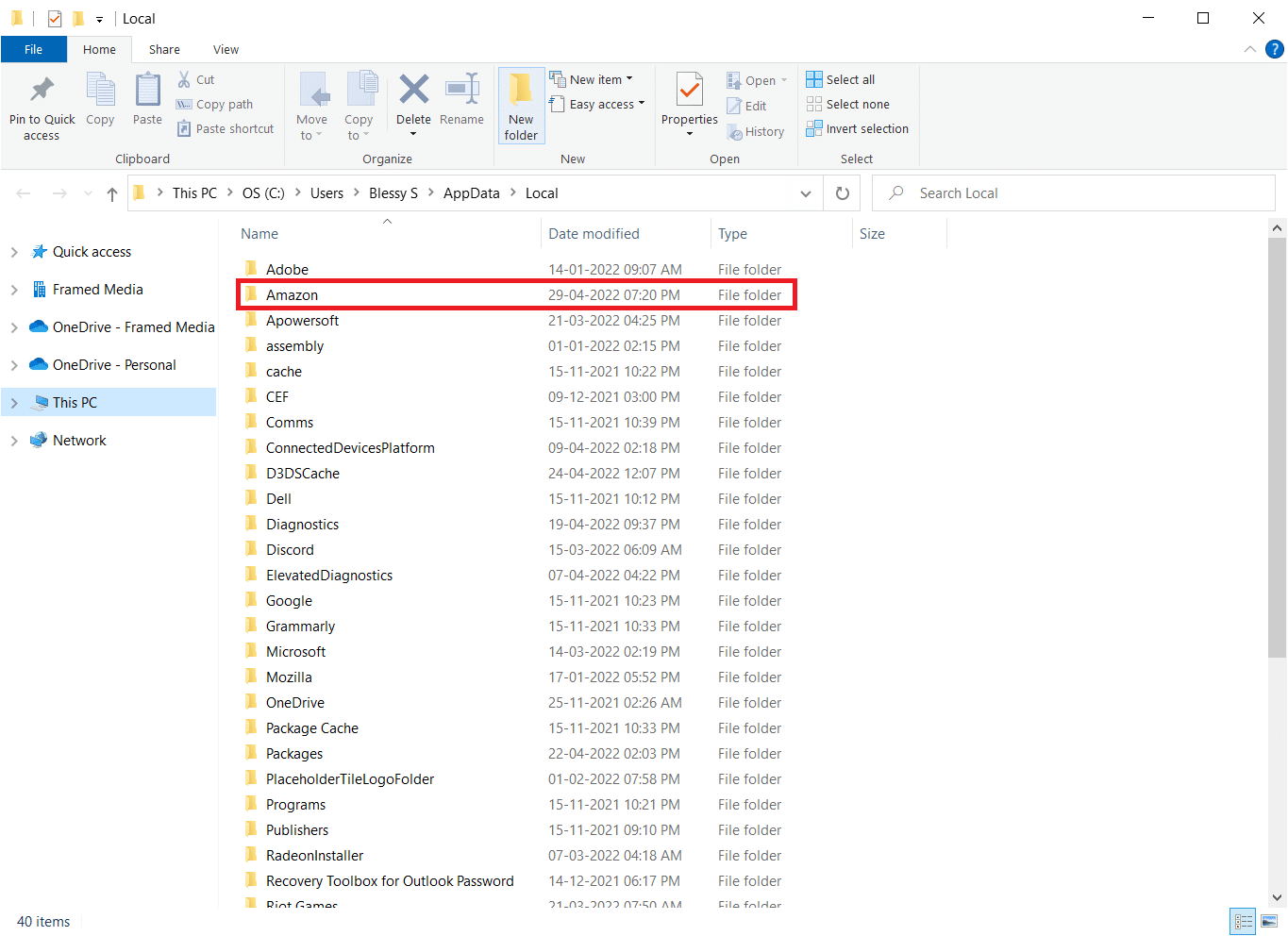
10. Now, right-click on the Kindle folder and delete it.
11. Again, press the Windows key. Type %appdata% and open it.
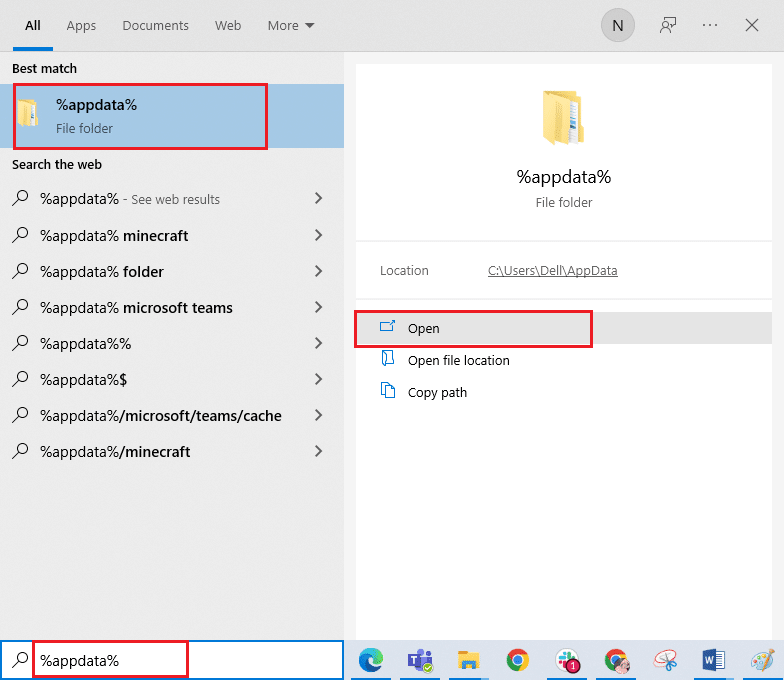
12. Similarly, delete the Kindle folder within the Amazon folder as done previously.
13. Then, reboot the PC.
14. Now, visit Amazon’s Download page and click on the Download for PC & Mac button.
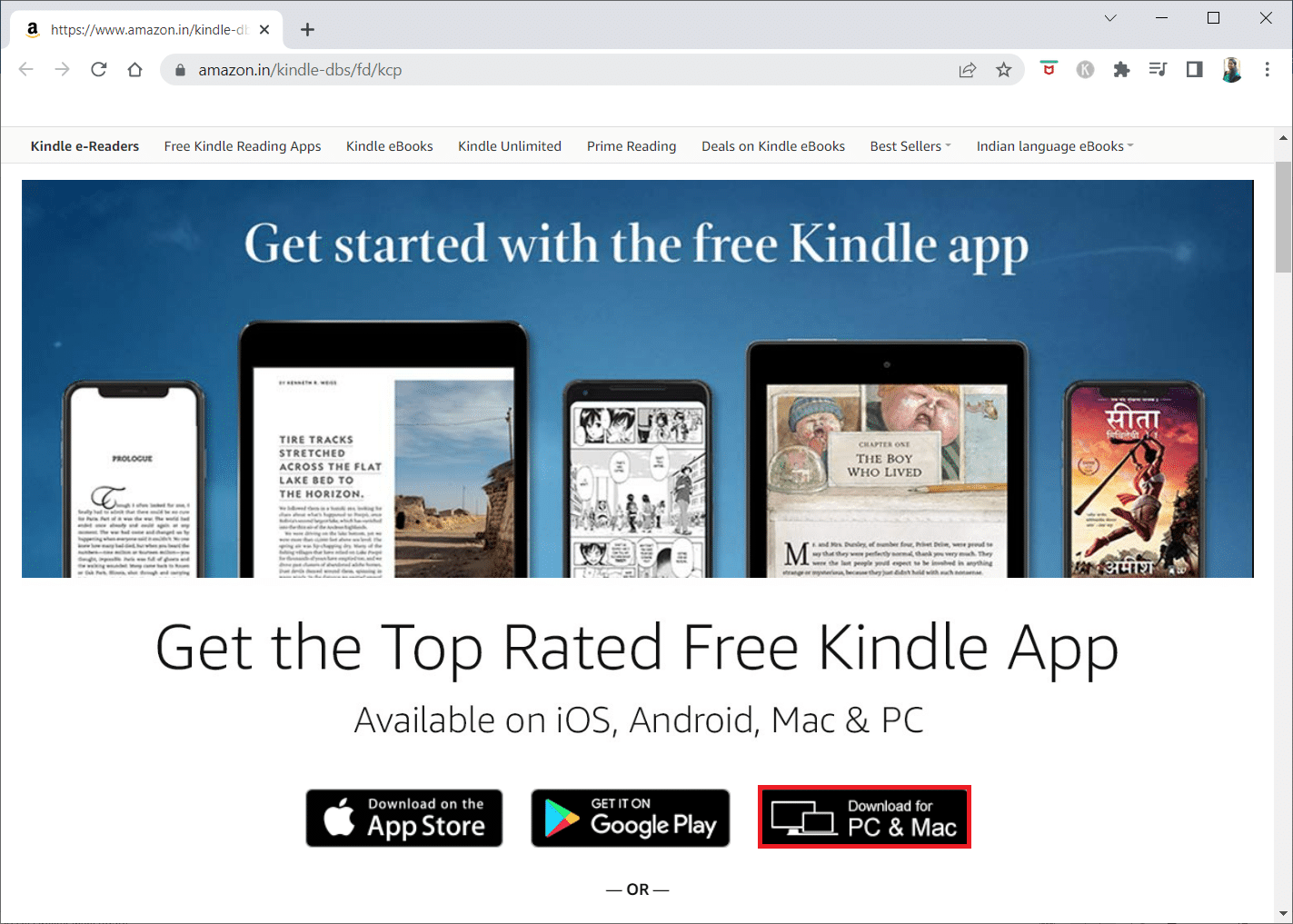
15. Click on the downloaded setup file to install the app.
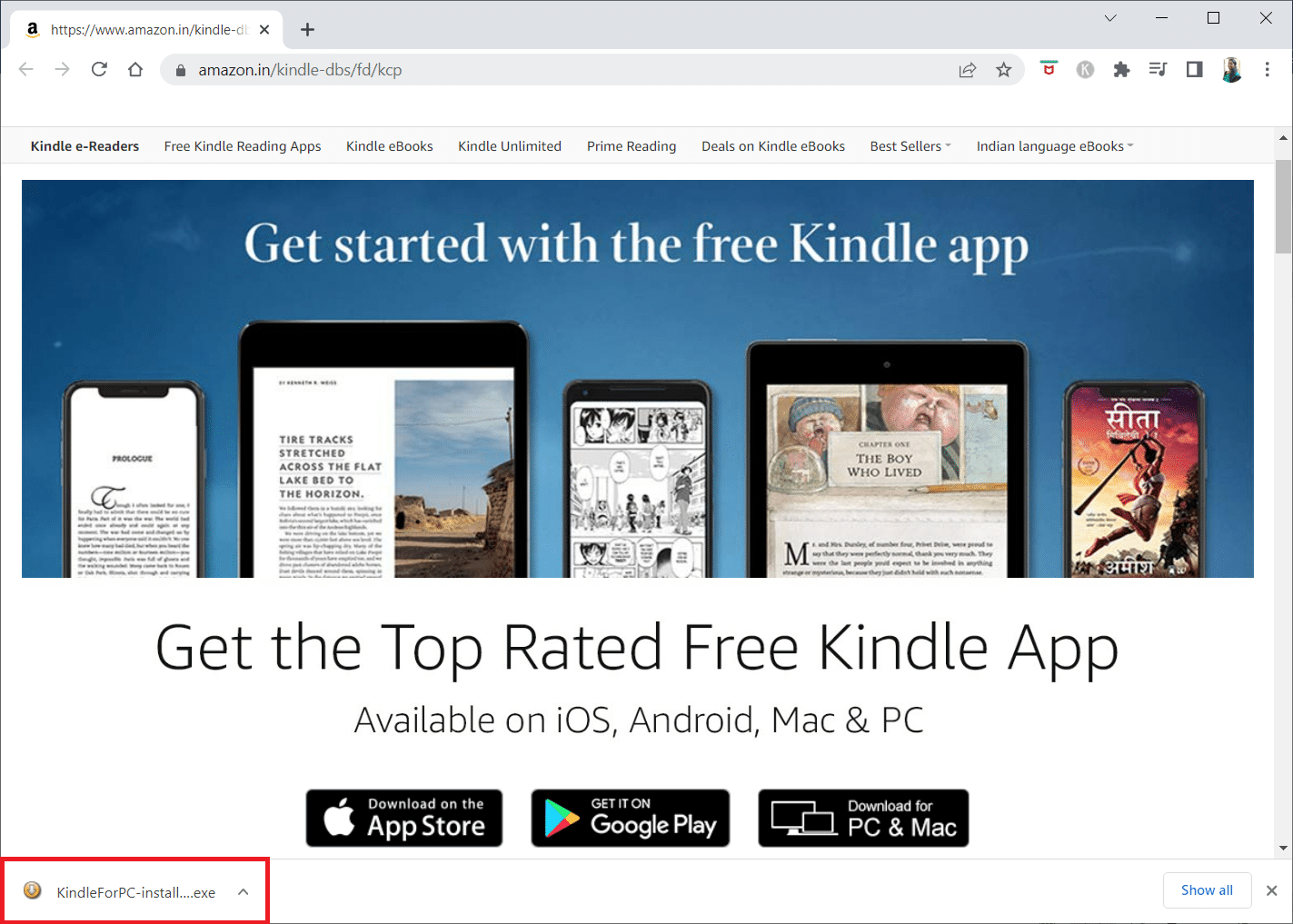
Also Read: How to Speed Up Firestick
Method 13: Perform Hard Reset
The Kindle, like other smartphones and tablets, features a reset mode that allows users to clean install the operating system and delete the device’s memory. You’ll be able to solve software issues preventing your PC from detecting your device when you try to reset it. Follow the steps below to hard reset the device:
1. Connect your Kindle to your computer through USB.

2. For around 40 seconds, press and hold the Power button.
3. Allow your Kindle to restart on its own.
4. Release the Power button after your device has restarted.
Note: If your Kindle does not restart automatically, hit the Power button to turn it on.
Recommended:
We hope you found this information useful and that you were able to resolve Kindle not showing on PC. Please let us know which technique was the most beneficial for you. Please use the form below if you have any queries or comments.