How to Install Microsoft Teredo Tunneling Adapter
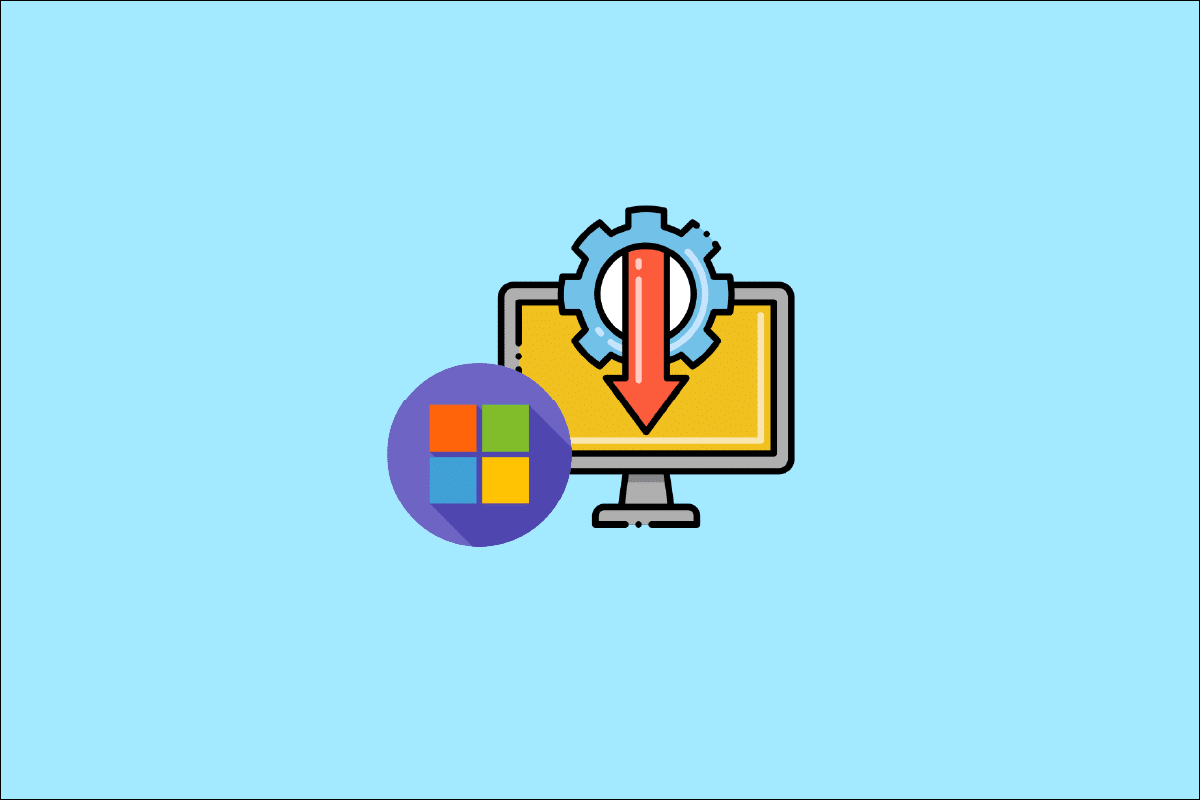
Microsoft Teredo Tunneling Adapter is a virtual device acting as a network translator between IPv4 and IPv6. Without direct (native) access to IPv6 networks, most PCs are now linked to the Internet via IPv4 connections. This difficulty might be solved using this adapter technology, which allows an IPv4 network to communicate with an IPv6 network and vice versa.
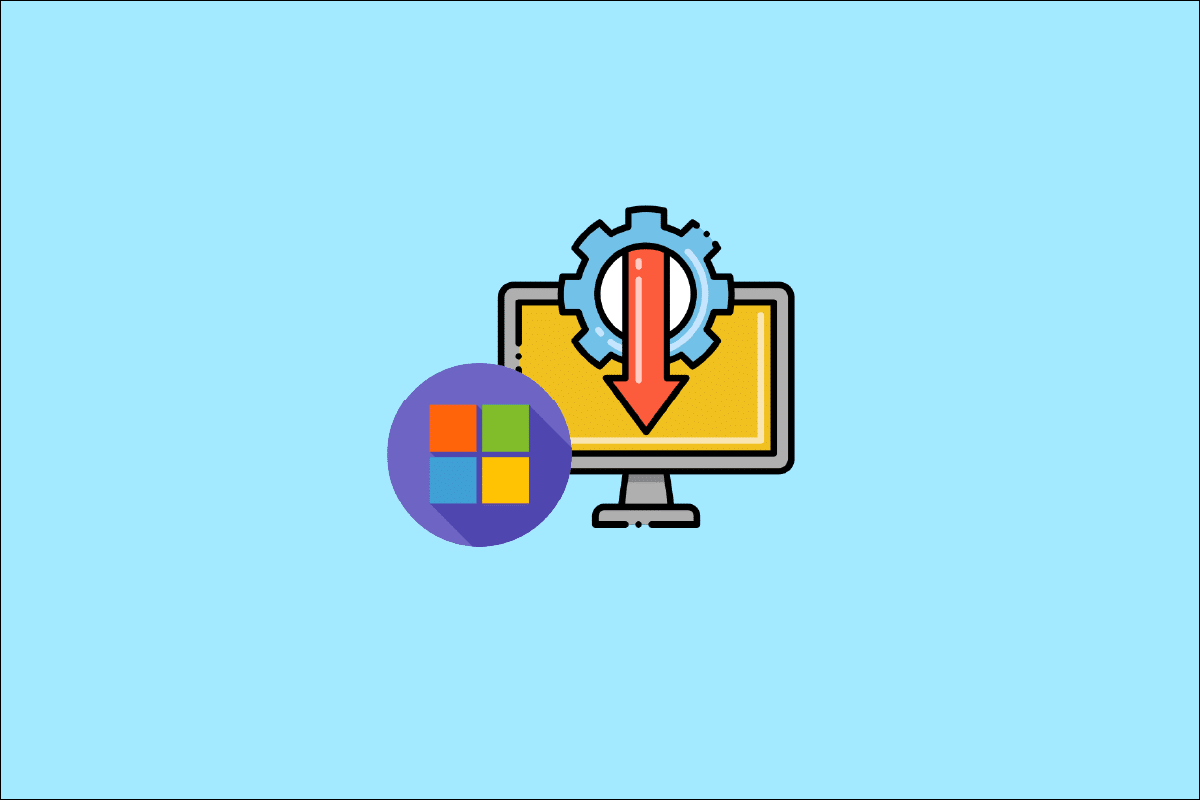
How to Install Microsoft Teredo Tunneling Adapter
To comprehend what a Teredo adapter is, you must first understand what IPv4 and IPv6 are. IPv4 is an Internet Protocol that assigns each of our computers a unique address that you use to communicate with the rest of the world. IPv4 is still extensively used, but now that there are two, a person speaking in one will be understood by the other, not by those speaking in the other. As a result, making networks communicate with one another will be difficult since the Internet is all about connecting and interacting with one another. As a result, we require an interpreter to convert IPv4 to IPv6 and vice versa, which is what Teredo Tunneling provides.
Method 1: Through Device Manager
This section will show you how to install the Microsoft Teredo Tunneling Adapter on Windows 10. The adapter is available for download on the Internet. Follow the below steps:
Note: Ensure that your Internet connection is operational.
1. Press the Windows Key, type Device Manager and hit the Enter key.
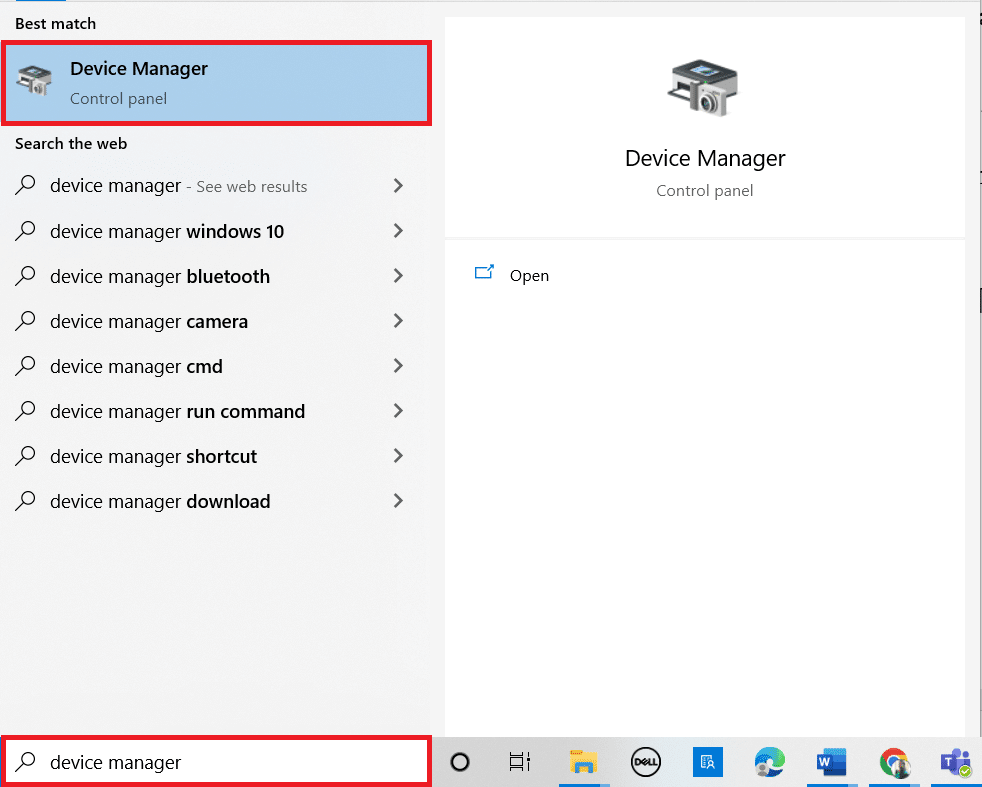
2. Double-click on Network adapters to expand it.
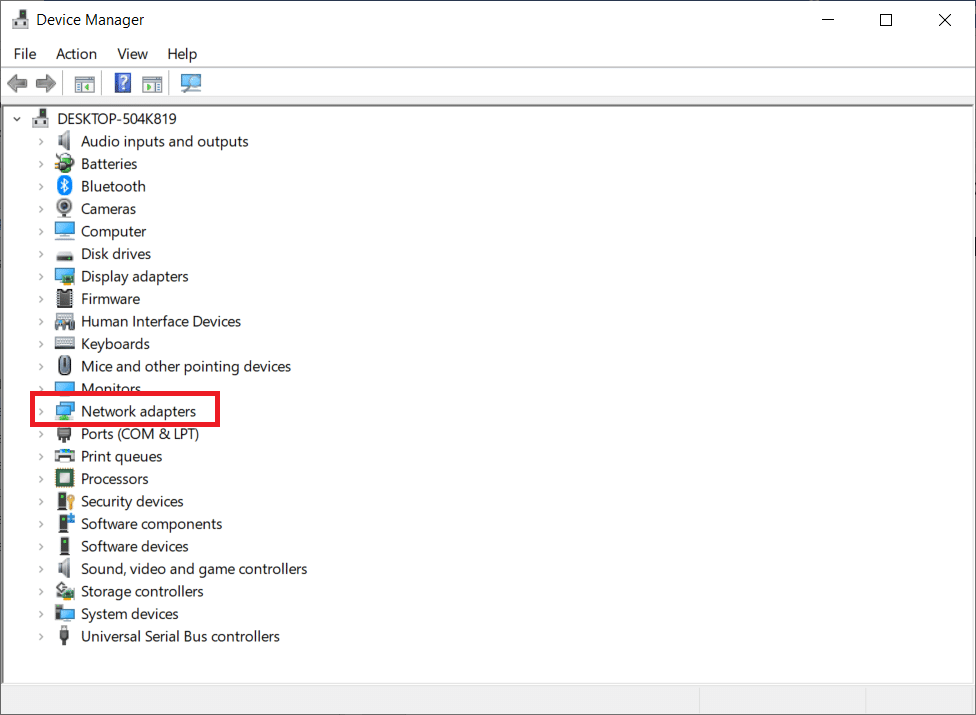
3. Next, click on Add Legacy Hardware from the Actions tab at the top.
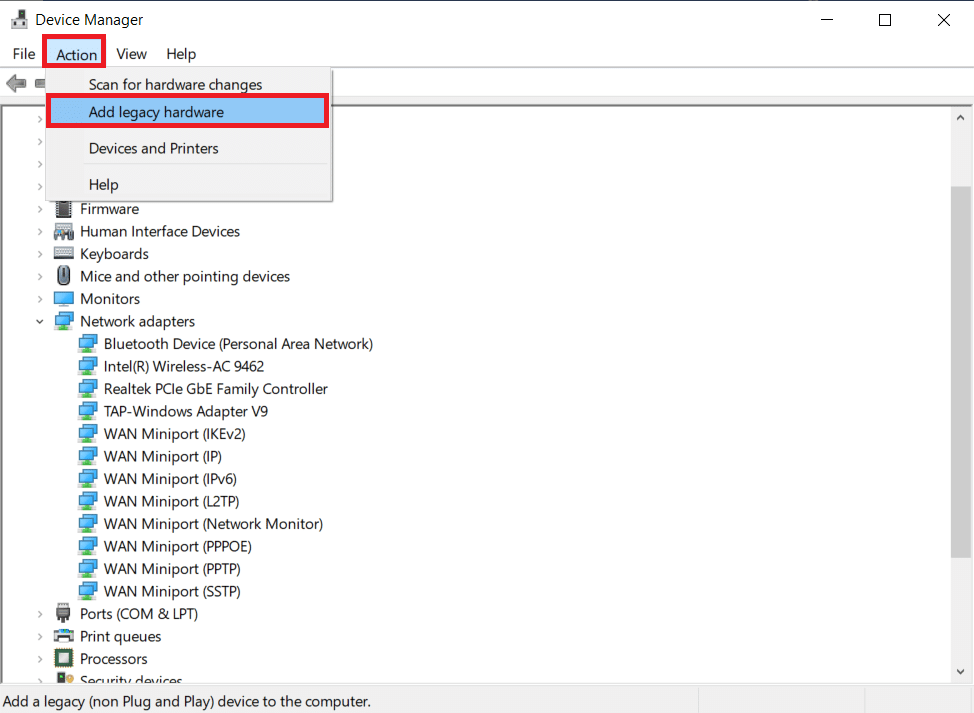
4. Click on Next.
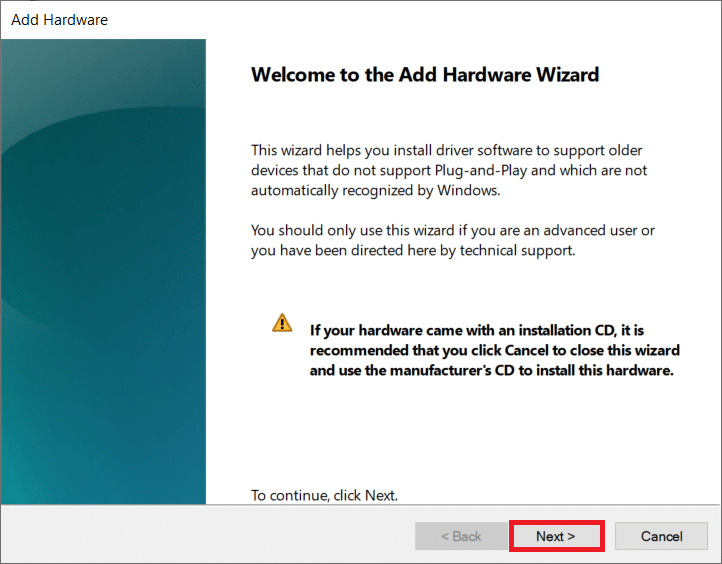
5. Again, click on Next.
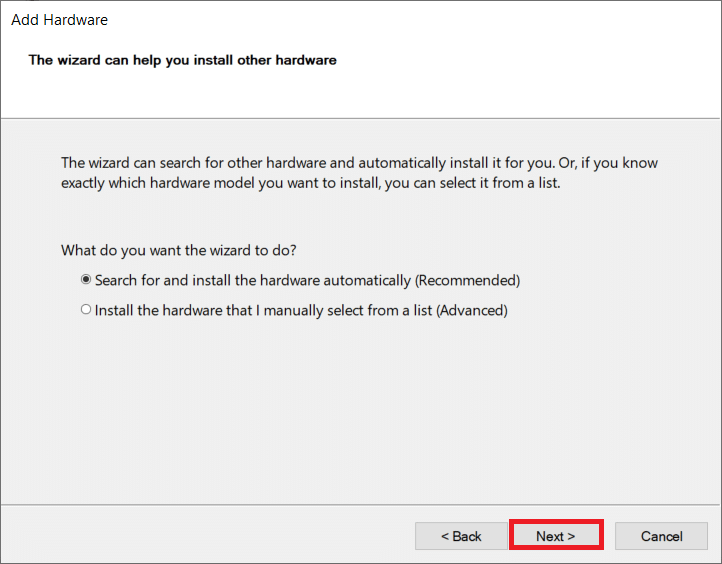
6. Click on Next in the following window.
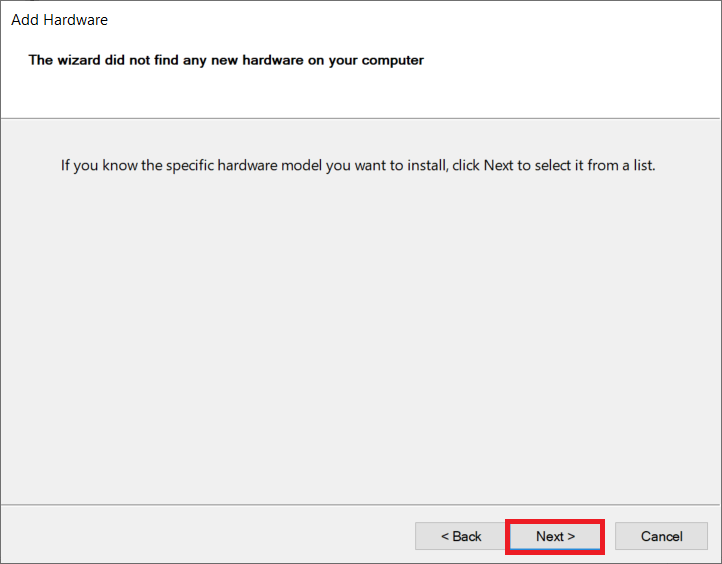
7. Scroll down and double-click on Network adapters in Common hardware types.
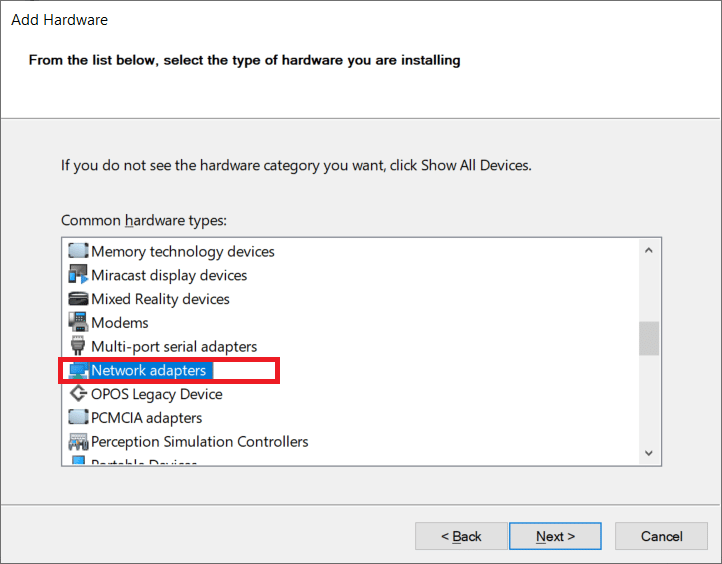
8. Select Microsoft from the Manufacturer tab, then Microsoft Teredo Tunneling Adapter from the Network Adapter tab, and click on Next.
9. Click on Next again, then click on the Finish button.
Also Read: How to Turn On Network Discovery in Windows 10
Method 2: Use Command Prompt
You may do a few things if you can’t find this Adapter in the Network adapter tab or the list of Legacy drivers. Here’s one method that seems to work for a number of people:
1. Press the Windows key, type cmd, and click on Run as Administrator.
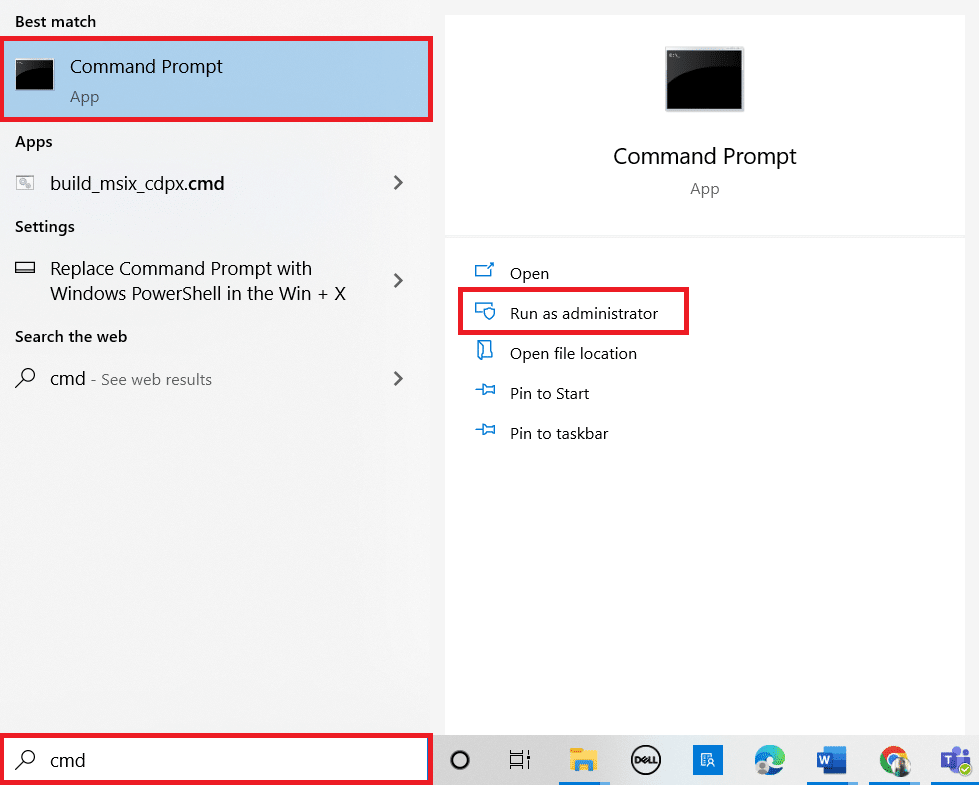
2. Click on Yes in the User Account Control prompt.
3. To disable the Teredo interface, type the following command and hit Enter key.
netsh interface Teredo set state disable
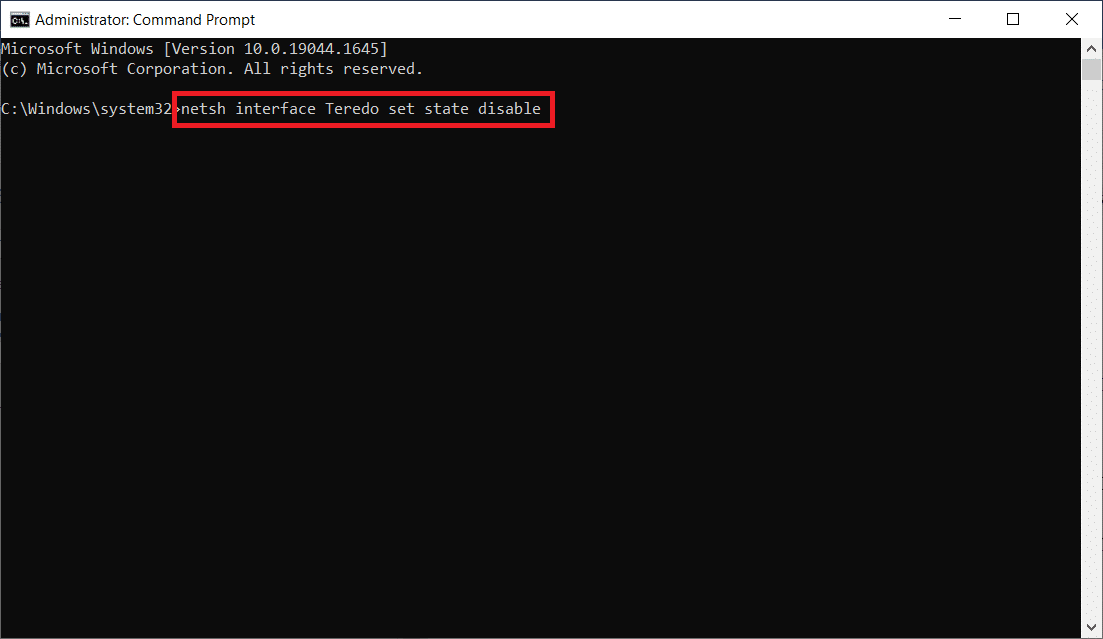
4. Close the Command Prompt and restart your PC after the interface has been disabled.
5. Open another Command Prompt window using step 1.
6. Type the following command and then hit Enter key at the next startup:
netsh interface Teredo set state type=default
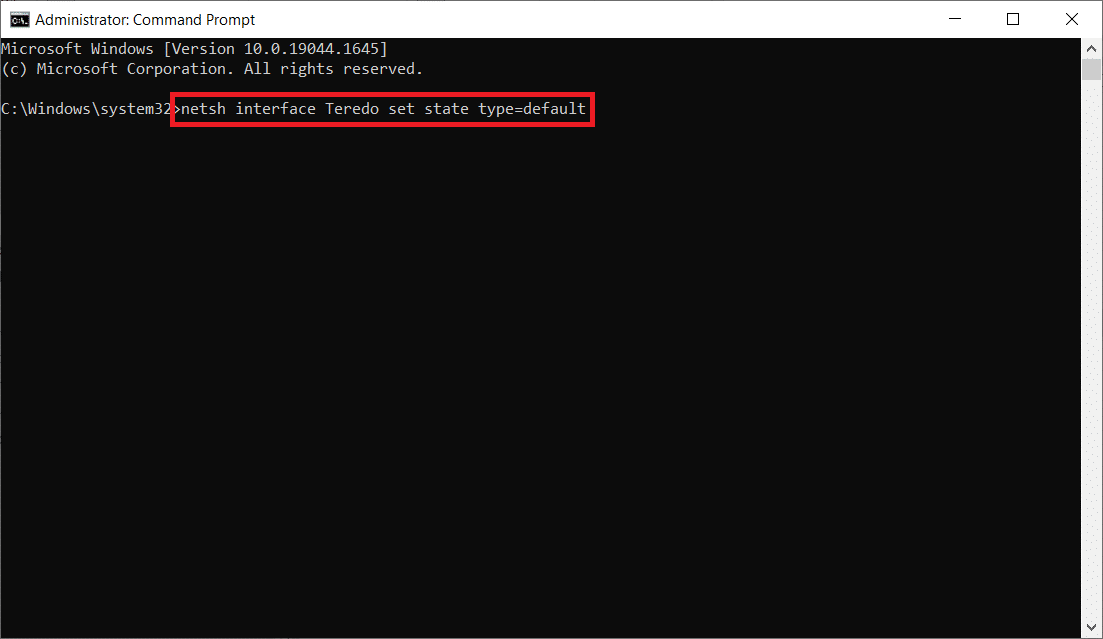
Method 3: Interrogate Teredo State
If the preceding technique doesn’t work, try the steps below to check Teredo status and activate it if necessary:
1. Launch Command Prompt as Administrator.
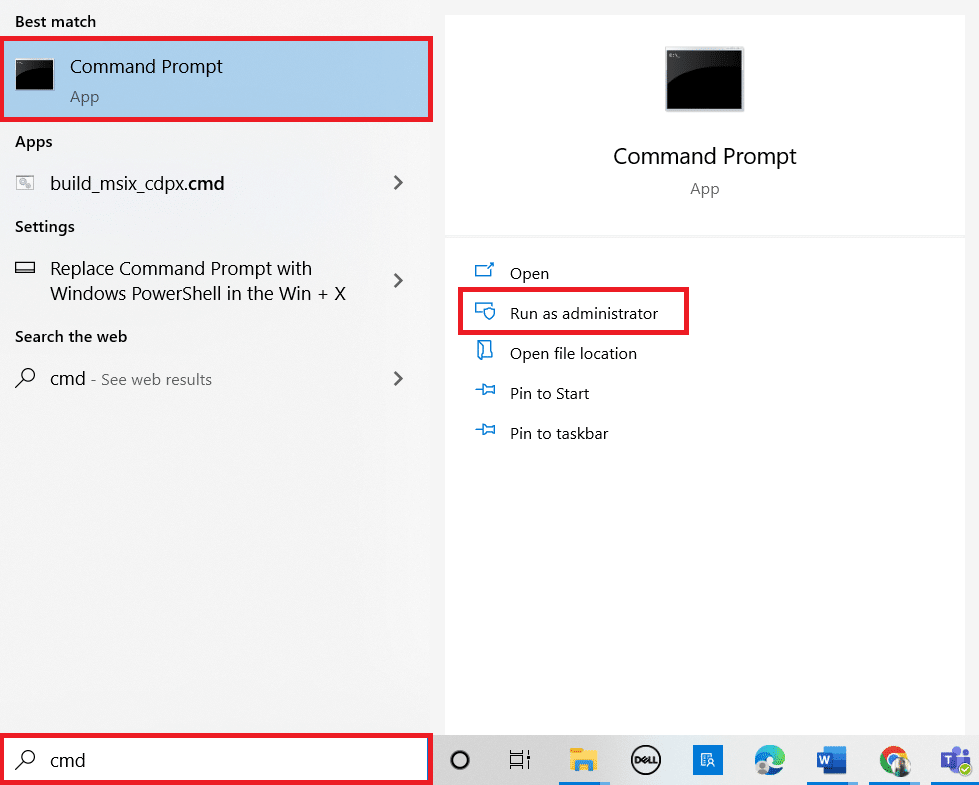
2. To check your Teredo status, type the following command and hit the Enter key.
netsh interface teredo show state
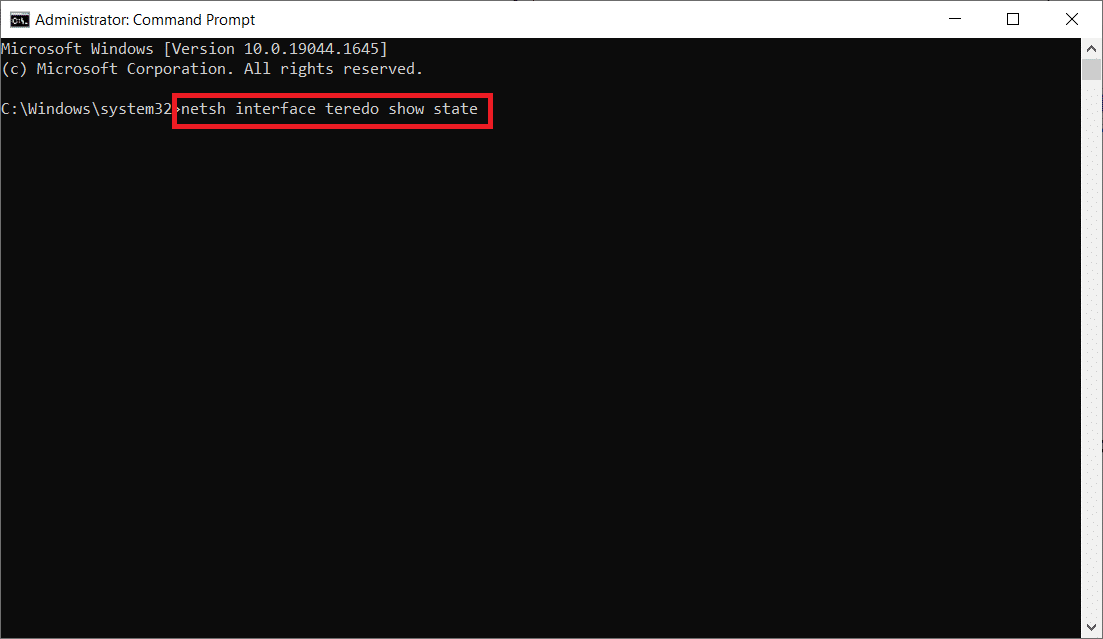
3A. If the returned state is Client or Dormant, it indicates that Teredo operates normally.
3B. If the reported state is offline, type the following command and press the Enter key to re-enable Teredo on your specific machine:
netsh interface teredo set state type=enterpriseclient
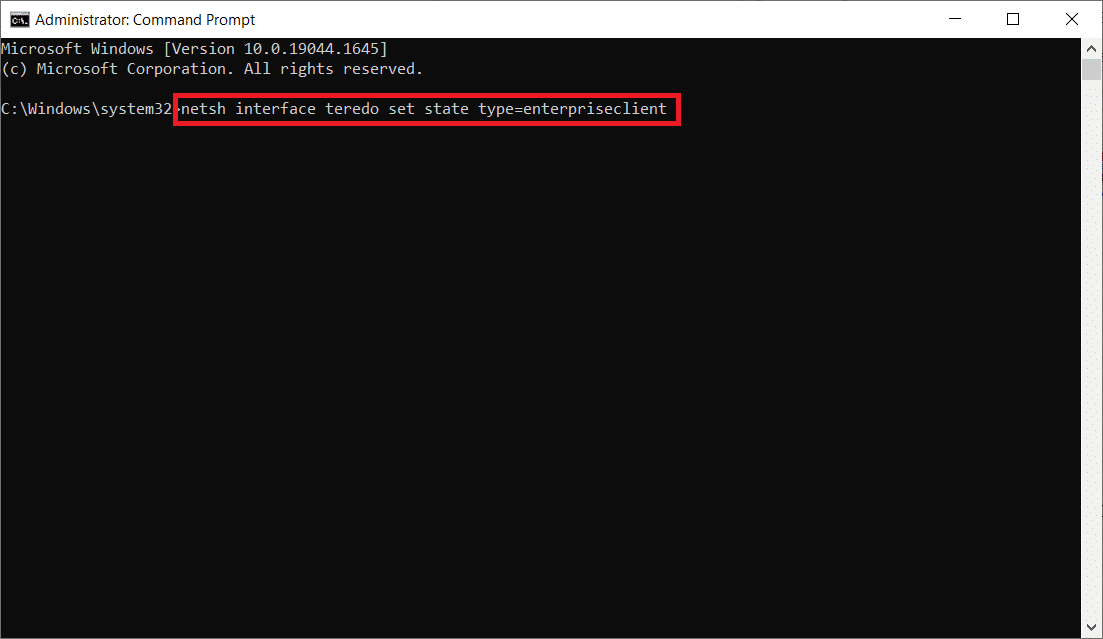
Also Read: What Is Microsoft Virtual WiFi Miniport Adapter & How To Enable It?
How to Fix Issues with Teredo Adapter on Windows 10
After installing Microsoft Teredo Tunneling Adapter, you might face a few issues later. You can follow any of the below methods to resolve any problem in such a case.
Option 1: Update Windows
Maybe it’s a Windows 10 update issue. It’s possible that you’re using an older version of the software. So, before you do anything else, check for and install any available updates. Read our guide on How to Download and Install Windows 10 Latest Update to do so.
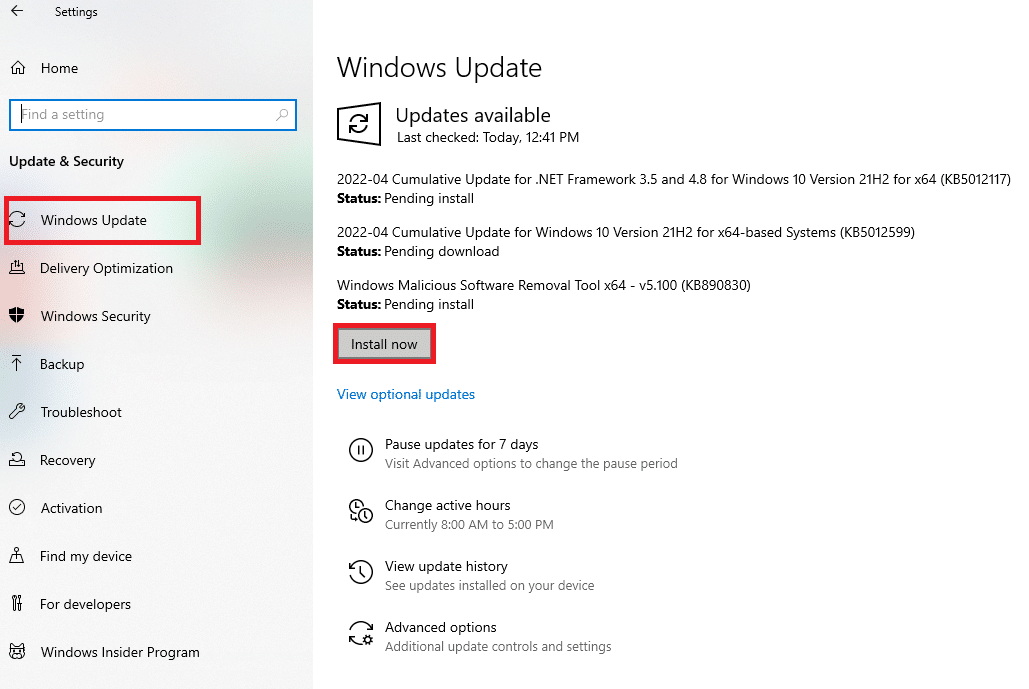
Option 2: Modify Registry Editor
If you see a yellow exclamation mark, proceed as follows:
1. Press the Windows + R keys simultaneously to launch the Run dialog box.
2. Type regedit and hit the Enter key to open the Registry Editor window.
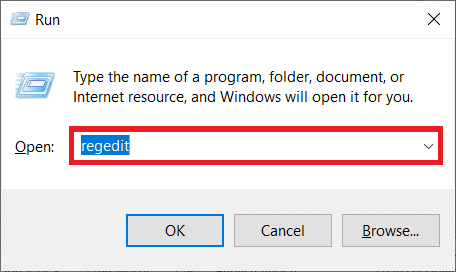
3. Click on Yes in the User Account Control prompt.
4. Navigate to the following path in Registry Editor.
HKEY_LOCAL_MACHINESYSTEMCURRENTCONTROLSETSERVICESTCPIP6PARAMETERS
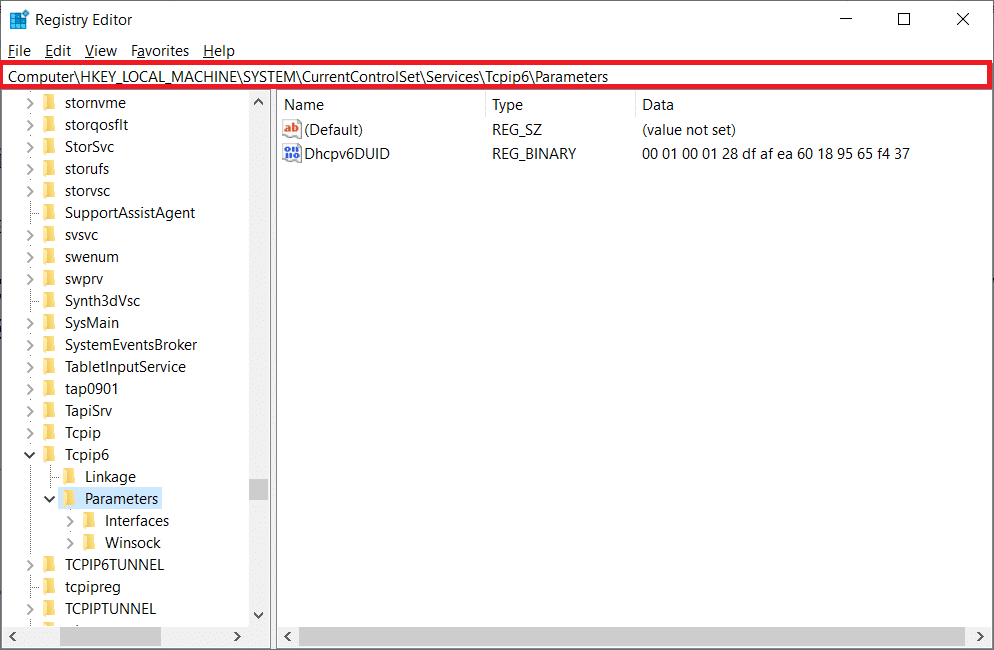
5. Right-click on Disabled Components in the right pane and choose the Modify… option.
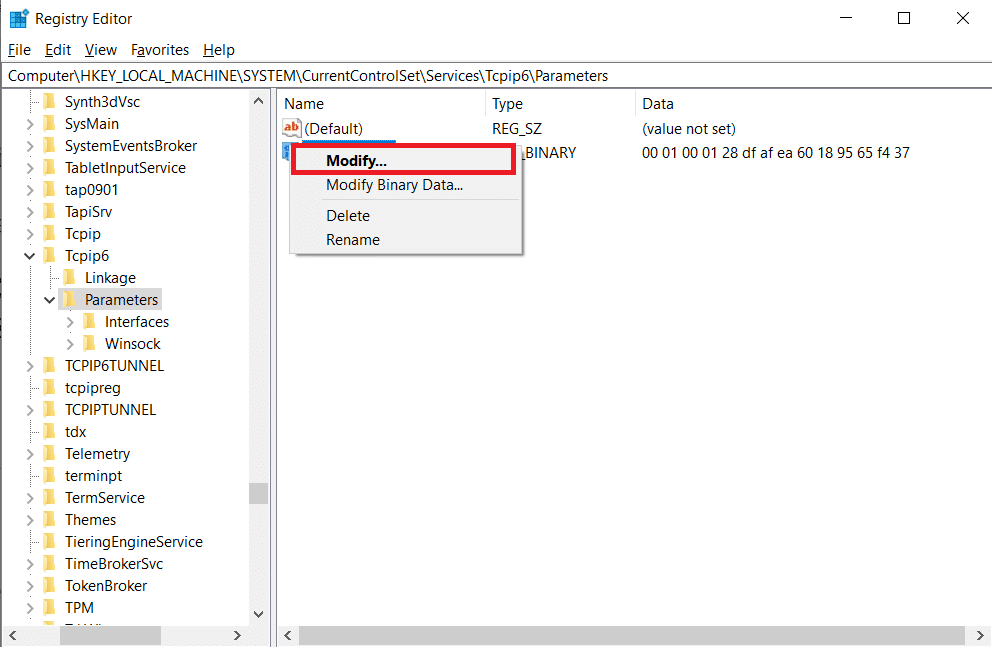
6. Set the Value data to 0 and click on OK.
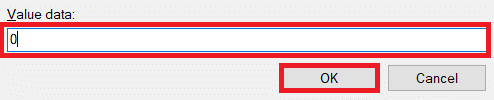
Also Read: Fix The Registry editor has stopped working
Option 3: Troubleshoot Xbox Networking
Microsoft decided to remove the Teredo Adapter starting with Windows 10 version 1803 since it is now a legacy component. If you get an error that says you need to enable the Teredo Adapter in Windows 10, but your version is newer than 1803, here’s what you should do instead:
1. Press the Windows + R keys simultaneously to launch the Run dialog box.
2. Type ms-settings:gaming-xboxnetworking and press the Enter key to open Xbox Networking.
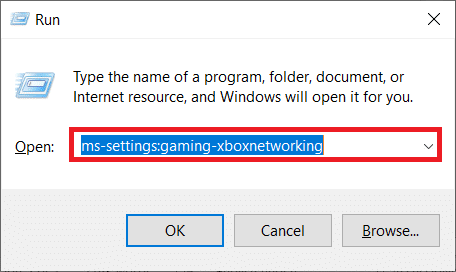
3. Allow the program to perform the tests after gaining access.
Note: If the scan doesn’t begin immediately, click on the Check again option.
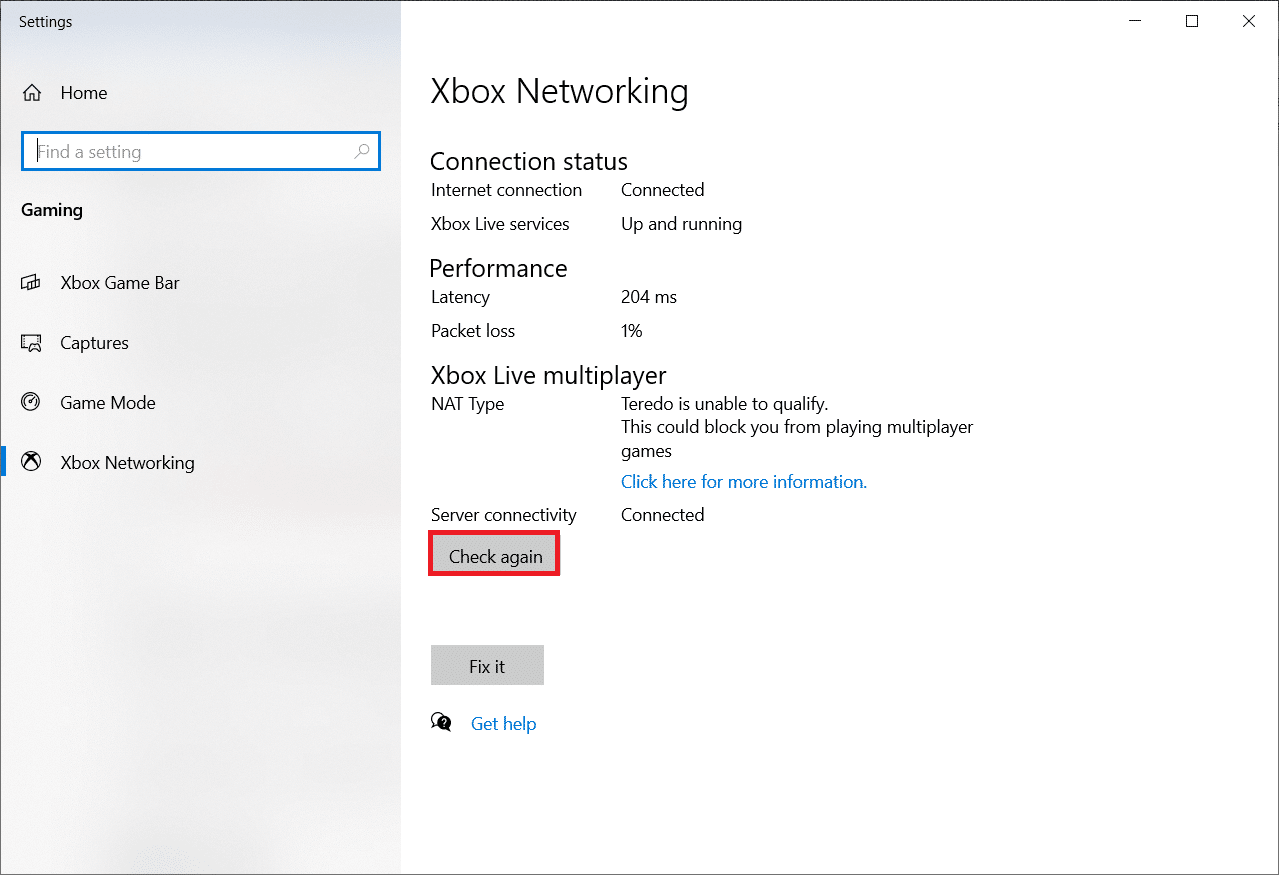
4. Click on the Fix it button if the Server connectivity is blocked.
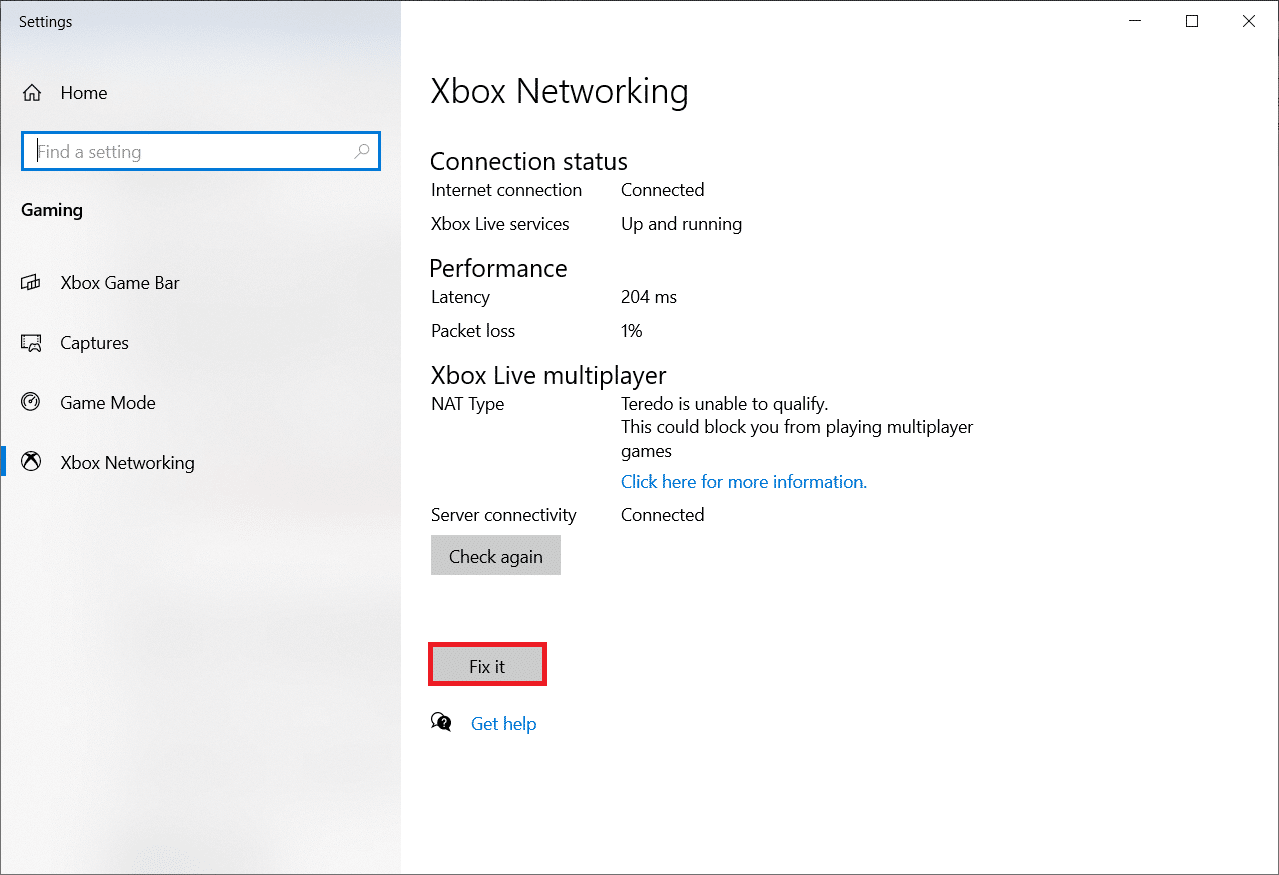
Option 4: Through Windows PowerShell
If the above method did not help you, follow the below steps:
Note: Make sure the Windows Firewall is turned on. Otherwise, Windows will automatically stop the server connection.
1. Press the Windows key, type PowerShell, and click on Run as Administrator.
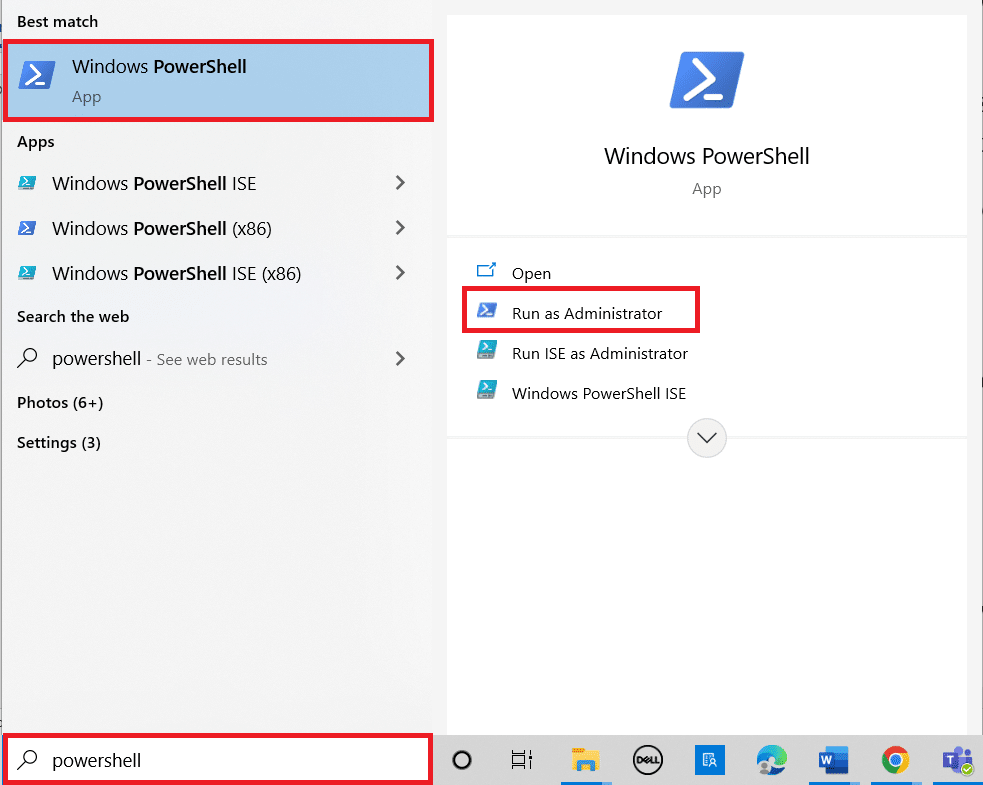
2. Type the following commands in the elevated Windows PowerShell window and press the Enter key after each command.
netsh int teredo set state servername=win1711.ipv6.microsoft.com
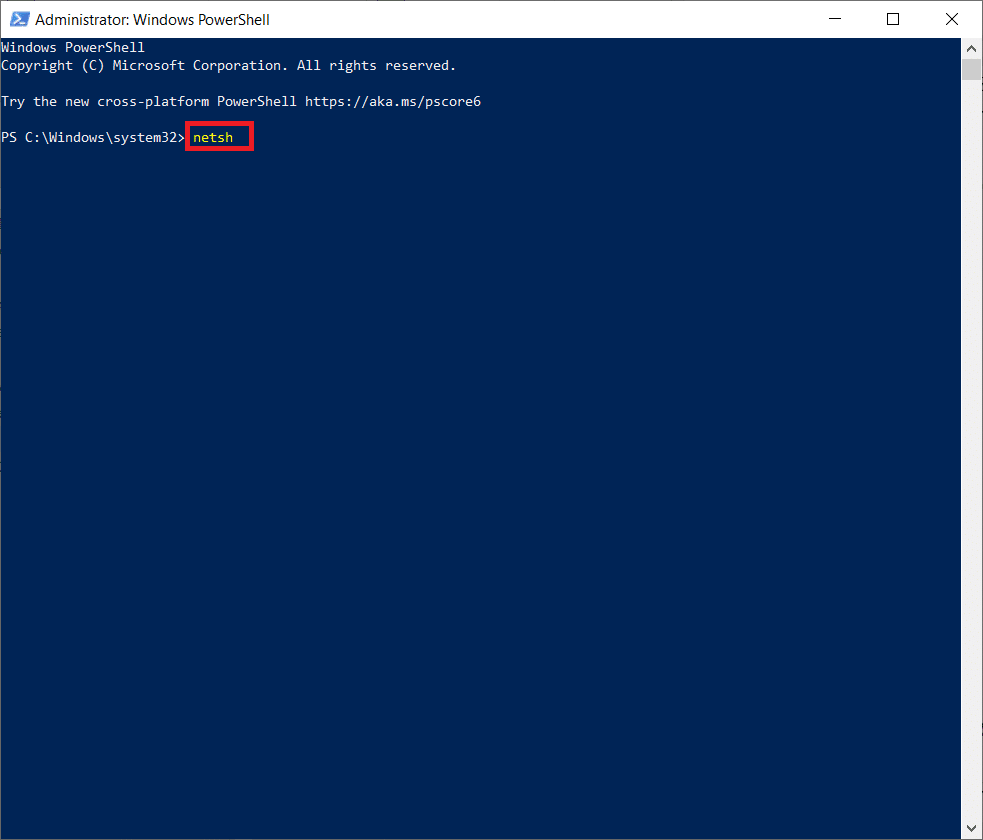
Also Read: Install Group Policy Editor (gpedit.msc) on Windows 10 Home
Option 5: Modify Group Policy Editor
If the steps above don’t work, try the next technique, which involves using the Group Policy Editor to alter a port that may be causing the problem:
Note: The Local Group Policy Editor is only accessible on a few different Windows 10 versions, such as Windows 10 Pro, Enterprise, and Education editions.
1. Press the Windows + R keys together to launch the Run dialog box.
2. Type gpedit.msc and press Enter to launch the Local Group Policy Editor.
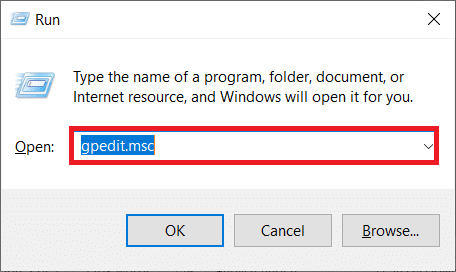
3. Navigate to Computer Configuration.
4. Go to Administrative Templates and then Network.
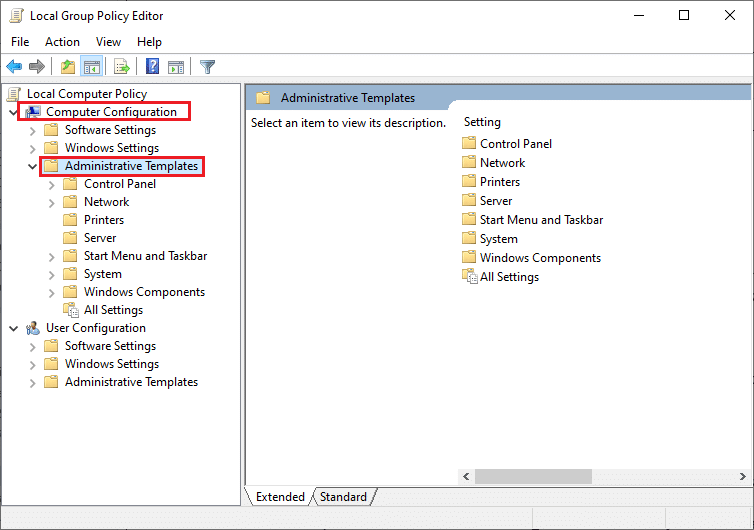
5. Click on TCPIP Settings and then click on IPv6 Transition Technologies in the left pane of the Local Group Policy Editor.
6. Double-click on Set Teredo Client Port on the right-hand side to edit this policy.
7. Enable the policy and change the port number to 3544.
Note 1: Keep in mind that the port must be open and routed through your router for this to work. If you’re not sure how to do it, search for instructions from your router manufacturer.
Note 2: You may encounter Error Code 10 after installing the Microsoft Tunneling Adapter.
Recommended:
We hope you found this information useful and that you have learned how to install Microsoft Teredo Tunneling Adapter. Please let us know which technique was the most beneficial for you. Please use the form below if you have any queries or comments. Also, let us know what you want to learn next.