Fix Windows Update Taking Forever in Windows 10
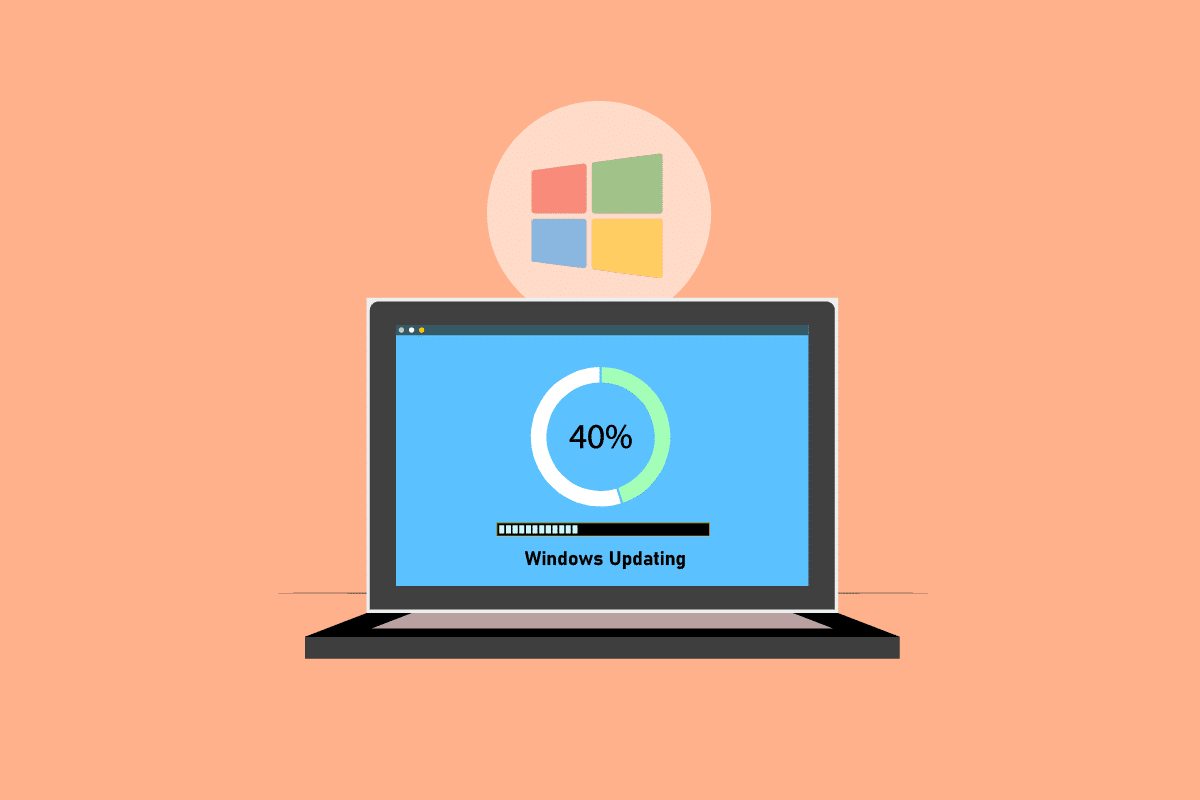
Microsoft publishes update packages regularly to repair issues and add new capabilities. While updates can assist improve system stability and speed, the windows update taking forever can be frustrating. The time it takes for an update to complete depends on a variety of factors, including the age of your machine and the speed of your internet connection. Even though some users may just need a few hours, many users require more than 24 hours, despite having a decent internet connection and a high-end workstation. Even after 24 hours, the update may appear to be locked at 90 percent or 80 percent and you may see a loading screen for 3-4 hours without making any progress. Continue reading the article to fix Windows 10 update taking too long issue.
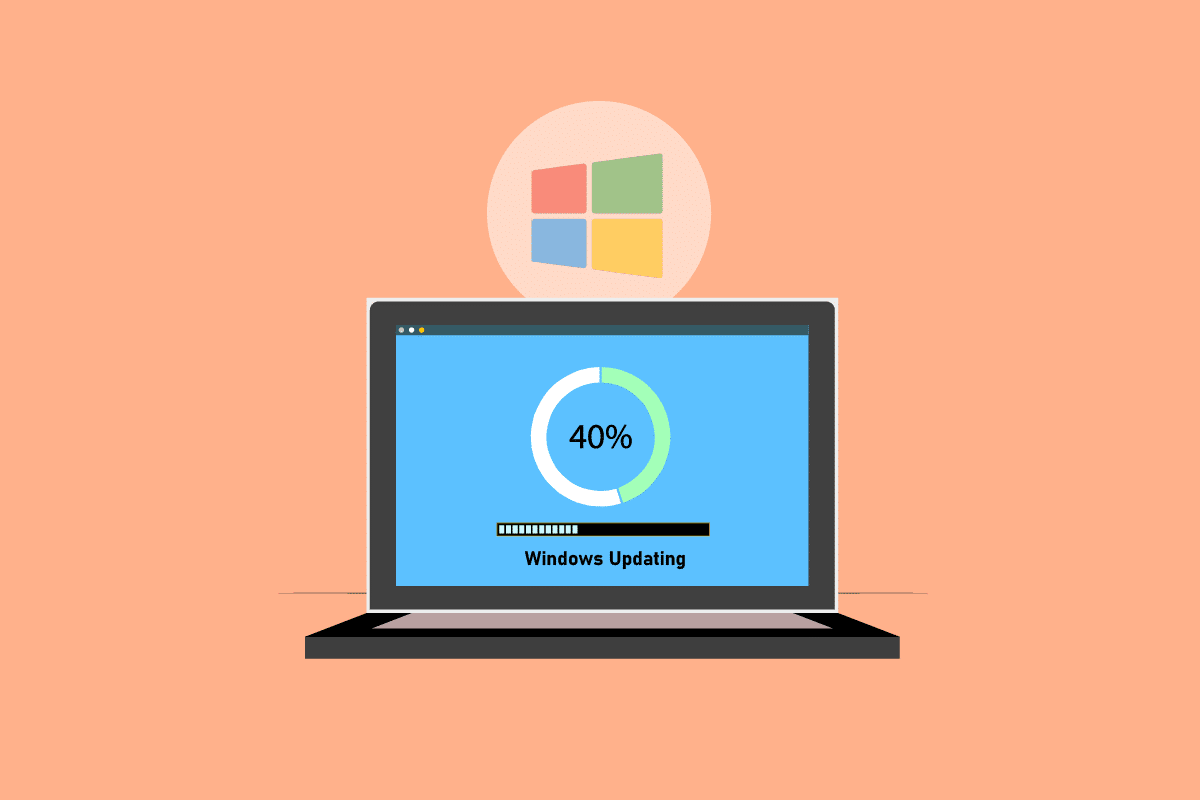
How to Fix Windows Update Taking Forever in Windows 10
In this article, we have discussed a few methods to help you fix Windows Update taking forever in Windows 10. This guide will help you fix the same without any hustle. So, continue reading!
Note: Make sure your computer has enough space to install the update. Windows Update may become stuck at a certain percentage if there isn’t enough space on your PC.
Method 1: Optimize Network
A faster connection is sometimes all that is required. Upgrade to a fiber-optic connection or purchase additional capacity from your internet provider. Use bandwidth management software to guarantee that enough network resources are kept for Windows 10 upgrades rather than bandwidth hogs like Skype or YouTube.

Method 2: Restart PC
Before you follow the instructions, keep in mind that this operation might go either way. For some customers, rebooting Windows fixed Windows Update taking forever issue, but for others, Windows reverted to its previous condition. So, if the update has been stalled for more than 20 hours and appears to be stuck, reboot the machine at your own risk. You risk losing all of your progress. You may have to restart the update and wait another 20+ hours.
If you’re prepared to take the chance or are certain the update is stuck (i.e., the loading indicator has been visible for 4-5 hours), then reboot.
1. Press the Windows key.
2. Click on the Power icon.
3. Then, select the Restart option.

The installation will proceed normally when the machine has been restarted. You have no choice but to hard reboot if Windows Update installation is stalled.
Also Read: Fix Windows 10 Activation error 0x80072ee7
Method 3: Perform Hard Reboot
You can hard reboot if you feel the update is stuck and want to try something new. Retrying the Windows Update after a hard reboot may help you.
Note: If you follow the procedures below, you will lose all of your update progress. You’ll have to start Windows Update process all over again, which will take many hours. So, if you’re ready to wait or are certain your Windows Update is stuck, try this.
The steps for executing a hard reboot are as follows:
1. Hold down the power button until your computer goes off. This may be done using Windows Update screen (where the update is stuck).

2. Keep the computer off for 45 seconds.
3. Remove the power cord.

4. Remove the battery from your laptop as well for at least 15 seconds.
5. Press the power button. Wait for 5 minutes.
6. In the event of a desktop computer, replace the battery and connect the power source.
7. Now, Start your PC.
You may encounter the Advanced Boot Options screen instead of the standard log-in screen after rebooting. The Startup Settings screen may also appear in some circumstances. If one of these screens appears, select Safe Mode with Networking and attempt updating Windows again.
Method 4: Schedule Updates for Low-traffic Periods
Massive updates with lengthy installation durations are sometimes inevitable. It, rather than installing them during the day, do so after hours when your PCs and business network aren’t in use. Follow these steps to schedule updates in Windows 10.
1. Press the Windows + I keys simultaneously to open Windows Settings.
2. Click on Update & Security.
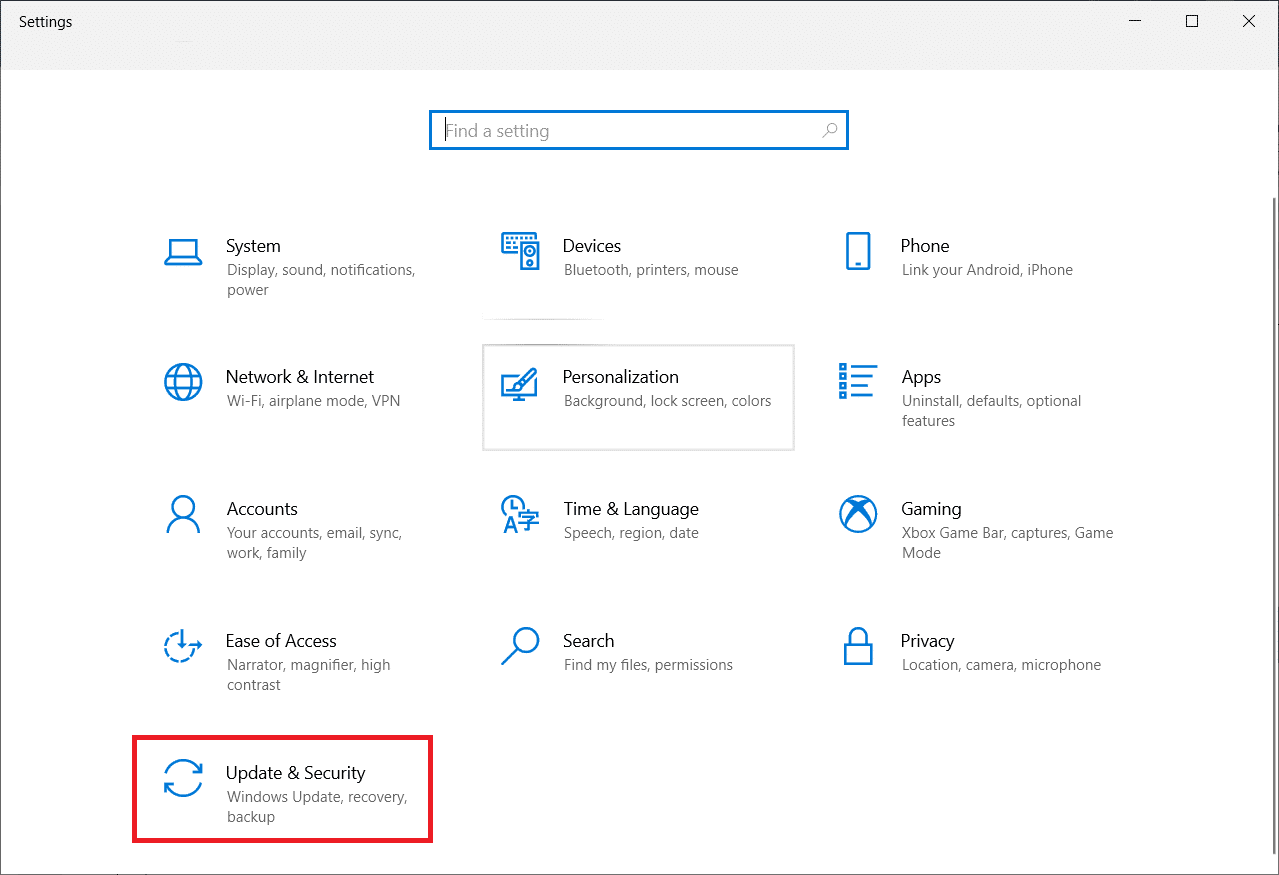
3. Then, select the Advanced Options.
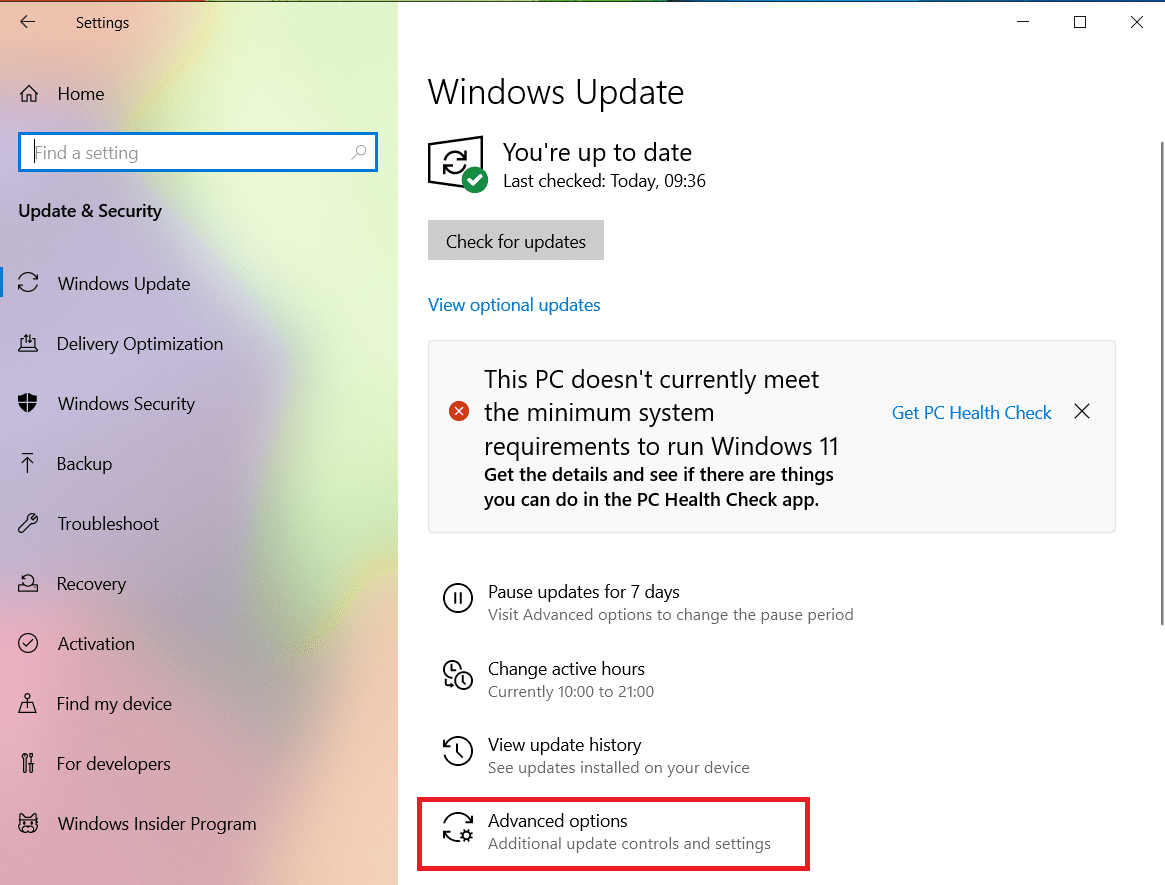
4. Next, click on the dropdown option in the Pause updates option.
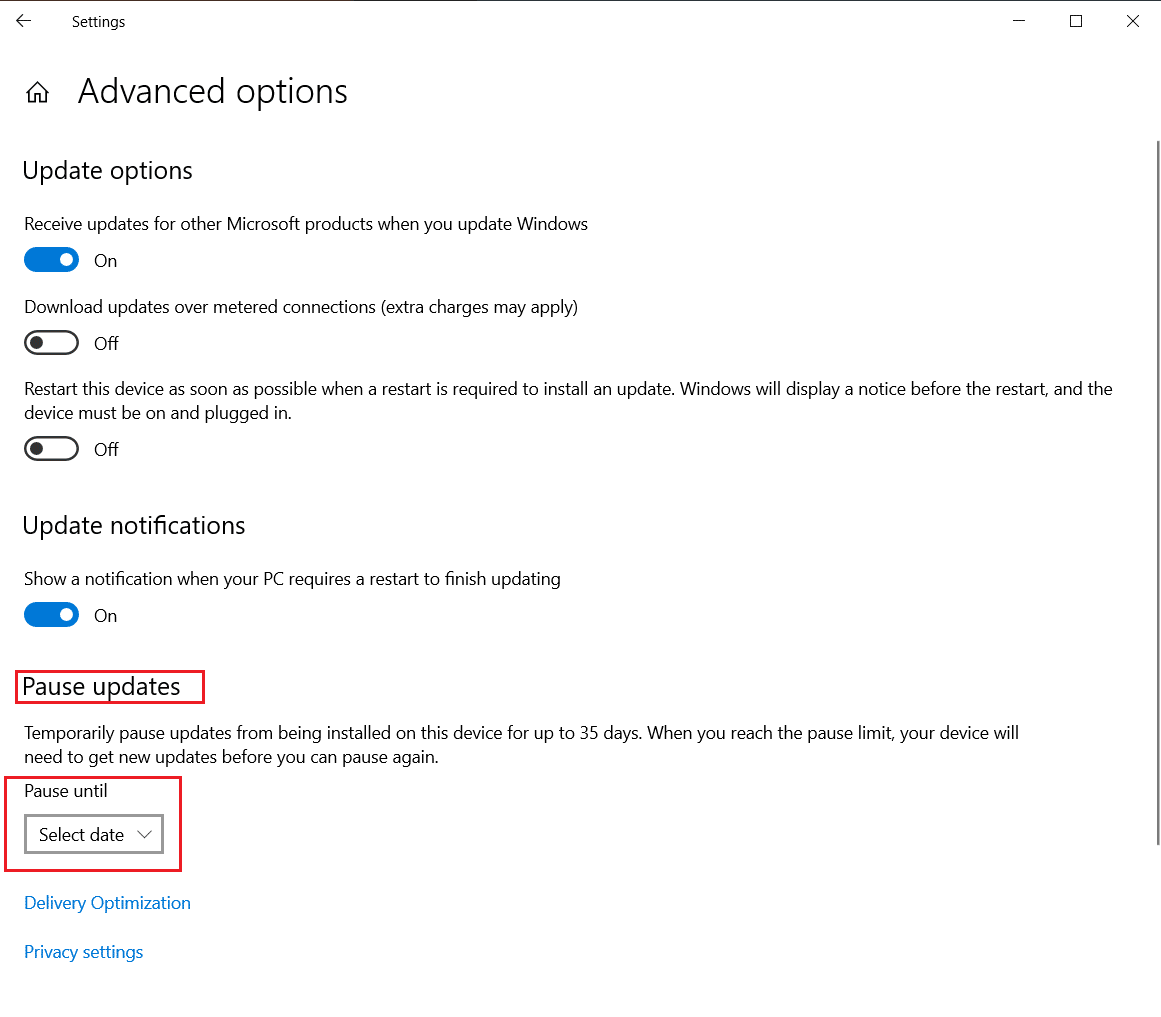
5. Now, select date to schedule the updates.
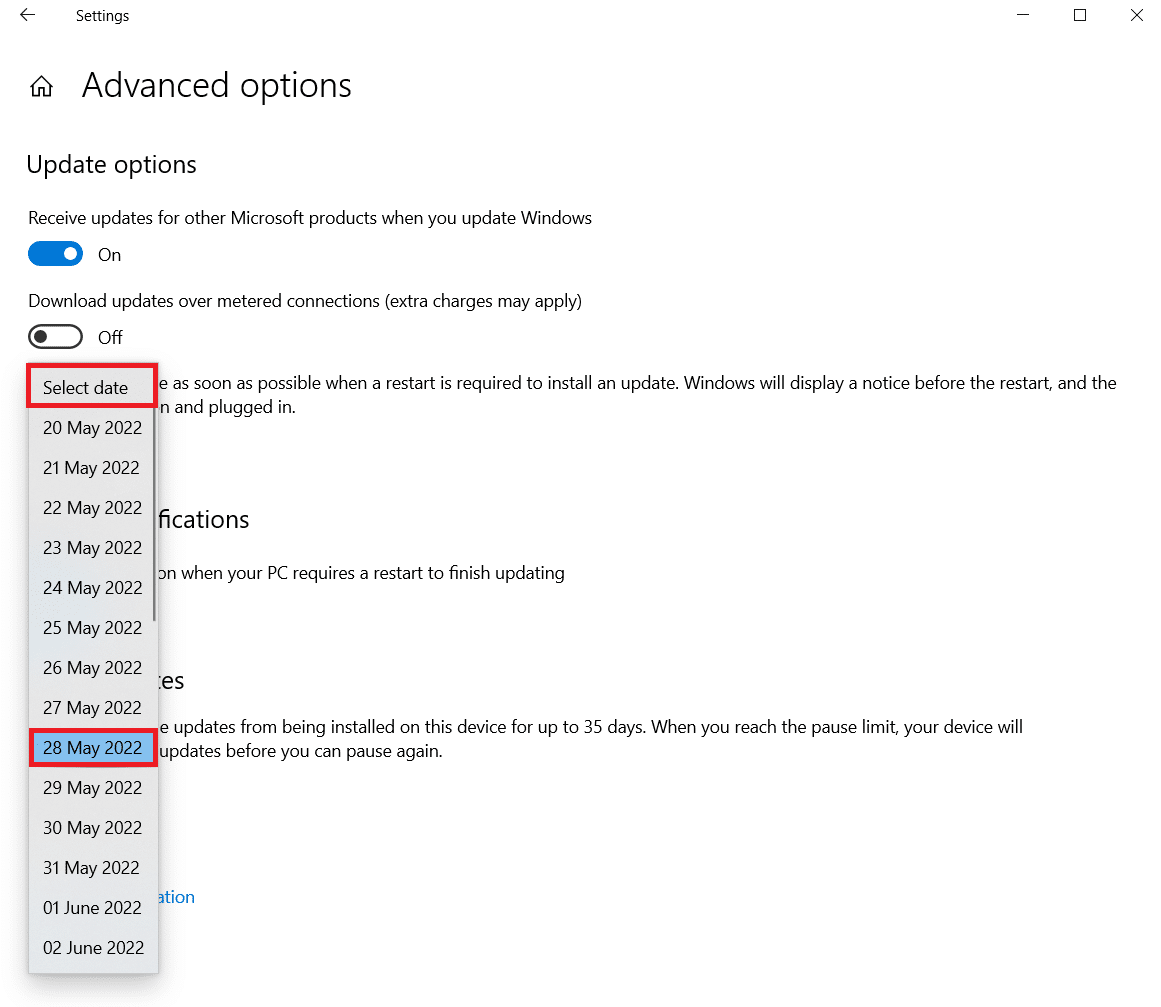
Also Read: Fix Windows 10 Activation error 0x80072ee7
Method 5: Perform Clean Boot
When installing Windows Updates, a clean boot might help you prevent software problems. Even if it doesn’t fix Windows 10 Update taking too long problem, it eliminates the potential of a third-party program interfering with the update. Read our guide on How to Perform Clean boot in Windows 10 to fix Windows Update taking forever.
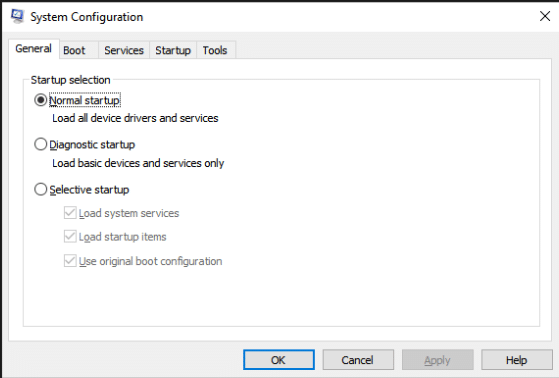
Method 6: Reset Windows Update Components
Windows 10 Update taking too long problem can arise if Windows Update components are malfunctioning. If nothing else works, try manually resetting Windows Update Components and reinstalling Windows Update. Read our guide on How to Reset Windows Update Components on Windows 10 to do so.
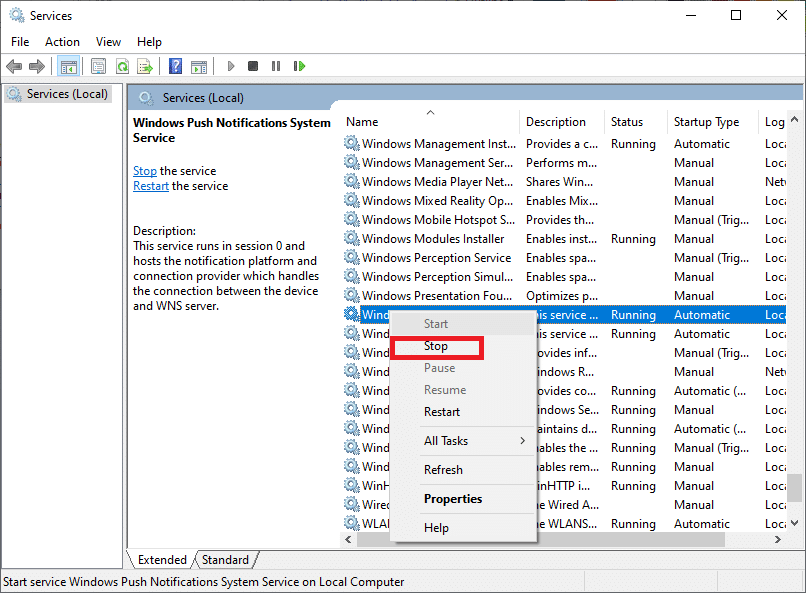
Also Read: How to Fix Error 0x80070002 Windows 10
Method 7: Run Windows Update Troubleshooter
The Update Troubleshooter is a built-in Windows program that can assist you in resolving typical download and installation difficulties. This program may be able to repair Windows 10 Update taking too long problem and reduce download and install times if faulty software components are creating Windows Update taking forever issues. Read our guide on How to Run Windows Update Troubleshooter to do so.

Method 8: Disable Third-party Startup Apps
Some third-party software may interfere with Windows Update process and create delays. You should also disable any third-party programs that may cause problems before starting the upgrade.
1. Press the Ctrl + Shift + Esc keys together to launch Task Manager.
2. Select the Startup option.
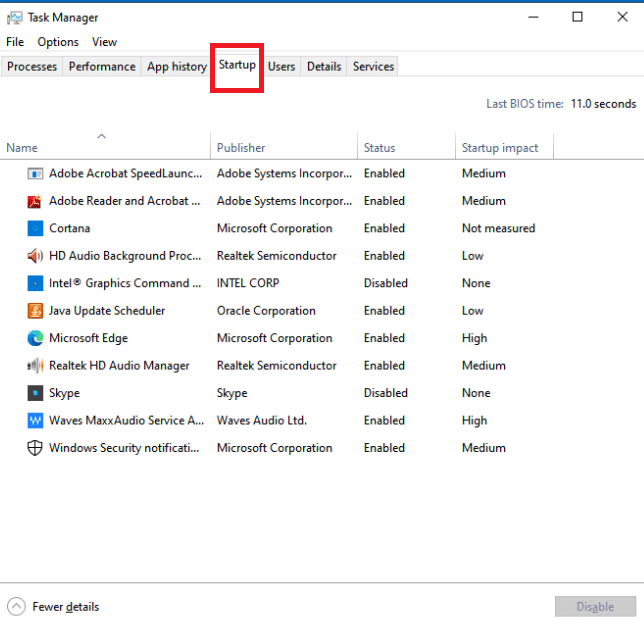
3. Right-Click the third-party app you want to disable.
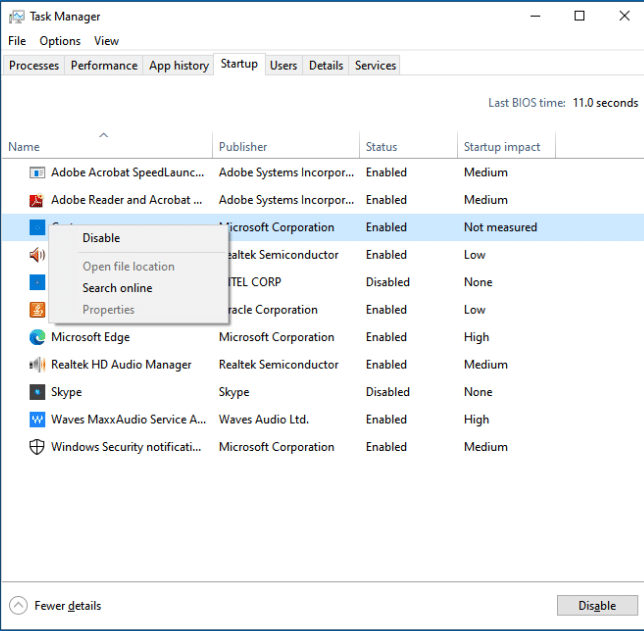
4. Click on Disable.
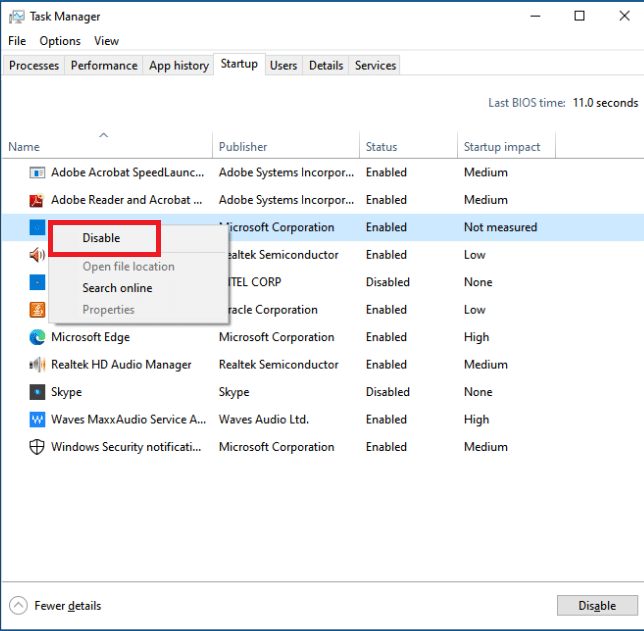
Also Read: Fix Windows Update Error 0x80070005
Method 9: Restart Windows Update Service
When Windows Update service isn’t working properly, errors might arise. To check whether this helps your problem, try restarting Windows Update service:
1. Hit the Windows + R keys simultaneously to open the Run dialog box.
2. Type services.msc and press the Enter key to launch the Services window.

3. Restart Windows Update by right-clicking it and clicking on Restart.
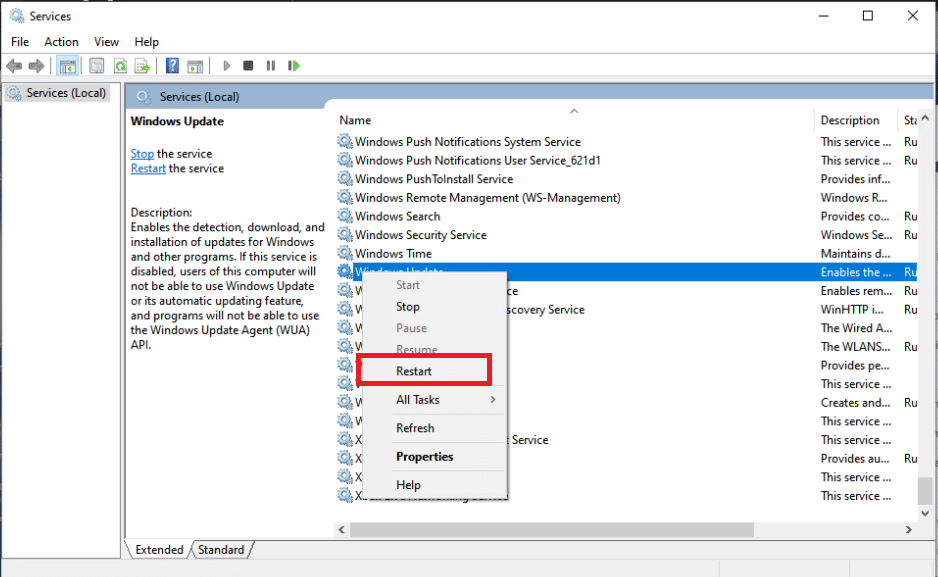
4. To test if the problem is solved, restart your PC.
Also Read: Fix The Active Directory Domain Services is Currently Unavailable
Method 10: Free up hard drive space
Windows Updates can take up a lot of space on your hard drive. Installing Windows Updates might be difficult if your PC does not have enough free space.
1. Press the Windows key and type Control Panel, then click on Open.
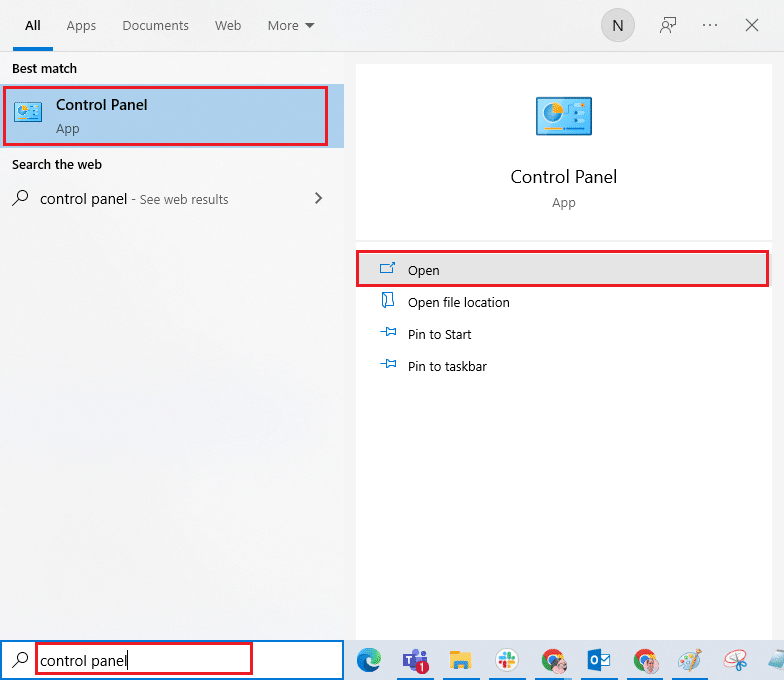
2. Set View By: to Category and select Uninstall a program.
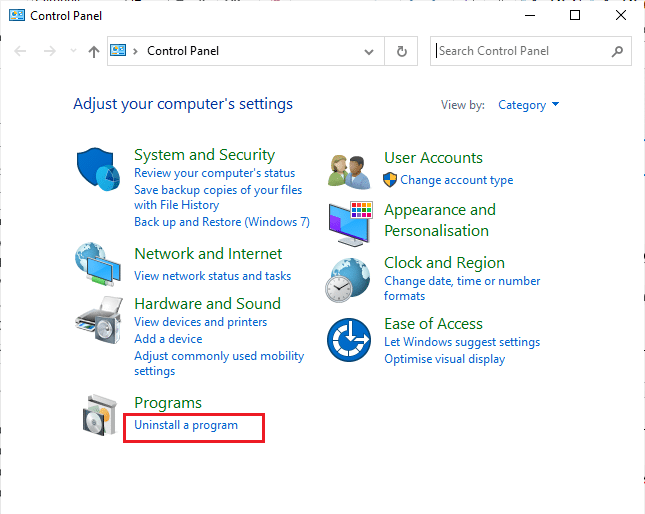
3. Uninstall the software you don’t use by right-clicking it and selecting Uninstall.
Note: Delete the programs that you no longer use. Do not remove any programs that you are unfamiliar with. It might be crucial to your computer’s operation.
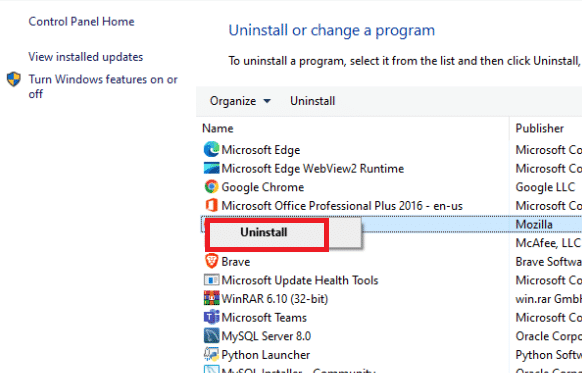
Method 11: Run Disk Cleanup
The most likely answer to your Windows 10 Update taking too long problem is to free up hard disk space. Here’s how to free space on your hard drive for the update files:
1. Hit the Windows key and type Disk Cleanup, then click on Open.
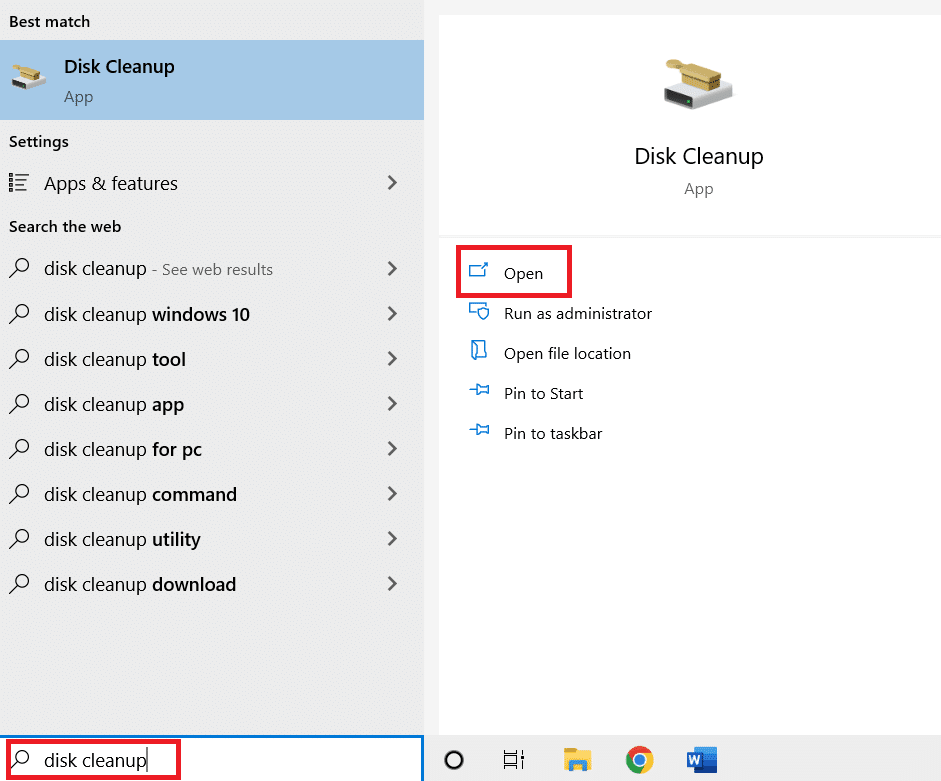
2. Select the Drive you want to clean.
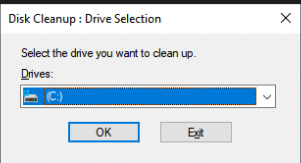
3. To get rid of certain file formats, check the boxes. Then, click on Clean up system files.
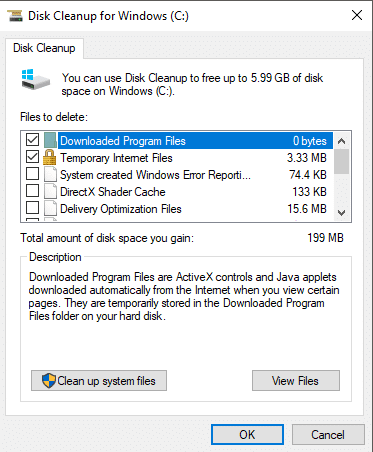
4. Click on OK.

This can assist you in removing temporary and unwanted files from your hard disk, allowing your computer to update more quickly.
Method 12: Defragment and Optimize Drives
Windows 10 Updates take up a lot of hard drive space so, you’ll need to make room on your hard disk to allow them to install more quickly. This includes removing obsolete data and uninstalling outdated applications. You should also defragment your hard drive, which is a procedure that arranges data on your hard drive so that it can generate, open, and save files more quickly.
1. Press the Windows key and type Disk Cleanup, then click on Open.
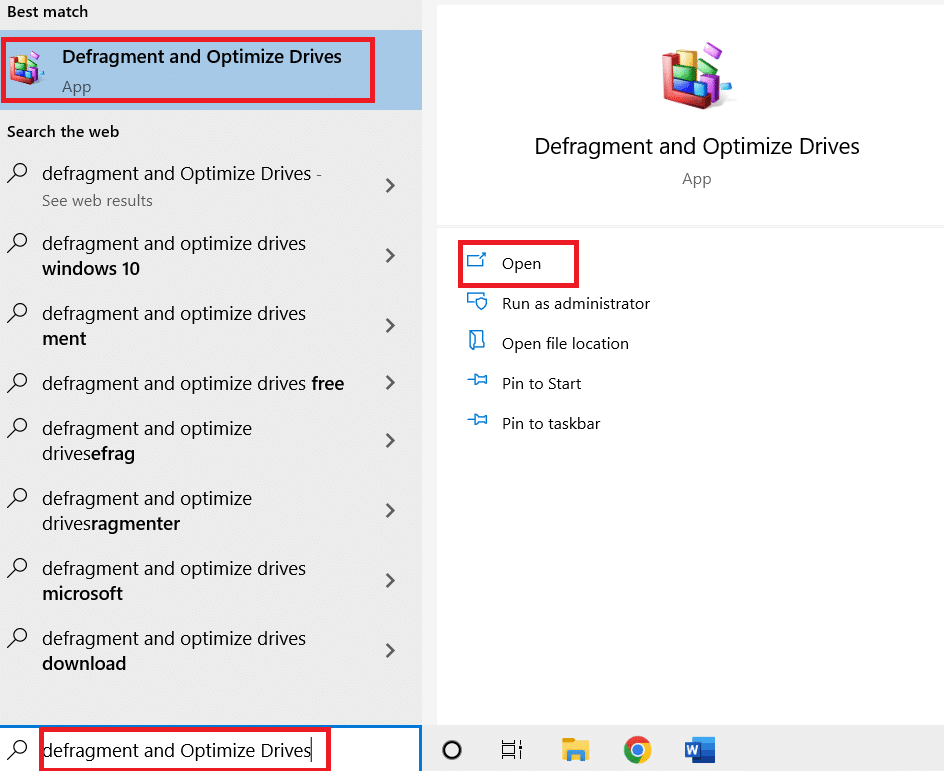
2. Select the drive you want to optimize and click on Optimize.
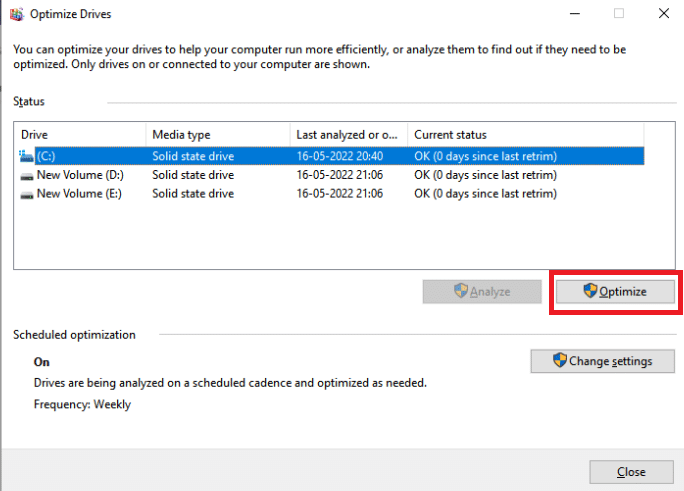
Check if the Windows update taking forever is fixed.
Also Read: Fix Error Code 0x80070490 in Windows 10
Method 13: Update Device Drivers
It’s critical to have the most up-to-date right drivers on your computer at all times to keep it functioning smoothly. Read our guide on How to Update Device Drivers on Windows 10 to do so.
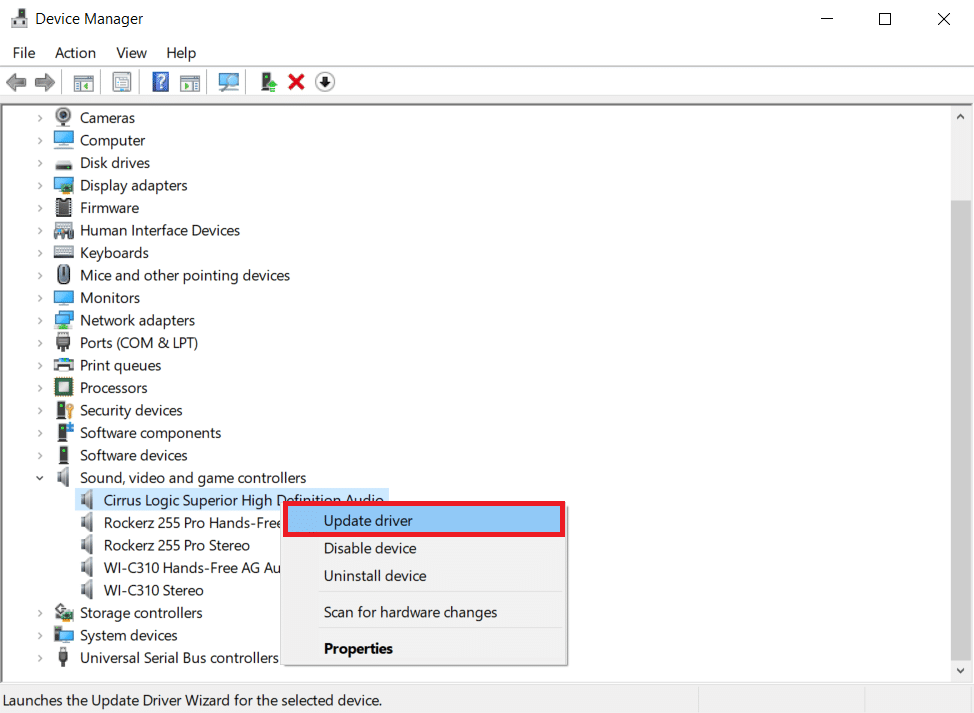
Method 14: Repair Corrupt Files
If Windows Update takes a long time to finish, it might be due to a corruption fault. In this case, running System File Checker could help address Windows Update taking forever issue. Read our guide on how to repair system files on Windows 10 PC.
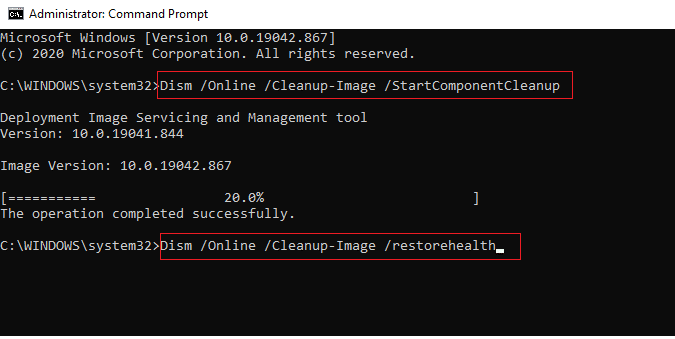
Method 15: Perform System Restore
System Restore has been important for addressing Windows difficulties for many years. Read our guide on How to Create a System Restore Point in Windows 10 to fix Windows Update taking forever.
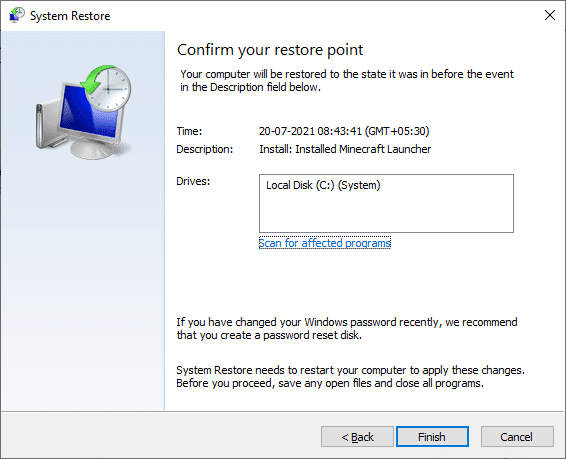
Also Read: Fix Windows 10 Update Error 0x80072ee7
Method 16: Update BIOS
Although an outdated BIOS isn’t the most prevalent source of Windows Update taking forever issue, it is feasible. If one or more of the modifications Windows is attempting to make is linked to how Windows interacts with your motherboard or other built-in hardware, a BIOS update may be required. Read our guide on What is BIOS and how to update BIOS.
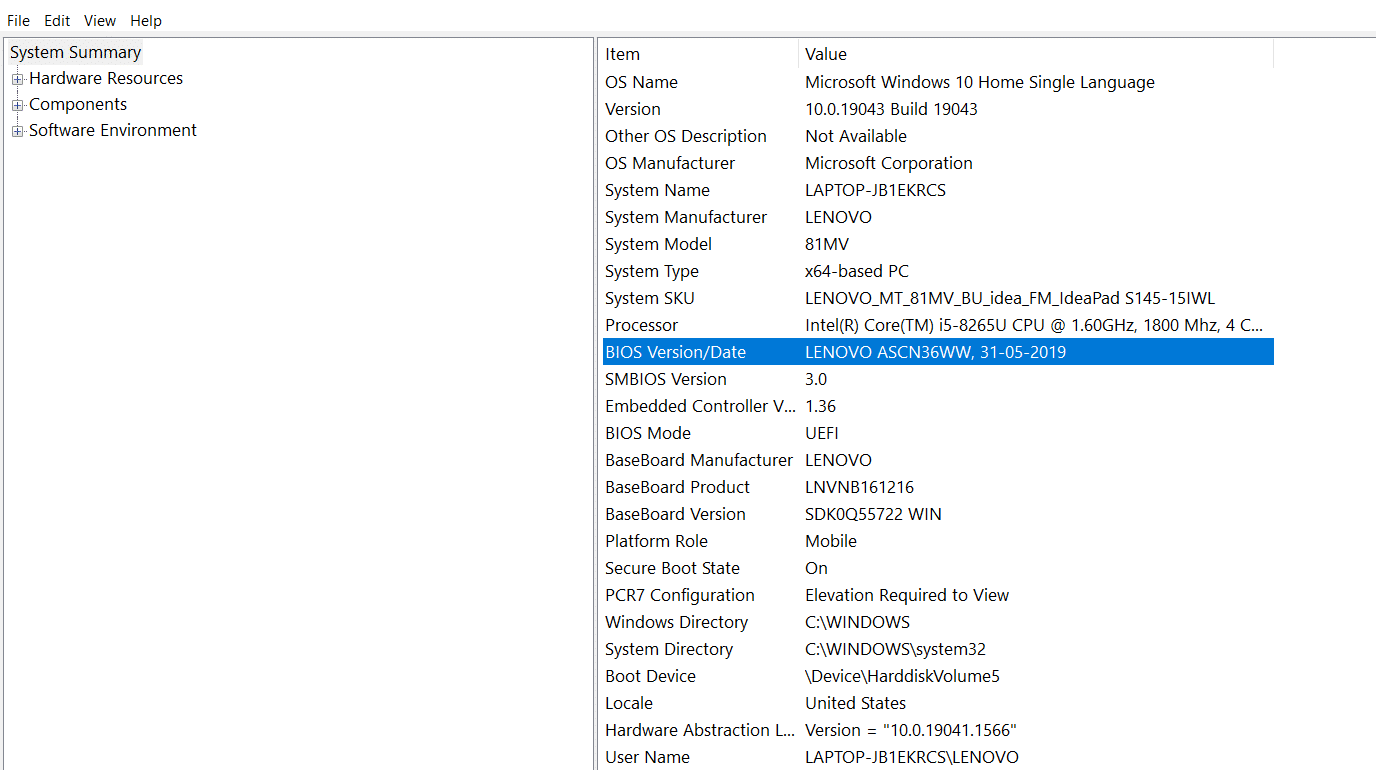
Recommended:
We hope you found this information helpful and that you were able to solve the problem of how to fix Windows Update taking forever. Please let us know which strategy worked the best for you. If you have any questions or comments, please use the form below.