How to Transfer Files from Android to PC
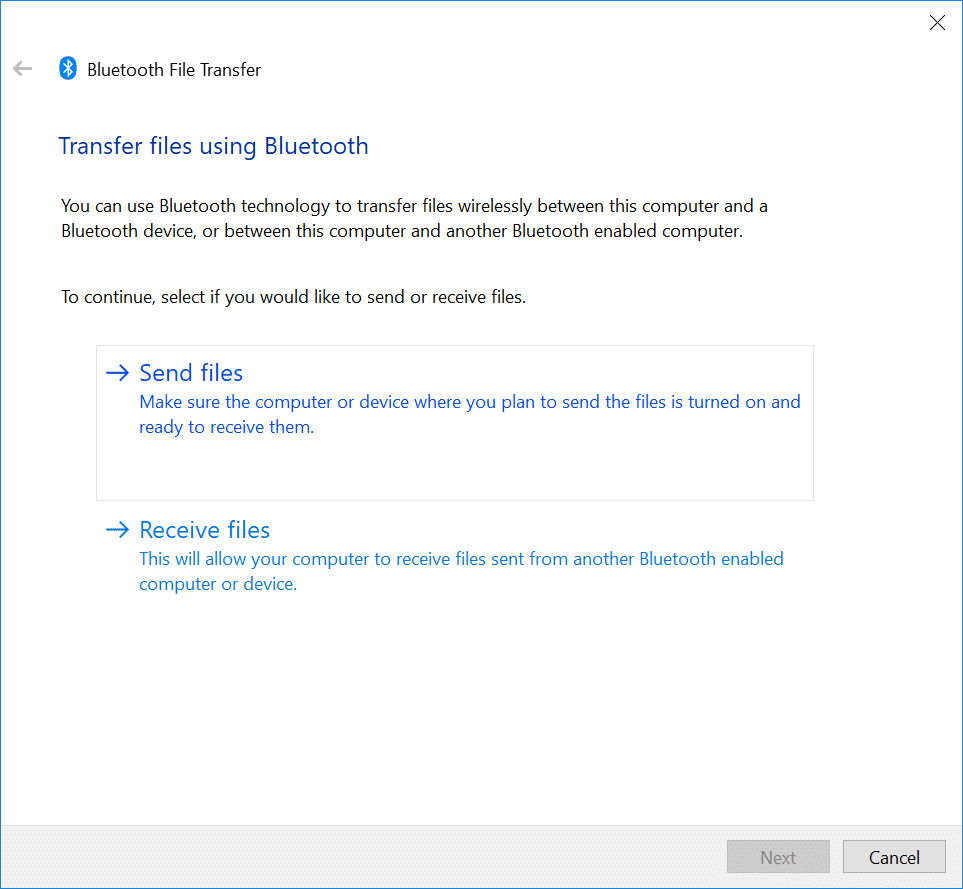
Transfer Files from Android to PC: Nowadays we use our mobile phones more frequently than our PC. So it’s only natural that most of our files generally reside on our smartphones rather than the PC. The only problem here is that Android or iPhones have memory limit which users can’t exceed. So it only makes sense to store all your data on PC which have more available space than our mobile phones.
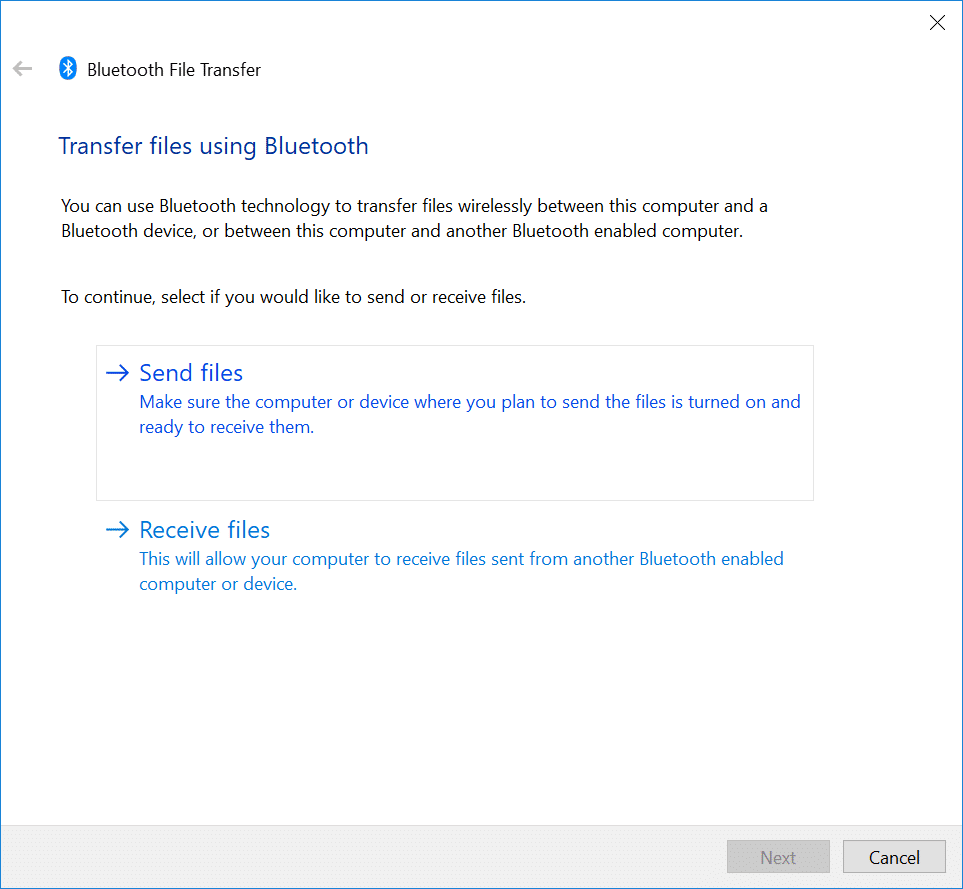
But, it is also an arduous task to transfer the existing files from android to PC. It will take a huge amount of time if you’re planning to transfer all the files & folders from your phone to PC manually. But don’t worry, in this article, we will discuss various methods which you can use to transfer files between Android devices and PC.
How to Transfer Files from Android to PC
Method 1: Cloud Services
Cloud Services like Dropbox or Google Drive is one of the best ways to transfer files between the Android device and PC. Although, Cloud Services have limited data storage but it will still be enough to store your files which you want to transfer from Android to PC. All the files which you upload are stored under the servers of these cloud providers.
See Also:
How to Change Username and Name on Clubhouse Android App
Fix Android Not Accepting Correct PIN
How to Open Bin File on Android
How to Compare Two Files in Notepad
Top 10 Ways to Fix Android Screen Goes Black During Calls
With the help of cloud storage, you can easily sync all the devices like Android or PC. You can access any of the files from any device which is linked with the account.
Steps to transfer files from Android to PC using Cloud Services
1.First, navigate to Cloud Services website like Google Drive on your web browser.
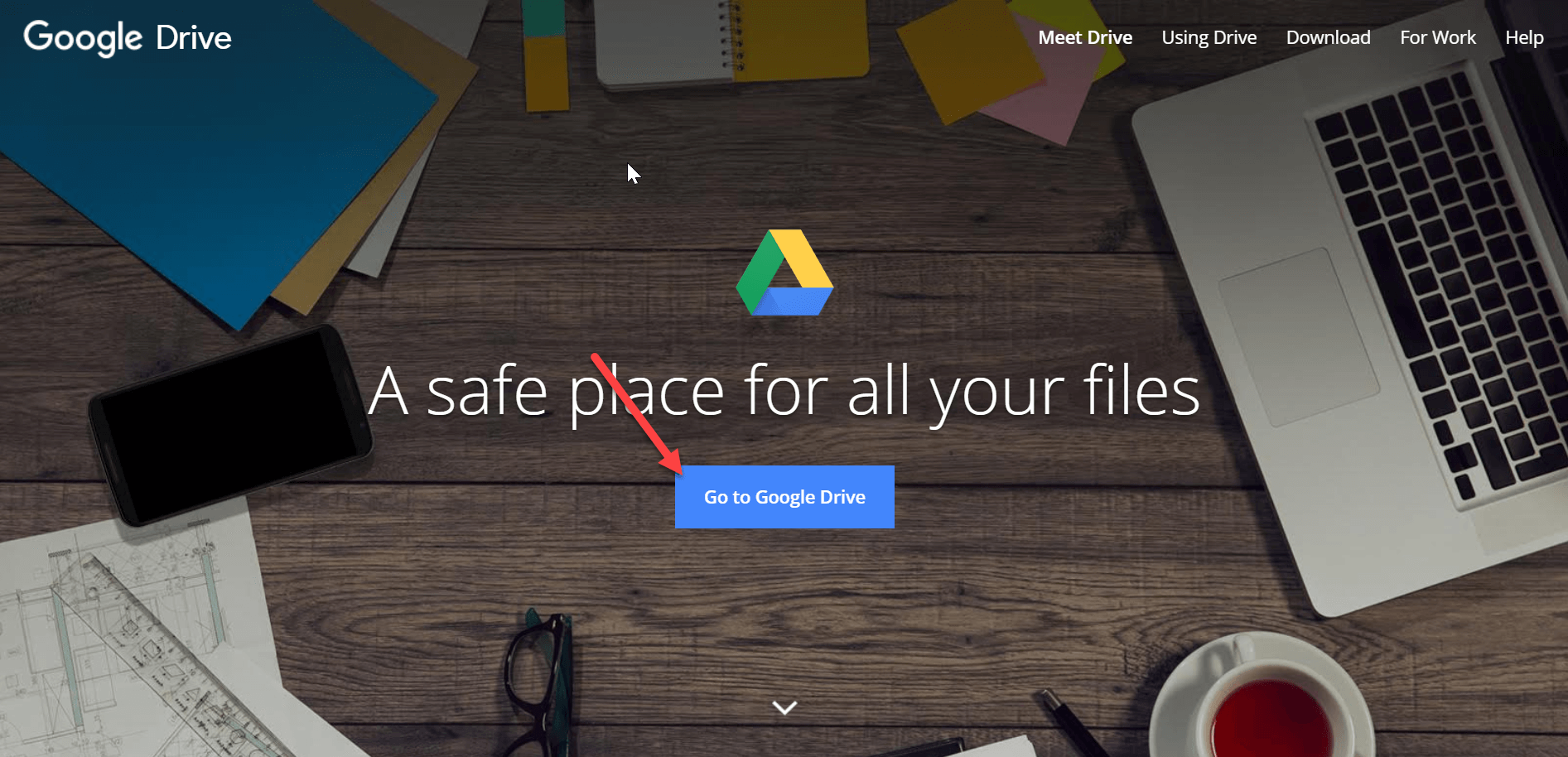
2.Now, create your account in the cloud service with an email account. This will provide all the free data storage for the account. You can increase the data storage limit by purchasing a paid plan.
3.For example, go to the Google Drive website and click on “Go to Google Drive”. This will give all the email id already linked to the PC. Here, you can also create your own account also.
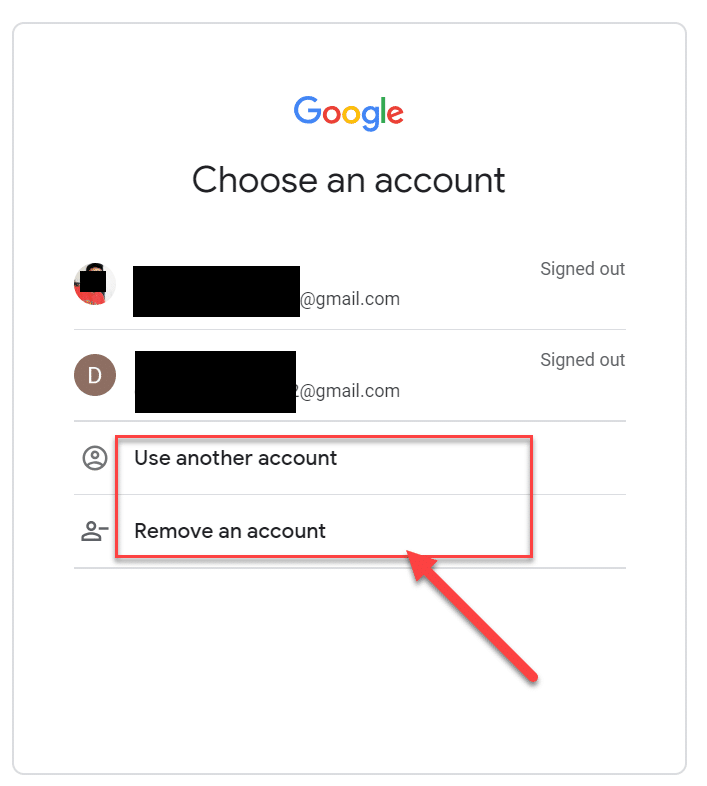
4.Download the same cloud service application on your mobile phone and use the same email id to login into your account.
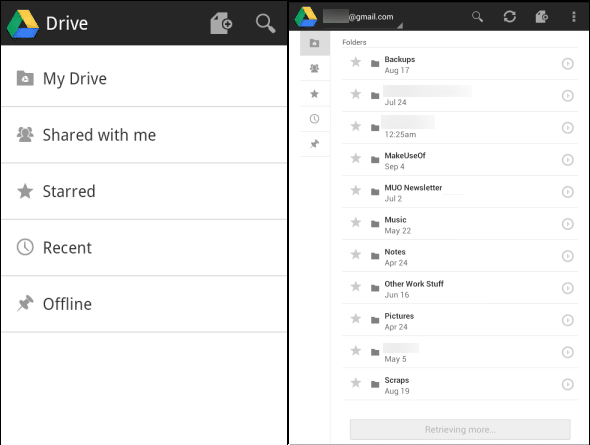
Now you can easily access the same cloud storage services using your Android phone or your PC. All the files on the cloud storage will be synced which means they will be available on both the devices.
Method 2: Bluetooth
Bluetooth is a simple and old way to transfer files between your phone & PC. But it is still a useful way to transfer files if you don’t have an active internet connection on your PC. As in the previous method, you will need a Wi-Fi connection to transfer files from Android to PC but in this method, you just need your PC and mobile with built-in Bluetooth. The only drawback of using Bluetooth is that it will take more time to transfer files between the devices and you cannot share very large files. So you can use this method if you want to send files which don’t have a very large size without any issues.
Steps to transfer files between Android & PC with Bluetooth
1.First, Turn ON Bluetooth on your Android device and PC. Then make sure that your PC Bluetooth is visible to other devices.
2.From Windows Search (Windows Key + S) type “Bluetooth” and then click on “Bluetooth and other device settings“.
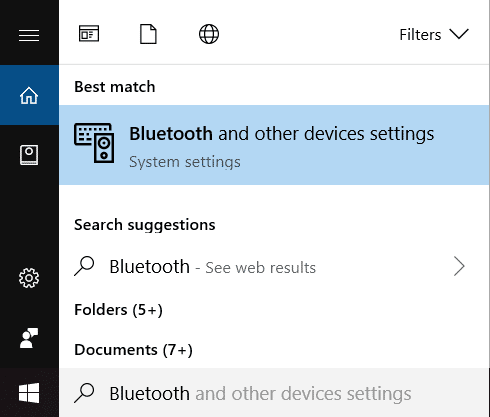
3.This will open the Bluetooth settings screen from where you need to click on “Add Bluetooth or another device“.
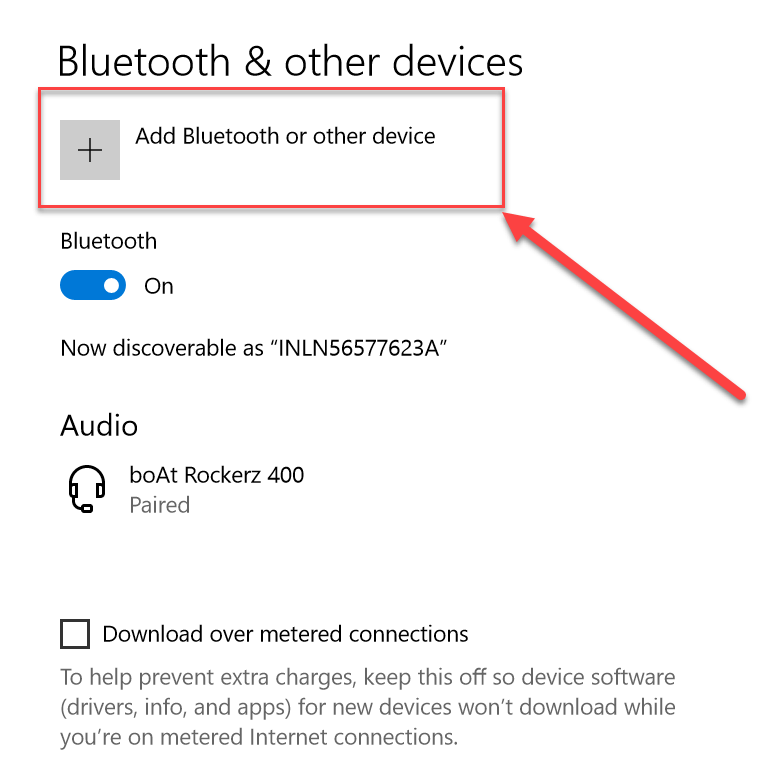
4.A new “Add a device” wizard window will open, click on “Bluetooth” from the list of options.
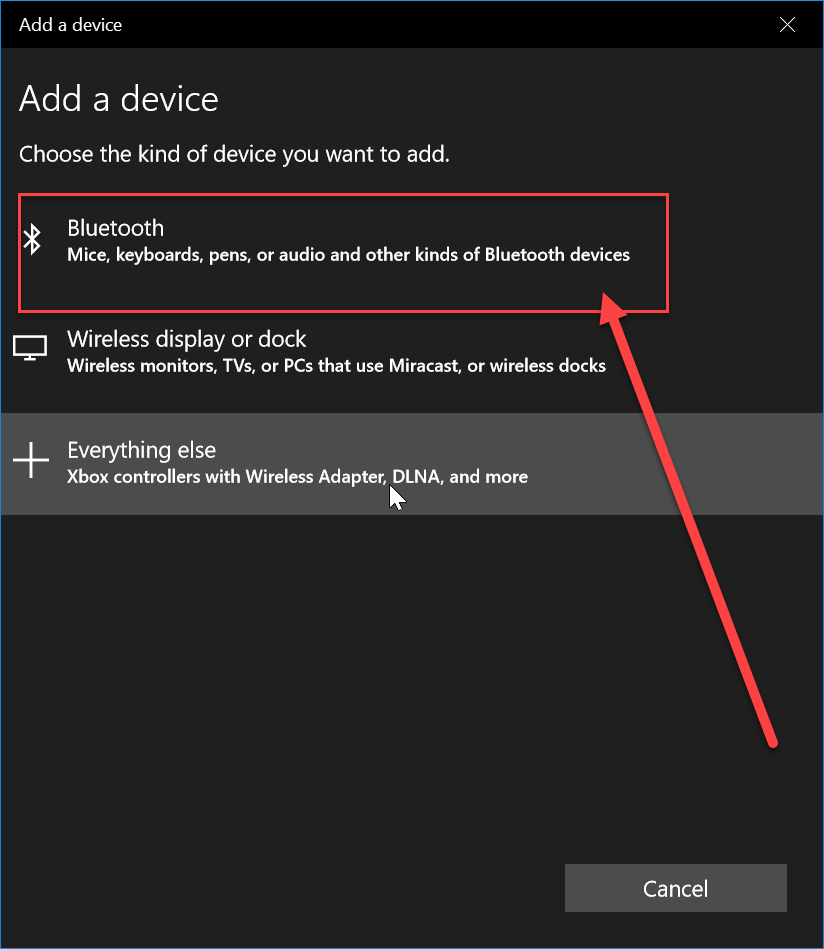
5.Once you click on the Bluetooth device, it will start searching for nearby Bluetooth enabled devices. Now, if your mobile phone’s Bluetooth is enabled & discoverable then it will appear on the screen.
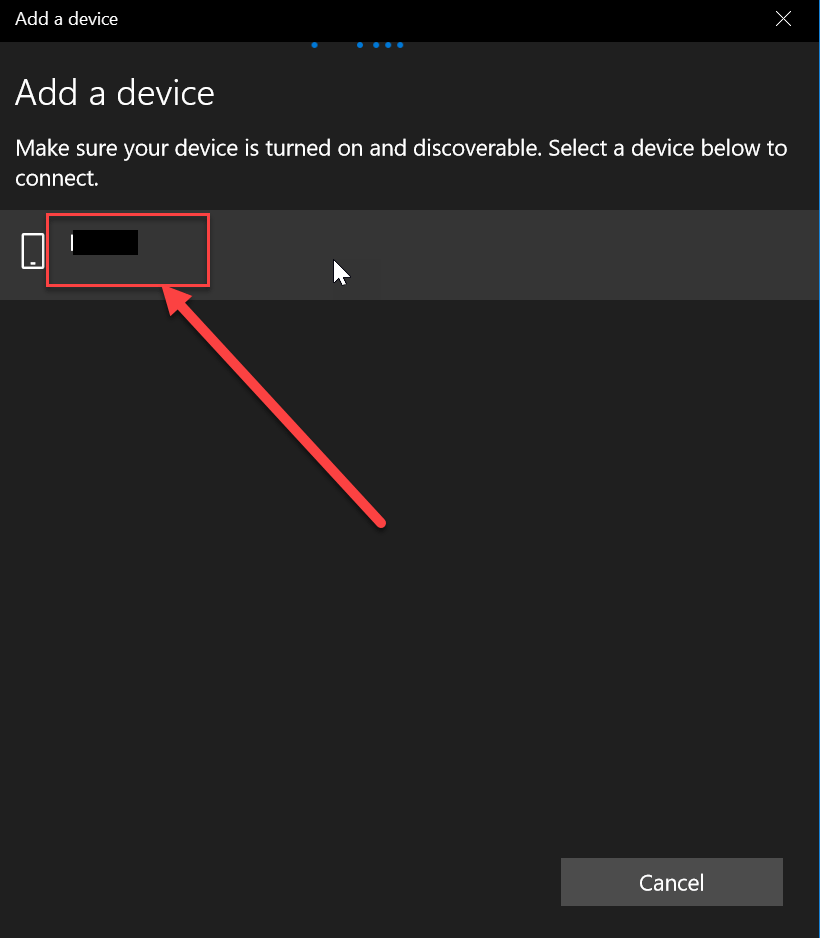
6.Now, when you choose your mobile device, you will need to provide a Security Pin. This Security Pin will appear on your mobile phone screen.
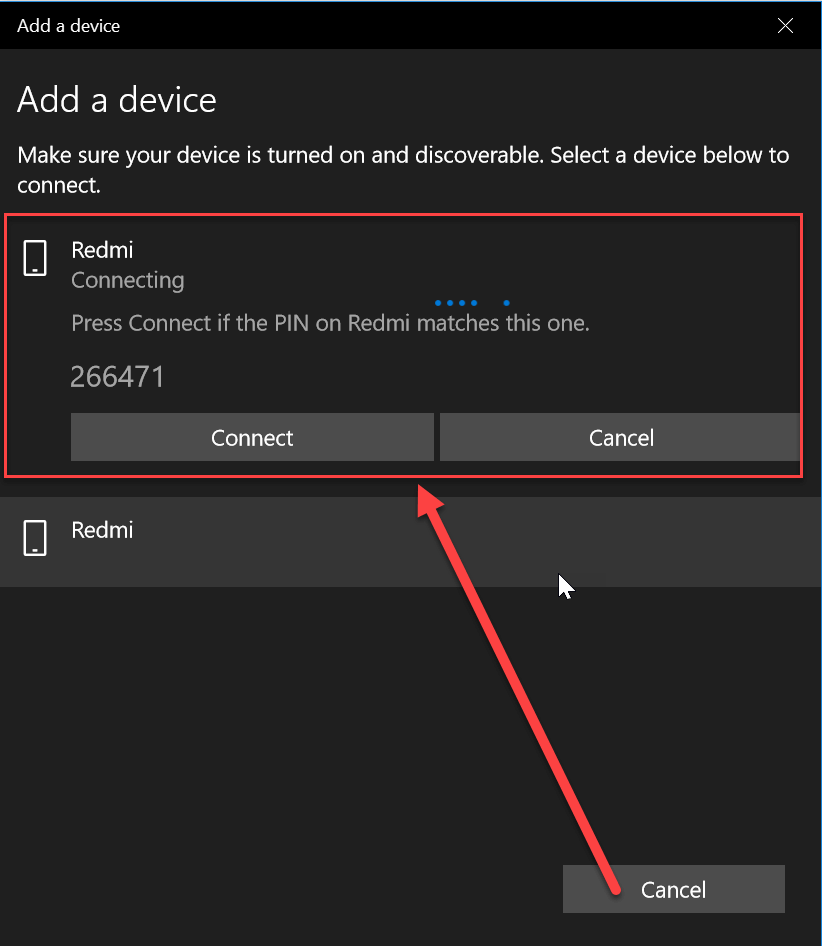
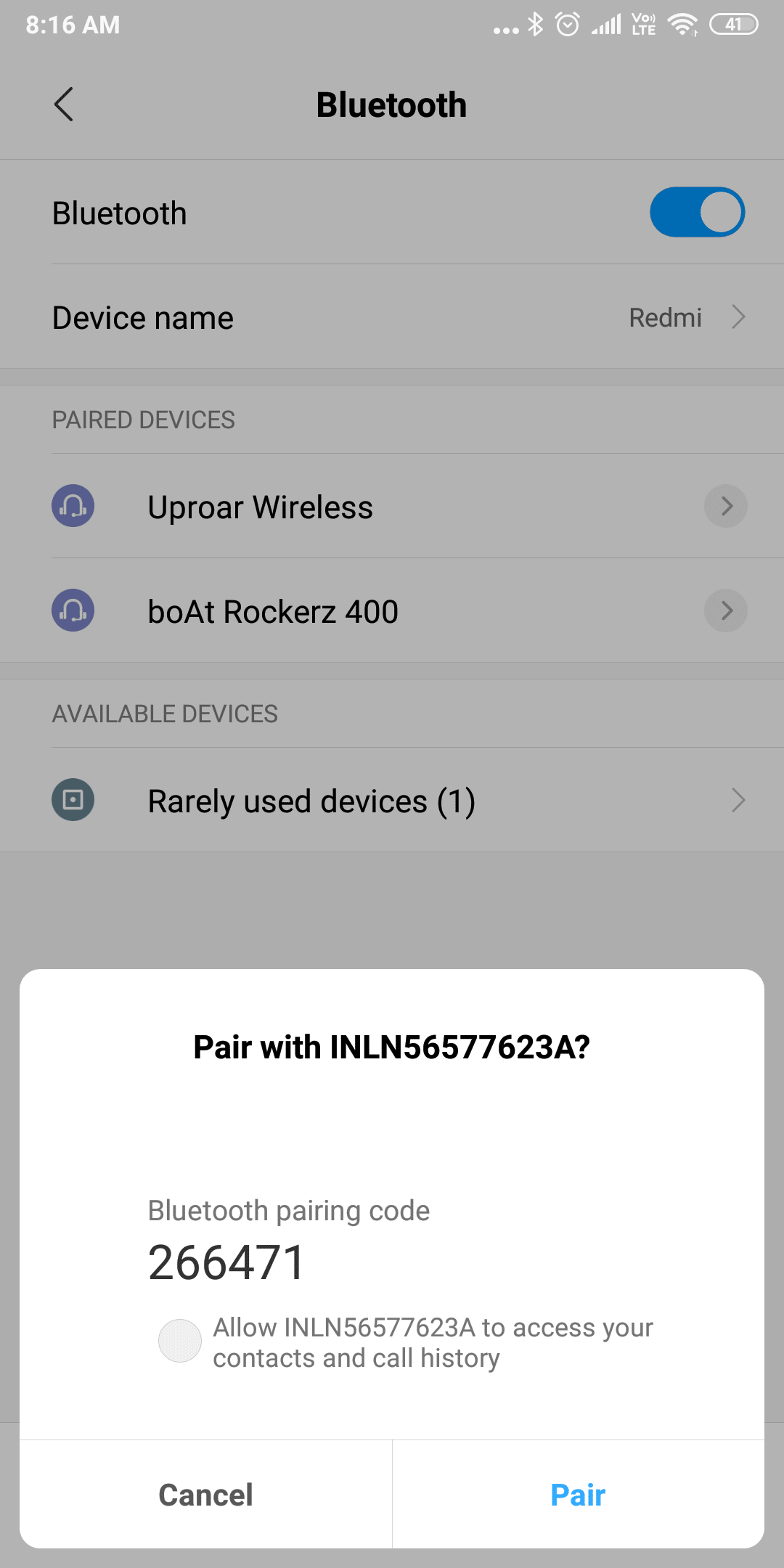
7.Click on the “Send or Receive files via Bluetooth” to transfer file between PC and Android device.
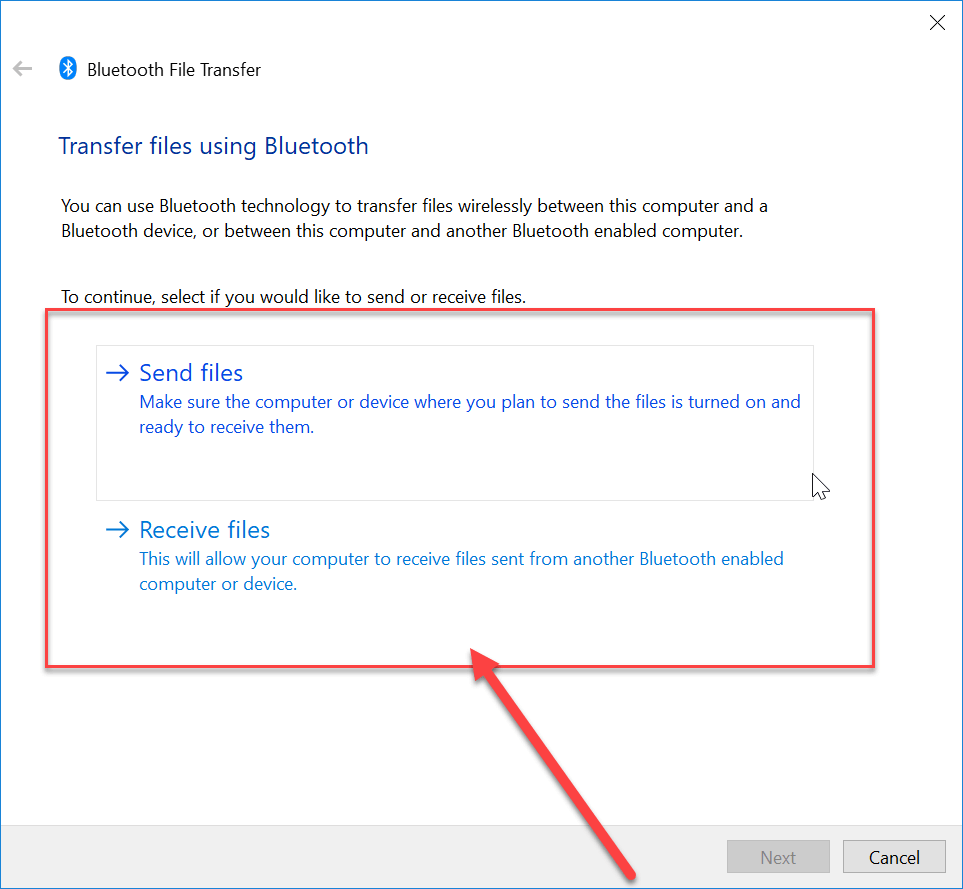
8.Now you can easily send or receive files from Android to PC or vice-versa.
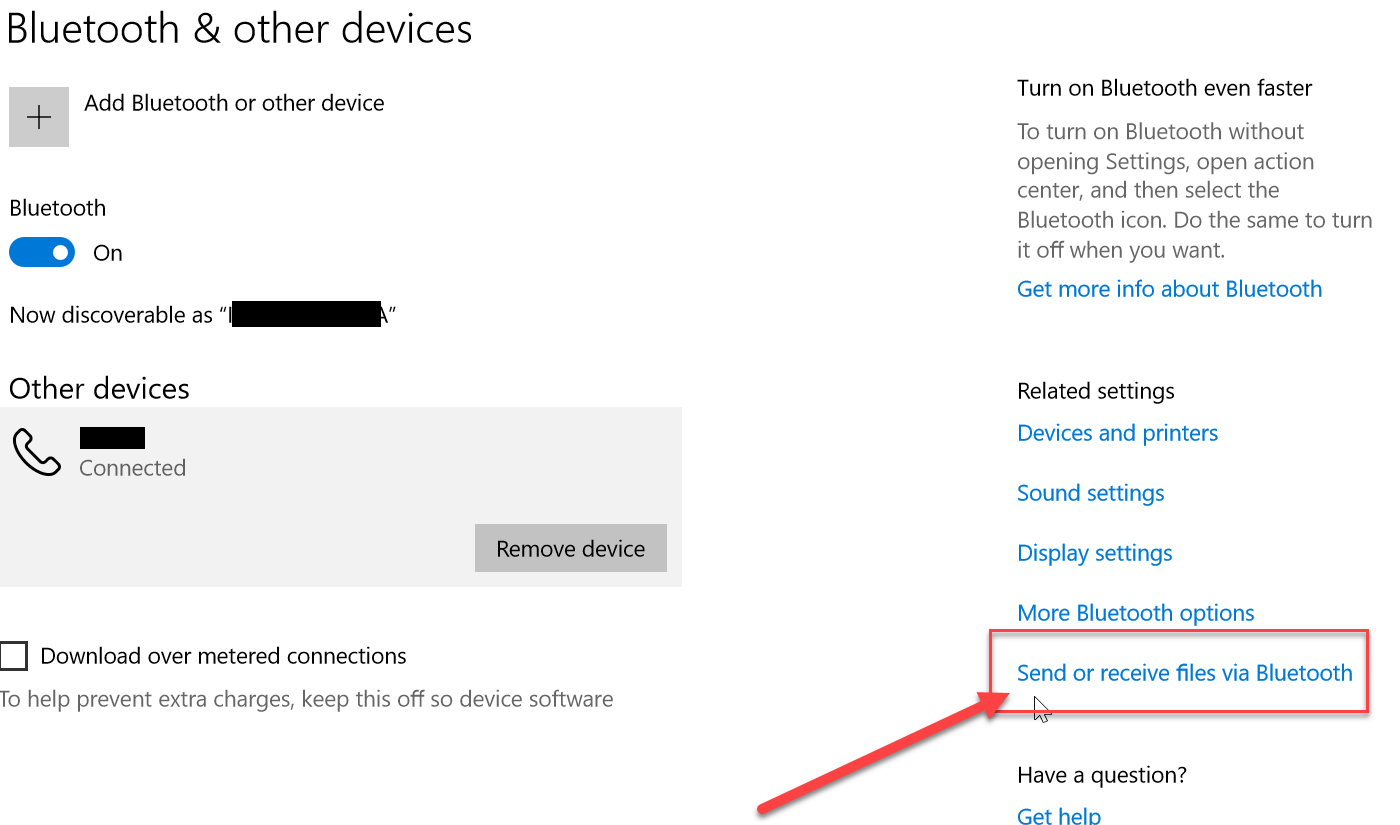
Method 3: Transfer Files from Android to PC using Droid Transfer
You can easily transfer files from Android to PC using 3rd party freeware or online services. One such freeware is provided by Droid Transfer which we will use to transfer files between PC & Android device.
Droid transfer is a very useful software to transfer file between PC and Android. Other than the transfer of the file, users can also manage and remove files of their Android System from their PC. Users can also transfer any type of files such as images, documents, audio file, etc. from their Android device. Following are the steps to follow to use Droid Transfer application on your PC.
1.First, download the setup file from the Droid Transfer website and install it on your PC.
2.Now, install Transfer Companion app from the Google Play store on your Android phone.
3.To connect the PC and Android, just scan the QR code of Droid Transfer application using the Transfer Companion app on your Android device.
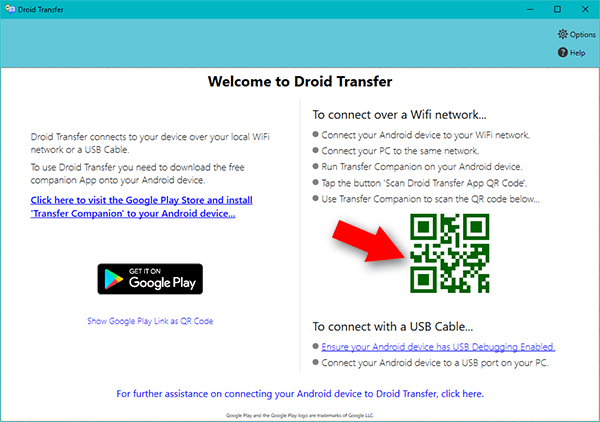
4.Next, you will find 2 options “Copy to PC” and “Add File”. To transfer the files from Android to PC, choose “Copy to PC” option.
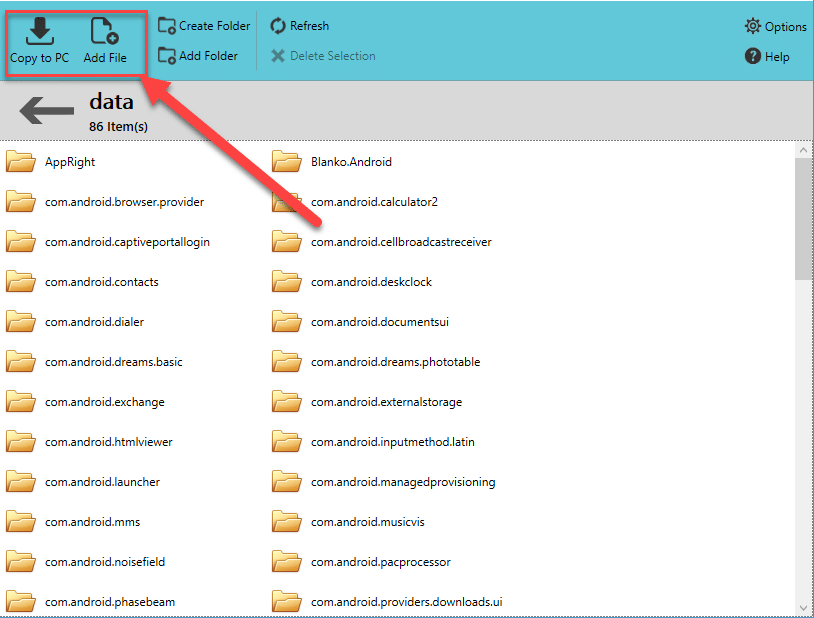
5.‘Add File’ is the option which is used to add files from the PC to an Android device.
Recommended:
I hope this article was helpful and you can now easily Transfer Files from Android to PC, but if you still have any questions regarding this tutorial then feel free to ask them in the comment’s section.