Fix Microsoft Store Error Code 0xc03f300d
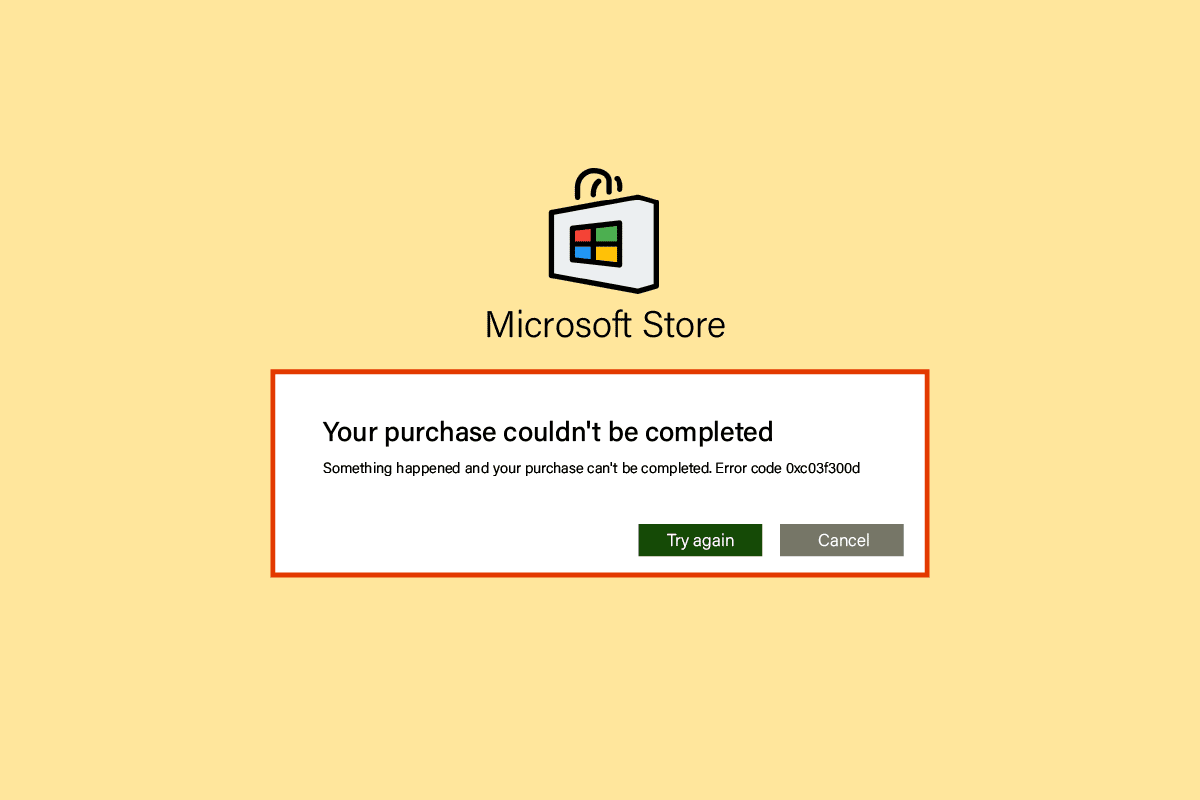
Microsoft Store allows users to download applications and games for their computer, similar to Google Play on Android and App Store on iOS. However, Windows users report errors in Microsoft Store; one of them is Error code 0xc03f300d. This error typically occurs when the user tries to purchase an application or game. If a user is experiencing these issues, they might wonder what might be the reasons for error code 0xc03f300d on Microsoft. If you are searching the internet for how to solve the problem, then this article is for you. In this article, you will learn about methods on how to fix Microsoft Store error 0xc03f300d. So, let’s get started!
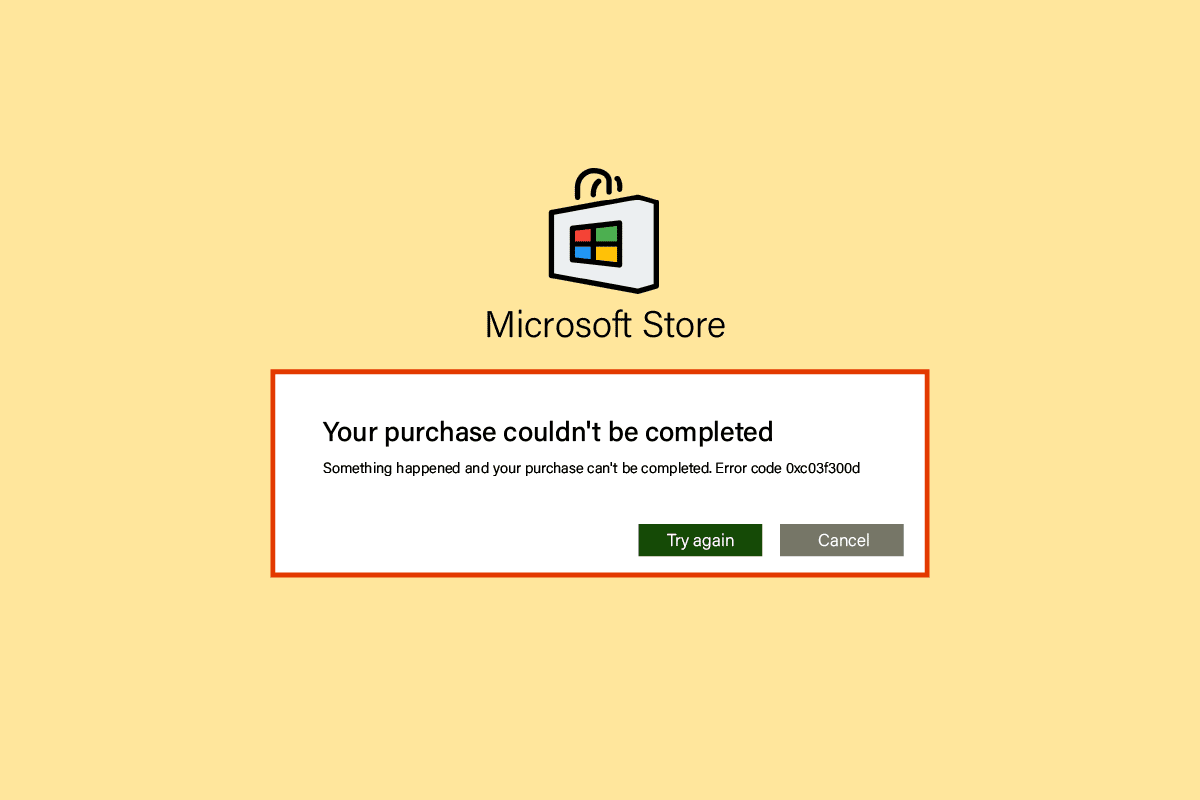
How to Fix Microsoft Store Error Code 0xc03f300d
Before we troubleshoot the error, let us see some of the reasons why this error occurs
- Network Issues
- Windows Update Service Issues
- Windows files are corrupt
Method 1: Restart PC
Issues like Error 0xc03f300d are temporary and can be usually fixed by a simple PC restart.
1. Press the Windows key and click on the Power icon at the bottom.
2. Click on the Restart option in the pop-up list.
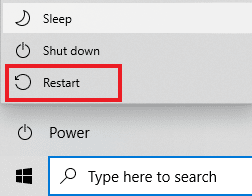
Method 2: Ensure Strong Network Signal
You will not face any connectivity issues in your Windows 10 computer only if you have a strong network connection. If there are any obstacles between your router and your computer, they may interfere with the wireless signal and will cause intermittent connection problems.
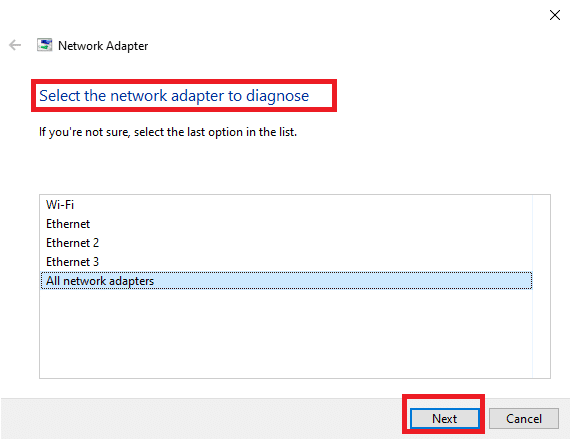
Also Read: Fix Runtime Error 429 in Windows 10
Method 3: Run Windows Store apps Troubleshooter
The basic step to troubleshooting any problem in Windows involves running the inbuilt troubleshooter. Follow the steps below to do so:
1. Hit the Windows key, type Troubleshoot settings and click on Open.
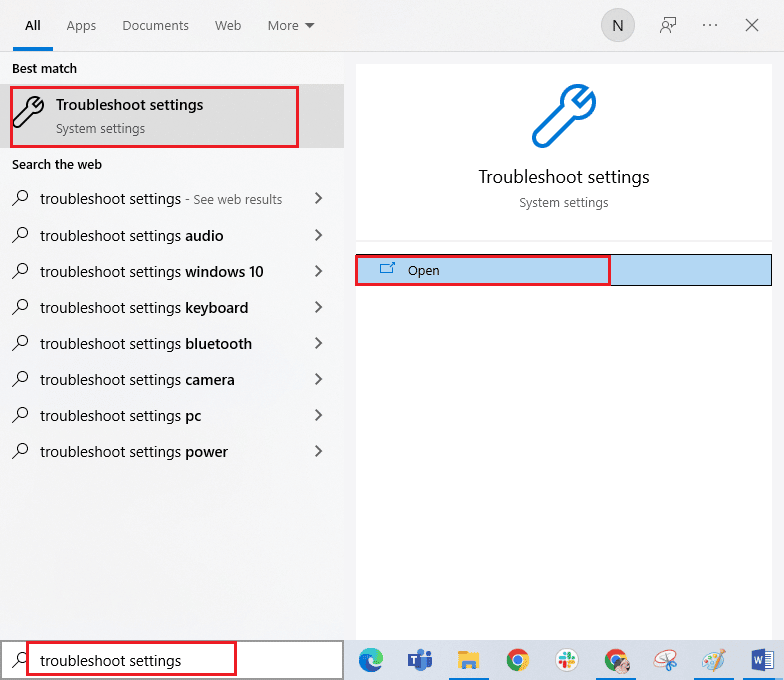
2. Select Windows Store Apps troubleshooter and click on Run the troubleshooter button shown highlighted below.
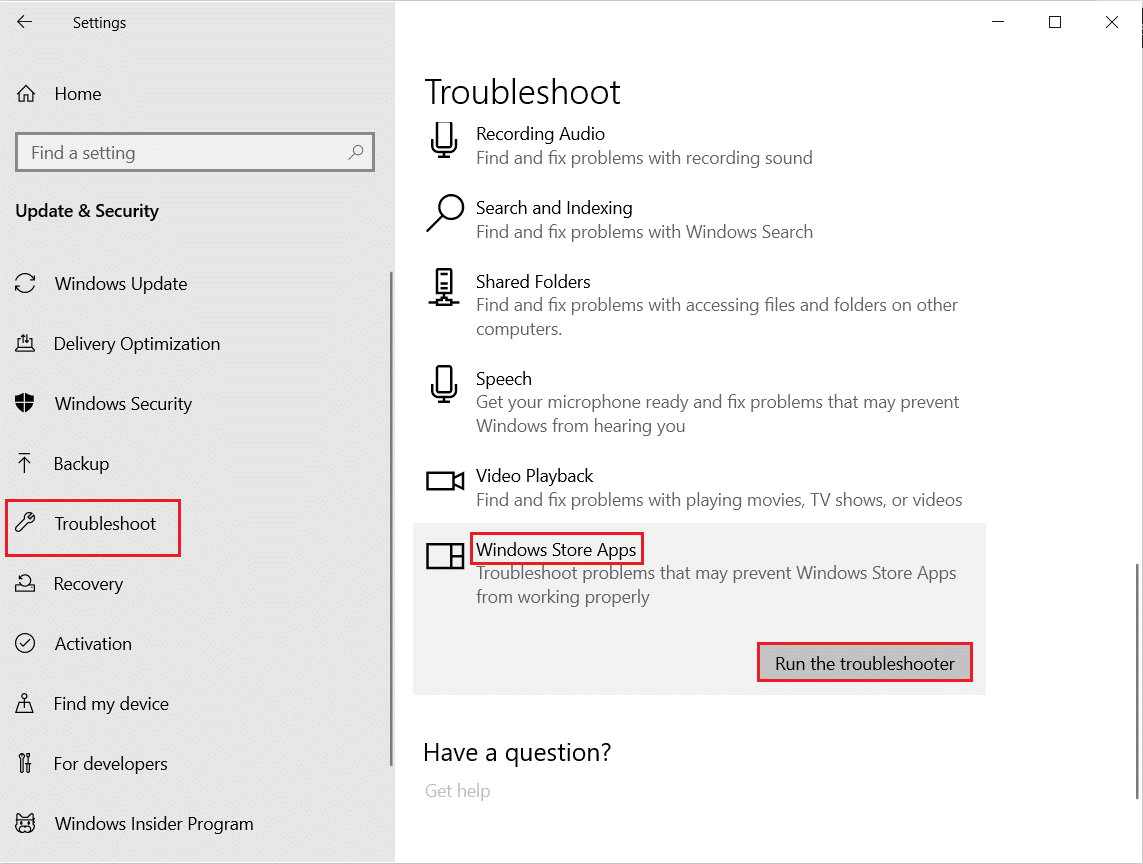
3. If there are any problems identified after the troubleshooting process, click on Apply this fix.
4. Finally, follow the instructions as listed in the upcoming prompts and restart the PC.
Also Read: Fix Error in wsclient.dll in Windows 10
Method 4: Modify Windows Update Services
If the Windows Update services are not currently running, then the Error code 0xc03f300d occurs. This can cause problems with purchasing applications and games. To make sure these services are running, follow these steps
1. Open the Run dialog box by simultaneously pressing Windows + R keys together.
2. Type services.msc and hit Enter key to launch the Services.
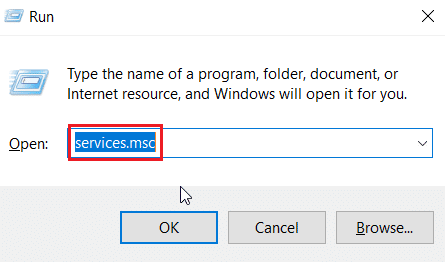
3. Locate the Windows Update service and double-click on it.
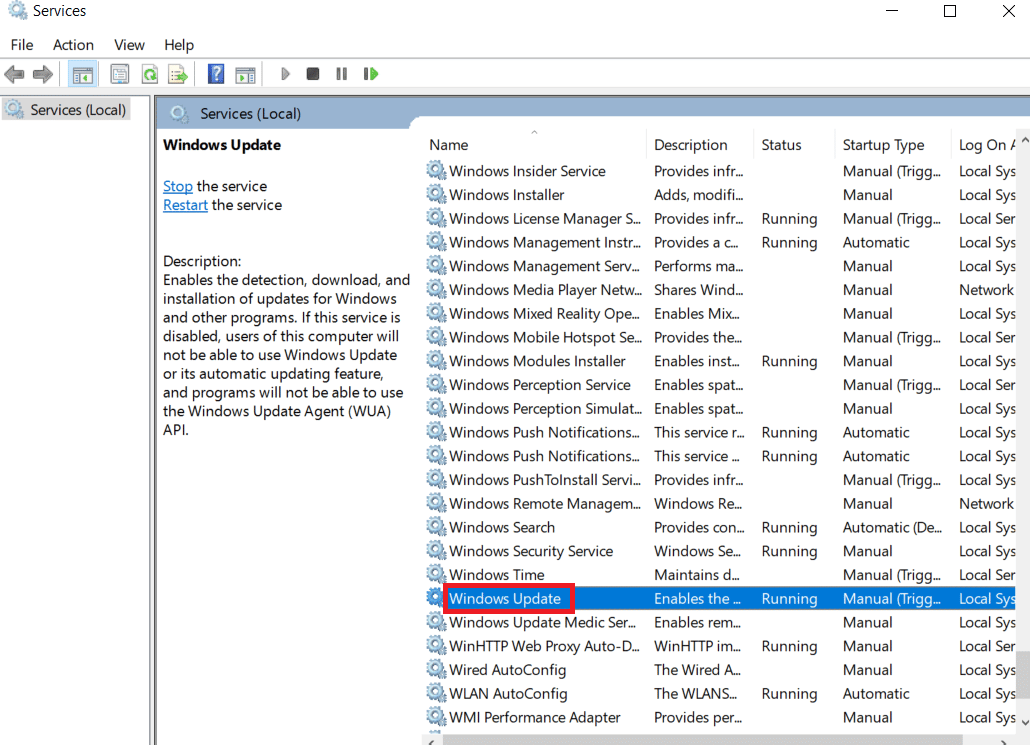
4. Click on the Startup type: dropdown to Automatic.
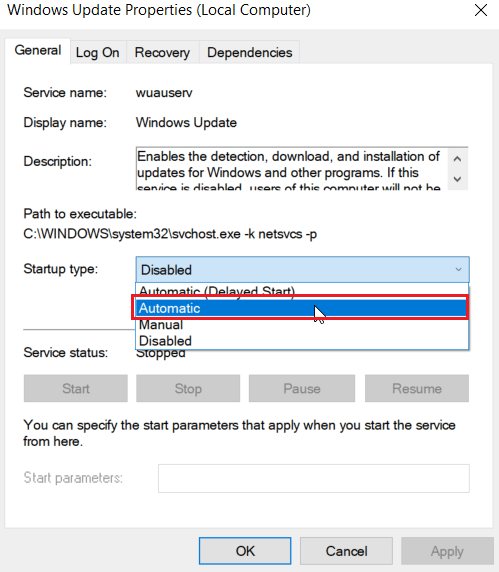
5. Now, check if the Service status is Running, if it is Stopped click on the start button present under Service status.
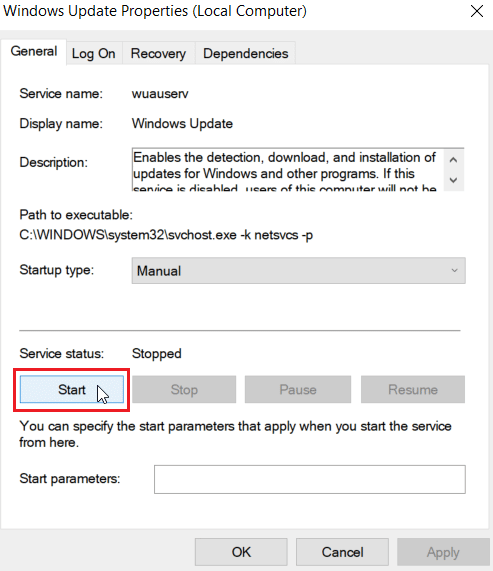
6. Finally, click on Apply and then OK.
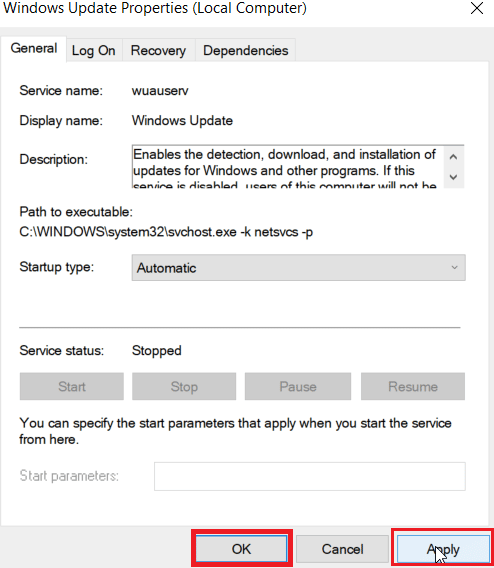
Also Read: Fix Error Code 0x80070490 in Windows 10
Method 5: Reset Microsoft Store Cache
Sometimes resetting the Microsoft Store Cache will help you in resolving the Error code 0xc03f300d Follow the steps below to do so:
1. Launch the Run dialog box.
2. Type wsreset.exe and hit Enter key to reset Microsoft Store cache.
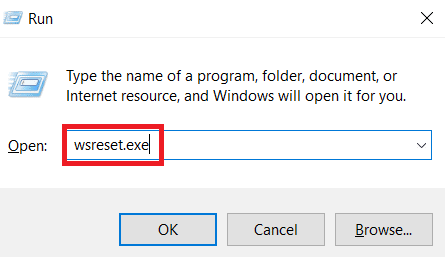
3. This will automatically reset the Microsoft Store cache and launch Microsoft Store.
Method 6: Repair System Files
If there are any corrupt system files in your Windows Operating system, your PC may face a lot of internet connectivity issues. If you are experiencing a network keeps disconnecting Windows 10 issue very recently, there are some chances that your computer files have become corrupt or damaged. Luckily, your Windows 10 PC has inbuilt repair tools like SFC (System File Checker) and DISM (Deployment Image Servicing and Management) that will help you fix all the corrupt files. Read our guide on How to Repair System Files on Windows 10 and follow the steps as instructed to repair all your corrupt files.
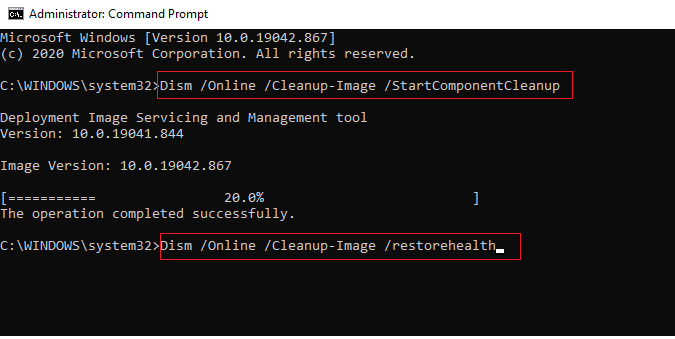
Also Read: Fix Windows 10 0xc004f075 Error
Method 7: Reinstall Microsoft Store
If none of the above-discussed methods has helped you fix Error code 0xc03f300d, you have no other option than to reinstall Microsoft Store. As you do regularly, reinstalling Microsoft Store cannot be implemented by Control Panel or Settings procedure. PowerShell commands will help you reinstall Microsoft Store as discussed below.
1. Hit the Windows key, type Windows PowerShell, then click on Run as administrator.
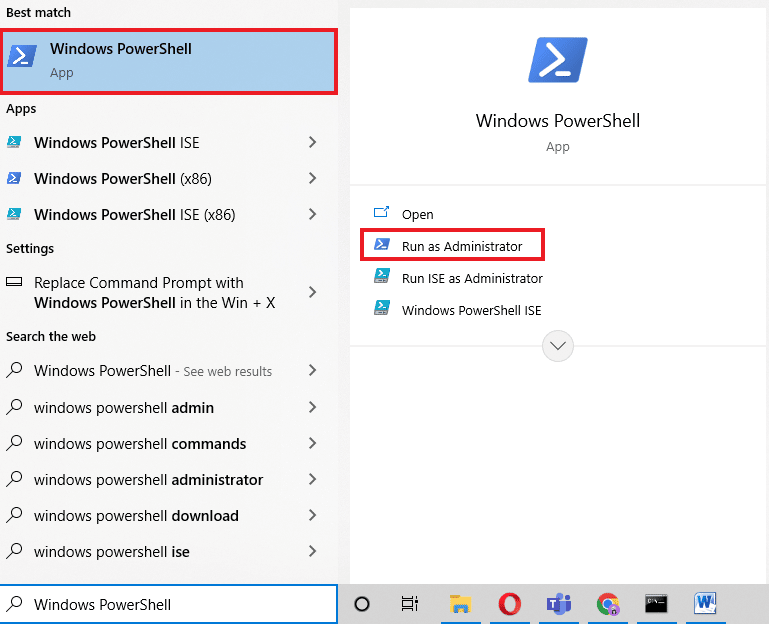
2. Now, type the given command and hit the Enter key.
get-appxpackage –allusers
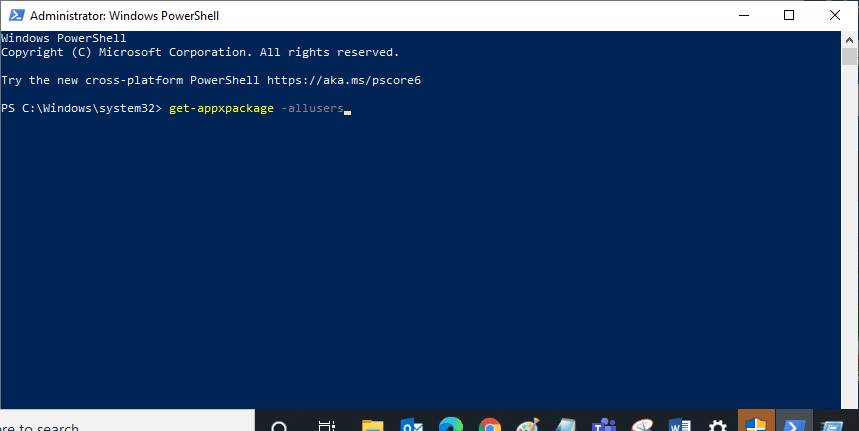
3. Search for Microsoft.WindowsStore Name and copy the entry of PackageFullName.
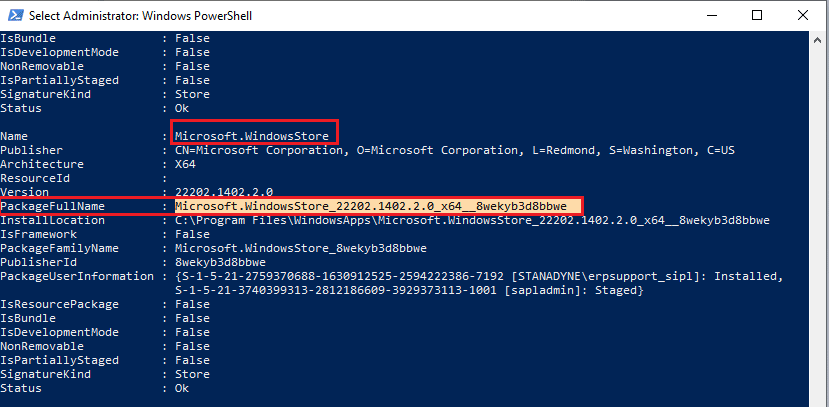
4. Now, go to a new line in the PowerShell window and type remove-appxpackage command followed by a space and the line you have copied in the before step.
For Example;
remove-appxpackage Microsoft.WindowsStore_22202.1402.2.0_x64__8wekyb3d8bbwe
Note: The command may vary a little according to the version of Windows you use.
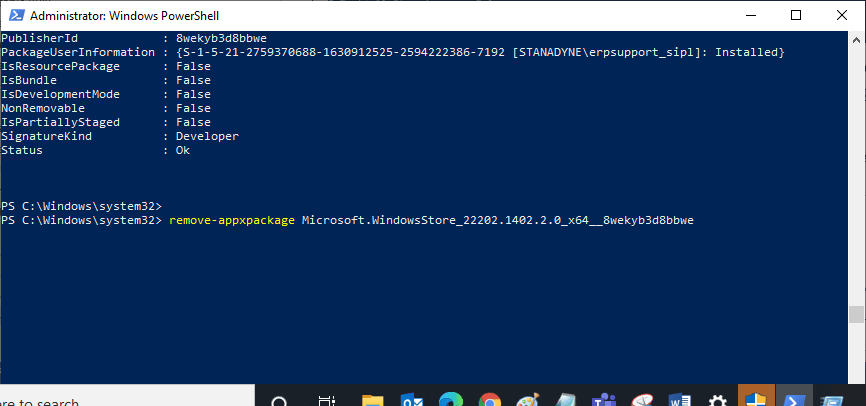
5. Now, Microsoft Store will be deleted from your PC. Reboot your Windows 10 PC.
6. Then, to reinstall it, again open Windows PowerShell as an administrator and type the following command.
Add-AppxPackage -register "C:Program FilesWindowsAppsMicrosoft.WindowsStore_11804.1001.8.0_x64__8wekyb3d8bbweAppxManifest.xml" –DisableDevelopmentMode
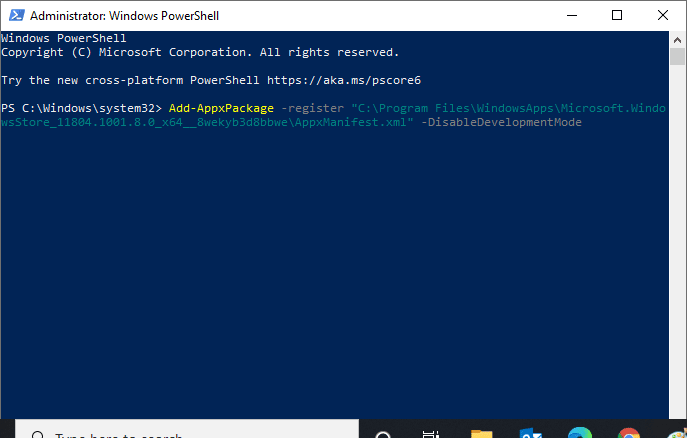
7. Finally, Microsoft Store will be reinstalled on your PC and you will not face Microsoft Store not opening Windows 10 issue.
Also Read: How to Fix Error 0x80070002 Windows 10
Method 8: Contact Microsoft Support
Still, if you cannot fix error code 0xc03f300d then you can try contacting Microsoft Support. Follow the below steps to contact Microsoft support:
1. Visit the Microsoft Support page.
2. Click on Windows option.
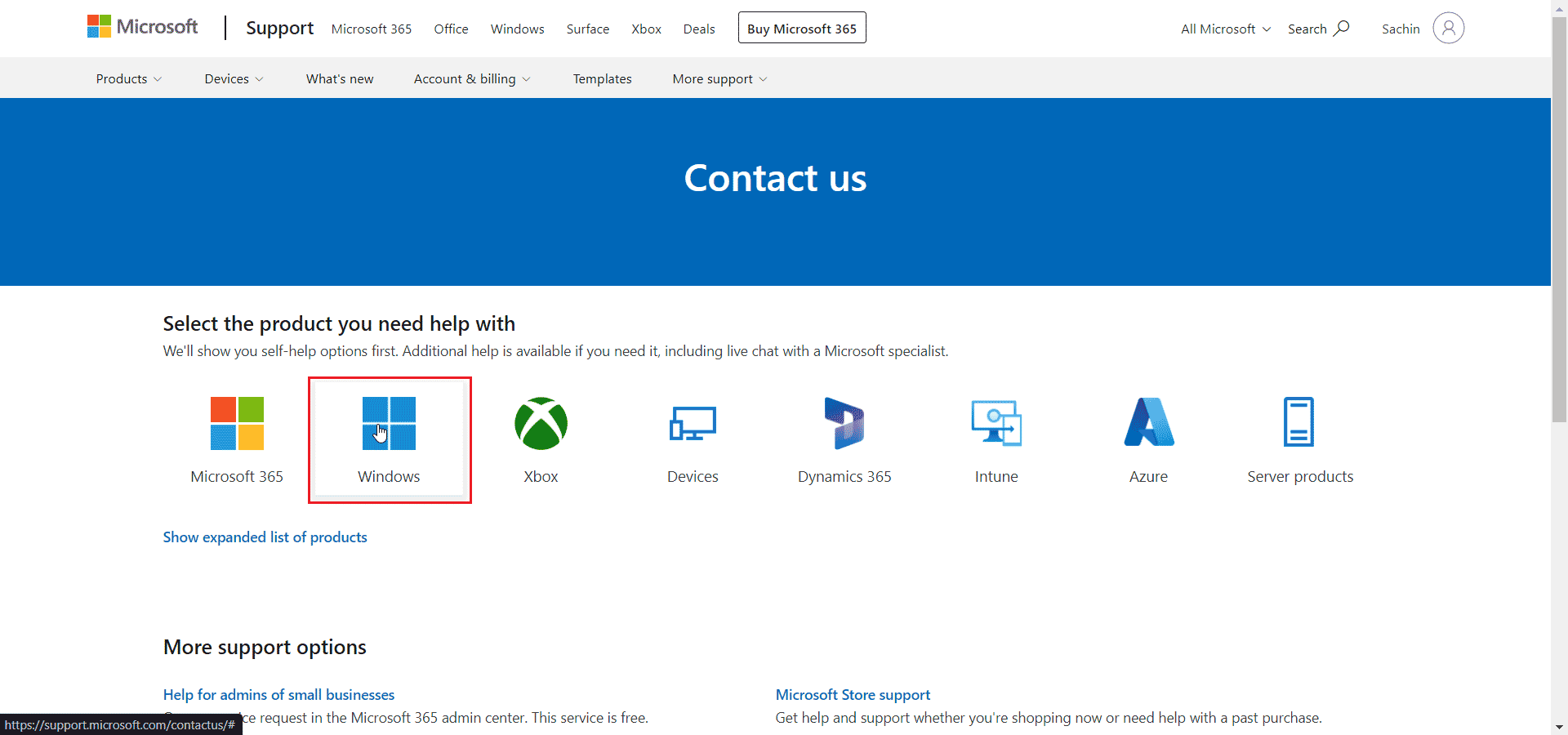
3. Now, click on Get Home Support.
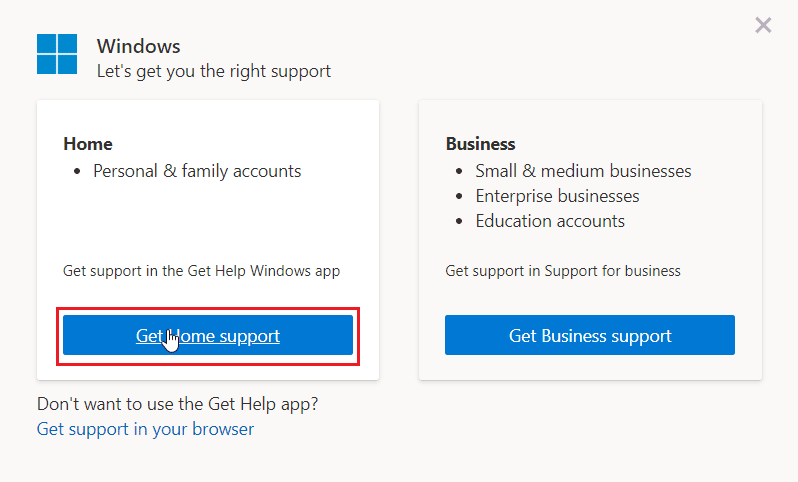
4. Then, click on Open Get Help in the Web prompt and confirm the prompt by clicking on Open.
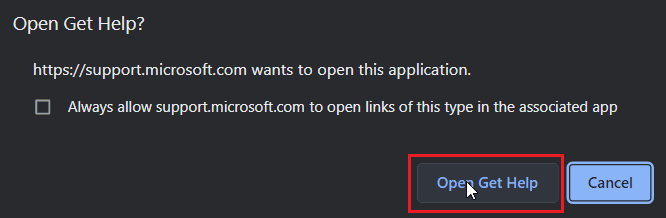
5. Finally, type your problem in the available field and click on Contact Support.
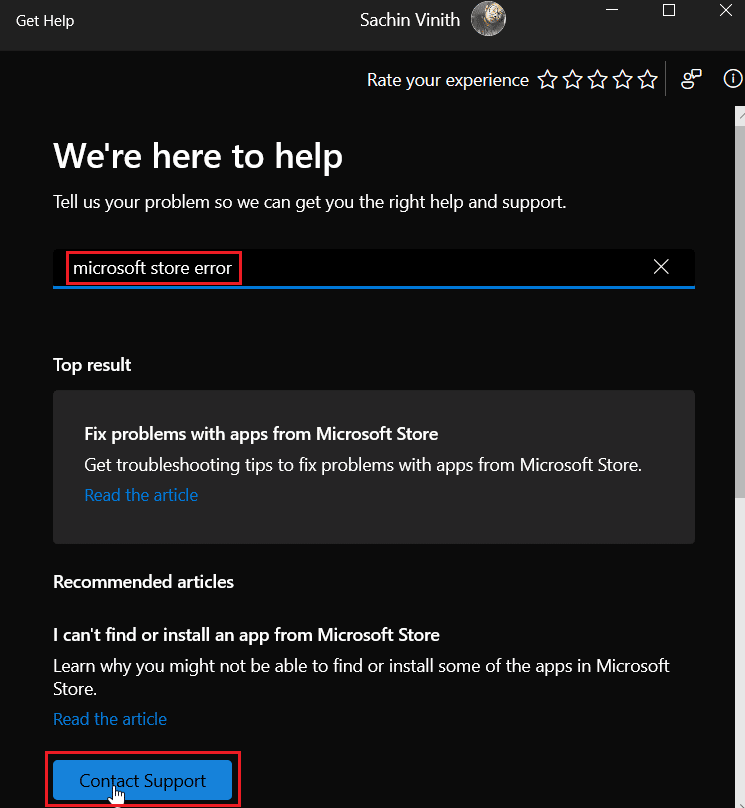
Recommended:
We hope the above article on fix Error code 0xc03f300d in Microsoft Store was helpful and you were able to solve the issue. Let us know which one of the methods given above worked for you the best. If you have any suggestions or queries about the article write them in the comment section below.