Fix Pinterest Not working On Chrome
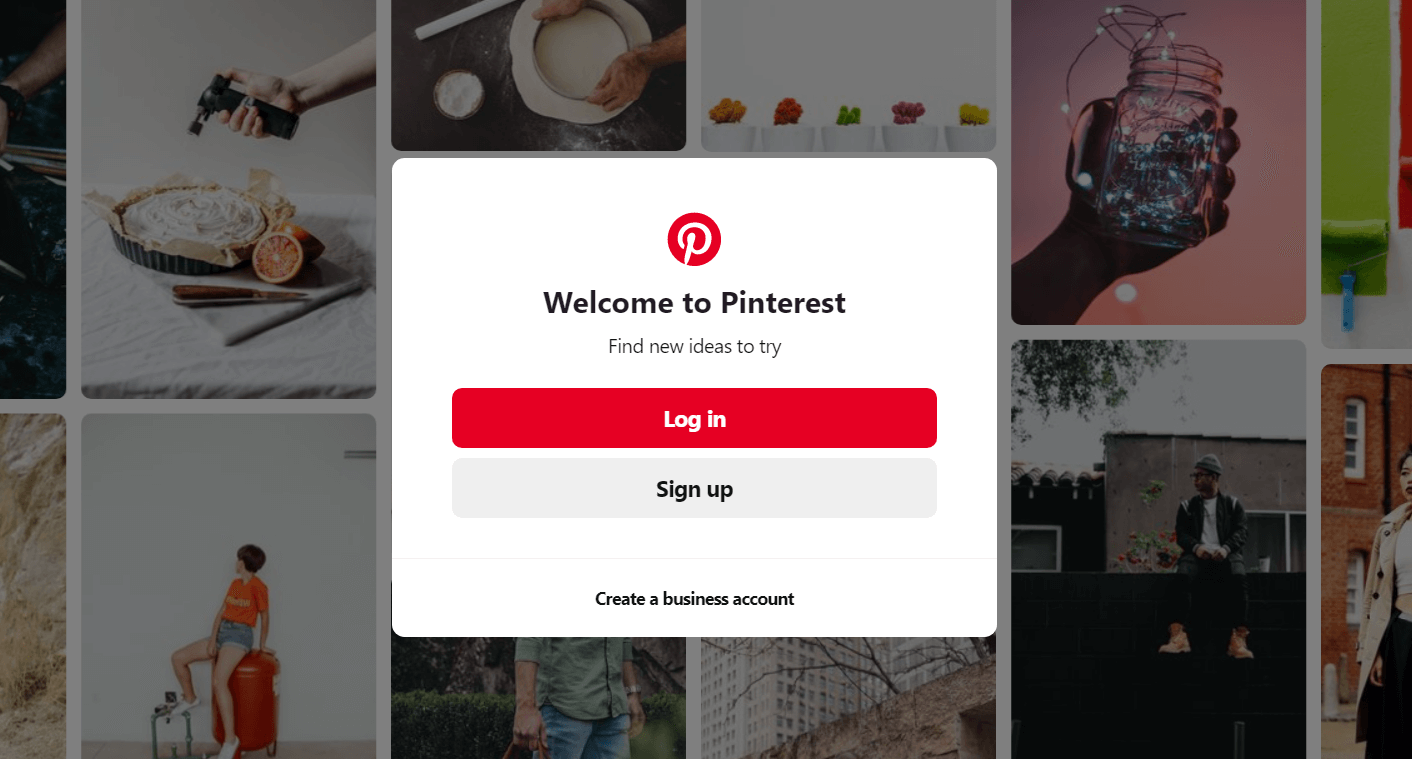
If you’re not able to access Pinterest on Chrome or the website simply doesn’t load then you need to fix Pinterest not working on Chrome issue in order to gain access to the website.
Pinterest is a social networking platform that is used by a lot of people for sharing videos, pictures, and work of art. Similar to other networking sites, it also provides security and fast service to its users. Pinterest provides an online board facility where users can create boards according to their choice.
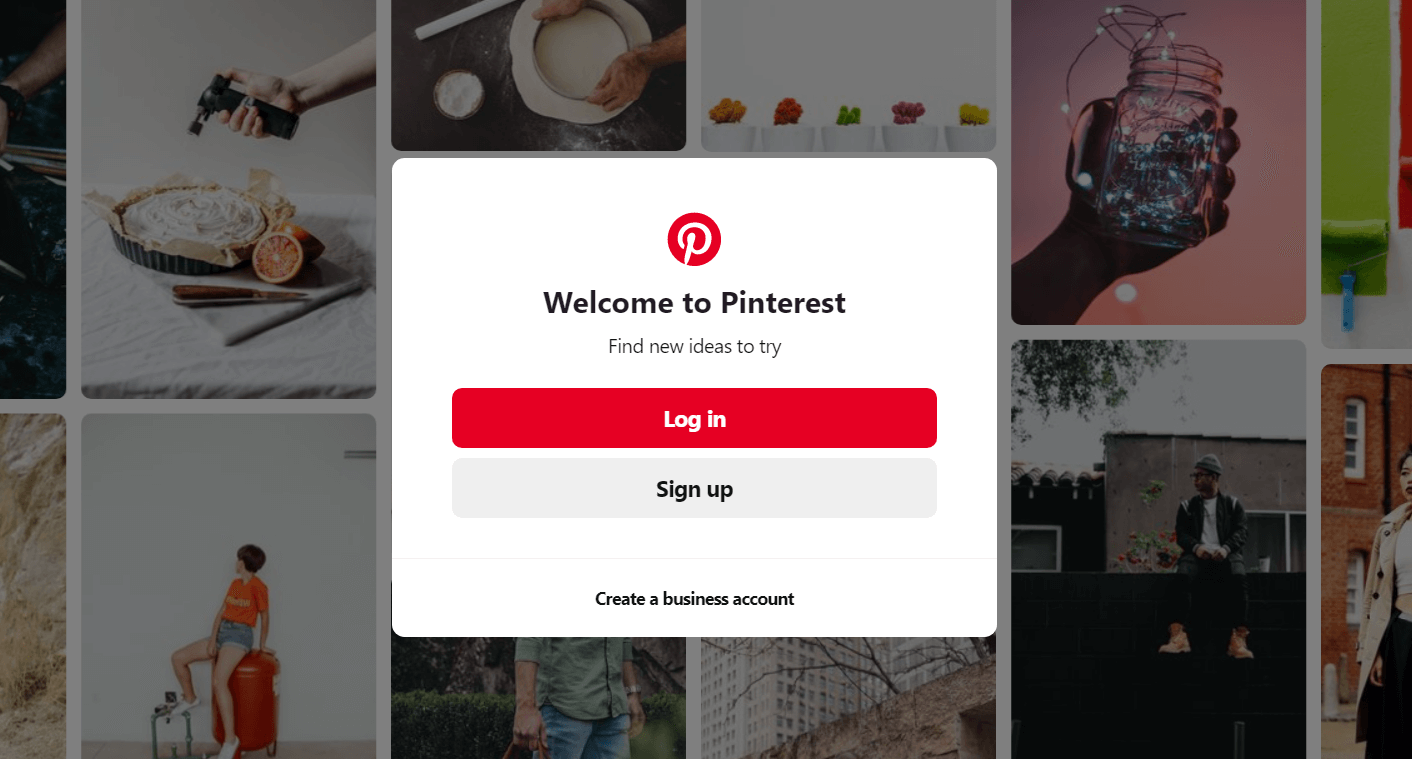
Generally, users do not face a lot of issues while interacting through Pinterest. But certain reports state that the problems which typically arise when using Pinterest are due to Google Chrome Browser not working correctly. If you are one such Pinterest user facing a similar issue, go through the guide to find a solution to the problem.
Fix Pinterest Not Working On Chrome
Make sure to create a restore point just in case something goes wrong.
Method 1: Turn Off Hardware Acceleration When Available
Pinterest may not be working on Chrome because of hardware intervention. By turning the hardware acceleration option off, we can solve the problem. Follow these steps to turn off hardware acceleration on Chrome:
1. Open Google Chrome.
2. Click on the three-dot button on the top right corner and then click on the Settings option.
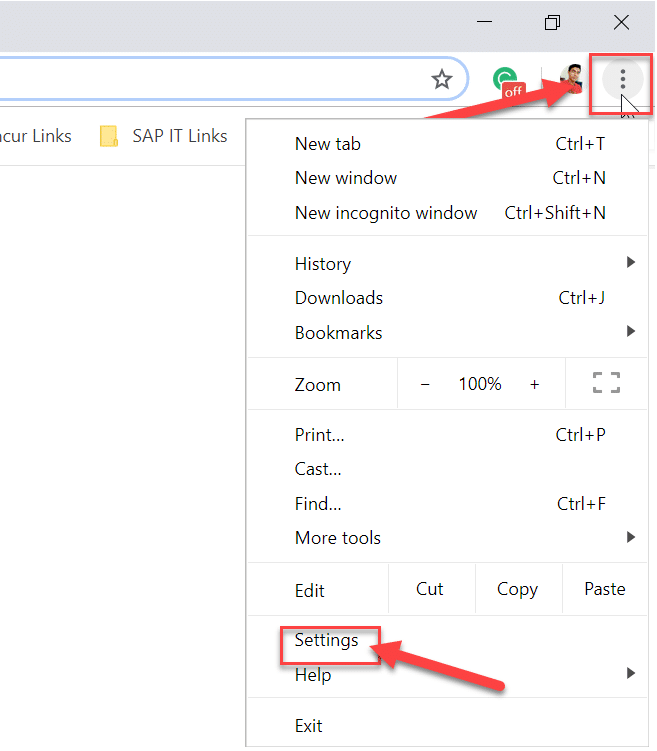
3. Click on the Advanced option on the bottom of the Settings window.
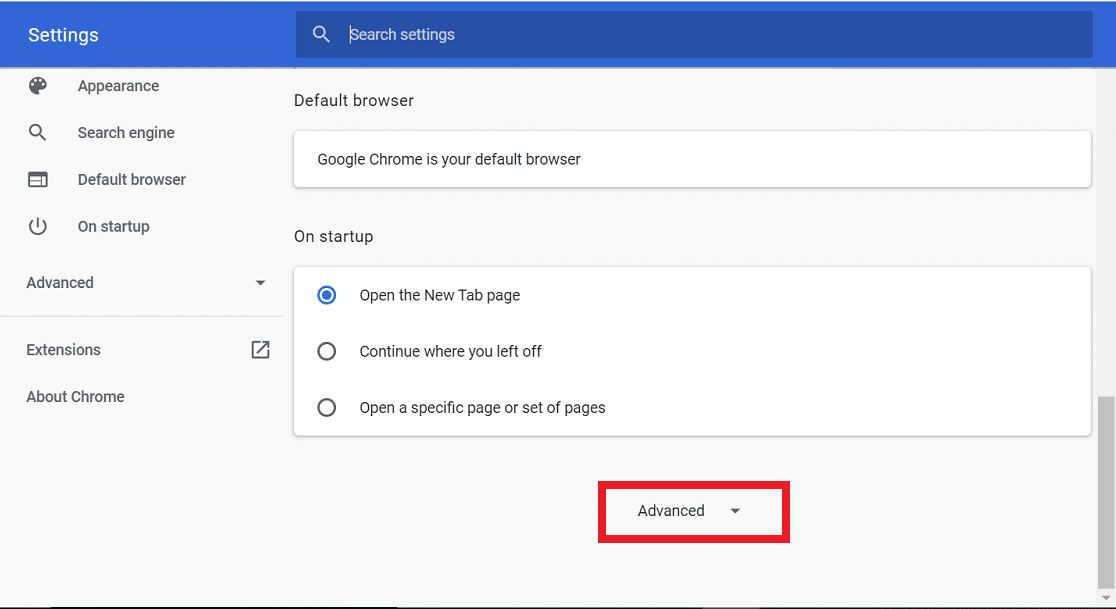
4. A System option will also be available on the screen. Turn off the Use hardware acceleration option from the System menu.
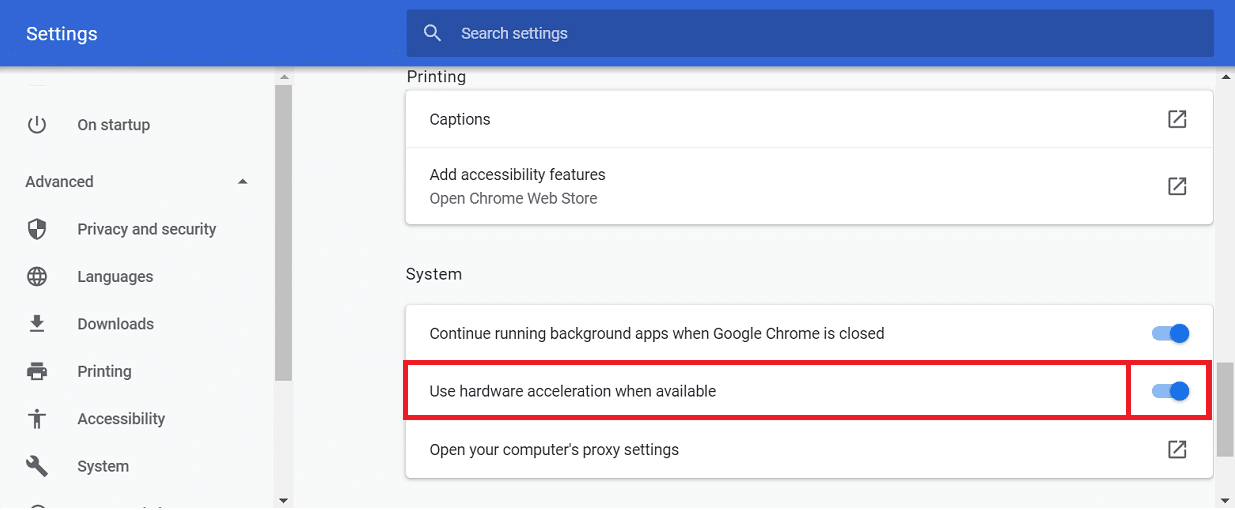
5. A Relaunch button appears. Click on it.
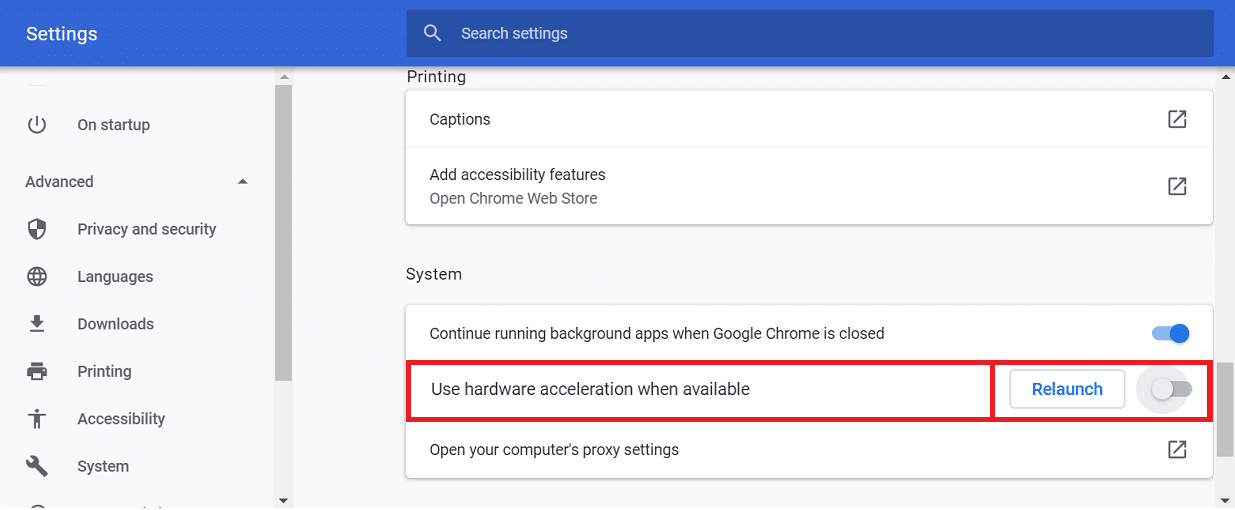
After completing these steps, Google Chrome will restart. Try to run Pinterest again and it may work fine now.
Method 2: Reset the Chrome Settings
Sometimes due to the issues in the browser, Pinterest does not work properly on Chrome. By resetting the chrome settings, we can fix the error. To reset the Chrome settings follow the below steps:
1. Open Google Chrome.
2. Click on the three-dot button on the top right corner and then click on the Settings option.
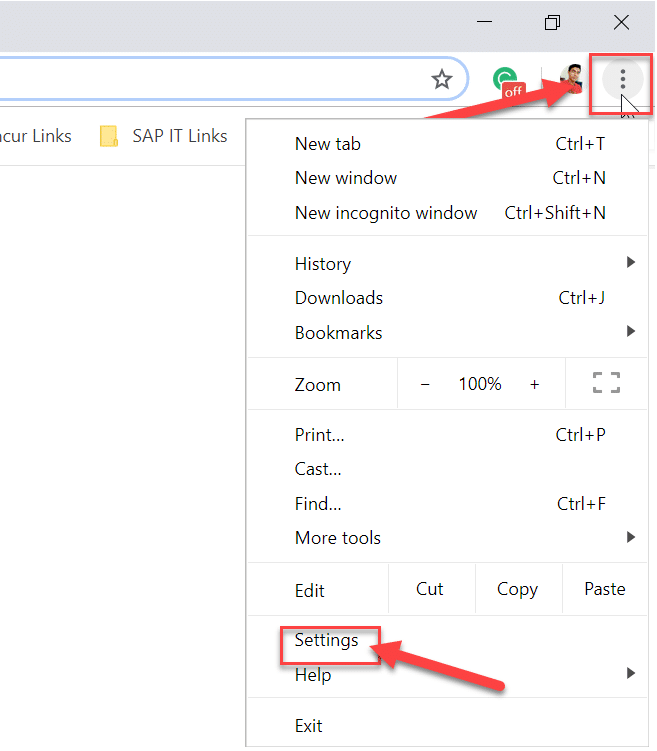
3. Click on the Advanced option on the bottom of the Settings window.
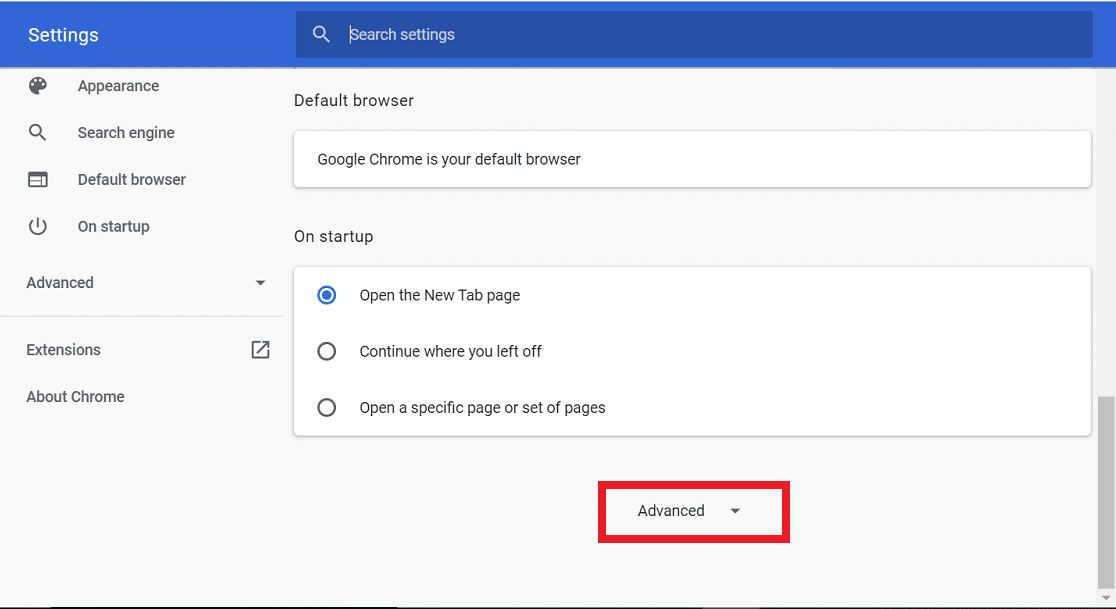
4. A Reset and Clean up option will also be available on the bottom of the screen. Click on Restore settings to their original defaults option under the Reset and clean up option.
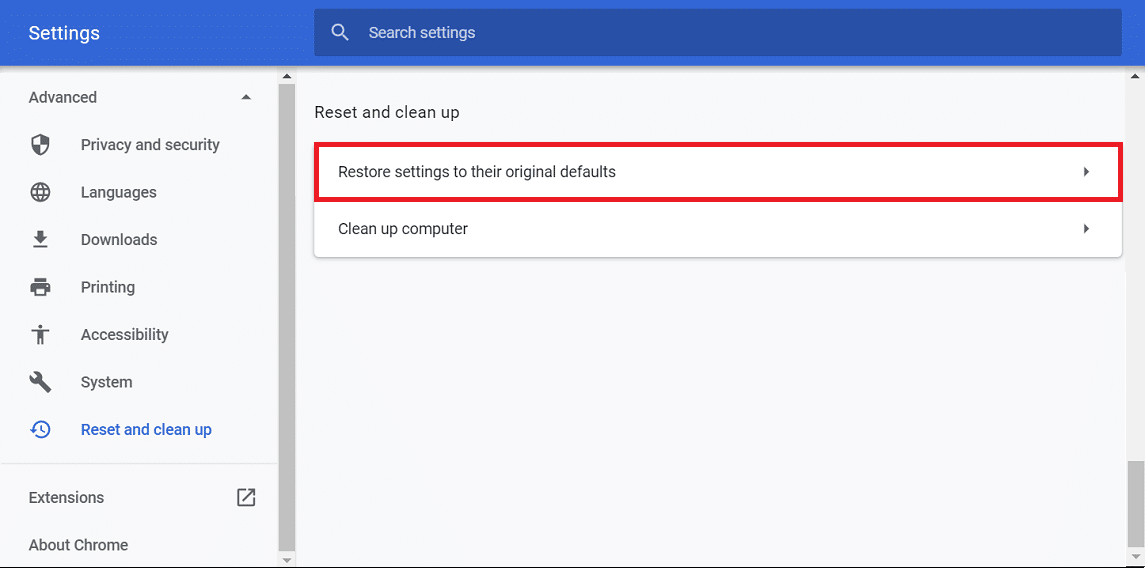
5. A confirmation box will pop up. Click on Reset settings to continue.

6. Restart Chrome.
After the Chrome restarts, you will no longer face the Pinterest not working problem.
Method 3: Clear Cache and Cookies
If you haven’t cleared the cache and cookies of your browser for a very long time, then you may face this problem. These temporary files get corrupted, and in return, affect the browser, which also causes issues in Pinterest. To clear cache and cookies follow these steps: So, by clearing the cache and cookies of the browser, your problem can be fixed.
1. Open Google Chrome.
2. Click on the three-dot button on the top right corner and then click on the More Tools option.
3. Select Clear browsing data from the menu that slides up.
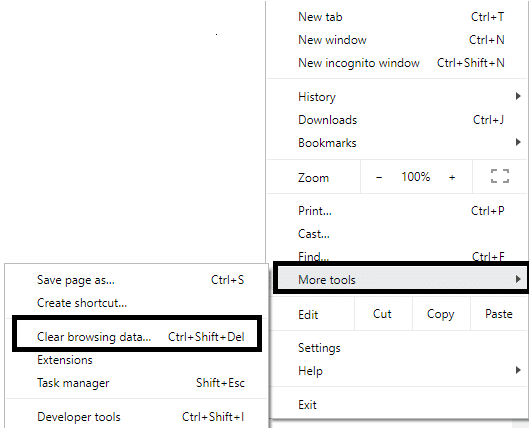
4. A dialog box appears. Select All Time from the Time Range drop-down menu.
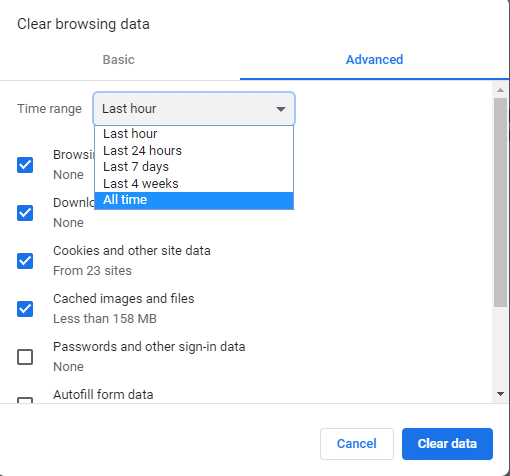
5. Under the Advanced tab, click on the checkboxes next to Browsing history, Download history, Cookies, and other site data, Cached images and files, and then click on the Clear Data button.
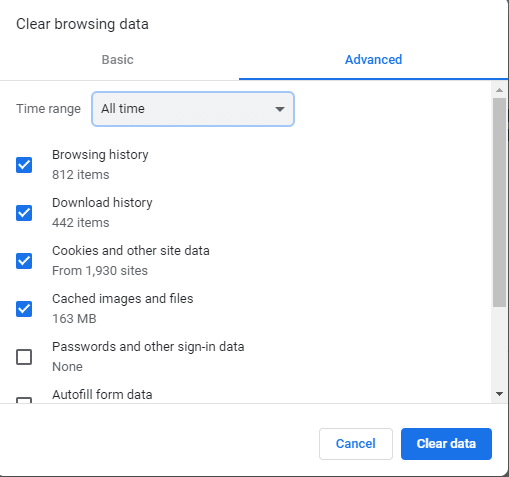
After completing these steps, all the cache and cookies will be cleared. Now, the Pinterest not working issues might be resolved.
Method 4: Disable Extensions
Some third-party extensions which get enabled on your browser interrupt with the functions of your browser. These extensions stop websites from running on your browser. So, by disabling such extensions, your problem can be resolved.
1. Open Google Chrome.
2. Click on the three-dot button on the top right corner and then click on the More Tools option.
3. Select Extensions from the new menu that opens.
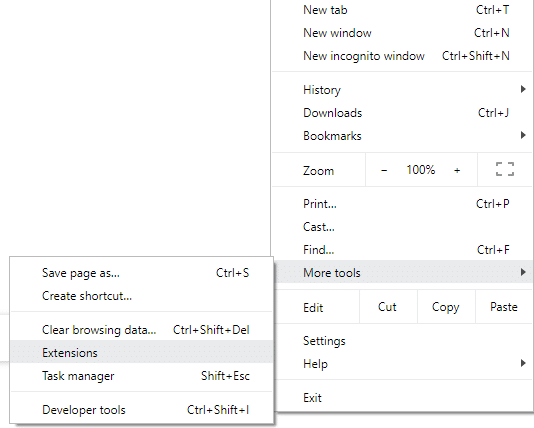
4. The List of all extensions added in your browser will open. Click on the Remove button under the extension you want to remove that particular extension from your browser.
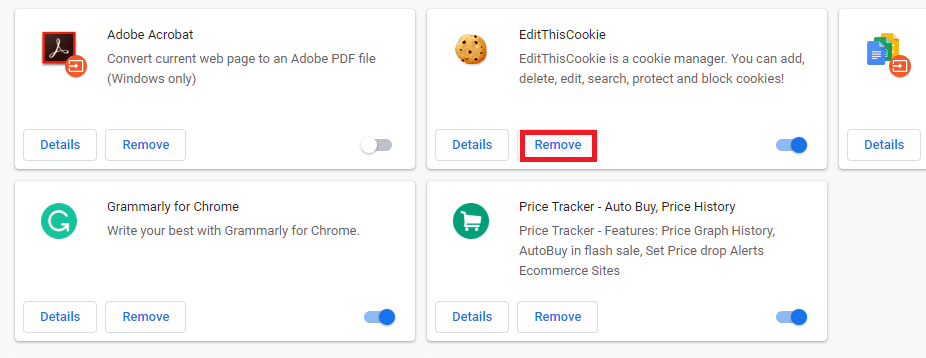
5. Similarly, remove all the other extensions.
After removing all the useless extensions, run Pinterest on chrome now. Your problem may be resolved.
Method 5: Update your Chrome
If your Chrome is not updated, it may cause some websites to malfunction. So, by updating the Chrome browser, your problem can be resolved. To update the Chrome browser, follow these steps:
1. Open Google Chrome.
2. Click on the three-dot button on the top right corner.
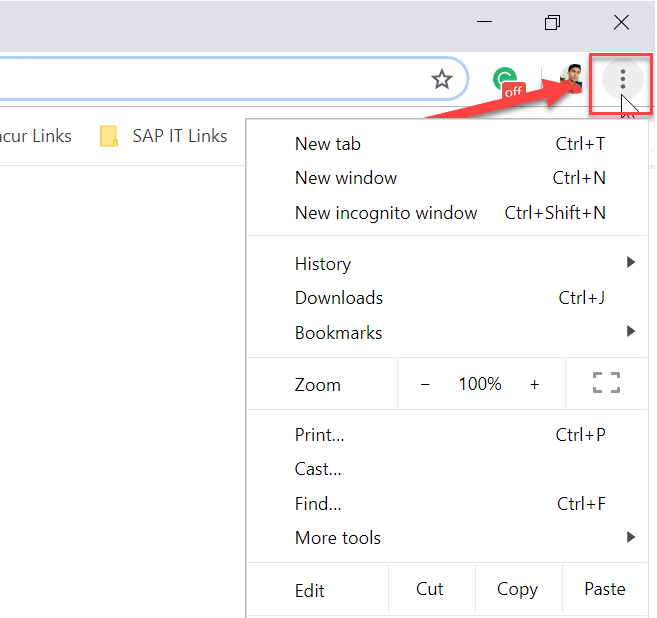
3. If any update is available, then at the top of the menu that opens, you will see the Update Google Chrome option.
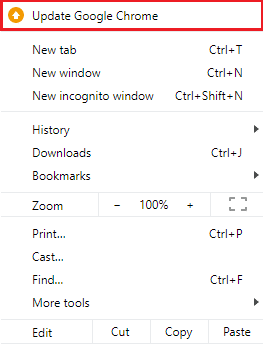
4. Your browser will start updating once you click on it.
5. After the process is completed, restart the browser.
After the browser restarts, open Pinterest and it may work properly now.
Recommended:
Hopefully, using these methods you will be able to fix the issue related to Pinterest not working on Chrome. If you still have questions regarding this article then feel free to ask them in the comment section.