How To Fix No Camera Found In Google Meet (2023)
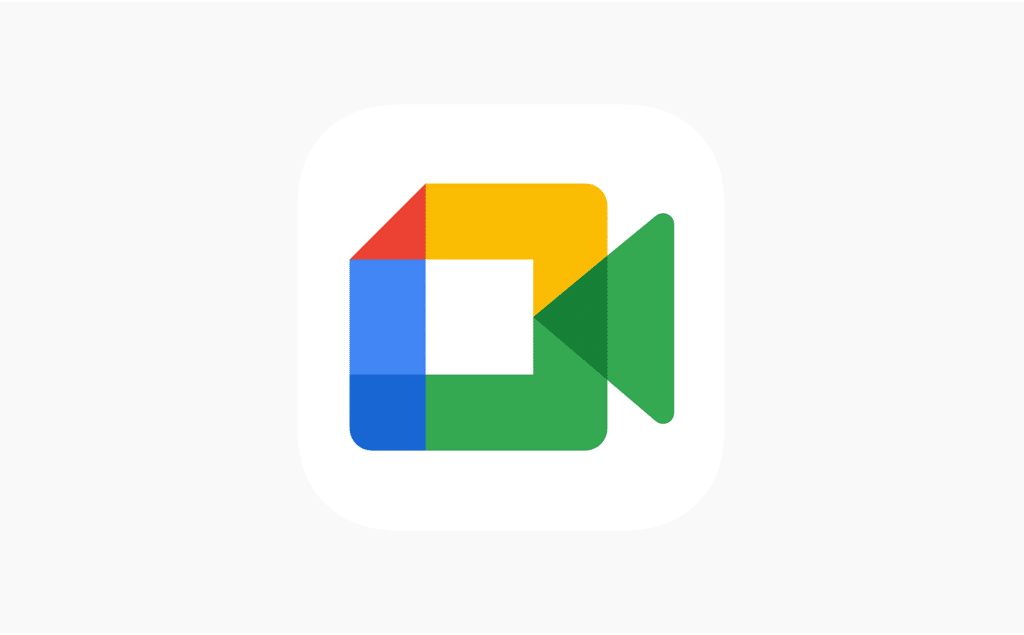
Since the coronavirus outbreak, there is an increase in the usage of online video conferencing apps. One such example of video conferencing apps is Google Meet. You can easily host or attend virtual meetings via Google Meet. However, some users face camera error while using the Google Meet platform. It can be annoying when your camera stops working or you get a prompt message saying ‘camera not found’ while joining a virtual meeting on your desktop or laptop. Sometimes, you may face the camera issue on your mobile phone as well. To help you out, we have a guide that you can follow to fix no camera found in Google Meet.
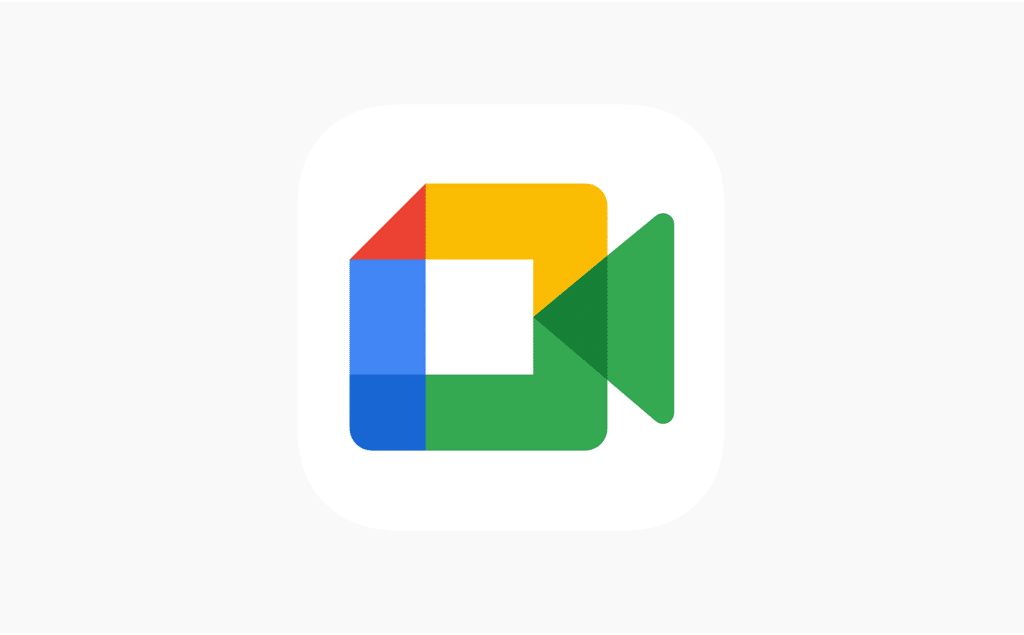
How To Fix No Camera Found In Google Meet
What are the reasons behind the camera issues on Google Meet?
For the time-being, you can learn How to Use Snap Camera on Google Meet as there could be several reasons behind the camera error in the Google Meet app. A few of these reasons are as follows.
- You may have not given camera permission to Google Meet.
- The fault is maybe with your webcam or inbuilt camera.
- Some other apps such as Zoom or skype may be using your camera in the background.
- You may have to update the video drivers.
So these are a few of the reasons why you may be facing the camera not found error in Google Meet.
12 Ways to fix “No camera found” on Google Meet
We are listing down some methods that you can follow to fix Google Meet camera not working on your device.
Method 1: Grant Camera Permission to Google Meet
If you are facing the camera not found error in Google Meet, then it is probably because you have to give permission to Google Meet to access your camera. When you use the Google Meet platform for the first time, it will ask you to grant permission for a camera and microphone. Since we have a habit of blocking permissions that the websites ask, you may accidentally block the permission for the camera. You can easily follow these steps to resolve the issue:
1. Open your browser, head to the Google Meet and log in to your account.
2. Now, click on the New meeting
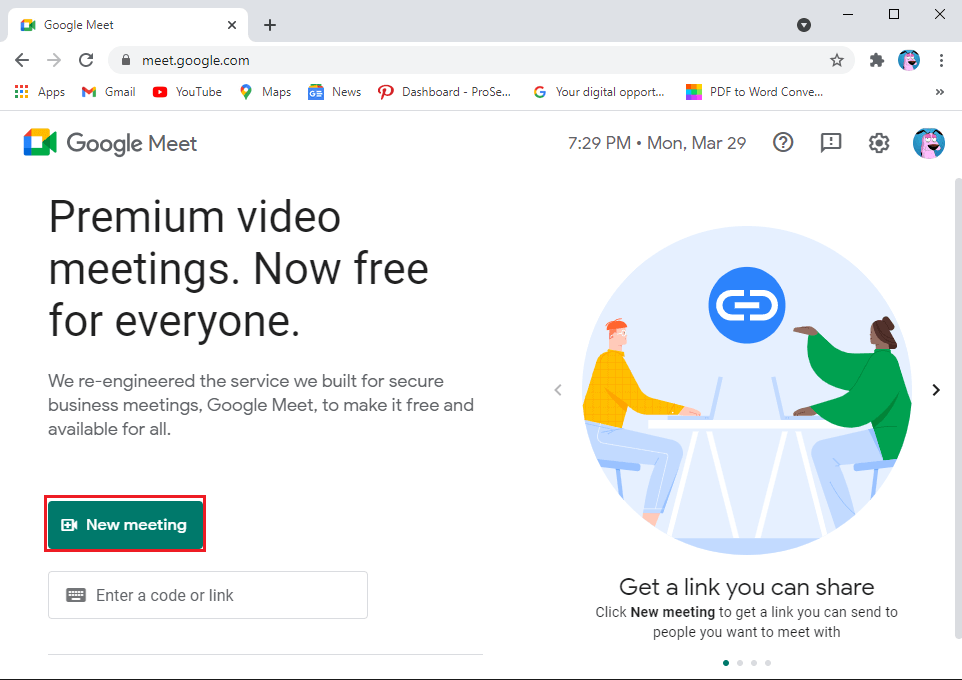
3. select ‘Start an instant meeting.’
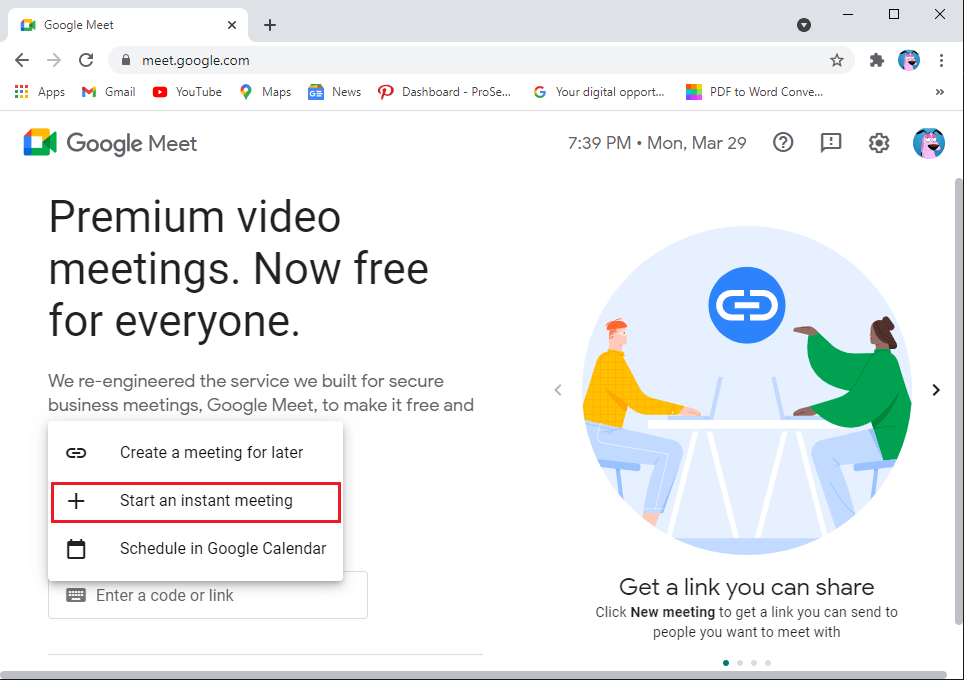
4. Now, click on the camera icon from the top-right corner of the screen and make sure you grant permission to Google Meet to access your camera and microphone.
![]()
Alternatively, you can also grant camera permission from settings:
1. Open your browser and go to Googlemeet.com.
2.Click on the three vertical dots from the top-right corner of the screen and go to Settings.
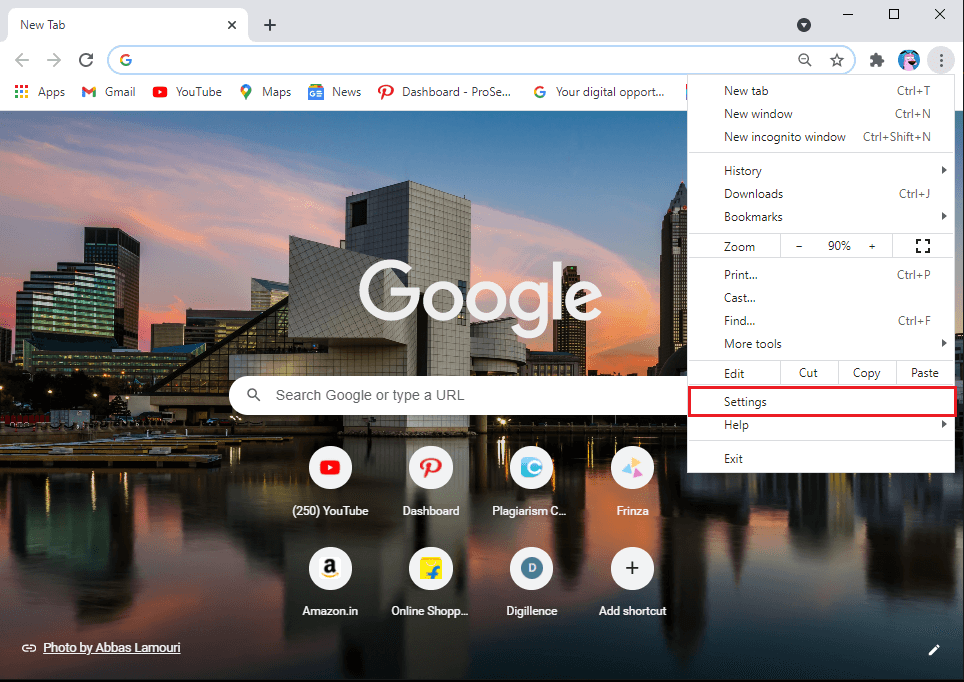
3. Click on Privacy and security from the side panel then click on ‘Site settings.’
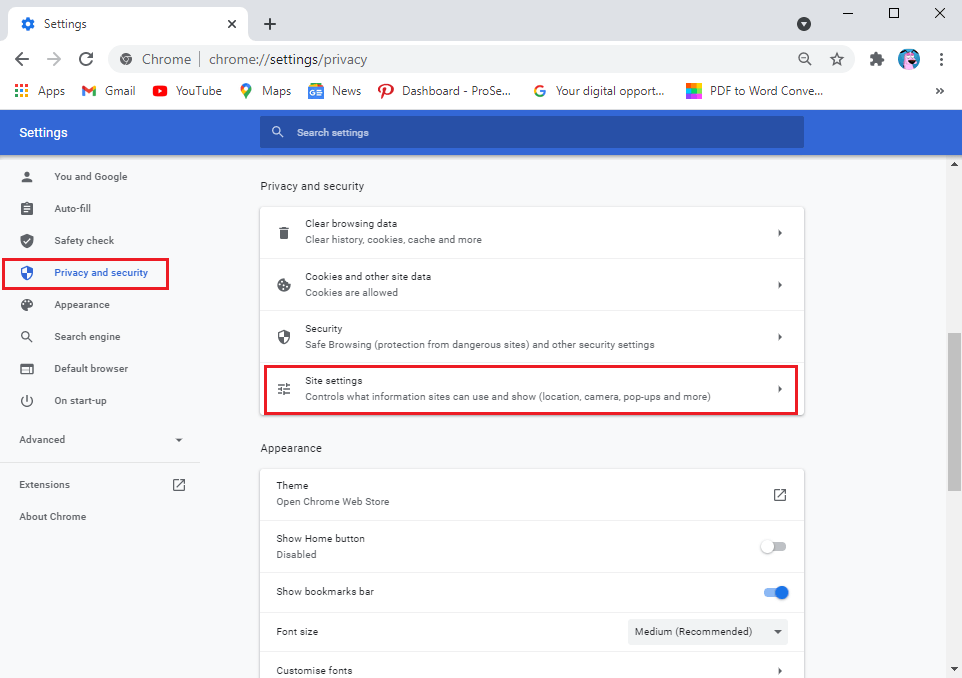
4. In Site settings, click on meet.google.com.
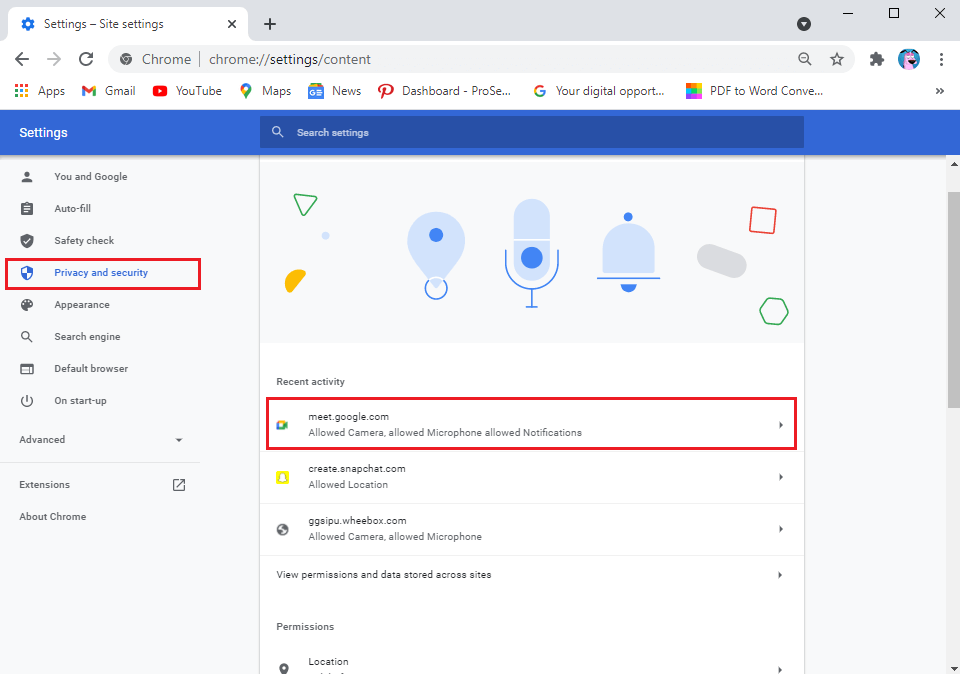
5. Finally, click on the drop-down menu next to camera and microphone and select Allow.
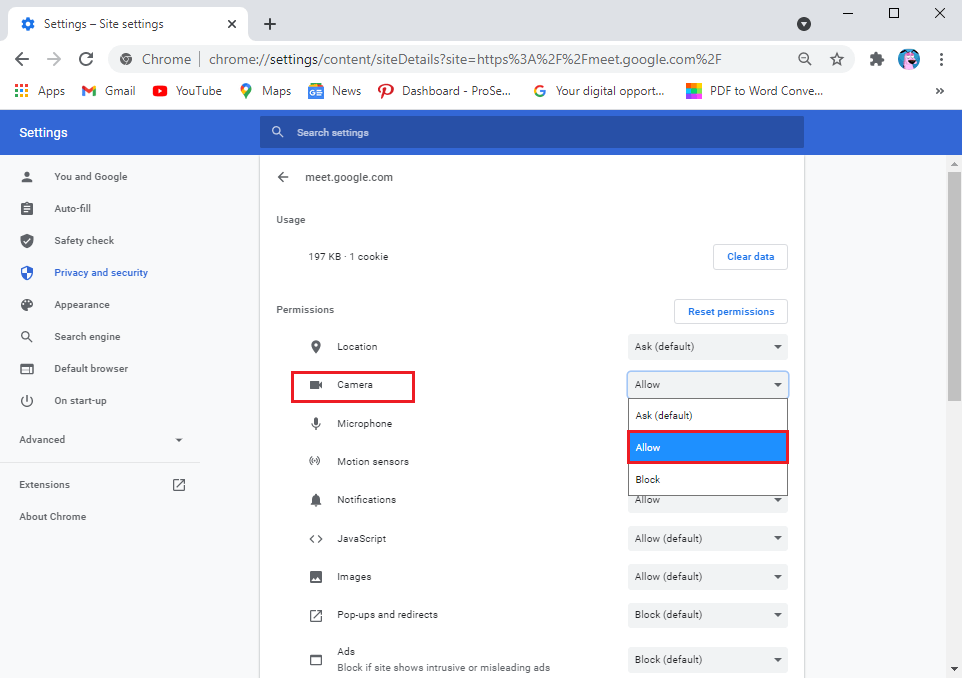
Method 2: Check Your Webcam or In-built Camera
Sometimes, the problem is not in Google Meet, but with your camera. Ensure that you connect your webcam properly and ensure that your camera is not damaged. Moreover, you can also check your camera settings on your PC or laptop (For windows 10). Follow these steps to fix Google Meet camera not working:
1. Press Windows Key + I to open Settings and click on the Privacy tab.

2. Select the Camera under the App permissions from the panel on the left.
3. Finally, click on Change and ensure that you turn on the toggle for Camera access for your device.
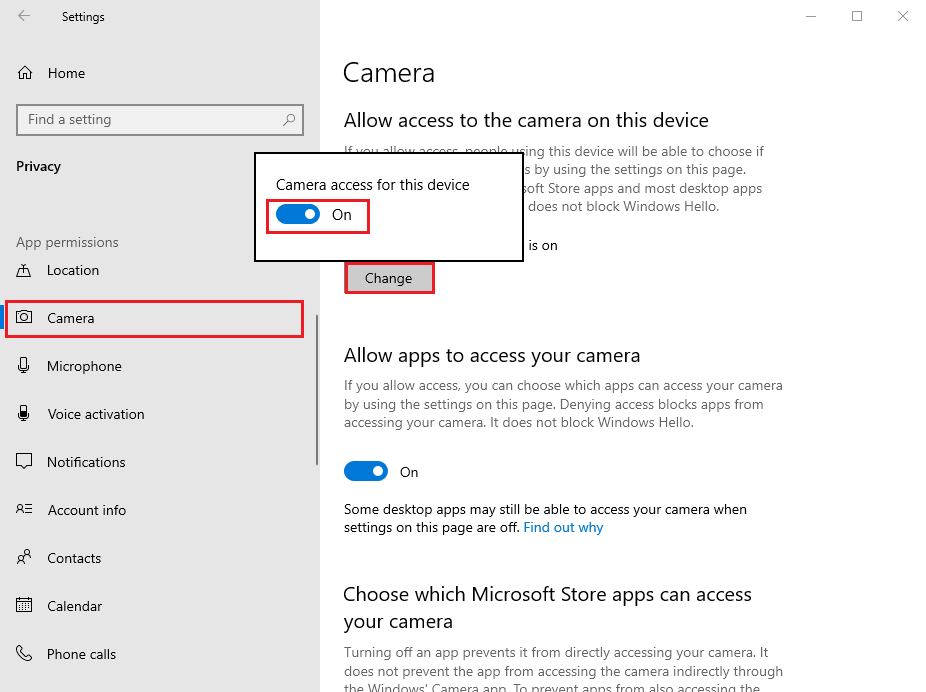
Also Read: How to Turn Off my Camera on Zoom?
Method 3: Update Your Web Browser
If you are using an old version of your web browser, then it might be the reason why you are facing the no camera found issue in Google Meet. Usually, your web browser automatically updates to the latest version if any updates are available. However, sometimes the automatic updates fail, and you have to manually check for new updates.
Since Google Chrome is usually the default browser for most users, you can easily follow these steps to check for updates to fix no camera found in Google Meet:
1. Open the Chrome browser on your system and click on the three vertical dots from the top-right corner of the screen.
2. Go to Help and select About Google Chrome.
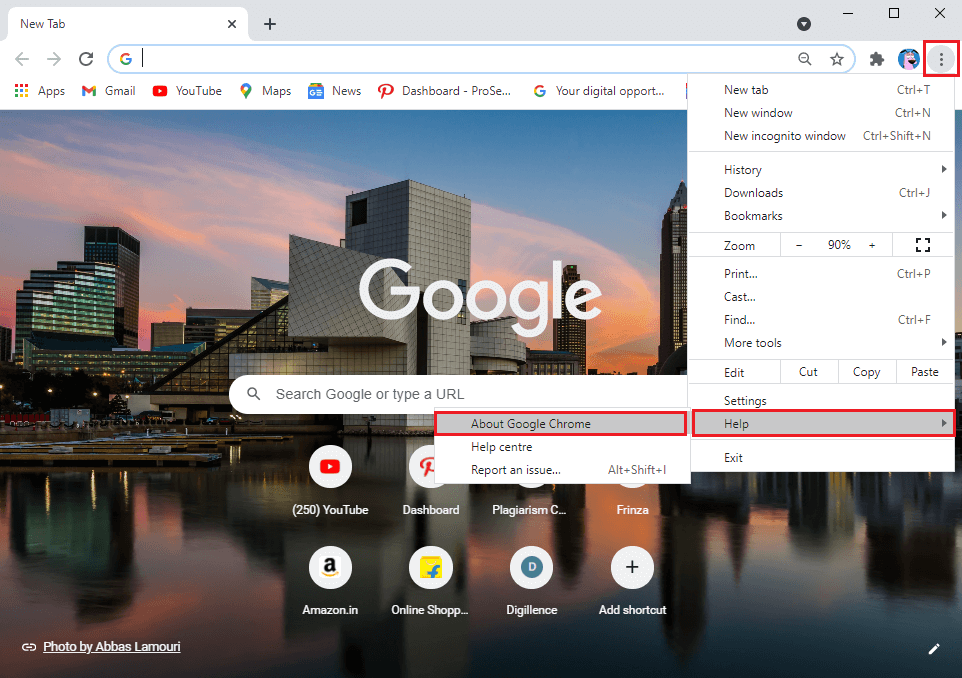
3. Finally, your Chrome browser will automatically check for new updates. Install the new updates if any. If there are no updates you will see the message ‘Google Chrome is up to date.
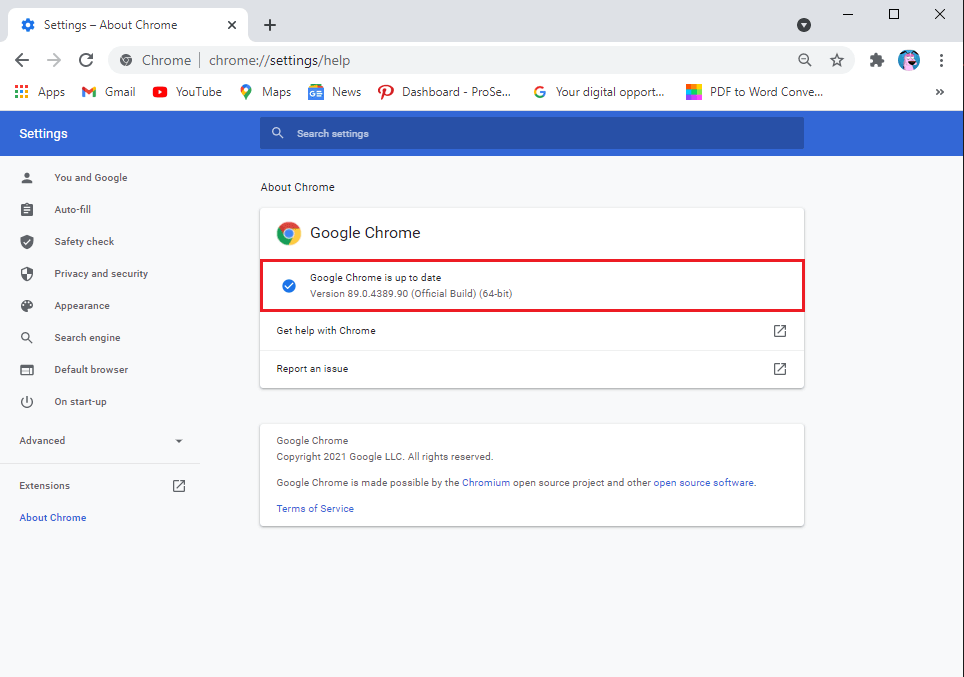
Method 4: Update Webcam Drivers
To fix Google Meet camera not working issue, you can try to update your webcam or video drivers. If you are using the old version of your video drivers, then it is why you are facing the camera issue on the Google Meet platform. Here is how you can check and update the video drivers.
1. Click on the start button and type device manager in the search bar.
2. Open the Device Manager from the search results.
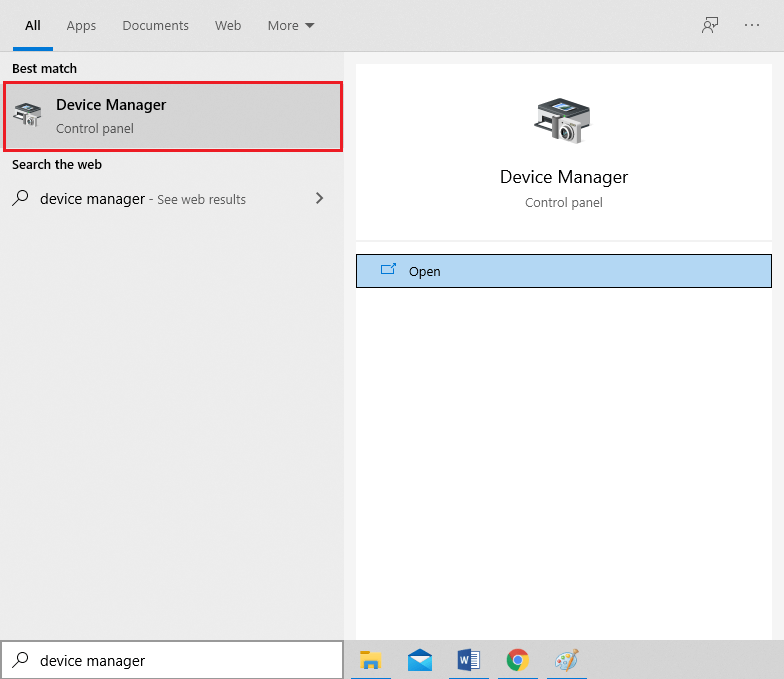
3. Scroll down and locate Sound, Video, and Game controllers.
4. Finally, make a right-click on your Video driver and click on Update driver.
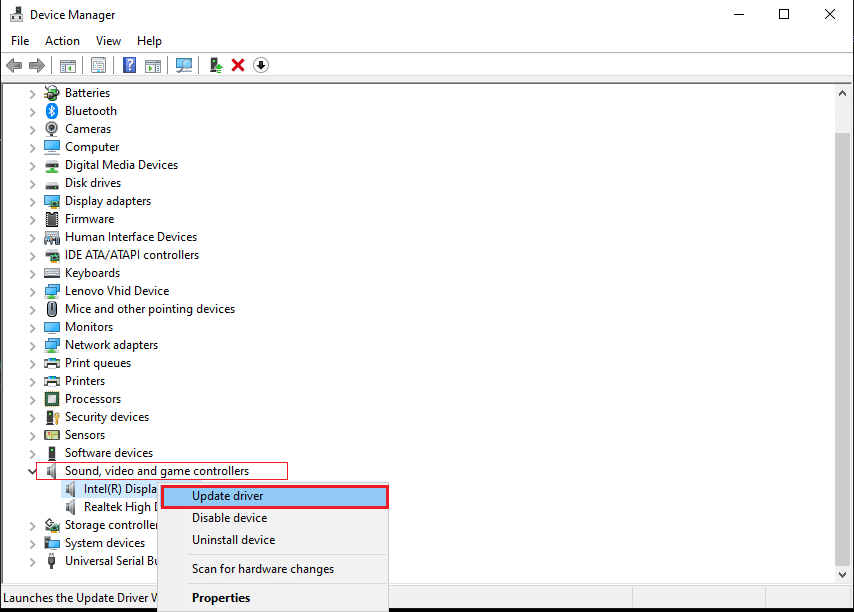
Method 5: Turn Off Chrome Extensions
When you overload your browser by adding different extensions, it can be harmful and cause interference with your daily tasks on the web, such as using Google Meet. Some users were able to fix Google Meet camera not found issue by removing their extensions:
1. Open your Chrome browser and click on the Extension icon or type Chrome://extensions/ in the URL bar of your browser.
2. Now, you will see all your extensions on the screen, here you can turn off the toggle next to each extension to disable them.
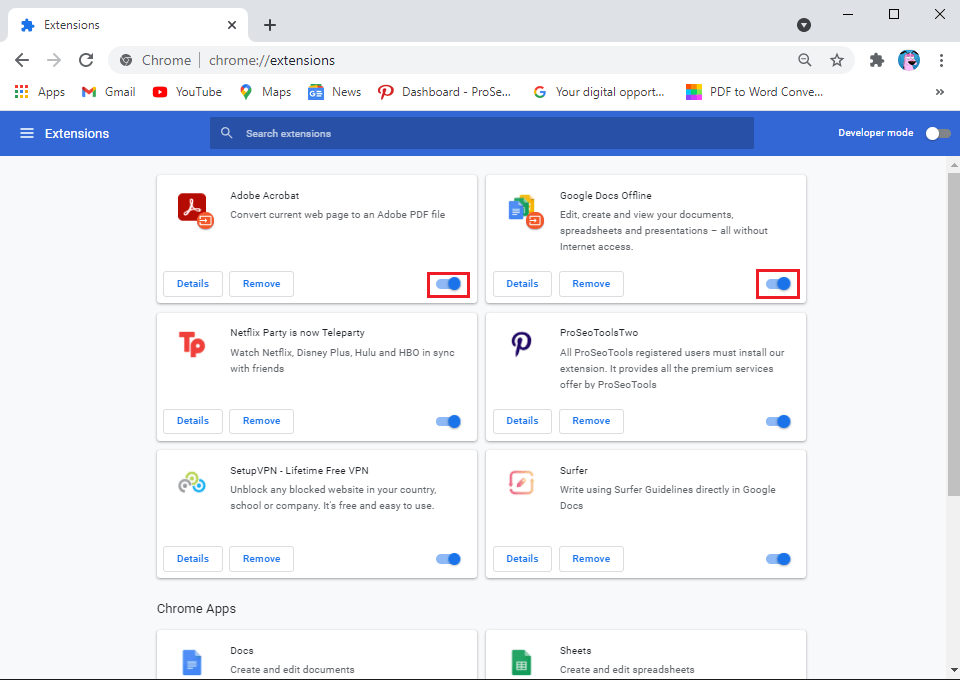
Method 6: Restart Web Browser
Sometimes a simple restart of the web browser can fix no camera found in Google Meet error on your system. Therefore, try to quit and re-launch your web browser and then rejoin the meeting in Google Meet.
Method 7: Update Google Meet app
If you are using the Google Meet app on your IOS or Android device, then you can check for any available updates to fix the camera error.
- Head to Google Play Store if you are an Android user and search Google Meet. You will be able to see the update button if there are any updates available.
- Similarly, head to the App Store if you have an iPhone and locate the Google Meet app. Check for available updates if any.
Method 8: Clear Cache and Browsing data
You can consider clearing the cache and the browsing data of your browser to fix camera issues on Google Meet. This method works for some users. Follow these steps for this method.
1. Open your web browser and click on the three vertical dots from the top-right corner of the screen and go to Settings.
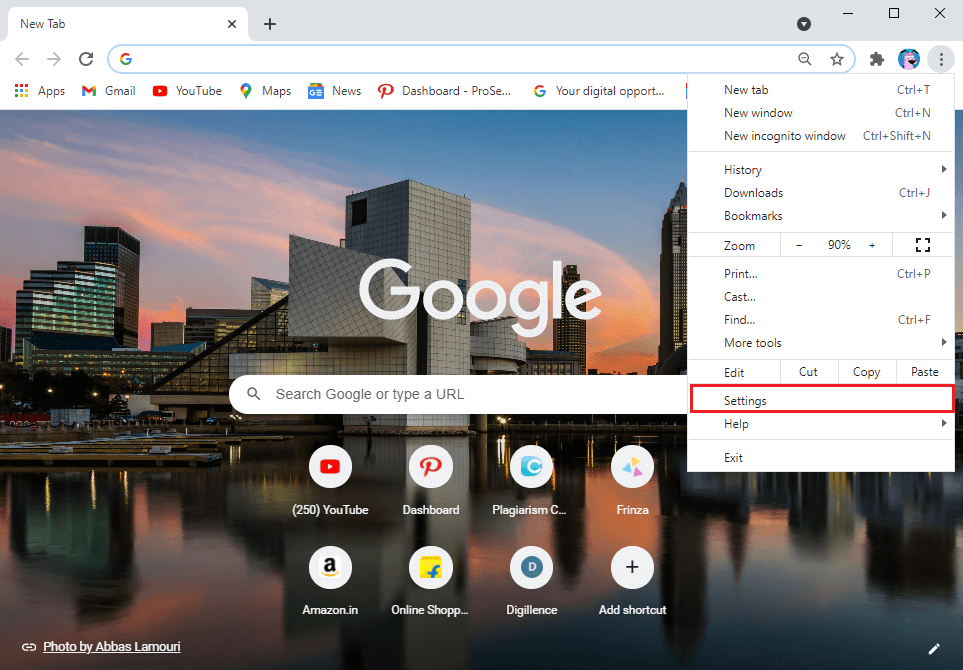
2. Click on Settings and privacy from the panel on the left.
3. Click on ‘Clear browsing data.’
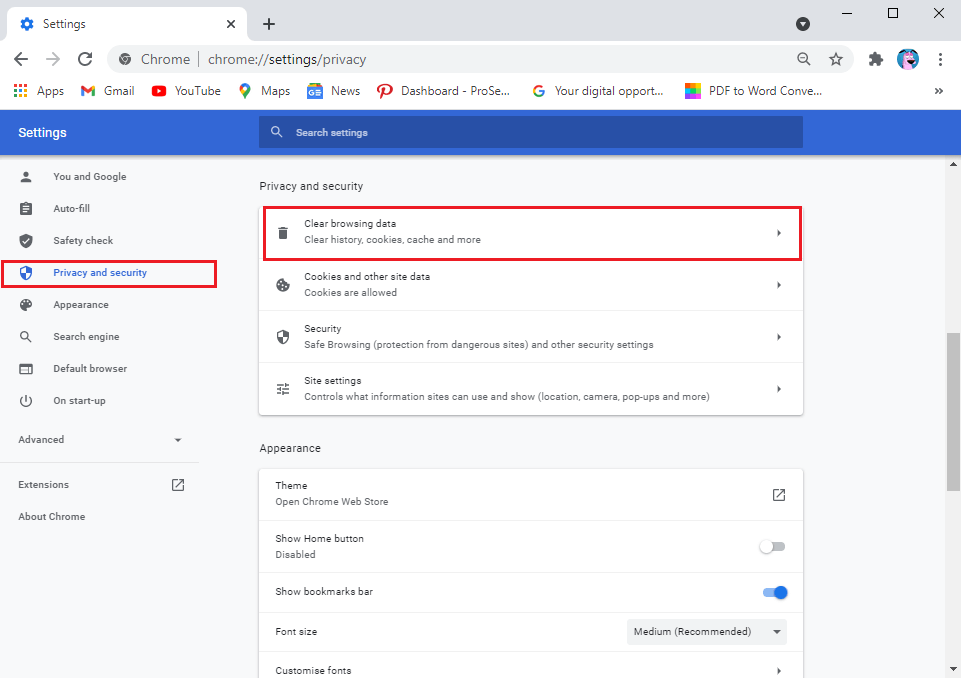
4. Now, you can click on the checkbox next to browsing history, cookies, and other site data, cached images, and files.
5. Finally, click on ‘Clear data‘ at the bottom of the window.
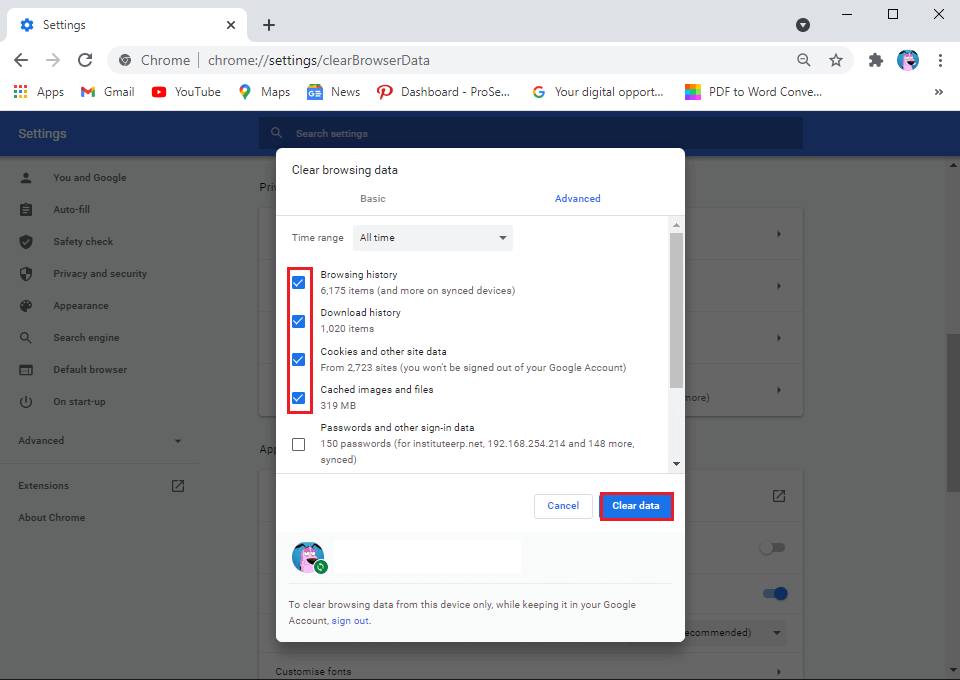
Also Read: 5 Ways to Fix Gmail Account Not Receiving Emails
Method 9: Check Your Wi-Fi connection
Sometimes an unstable internet connection may be the reason why your camera is not working in Google Meet app. Therefore, check if you have a stable connection on your device. You can check your internet speed through the speed test app.
Method 10: Disable other apps from using webcam in the background
If any other app such as Zoom, Skype, or Facetime is using your camera in the background, then you will not be able to use the camera in Google Meet. Therefore, before you launch Google Meet, make sure you are closing down all other apps in the background.
Method 11: Turn off VPN or Antivirus
A VPN software to spoof your location can come in handy many times, but it can also confuse services like Google Meet to access your settings and may cause troubles while connecting with your camera. Therefore, if you are using any VPN platforms like NordVPN, ExpressVPN, Surfshark, or any other. Then you can consider turning it off temporarily to fix Google Meet camera not working:
Similarly, you can temporarily turn off your antivirus and firewall on your system. Follow these steps to turn off your firewall:
1. Press Windows Key + I to open Settings and click on the Update and security tab.
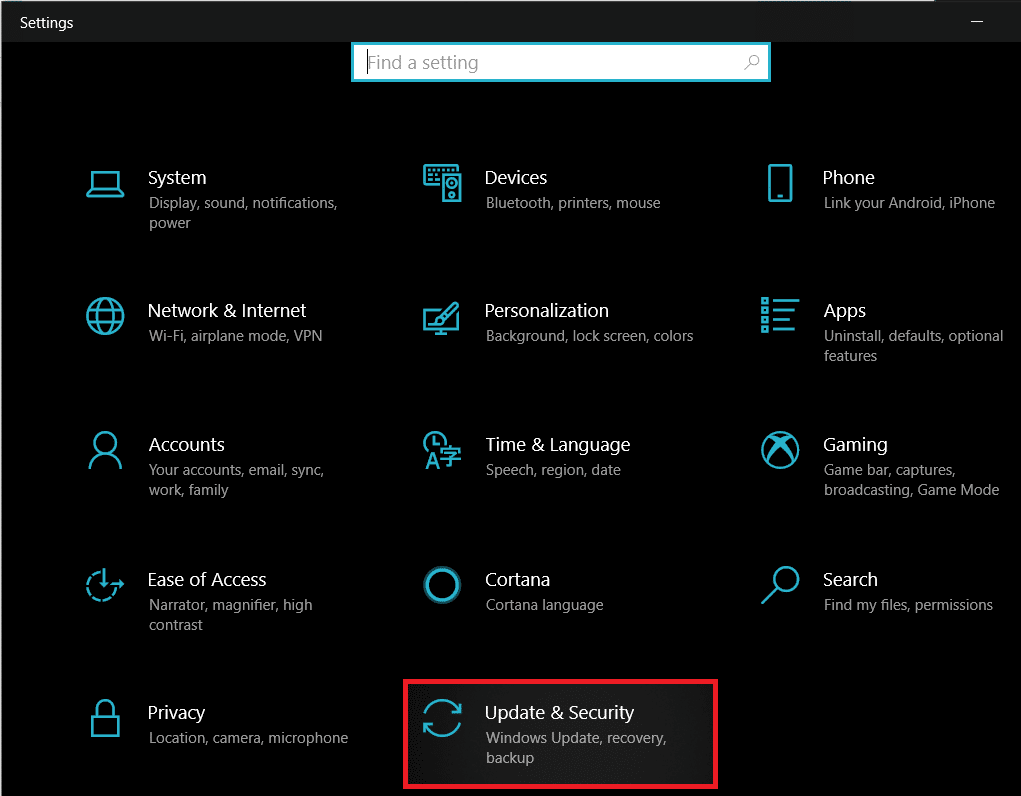
2. Select Windows security from the left panel and click on Firewall and network protection.
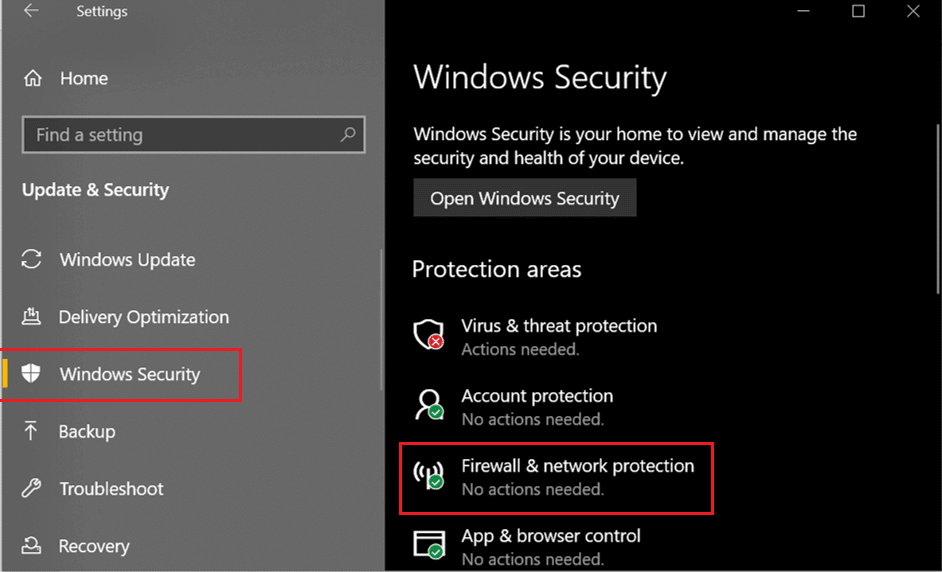
3. Finally, you can click on a domain network, private network, and public network one by one to turn off the defender firewall.
Method 12: Restart your device
If nothing is working for you, you can restart your system or your phone to fix the camera error in Google Meet. Sometimes, a simple restart can refresh the system and can fix the issue with the camera in Google Meet. Therefore, restart your system and relaunch Google Meet to check whether your camera works or not.
So, these were some methods that you can try to fix no camera found in Google Meet.
Frequently Asked Questions (FAQs)
Q1. How do I fix No camera found on Google Meet?
To resolve the camera issues on Google Meet, check your camera setup if you are using a webcam on your system. If your camera is properly connected to your system, then the problem is with the settings. You have to grant permission to Google Meet to access your camera and microphone. For this, head to your browser’s settings> privacy and security>site settings>click on meet.google.com> click on the drop-down menu next to camera and press allow.
Q2. How do I access my camera on Google Meet?
To access your camera on Google Meet, you have to make sure that none of the apps are using the camera in the background. If any other app such as Skype, Zoom, or Microsoft teams is using your camera in the background, you will not be able to use the camera in Google Meet. Moreover, make sure you allow permission to Google Meet to access your camera.
Recommended:
We hope this guide was helpful and you were able to fix your inbuilt camera or webcam in Google Meet. If you still have any queries regarding this article, then feel free to ask them in the comments section.