How to Convert Word to JPEG (3 Ways)
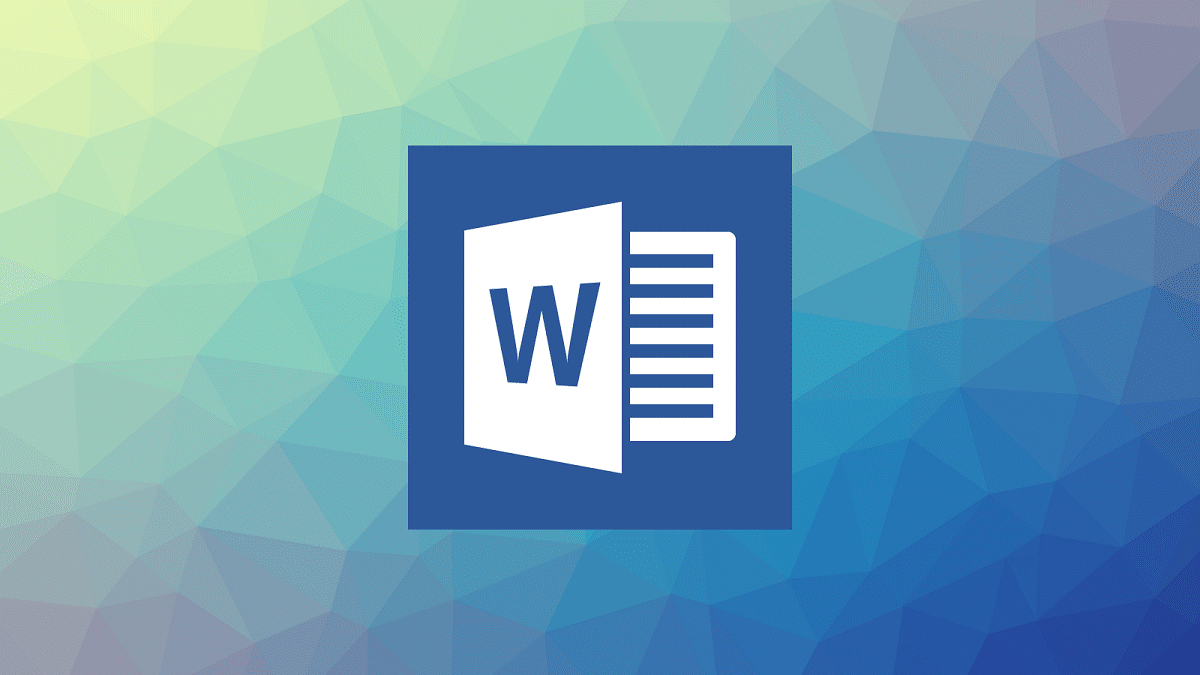
Microsoft Word has become the most preferred platform for creating and editing Docx files. While the text editing software has a wide variety of impressive attributes that have enticed many users over the years, there is one feature that is yet to make an appearance. Users on Word cannot convert their documents to JPEG directly. If you have been troubled by this issue, read ahead to understand how to convert Word to JPEG.

3 Ways to Convert Word to JPEG
Why Convert Word to JPEG?
Word documents are a great way of sharing knowledge and text, however, they are only useful, if the recipient has software that can read .docx files. Under these circumstances, sharing a JPEG makes it extremely easy for the user to read the text. Moreover, converting your Word doc to a JPEG image makes it impossible for people to copy the text or make any other forms of edit. The text becomes completely edit-proof and can only be viewed as an image. With that said, here’s a guide to help you figure out how to change a word document to JPEG format.
Method 1: Use the Windows Snipping Tool Feature
The Windows Snipping Tool or the Snip and Sketch application is a great feature that allows users to select a particular area in their screen and save it as an image. The feature is similar to screenshots but provides more options for editing the image before saving it. If your word document consists of only a few pages, you can convert Word to JPEG them using the Windows Snipping Tool.
1. Open the Word Document that you want to convert.
2. Click on the Windows search bar, next to the start menu and search for the Snipping Tool.
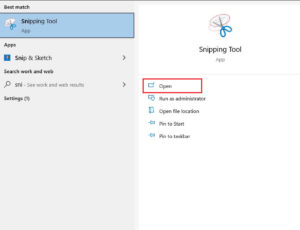
3. Click on the application to open it and then click on Try Snip and Sketch to activate the feature.
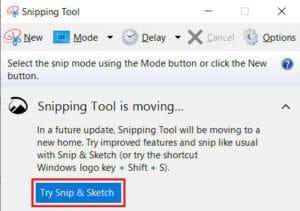
4. Alternatively, you can press the Shift Key + Windows + S buttons to activate the Snipping tool.
5. Once activated, your screen will become dim and a cursor will appear. Drag the cursor over the area of the screen that you want to convert into an image.
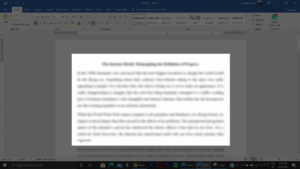
6. After selecting the area, let go of the mouse and the image will be processed.
7. A notification will appear on the bottom right, informing that the image has been saved to the clipboard, click on the notification to edit the image.
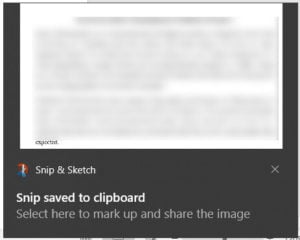
8. Here, you can edit the image based on your preference. You can crop, highlight and write on the image.
9. Once all the edits have been made, click on the ‘save’ icon resembling a floppy disk on the top right corner of the screen.
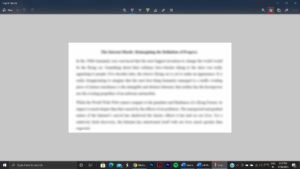
10. A window will appear asking you to select the destination folder of the image. Here, click on the ‘Save as type’ dropdown list and select JPG. You can then give the image a name based on your preference.
11. Once done, click on ‘Save’ and you will have successfully saved your Word document as a JPEG image file.
Method 2: Export the document as PDF and then Change to JPEG
While the feature to change docs into JPEGs is still absent in Word, users have the ability to export Word docs as PDF files. PDF and JPEG file go way back and conversion between the both is a fairly simple process. Having said that, here’s how to convert Word to JPEG by using the PDF format as a medium:
1. On your Word doc, click on the File option on the top left corner of the screen.
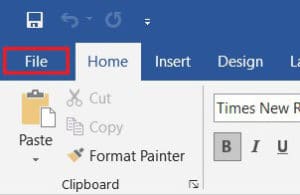
2. From the options that appear, click on Save As to continue.
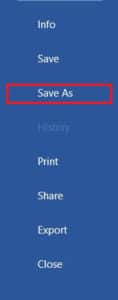
3. Select the destination folder for the PDF document you will create.
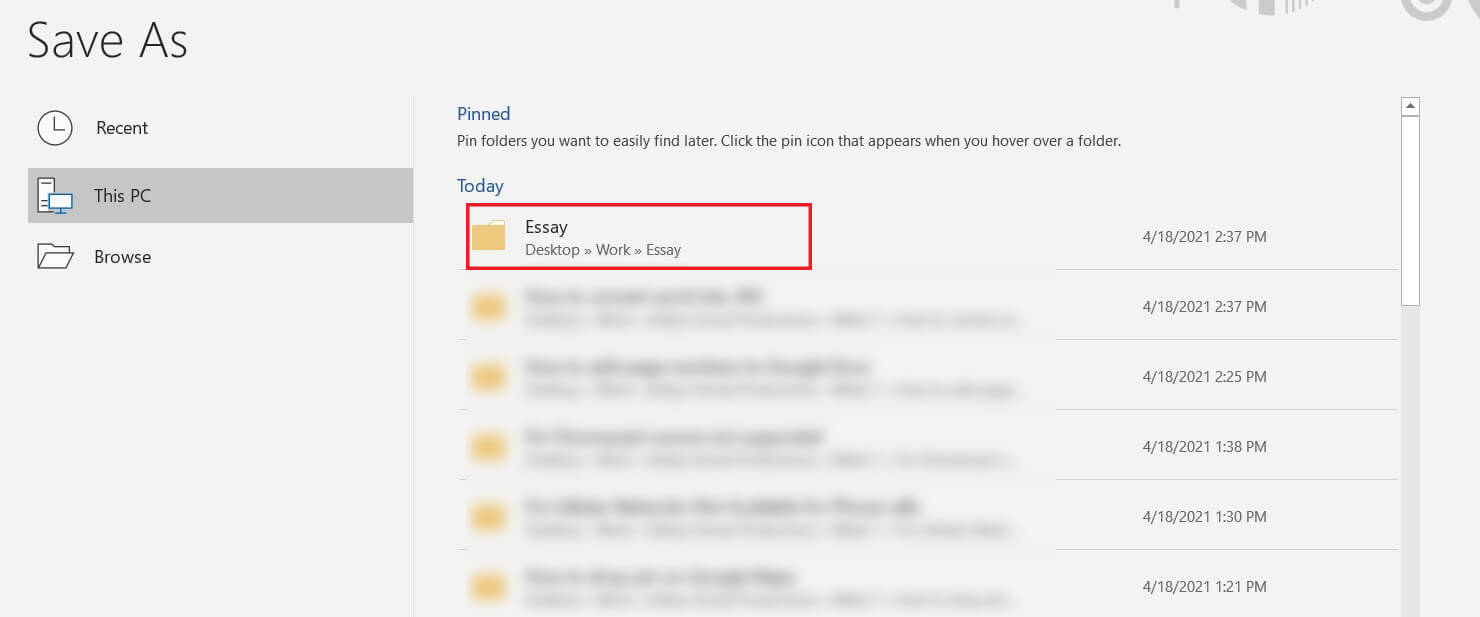
4. A new window will appear. Here, type in the name of the document and then click on the Save as Type drop-down menu.
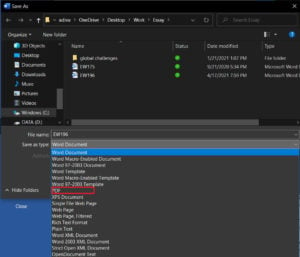
5. From the list, select the option titled PDF and then click on Save.
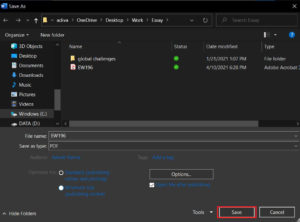
6. The PDF file will be saved in the destination folder.
7. On your browser, head onto the https://smallpdf.com/pdf-to-jpg. There is a wide range of online services that let you convert PDFs to JPEGs but Smallpdf is one of the finest and is free for the most part.
8. In the centre of the screen, click on ‘Choose File’ and find the PDF you just created. Alternatively, you can drag the file to the empty area.
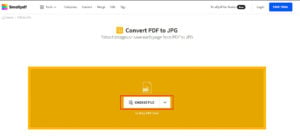
9. Once the PDF file has been uploaded, you can choose the kind of output you want. While the option of converting entire pages is free, extracting individual images requires the pro version.
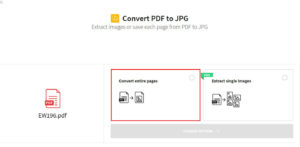
10. Once the conversion is complete, the site will be redirected to the download page. Click on Download to save the images to your PC in the zip file.
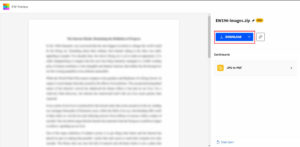
Also Read: 5 Way to Extract Images from PDF File
Method 3: Convert Documents to JPEG through Android
The open and customizable nature of Android has resulted in the development of various apps that can achieve feats, the PC is yet to master. Android makes it possible to convert Word to JPEG directly saving you a lot of hassle. Here’s how to save a Word document as a JPEG image file in Android.
1. From the Google Play Store, download the ‘WORD to JPG Converter app.
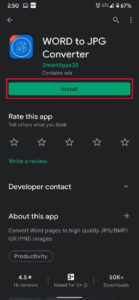
2. On the home page of the app, tap on the ‘Select file’ option.
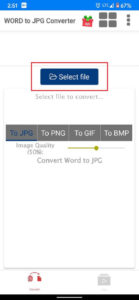
3. Proceed to find the Word doc that you want to convert and tap on it. Then on the bottom right corner of the window tap on ‘Select.’
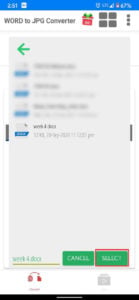
4. Once selected, choose the format you want to convert the document to, and then tap on ‘Convert.’ You can also adjust the quality of the output images by moving the slider in front of the ‘Image Quality’ option.
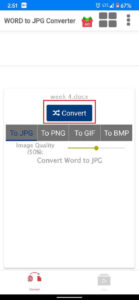
5. The process may be a bit long, but the app will scour through the document and take a screenshot of each page.
6. The Word document will be successfully converted to images and be saved in an archived file.
Recommended:
We hope this article helped you figure out how to convert Word to JPEG. However, if you’re unable to convert the file despite all necessary steps, reach out to us through the comments section, and we might be of assistance.