How To Fix Spotify Search Not Working
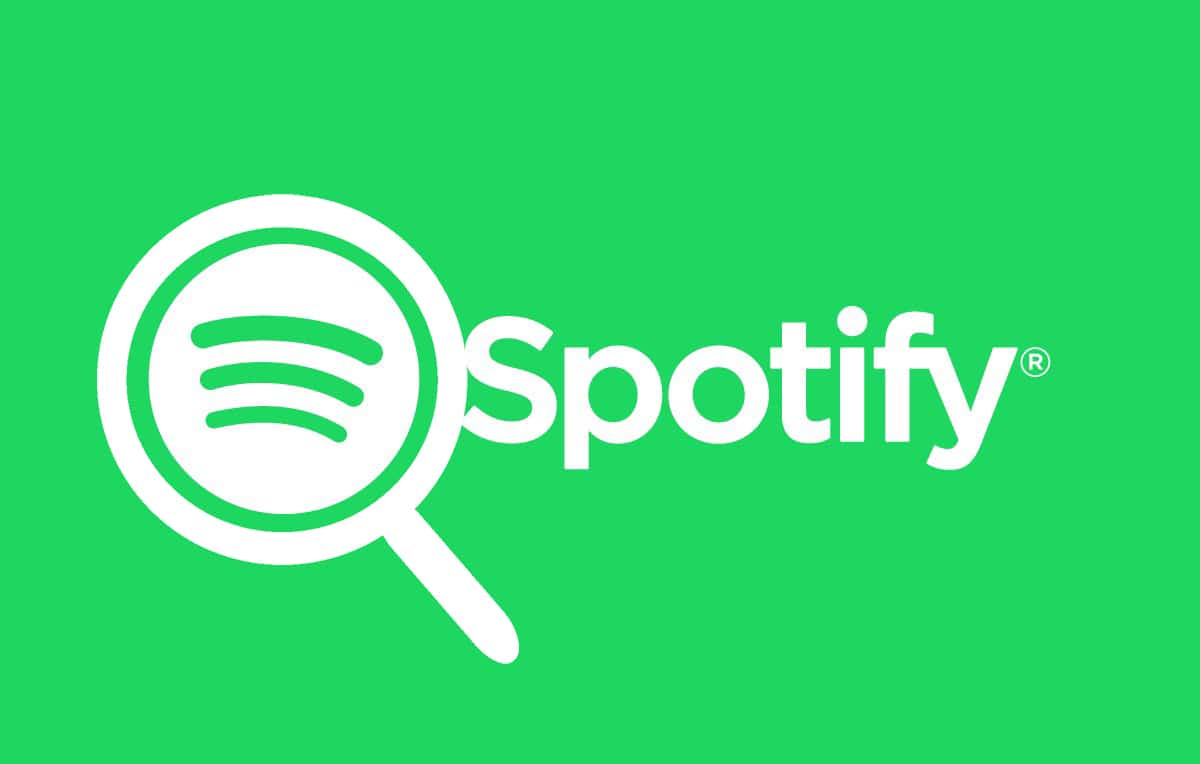
Are you unable to use the search option on Spotify? Let us discuss how to fix the Spotify search not working issue in this guide.
Spotify is a premier audio streaming platform, which offers access to millions of tracks and other audio services, such as Podcasts and songs, to its members. It offers a free membership with advertisements and restricted features as well as the premium version with no ads and unrestricted access to its services.
What is the Spotify Search Not Working Issue?
This error pops up on the Windows 10 platform when you try to access your favorite song using the search box provided on Spotify.
Various error messages are displayed, such as ‘Please try again’ or ‘Something went wrong.’
What are the causes of Spotify search not working issue?
Not much is known about the causes of this issue. However, these were assessed to be the common reasons:
1. Corrupt/Missing application file: This is the primary cause of this issue.
2. Spotify bugs: cause problems that can be fixed only when the platform updates itself.
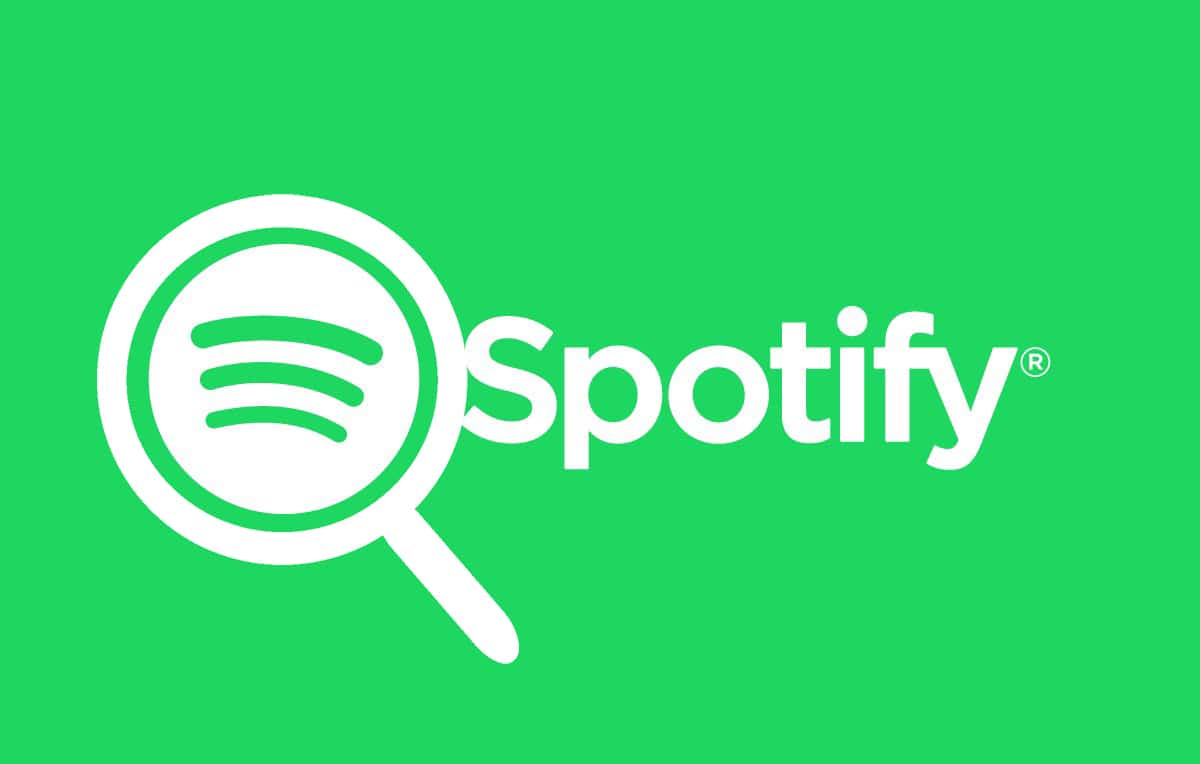
How to Fix Spotify Search Not Working Issue
Now let’s look at some of the quick fixes for this issue. Here, we have taken an Android phone to explain the various solutions for Spotify search not working error.
Method 1: Re-Log-in to Spotify
The easiest way to rectify this problem is by logging out of your Spotify account and then logging back in. These are the steps for re-logging into Spotify:
1. Open Spotify app on the phone, as shown here.
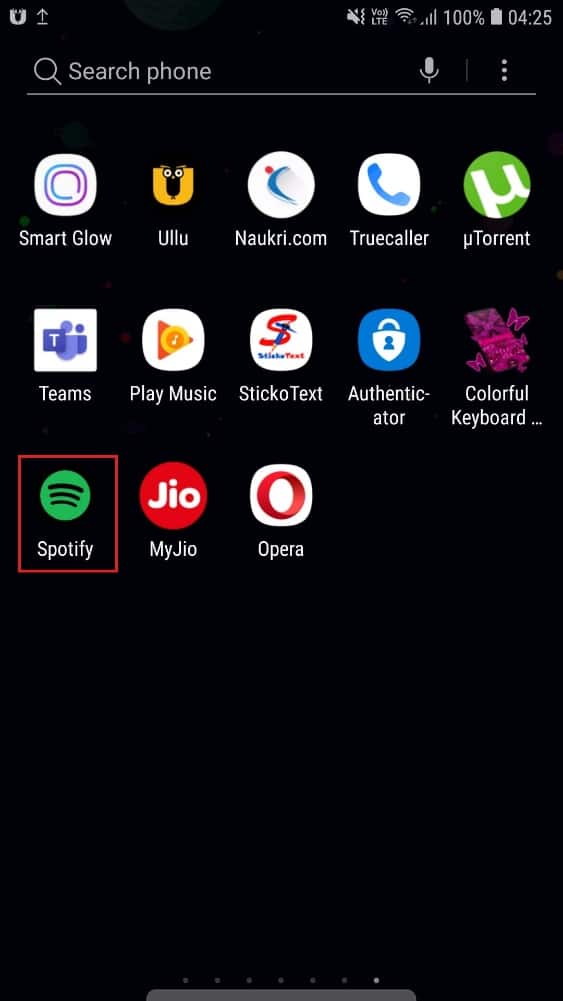
2. Tap Home on the Spotify screen as shown.
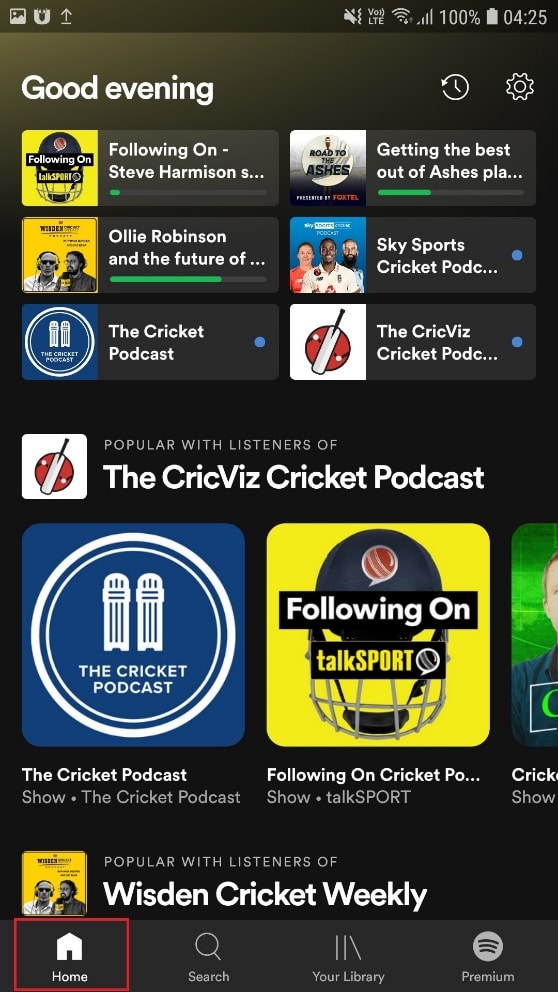
3. Now, choose Settings by clicking on the gear icon as highlighted below.
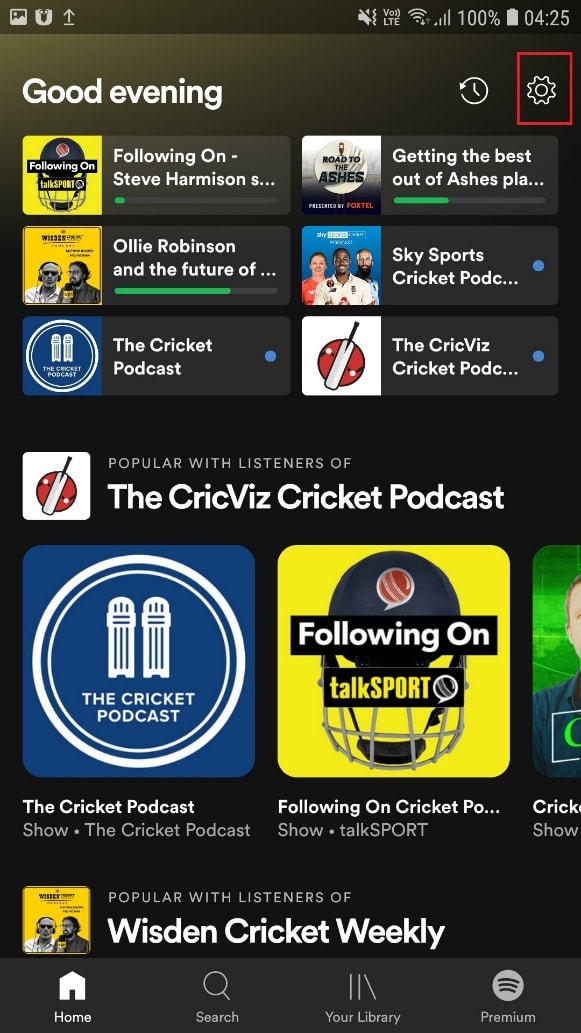
4. Scroll down and tap the Log out option as depicted.
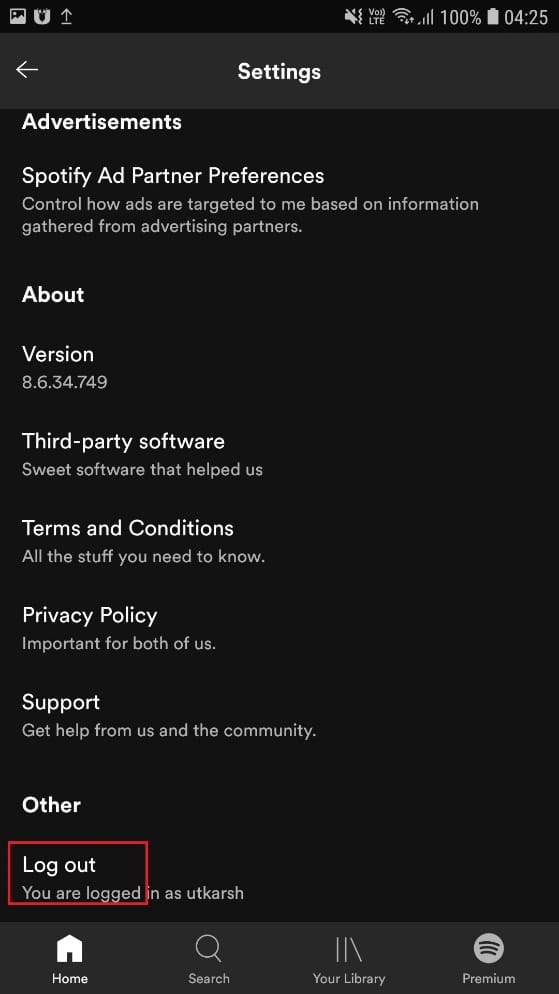
5. Exit and restart the Spotify app.
6. Finally, sign in to your Spotify account.
Now go to the search option and confirm that the issue is solved.
Also Read: 3 Ways to Change Spotify Profile Picture (Quick Guide)
Method 2: Update Spotify
Keeping your applications updated is a great way to make sure that apps remain free of errors and crashes. The same concept applies to Spotify as well. Let’s see how to update the Spotify app:
1. Go to the Google Play Store on your Android device as shown.
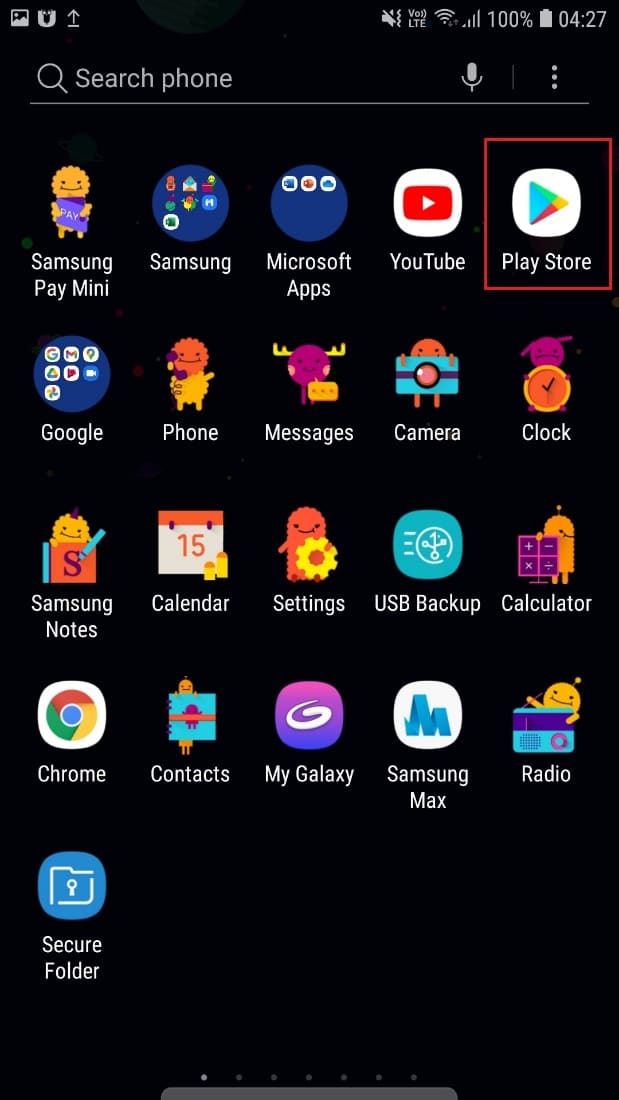
2. Tap your Account icon viz the Profile picture and select Settings. Refer to the given pic.
![]()
3. Search Spotify and tap the Update button.
Note: If the app is already running in the latest version, there won’t be an update option available.
4. In order to update the platform manually, go to Settings > Auto-Update apps as seen here.
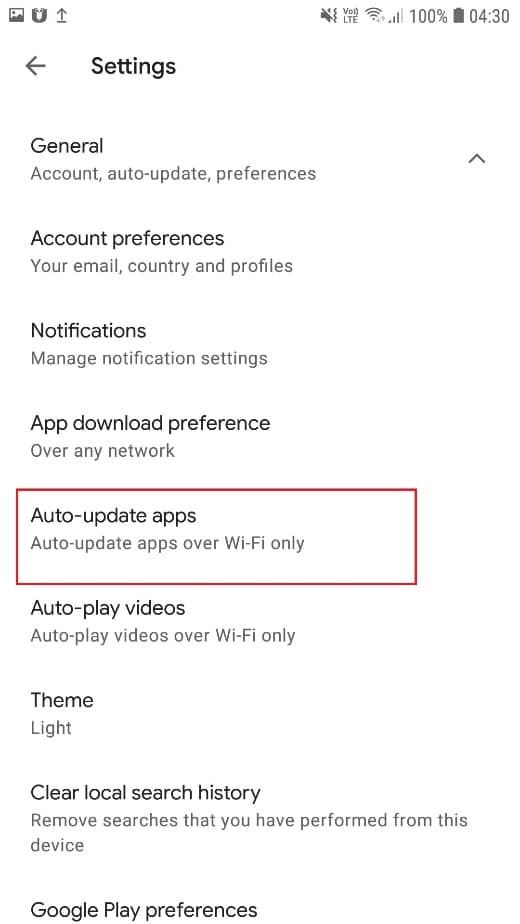
5. Check the option titled Over any network as seen highlighted. This will ensure that Spotify gets updated whenever connected to the internet, be it through Mobile data or via Wi-Fi network.
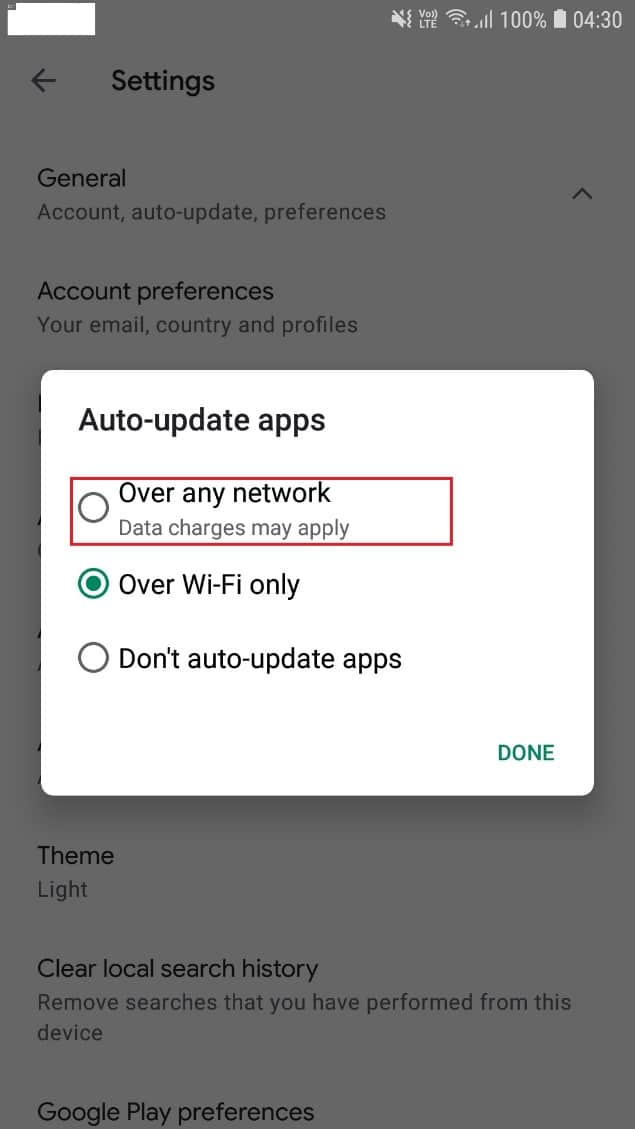
Now go to the search option on Spotify and confirm that the issue is solved.
Method 3: Disable Spotify Offline Mode
You can try disabling the Spotify offline mode if the search feature does not run properly online. Let’s see the steps to disable Offline Mode on the Spotify app:
1. Launch Spotify. Tap Home option as shown.
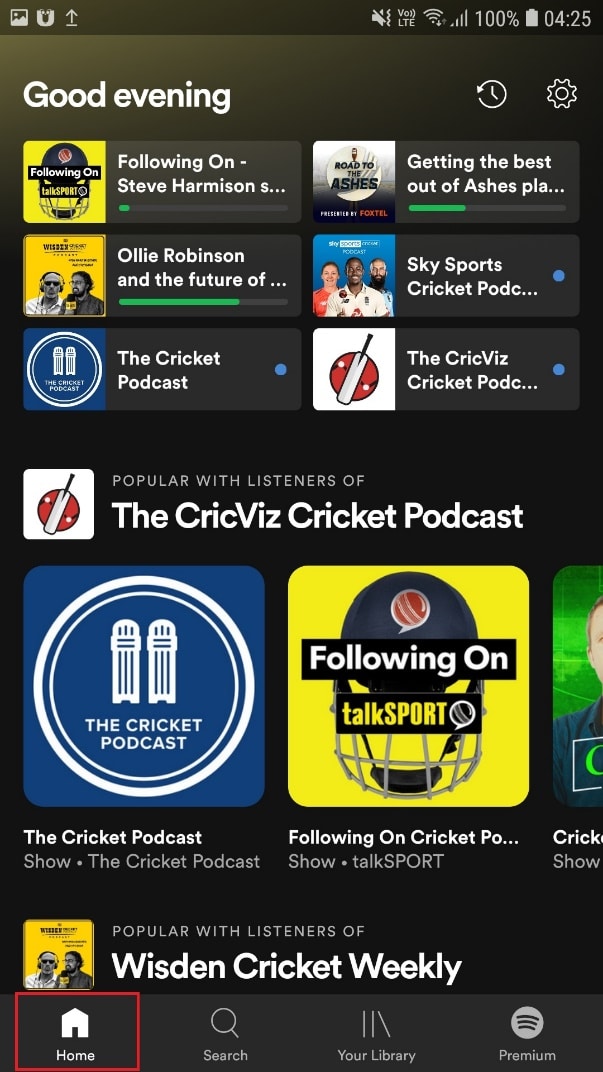
2. Tap Your Library as shown.
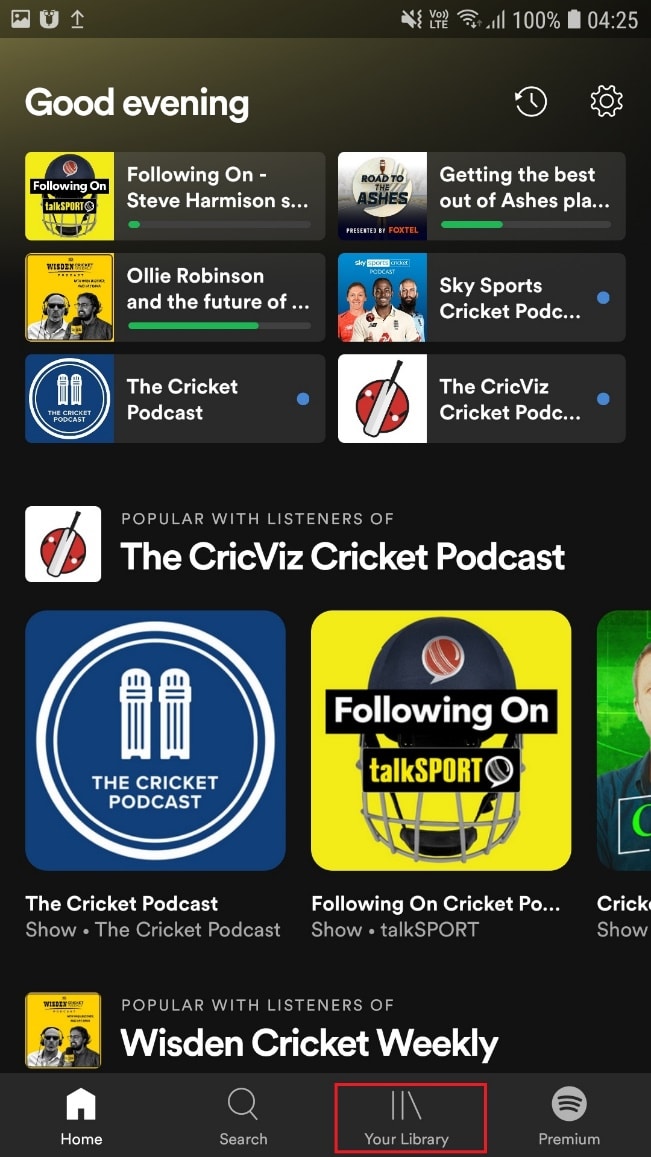
3. Navigate to Settings by tapping on the highlighted gear icon.
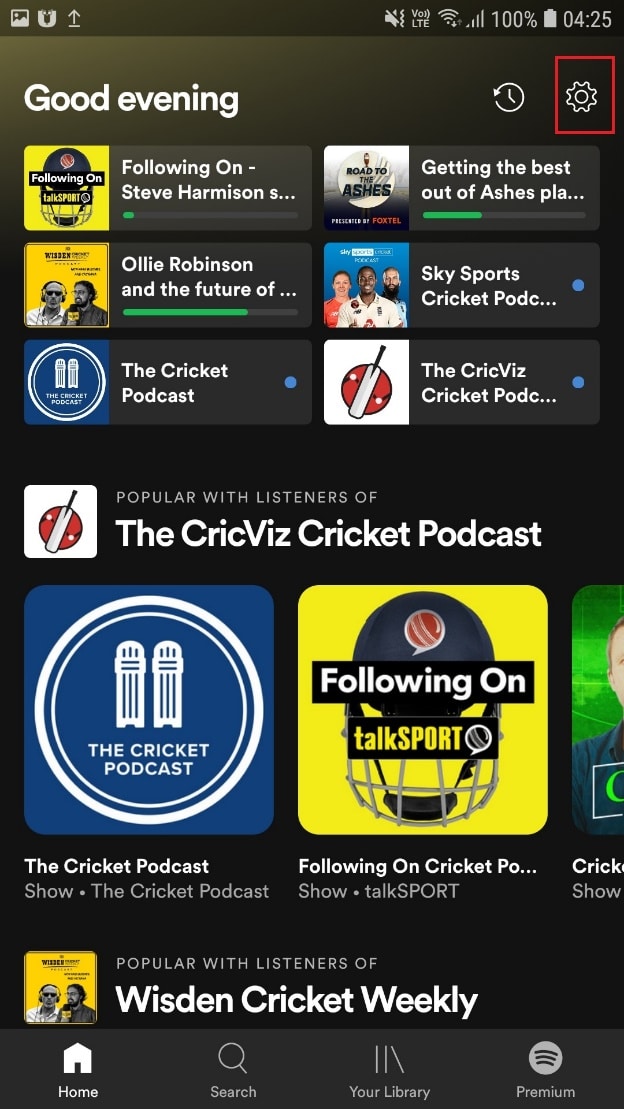
4. Select Playback on the next screen as shown.
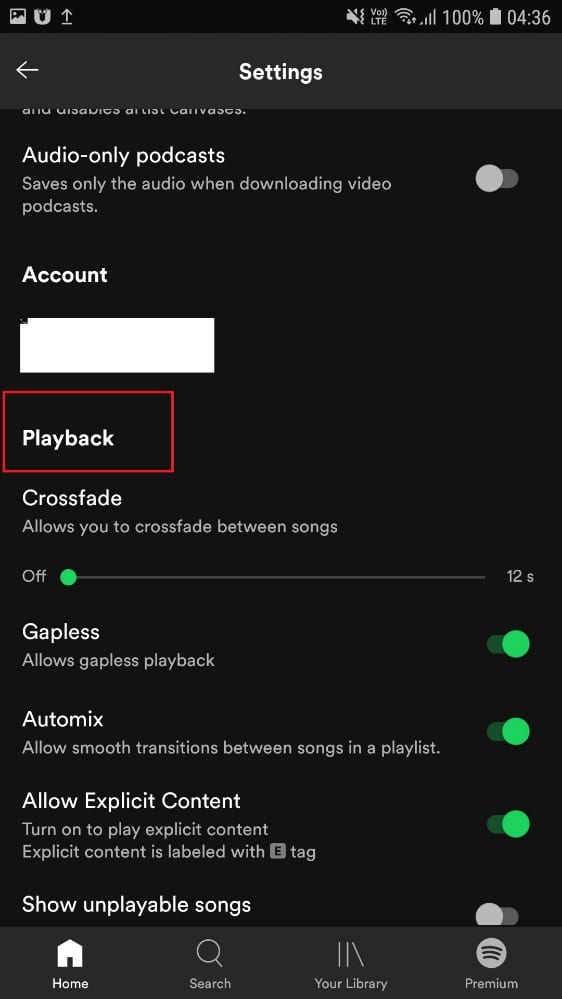
5. Locate Offline Mode and disable it.
See if this fixes the issue; if not, then move on to the next method.
Also Read: How to Clear Queue in Spotify?
Method 4: Reinstall Spotify
The final approach to solving this problem is to re-install the Spotify app because the issue is most likely being caused by corrupt or missing application files.
1. Tap-hold the Spotify icon and select Uninstall as shown.
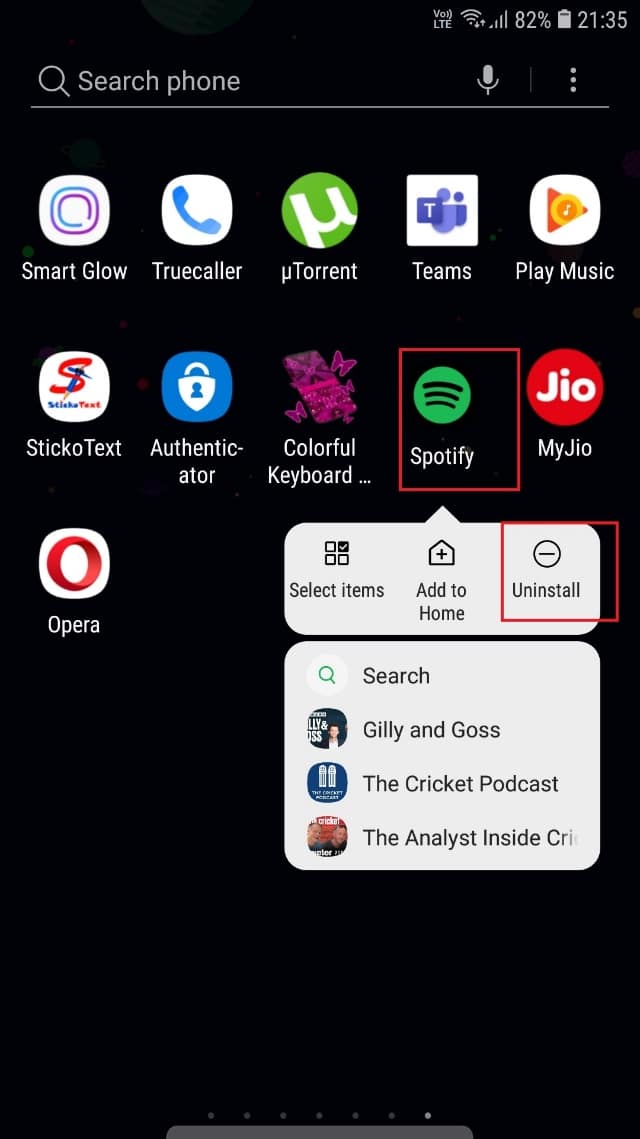
2. Now, restart your Android phone.
3. Navigate to Google Play Store as explained in Method 2 – steps 1-2.
4. Search for the Spotify app and install it as shown below.
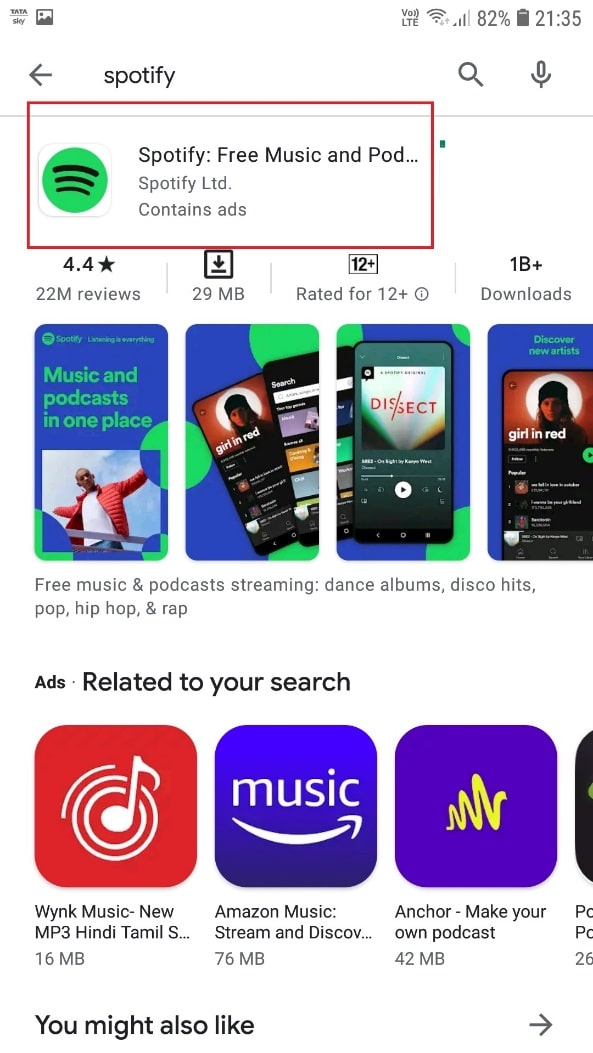
Recommended:
We hope our guide was helpful and you were able to fix Spotify search not working issue. Let us know which method worked for you. If you have any comments/queries, drop them in the comment box.