How to Share Screen on Discord? (2023)
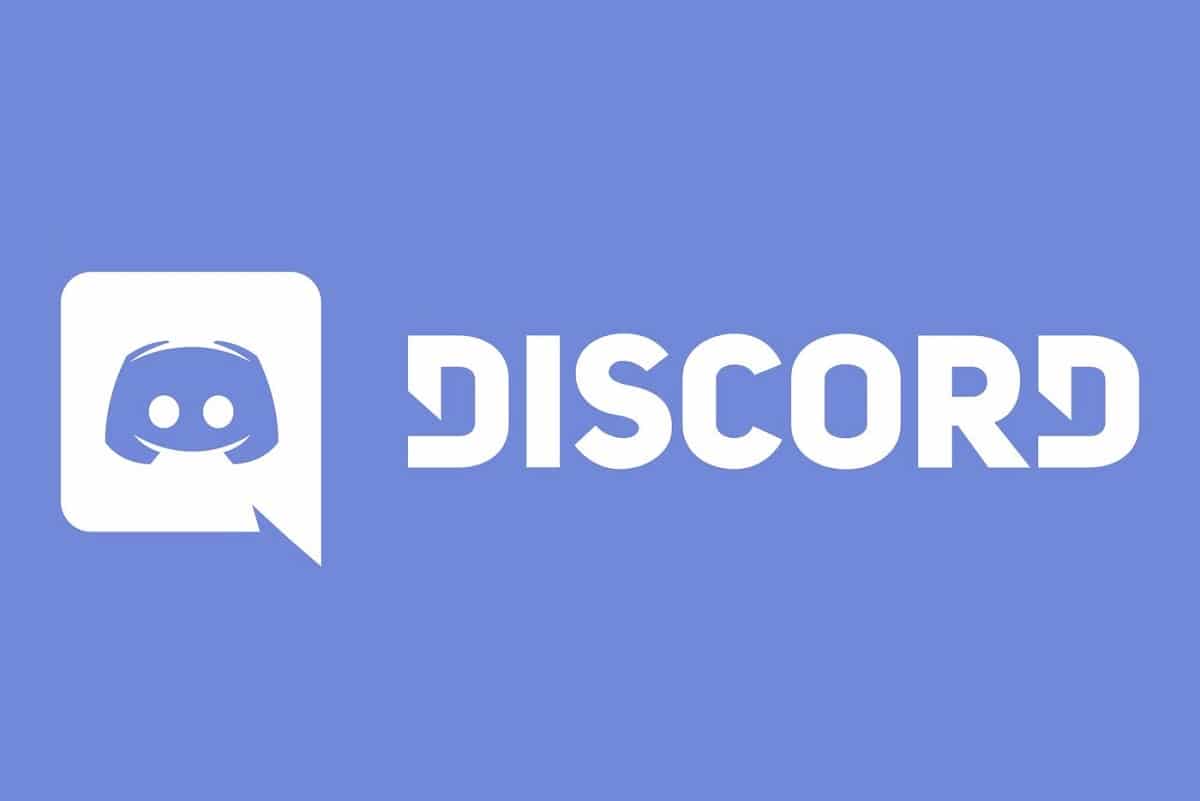
Looking to share screen on Discord? The screen sharing feature on Discord was released back in 2017. Using Discord screen sharing feature users can view and engage with your screen. Read along to know more!
Discord is one of the most underrated applications for standard voice and text chat, but for the gamers and live streamers, it is the most popular communication tool. It was developed primarily for the gamers and the gaming community clubs. But now, a lot more people are using Discord as their public and private servers, like gamers’ groups, social groups, business groups, and corporate groups too.
Not many people know that Discord also offers a variety of options such as free video calling and screen sharing. One of the best features that it has showcased is the Screen share feature. Using this feature, you can have the video call with as many as nine people where each one of them shares screen at the same time. That means you don’t have to bother about any third-party application.
This feature of simultaneous screen sharing, especially screen share Netflix, makes Discord way ahead of its competitors. It will indeed become one of the most popular platforms in the future of streaming and video calling apps. Discord is free of cost as well as multi-featured and is an application primarily meant for the online gaming streams and chats-over-game. It is mainly famous among gamers and people who seek an alternative to skype and is principally designed for gamers who want to chat and talk while using private servers via this network.
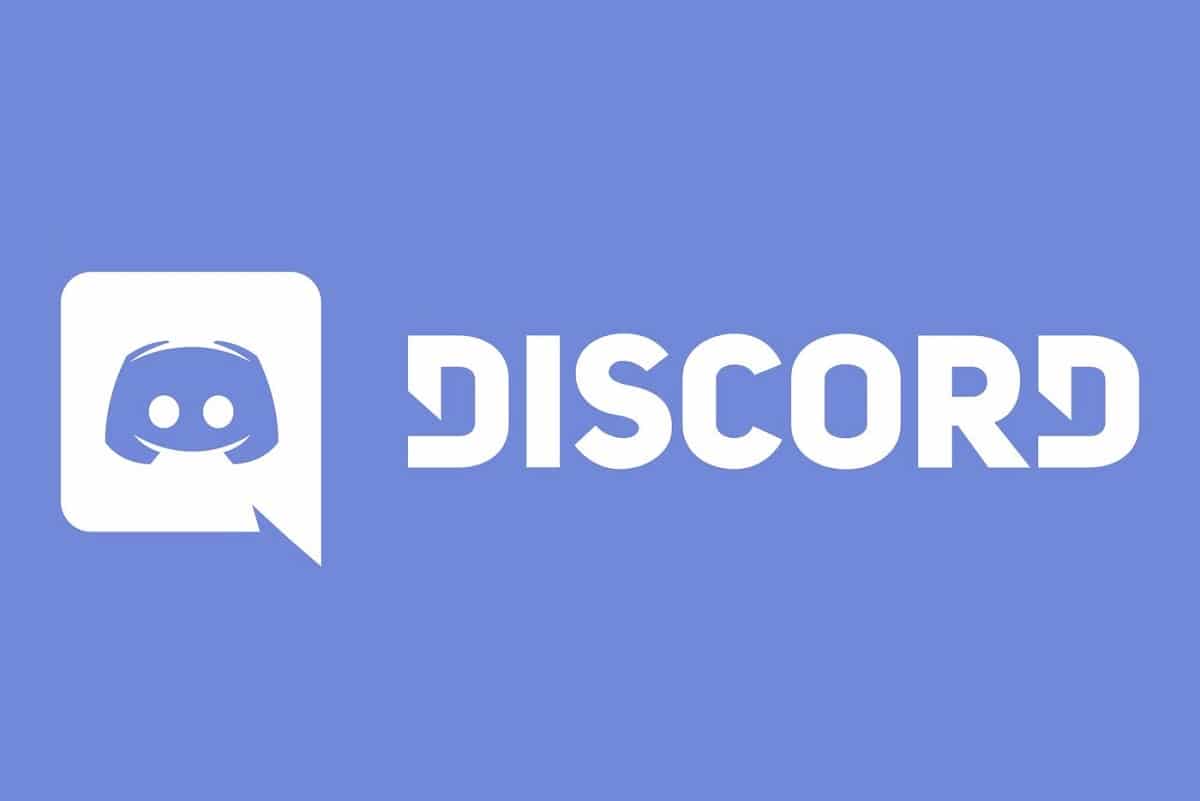
This application can be exploited with ease if it is functioning on desktop platforms. Some of its features are as follows –
- Discord allows you to create multiple chat rooms, public and private.
- You get a customized message board.
- It also supports the voice-over-Internet Protocol, i.e., a VoIP chatting system.
Unfortunately, the screen sharing feature is not available on Discord mobile app yet, but you can opt for it on the desktop version. Before we get to screen sharing, we must check the Video and Camera settings for your Discord.
#1. Video Settings
1. Open Discord then navigate to the Settings. Go to the lower-left portion and click the cog icon to the right of your username.
![]()
2. Now go to the Application settings, scroll down and select Voice & Video. Here you can toggle with the voice chat and video call settings.
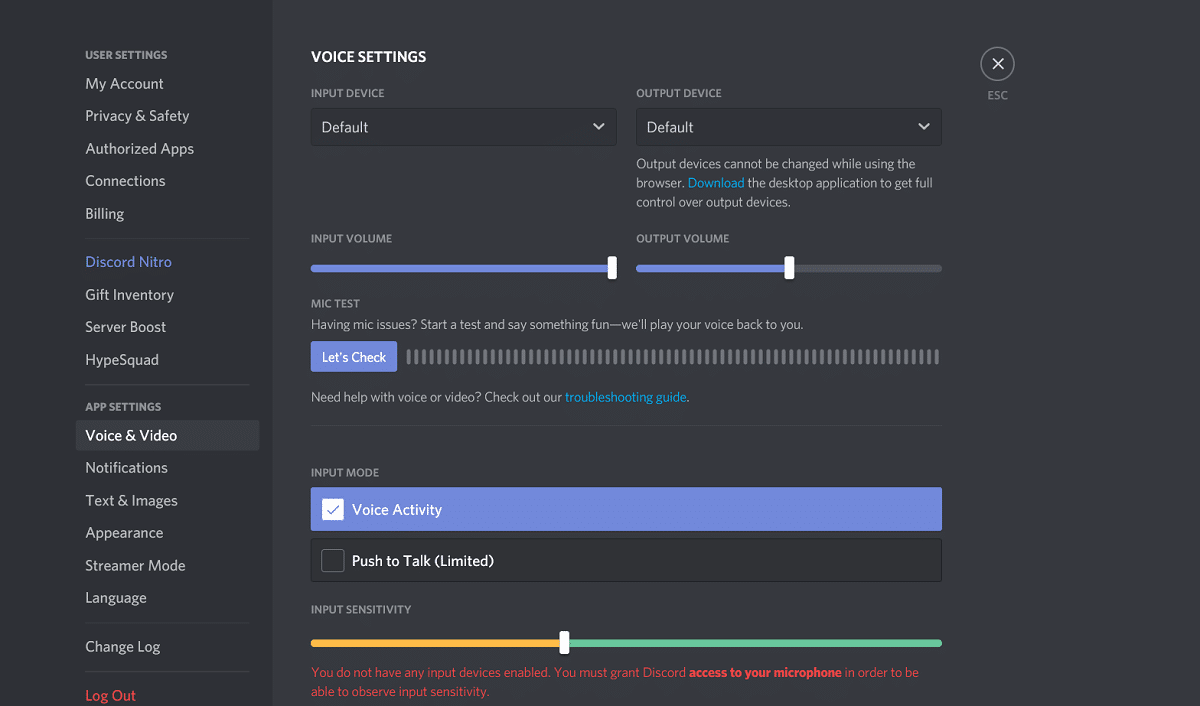
3. Scroll through the Video settings and then click on the Test Video button. Here you have to choose the video camera which you want to use for the video call.
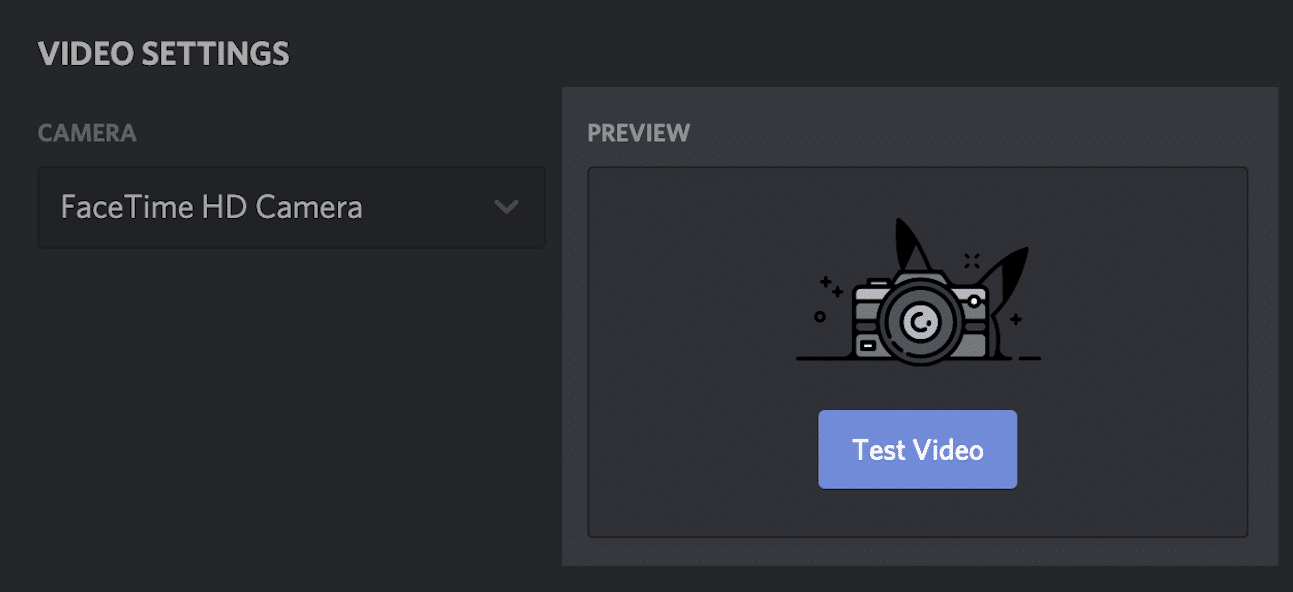
4. If you are using Discord Web app, then you will be asked to enable Camera. Click Allow button to give Discord the camera access.
#2. Add Friends to the “Call List”
For a video call, you have got to be friends with the people who are on your discord video calling group, followed by the next step of inviting each friend to join the server to get started. Now, move back to the homepage. Click the Discord icon on the top-left of the screen.
1. Click on the Friends option to search for your friends on the list.
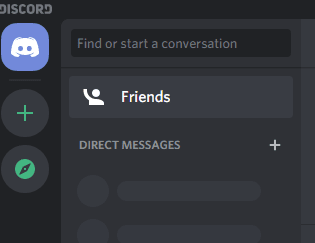
2. You will find the video calling option to the right of the username. You need to click on the Video call button or hover over the name for the commencement of video call.

3. When you click on your friend’s username, your message window opens up, and above that, you can find the video call icon. Now simply click on the video call icon.
After the commencement of the video call, there is a wide variety of things that you can do. Let us now understand each icon of the video call window:
a) Expand Down Arrow: On the bottom left corner, you will find a down arrow icon that you can use to maximize your video screen. Discord gives you the feature to set your maximum video width and height according to your needs.
b) Swap Video call & Screen Share: In the bottom centre of the screen, you will find two icons on the left to switch from a video call to screen share and vice versa. The monitor icon with an arrow is the Screen share option.
For screen sharing, you have to click on the monitor icon at the bottom of the screen. You can also choose a specific application to share, and you can share the whole screen as well.
![]()
You can swap between the video call and screen share at any time. You just have to click the icons, and you are rolling!
c) Leave call button: This is the to end the call and unless you are actually finished with the call, try to avoid accidentally clicking on this until you are finished with the call.
d) Mute Button: If there is some hindrance in the background or you just want to mute yourself for some other reason, you can do so by clicking the mute button.
Next button used to be User Settings; it was similar to the one in the Discord Settings bar. But in the new update, it has been disabled from the bar.
e) Toggle Full-Screen: On the bottom right corner, Discord also offers you to fully expand your video call regardless of what view you are using at that instant. You can click it again or press Esc to collapse the full screen.
#4. Video Marquee
If you want to seek out the information of an attendee, you have to click on their profile directly from the video, and you can also change the focus from the marque menu. When you switch to some other screen or any attendee’s profile, your video call pops out to a smaller picture-to-picture view. This is what Video Marquee does.
#5. How to Enable the Sound on the Screen Sharing?
Let us say you are presenting screen, and you need to share some sound as well. So, how would you do it?
You can enable the option of sound on the screen during screen share mode. This allows for the person on the other side to hear clearly what you are specifying or presenting them about. You need to open the Application Window and toggle the Soundbar. Discord gives you the feature to opt-in and out of sound while you are sharing screen.
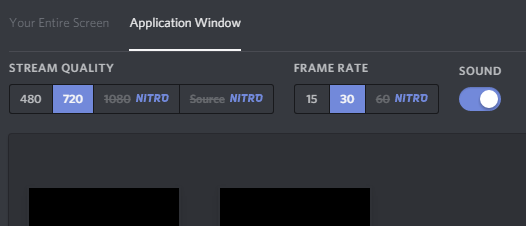
Let us know talk about the main deal here, i.e., the Screen sharing, its steps and all of its settings.
#6. Sharing Your Screen on Discord
Now that you have set up your video call settings and know all the options let us get to the screen sharing now:
1. First, you have to tap on the Screen Share icon. Go to the bottom to seek out the share screen icon as we have mentioned above.
![]()
2. Discord will further ask you if you would like to share the complete screen or just the app. You can choose between apps and the entire screen.
3. Now, you have to set up the resolution and frame rate of the screen share. This is one of the unique features of Discord.
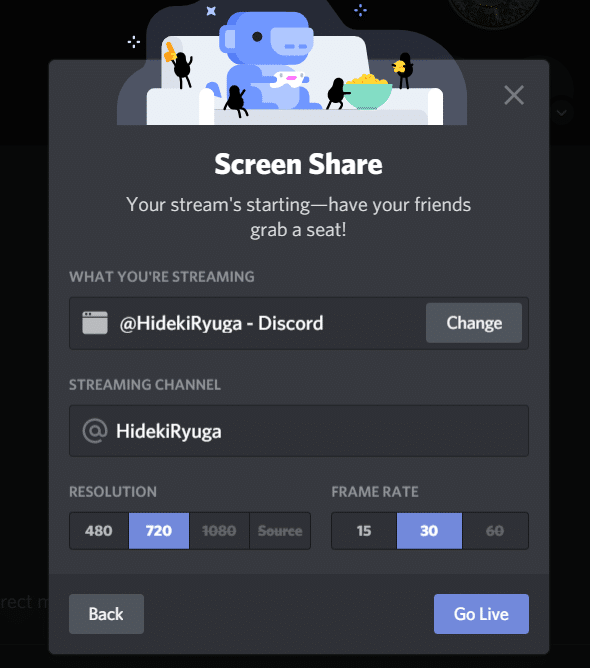
4. Once you have selected the resolution and frame rate, click the ‘Go Live option in the lower right-hand corner.
Now that you know how to set up screen share in Discord don’t mind thanking us in the comment box.
However, there are some complaints reported by users about screen share feature in Discord. It has been noticed that sometimes when users share screen, it freezes the screen or sometimes the screen goes black. Bugs and glitches are common in applications, so there is nothing to worry about.
If you have stuck in some situation like this, we recommend you restart your PC and try again. Restart your system, open Discord, restart the video call, and share screen. If this doesn’t help, you need to check your GPU. Sometimes, the screen can go black when GPU switches automatically. In this case, you will need to update the GPU driver of your PC and restart the app again.
Recommended:
We hope this article was helpful and you were able to easily share the screen on Discord. If you face any other problem or have any query, feel free to comment down below and let us know. We will help you out ASAP!