Fix Windows 10 Taskbar Not Hiding
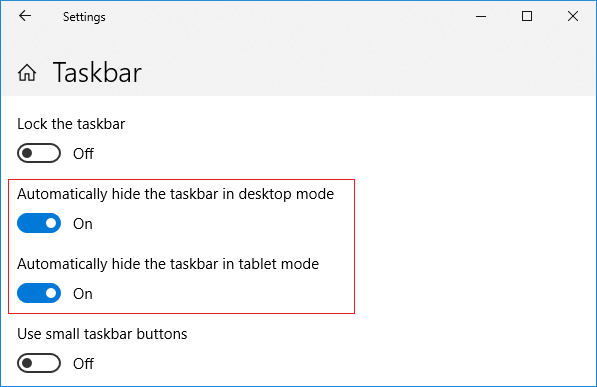
Windows 10 Taskbar is one of the important and most useful features of Windows 10. You could easily access various features and function of Windows 10 right from the Taskbar itself. But what if you want to Auto-hide the taskbar when you work in the Full-screen mode? Well, that is also sorted by Microsoft, as you could easily Auto-hide Windows Taskbar in the Settings app.
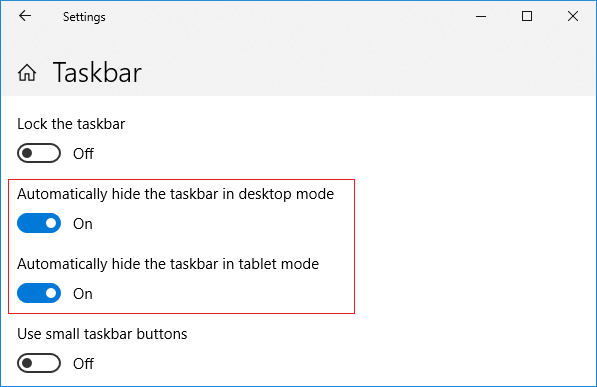
The Taskbar Auto-hide option is a great feature and really comes in handy when you need some extra space on your desktop. To Auto-Hide taskbar you need to navigate to Settings > Personalization > Taskbar then enable the toggle under “Automatically hide the taskbar in desktop mode” and you are good to go. Also read how to make Taskbar transparent in Windows 10. Also read how to make Taskbar transparent in Windows 10. But recently users are complaining about an issue where the Taskbar refuses to hide even when the above option is enabled… So without wasting any time let’s see How to Fix Windows 10 Taskbar Not Hiding with the help of the below-listed tutorial.
Fix Windows 10 Taskbar Not Hiding
Make sure to create a restore point just in case something goes wrong.
Method 1: Enable Taskbar Auto-Hide Feature
1. Right-click on the taskbar and then select Taskbar settings.
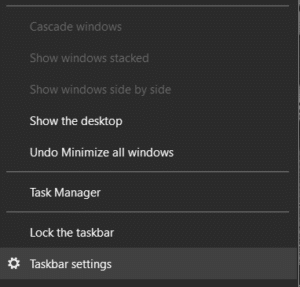
2. If you are using a desktop, make sure Automatically hide the taskbar in desktop mode is ON and if you are on a laptop, make sure Automatically hide the taskbar in tablet mode is ON.
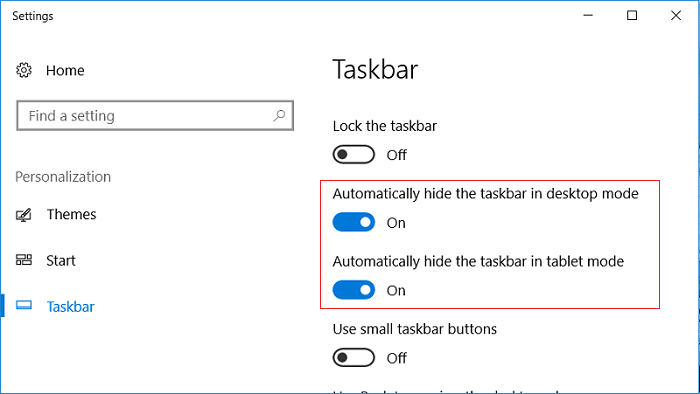
3. Close the Settings and reboot your PC to save changes.
Method 2: Restart Windows Explorer
1. Press Ctrl + Shift + Esc keys together to launch the Task Manager.
2. Find explorer.exe in the list then right-click on it and select End Task.

3. Now, this will close the Explorer and to rerun it, click File > Run new task.
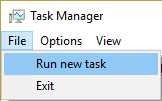
4. Type explorer.exe and hit OK to restart the Explorer.

5. Exit Task Manager and this should Fix Windows 10 Taskbar Not Hiding Issue.
Method 3: Set Correct Taskbar Preferences
1. Press Windows Key + I to open Settings then click on Personalization icon.
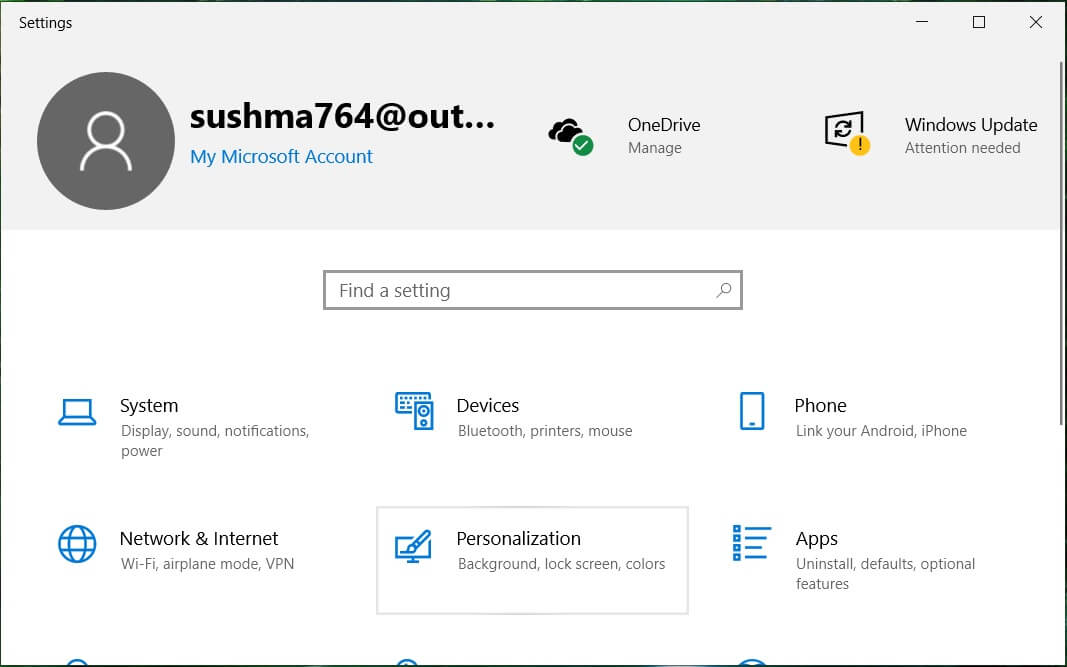
2. From the left-hand menu, select Taskbar.
3. Now scroll down to the Notification area and click on “Select which icons appear on the taskbar“.
![]()
4. On the next window, make sure to enable the toggle under “Always show all icons in the notification area“.
![]()
5. Again see if you’re able to Fix Windows 10 Taskbar Not Hiding issue. If the issue is resolved, then the problem is with some 3 party application conflicting with Taskbar settings.
6. If you’re still stuck, then turn off toggle under “Always show all icons in the notification area“.
![]()
7. Now, on the same screen, enable or disable each application icons one by one to zero in on the culprit program.
8. Once found, make sure to either uninstall the app completely or disable the app.
Method 4: Third-party program conflict
1. First, right-click on all the icons under the system tray and quit all of these programs one by one.
Note: Take note of all the programs you’re closing.
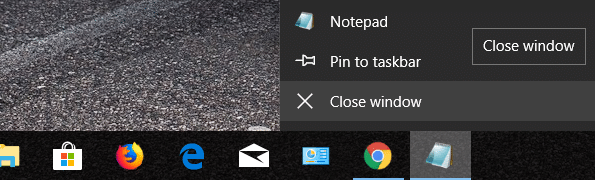
2. Once, all the programs are closed, restart the Explorer and see if Auto-hide feature of the Taskbar works or not.
3. If the auto-hide works, start launching the programs, you closed earlier one by one and stopped immediately once the auto-hide feature stops working.
4. Note down the culprit program and make sure uninstall it from Programs and Features.
Method 5: Perform Clean Boot
Sometimes 3rd party software can conflict with System and therefore cause this issue. In order Fix Windows 10 Taskbar Not Hiding issue, you need to perform a clean boot on your PC and diagnose the issue step by step.
Method 6: Re-register Windows Apps
1. Type powershell in Windows Search then right-click on PowerShell and select Run as Administrator.

2. Now type the following command into PowerShell window:
Get-AppXPackage -AllUsers | Foreach {Add-AppxPackage -DisableDevelopmentMode -Register "$($_.InstallLocation)AppXManifest.xml"}

3. Wait for the Powershell to execute the above command and ignore the few errors which may come along.
4. Reboot your PC to save changes.
Recommended:
That’s it you have successfully Fix Windows 10 Taskbar Not Hiding Issue but if you still have any questions regarding this post then feel free to ask them in the comment’s section.
