Fix Bluetooth not working after Windows 10 Creators Update
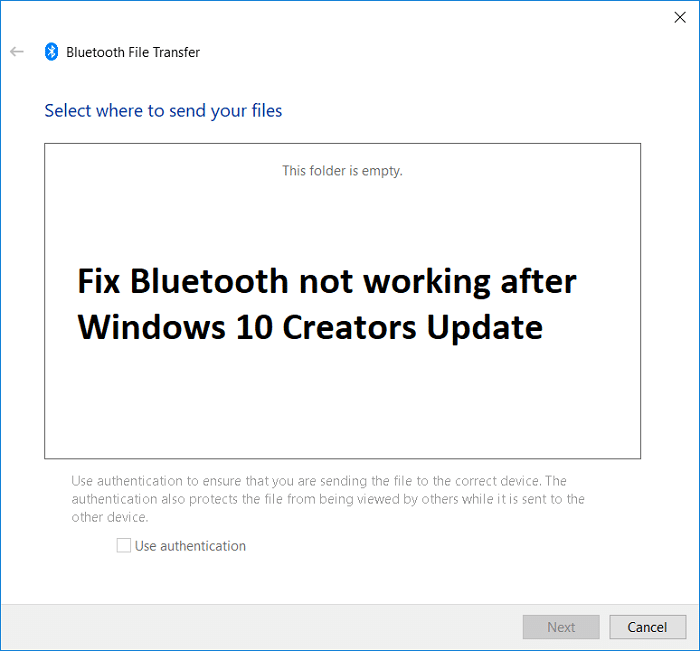
If you have recently installed Windows 10 Creators Update, then chances are you may be facing issues with using Bluetooth on your PC, in short Bluetooth is not working properly then don’t worry as today we are going to see how to fix this issue. If you have a Bluetooth mouse or keyboard, then it will not work with your PC until the issue is resolved. The problem is users can pair their devices with PC easily, and the device is shown connected, but again the device doesn’t work at all.
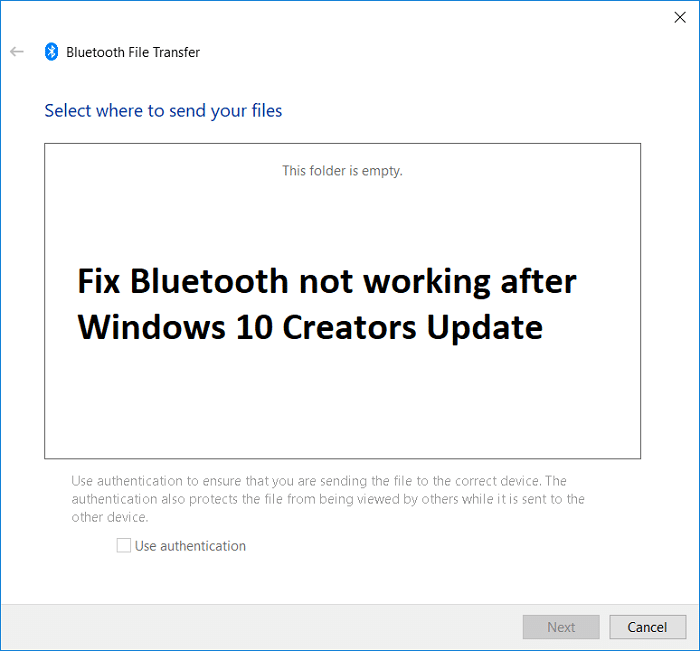
Apart from this, some users face a serious issue where the Bluetooth icon is missing altogether, and they can’t even pair their devices. So without wasting any time let’s see How to Fix Bluetooth not working after Windows 10 Creators Update with the help of below-listed troubleshooting guide.
Note: Make sure PC is not in Airplane mode and the device you are trying to pair works with another PC without any issue.
Fix Bluetooth not working after Windows 10 Creators Update
Make sure to create a restore point just in case something goes wrong.
Method 1: Run Bluetooth Troubleshooter
1. Press the Windows key + R then type ‘control‘ and then press Enter.

2. Search Troubleshoot in Control Panel and click on Troubleshooting.

3. Next, from the left window, pane select View all.
4. Then, from the Troubleshoot computer problems list select Bluetooth.
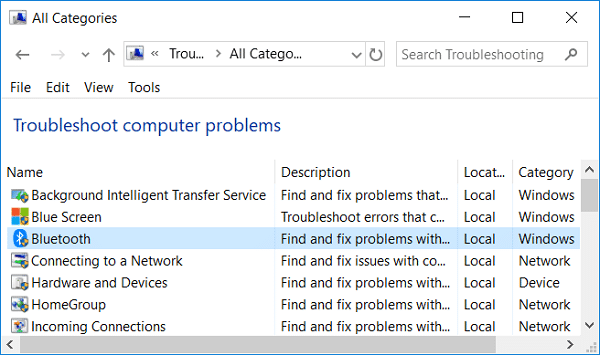
5. Follow on-screen instruction and let the Bluetooth Troubleshooter run.
6. Restart your PC, and you may be able to Fix Bluetooth not working after Windows 10 Creators Update issue.
Method 2: Perform System Restore
1. Press Windows Key + R and type sysdm.cpl then hit enter.

2. Select the System Protection tab and choose System Restore.

3. Click Next and choose the desired System Restore point.

4. Follow the on-screen instructions to complete system restore.
5. After reboot, you may be able to Fix Bluetooth not working after Windows 10 Creators Update.
Method 3: Enable Bluetooth
1. Press Windows Key + I to open Settings then click on Devices.
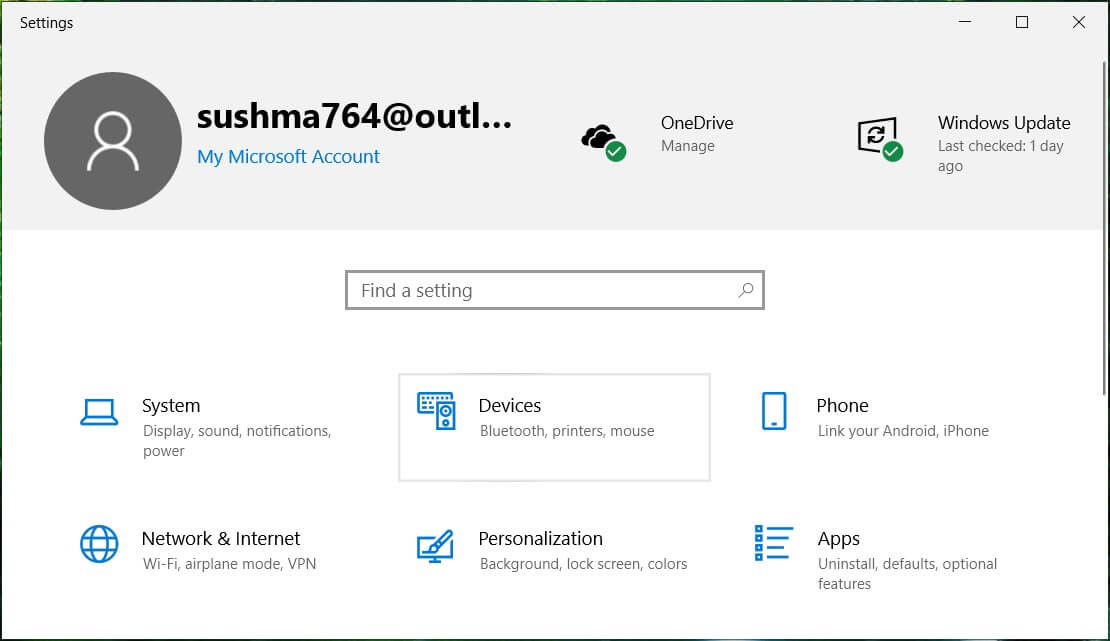
2. From the left-hand menu, select Bluetooth & other devices.
3. Make sure to Turn ON or enable the toggle for Bluetooth.
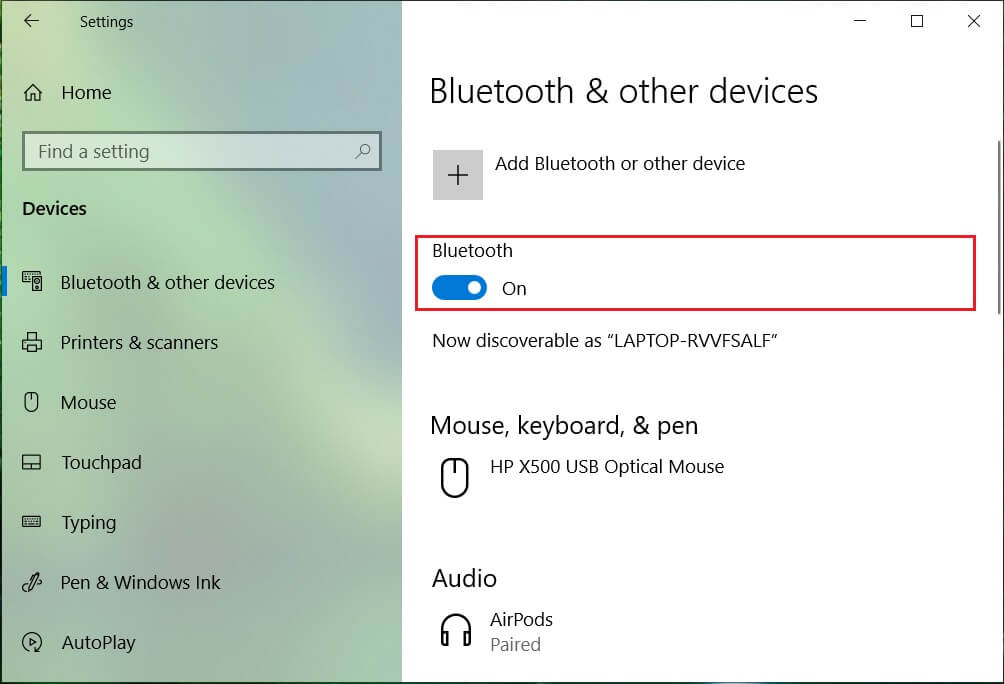
4. Now from the right-hand window pane click on “More Bluetooth options“.
5. Next, checkmark the following options:
Allow Bluetooth devices to find this PC
Alert me when a new Bluetooth device wants to connect
Show the Bluetooth icon in the notification area
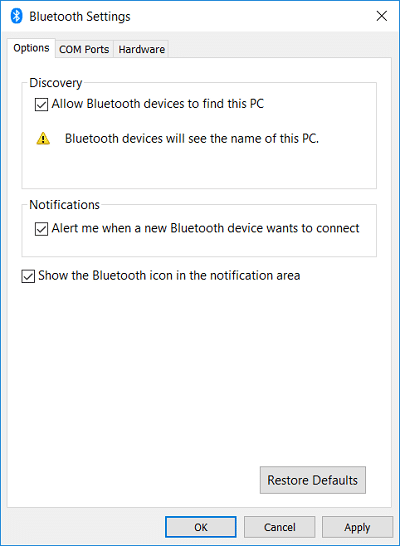
6. Reboot your PC to save changes.
Method 4: Enable Bluetooth Services
1. Press Windows Key + R then type services.msc and hit Enter.

2. Right-click on Bluetooth Support Service then selects Properties.
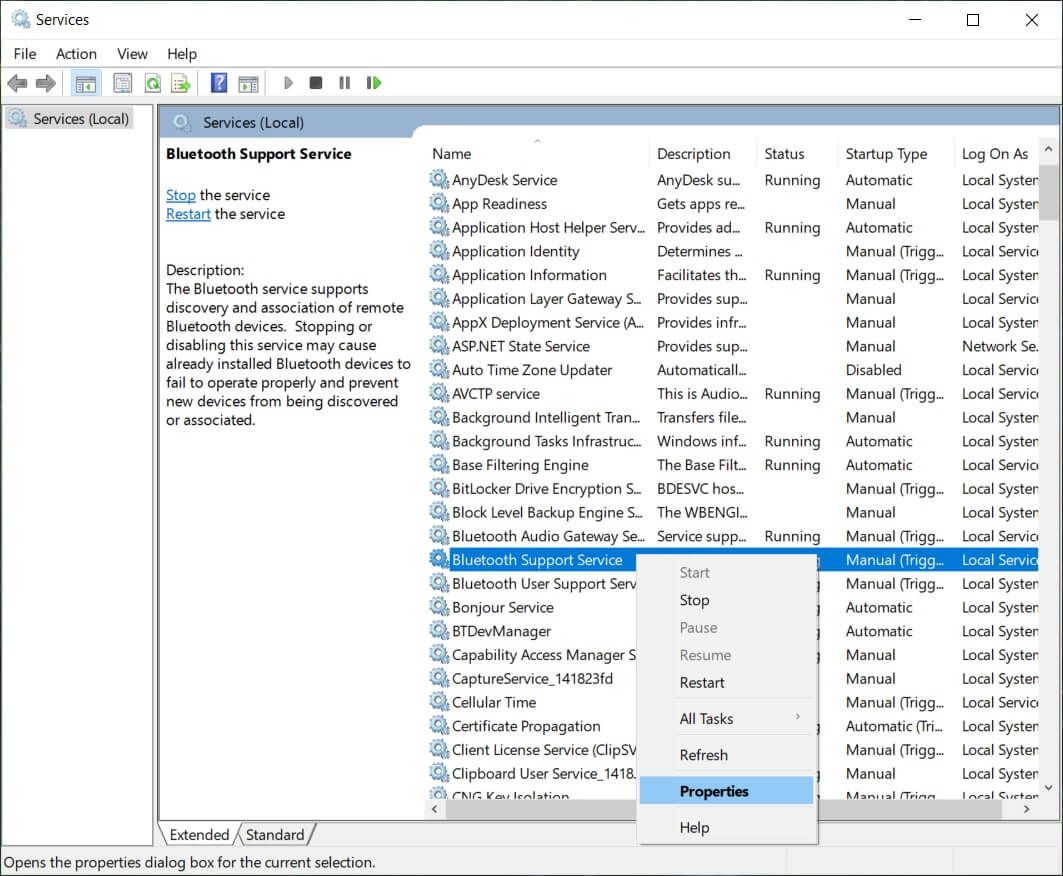
3. Make sure to set the Startup type to Automatic and if the service is not already running, click Start.
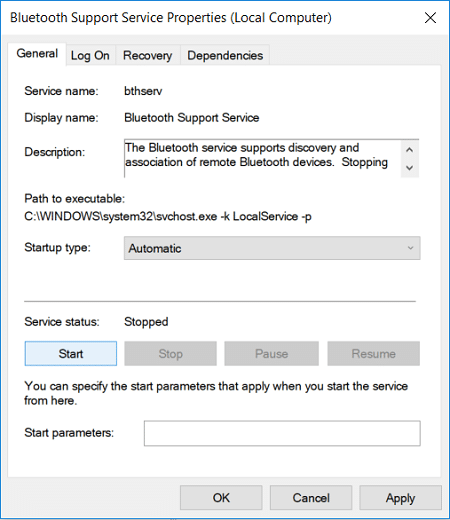
4. Click Apply, followed by OK.
5. Reboot your PC to save changes.
Method 5: Update Bluetooth Drivers
1. Press Windows Key + R then type devmgmt.msc and hit Enter.

2. Expand Bluetooth then right-clicks on your device and select Update Driver.
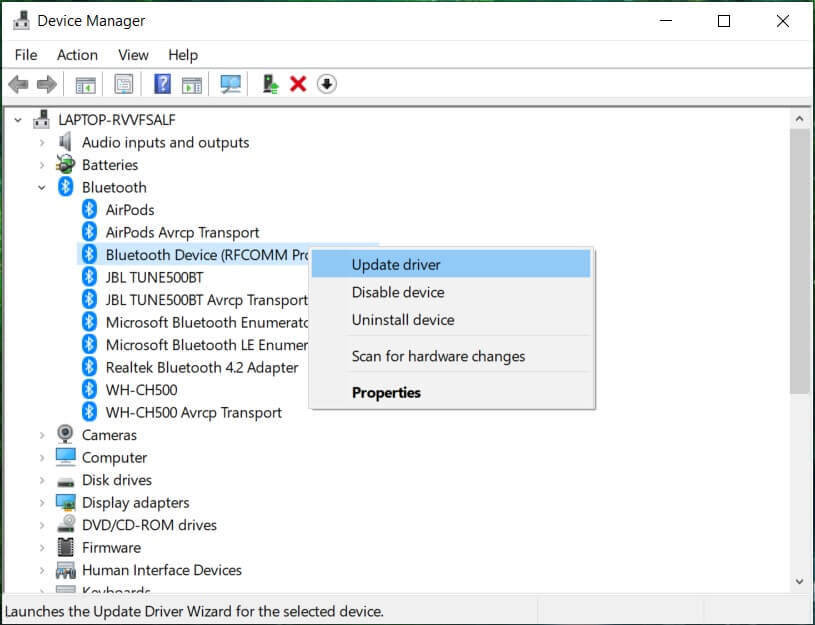
3. Select “Search automatically for updated driver software” and let it finish the process.
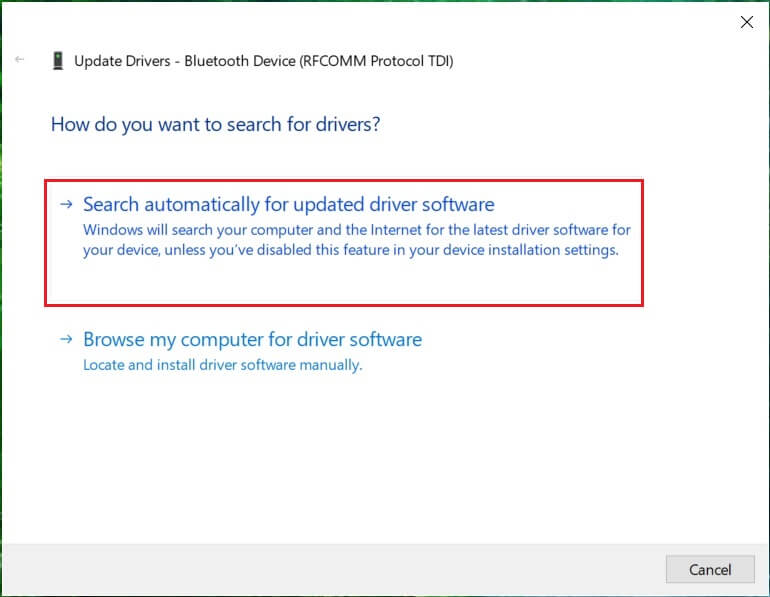
4. If the above step could fix your problem then good, if not then continue.
5. Again select “Update Driver Software” but this time on the next screen select “Browse my computer for driver software.”
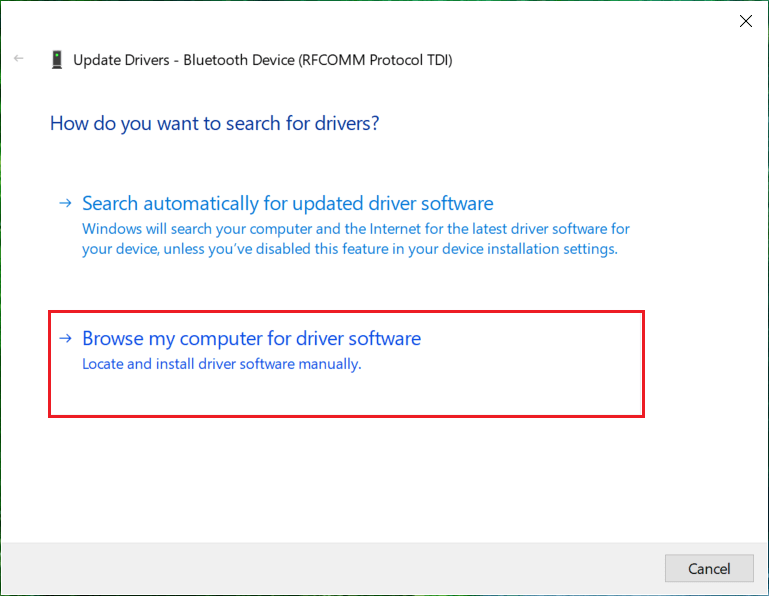
6. Now select “Let me pick from a list of available drivers on my computer.”

7. Finally, select the compatible driver from the list for your Bluetooth device and click Next.
8. Let the above process finish and restart your PC to save changes.
Method 6: Go back to the previous build
1. Press Windows Key + I to open Settings then click on Update & Security.
![]()
2. From the left-hand menu, click on Recovery.
3. Under Advanced startup clicks Restart Now.
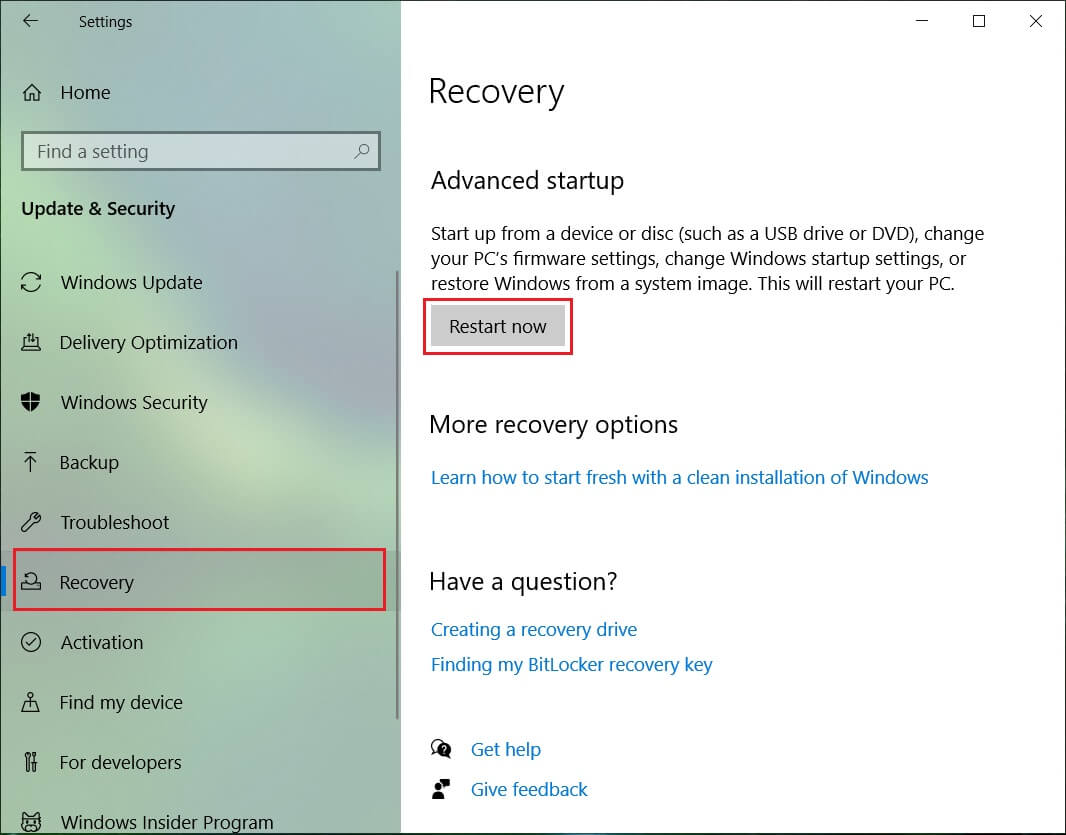
4. Once the system boots into the Advanced startup, choose to Troubleshoot > Advanced Options.
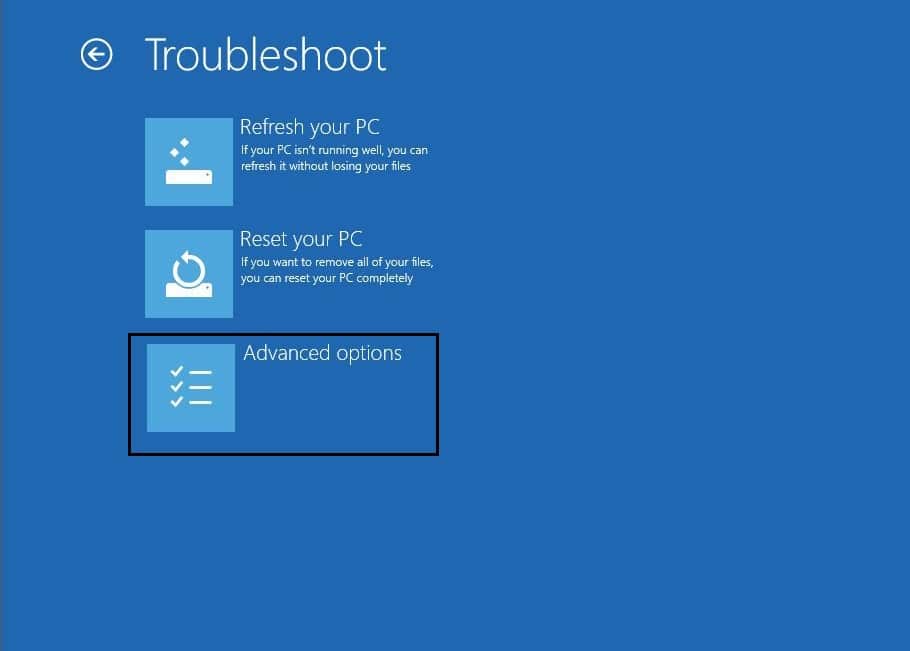
5. From the Advanced Options screen, click “Go back to the previous build.”
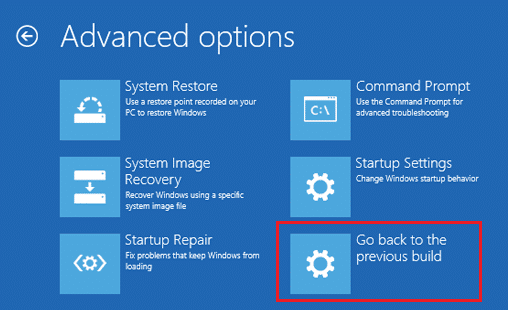
6. Again click on “Go back to previous build” and follow the on-screen instructions.
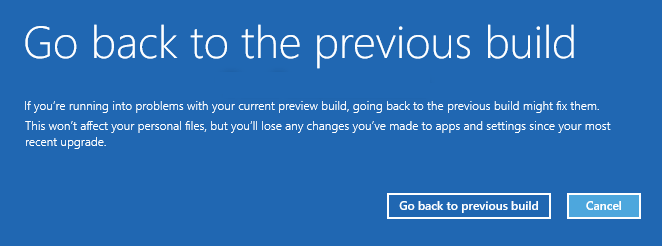
Recommended:
That’s it you have successfully Fix Bluetooth not working after Windows 10 Creators Update but if you still have any queries regarding this post then feel free to ask them in the comment’s section.