How to Create Desktop Shortcuts on Windows 11
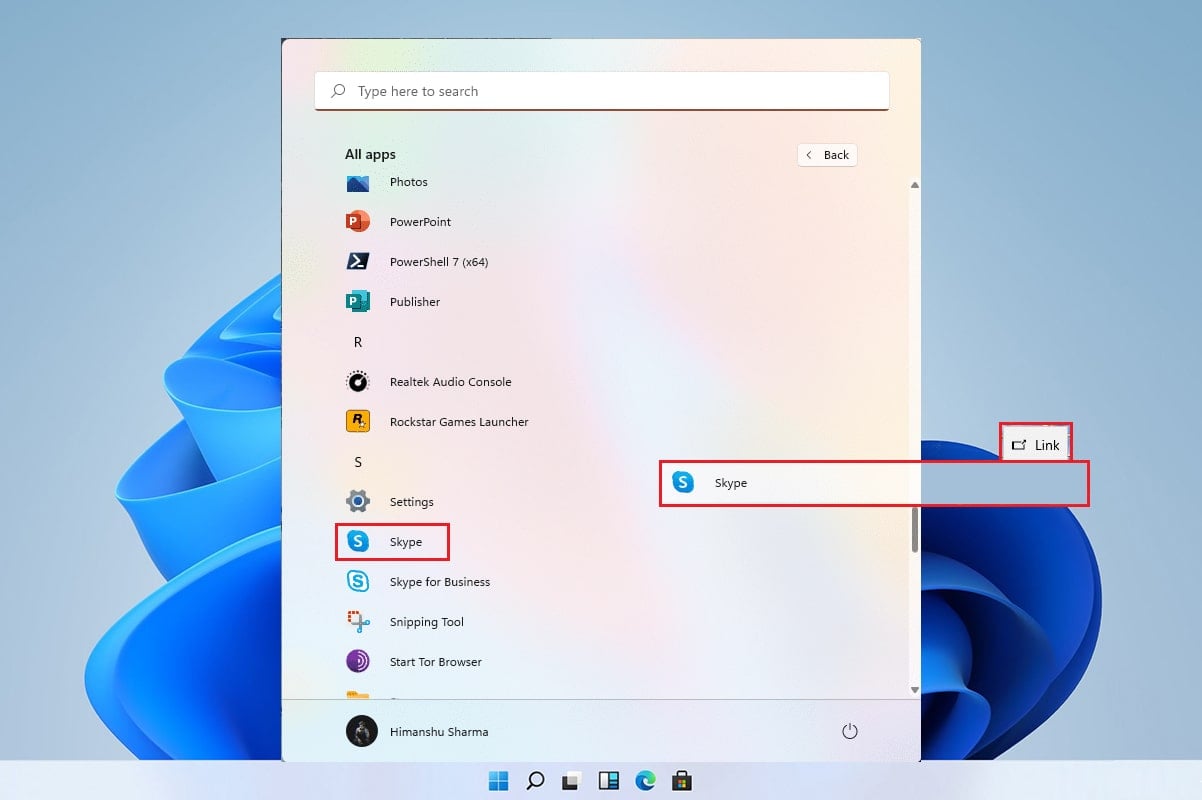
After installing any application or software on the PC, everyone would prefer an easy approach to open it whenever required. This is where Desktop shortcuts are used, but in the case of Windows 11, certain apps and installations don’t get a shortcut in the Desktop automatically while wrapping up the installation especially in the case of apps downloaded from the Microsoft Store. So, we bring to you a perfect guide that will teach you how to create Desktop shortcuts on Windows 11.
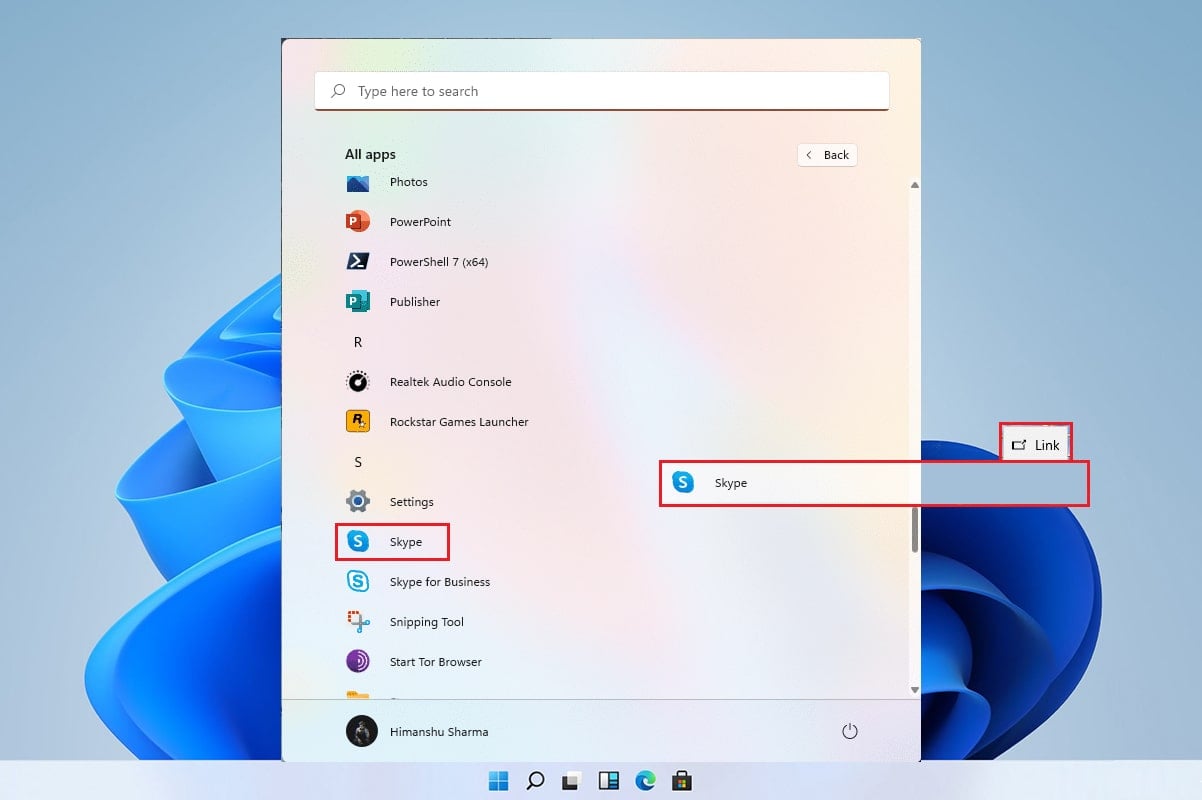
How to Create Desktop Shortcuts on Windows 11
Many apps don’t function well with the Start menu and hence it becomes very necessary to create a Desktop shortcut in Windows 11. In this article, we’ll integrate some ways with which you can add file and app shortcuts on Desktop, and looking into the matter, let’s move forward with it.
Can We Create Desktop Shortcut Manually on Windows 11?
Adding a shortcut to the Desktop is a bit peculiar in Windows 11 as compared to Windows 10 but not impossible. There are various ways through which we can manually add a shortcut to the Desktop. These actions can be done through the Start Menu, File Explorer, and other ways. To establish the same, we have compiled a set of methods that will help you add file and app shortcuts on the Desktop.
If the app or software is visible in the start menu, you can simply use the drag method to bring it to the desktop which will create its shortcut.
1. Click on the Start and click on the All apps option.
Note: You can also locate the apps from the Pinned section.
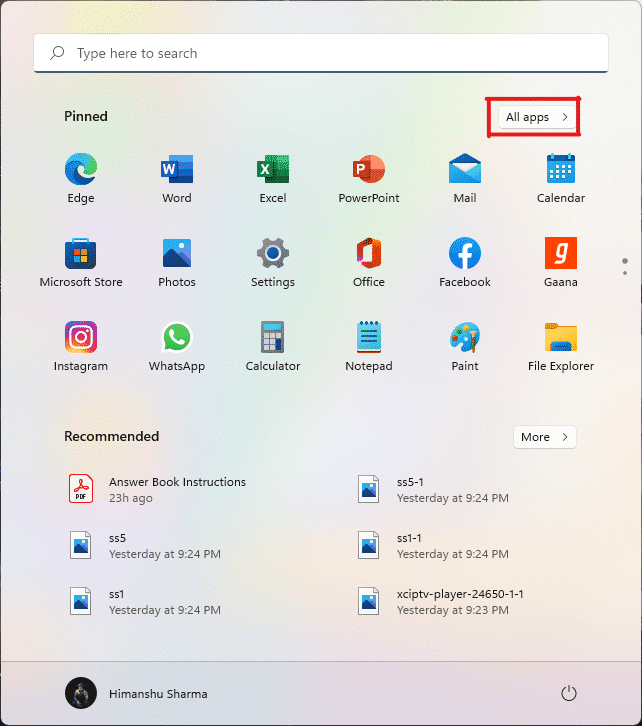
2. Drag the app from the Start menu to the Desktop.
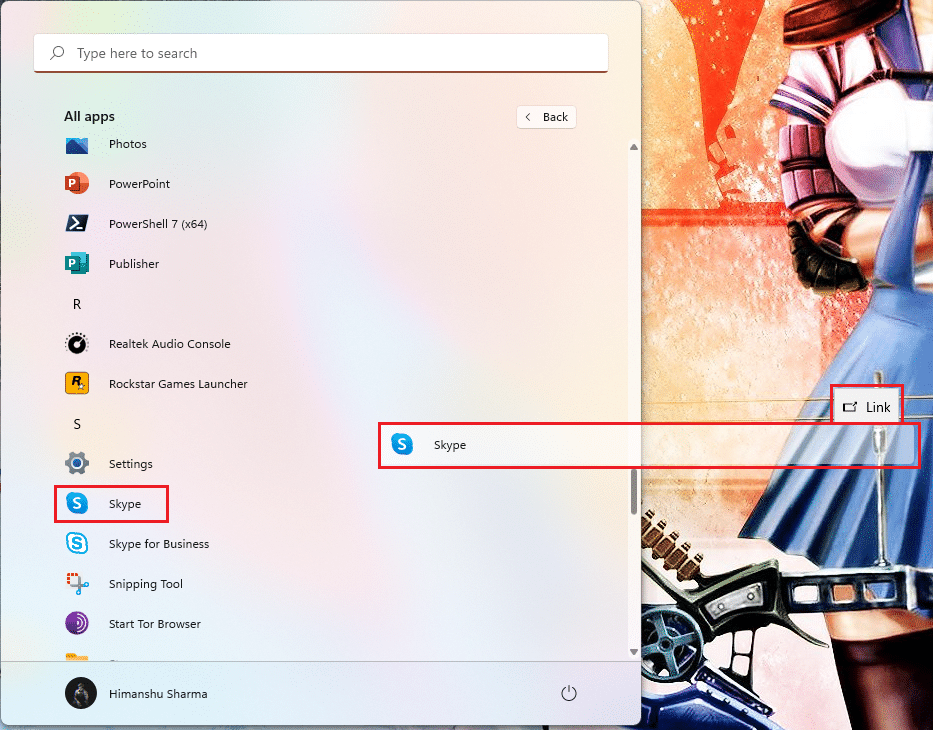
You will find the icon of the chosen file on the desktop, after this, you can further drag it to the required position on the Desktop. You can also right-click the empty space on the Desktop and use the Sort by option to arrange the Desktop shortcuts.
Method 2: Through File Explorer
Another way to create a desktop shortcut of your app or software is to locate the installation in the directory of file explorer. To do is, follow these steps:
1. Click on the Search icon, type PowerPoint, and click on the down arrow icon as highlighted in the pic below.
![]()
2. Here, select the Open File location option.
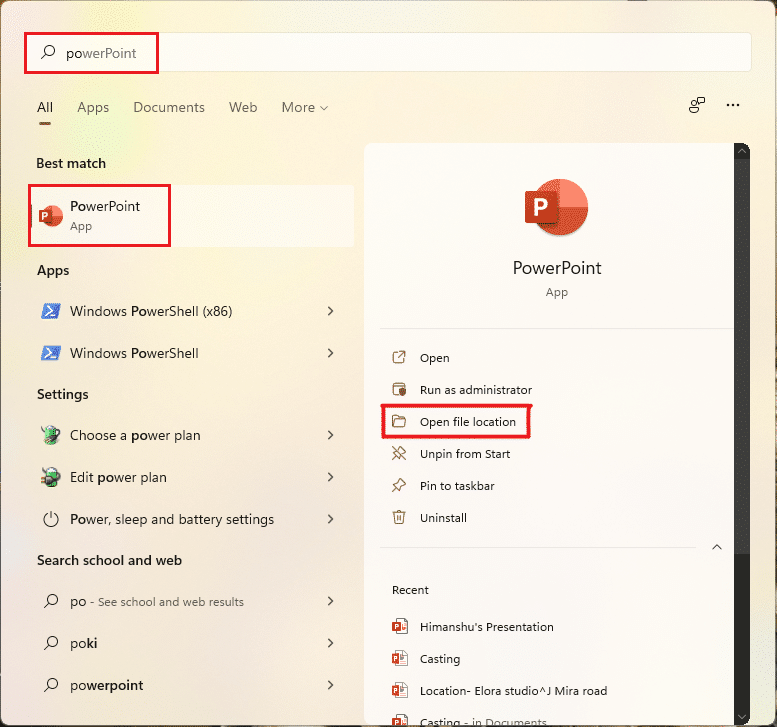
3. Right-click on the POWERPNT.exe file and select Show more options.
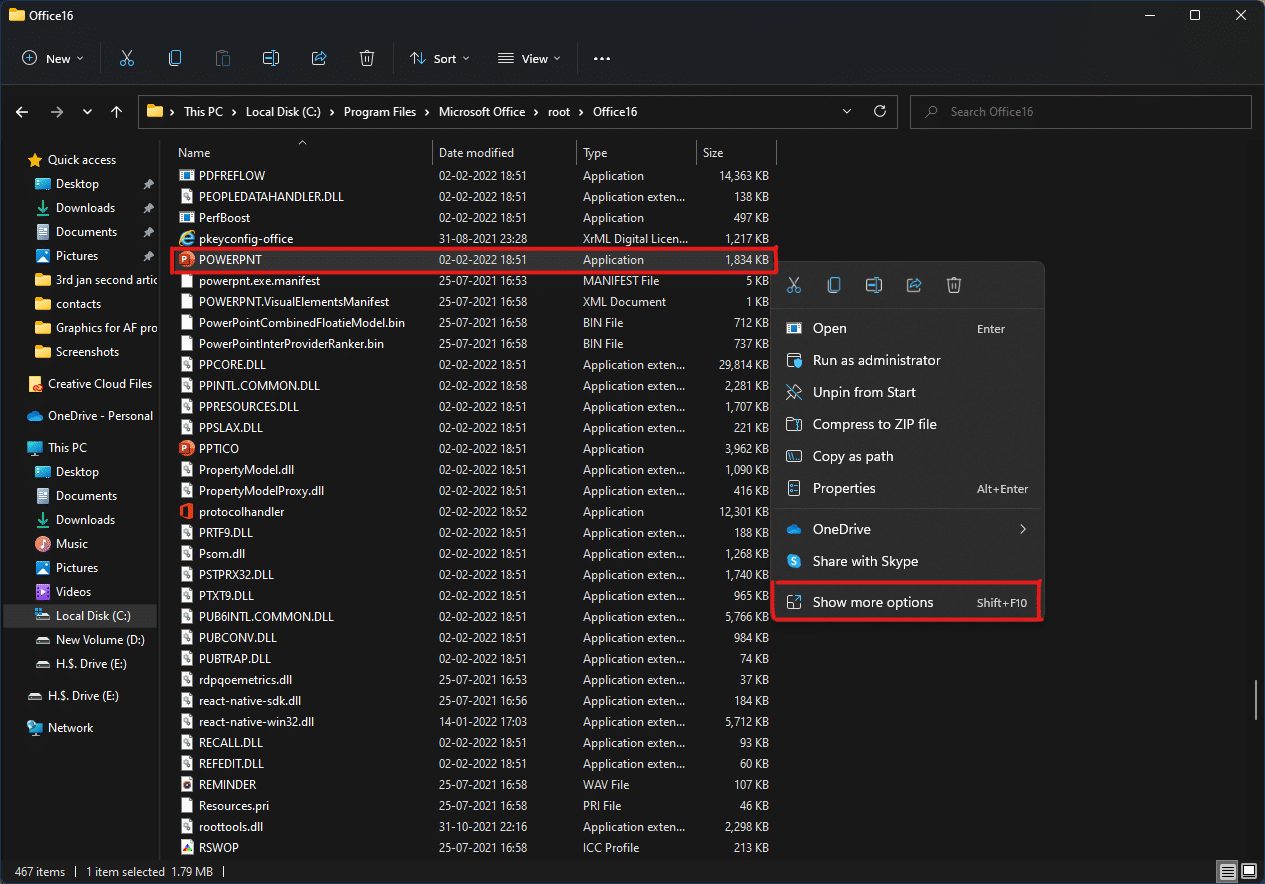
4. Then, click on Send to and select the Desktop (create shortcut) option.
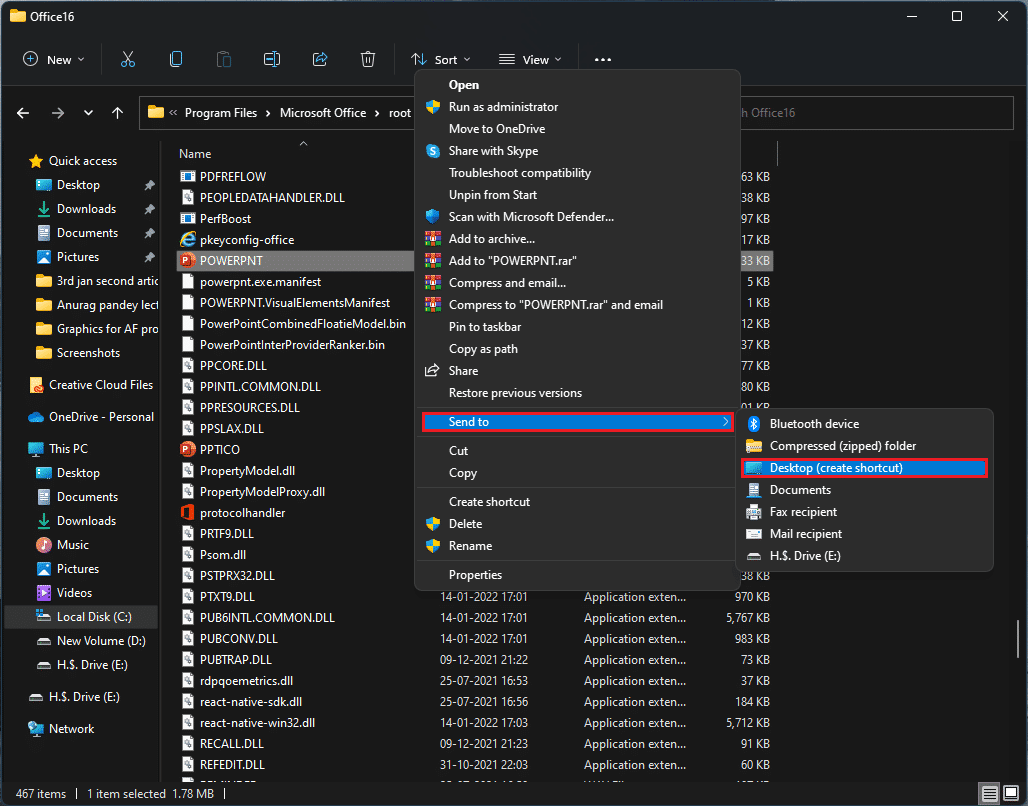
A shortcut icon will appear on the desktop after completing these steps which can be arranged as per choice.
Also Read: How to Turn Off Windows 11 Camera and Microphone Using Keyboard Shortcut
Method 3: Through Applications Folder
Shortcuts can also be created by performing certain steps through a command prompt. To do this, follow these steps:
1. Hit the Windows key, type command prompt, and click on Run as administrator.
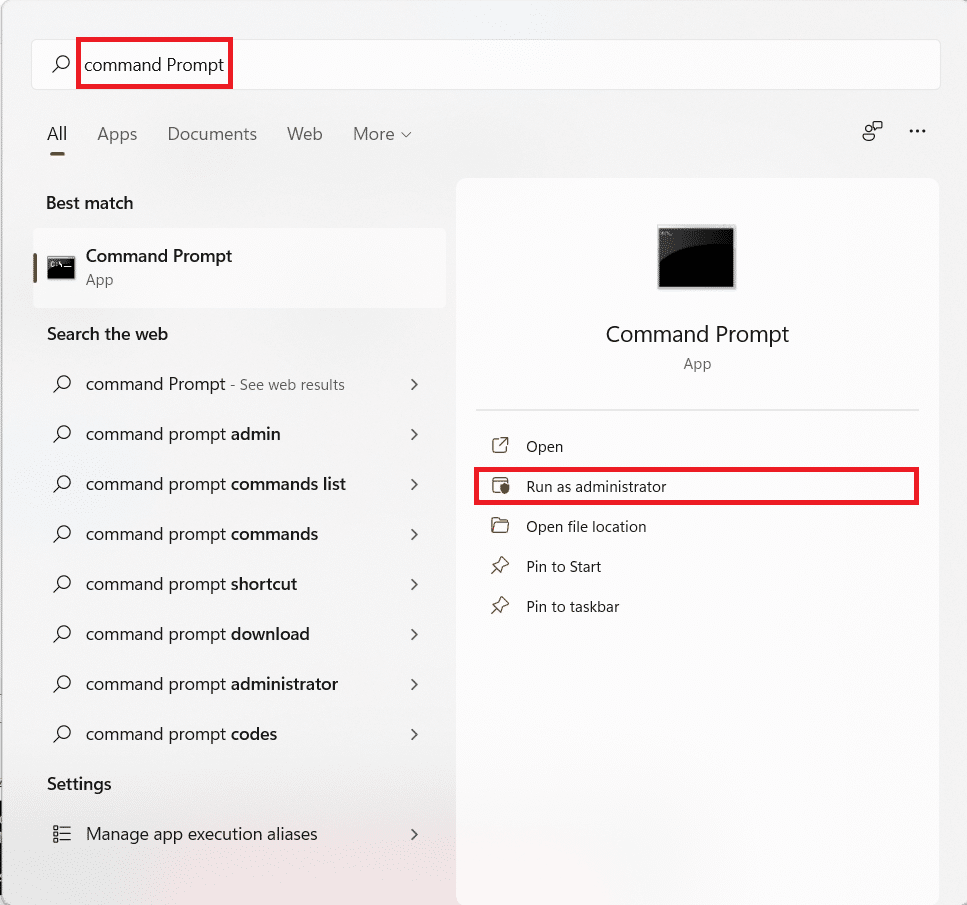
2. Type the explorer shell:AppsFolder command and press the Enter key.
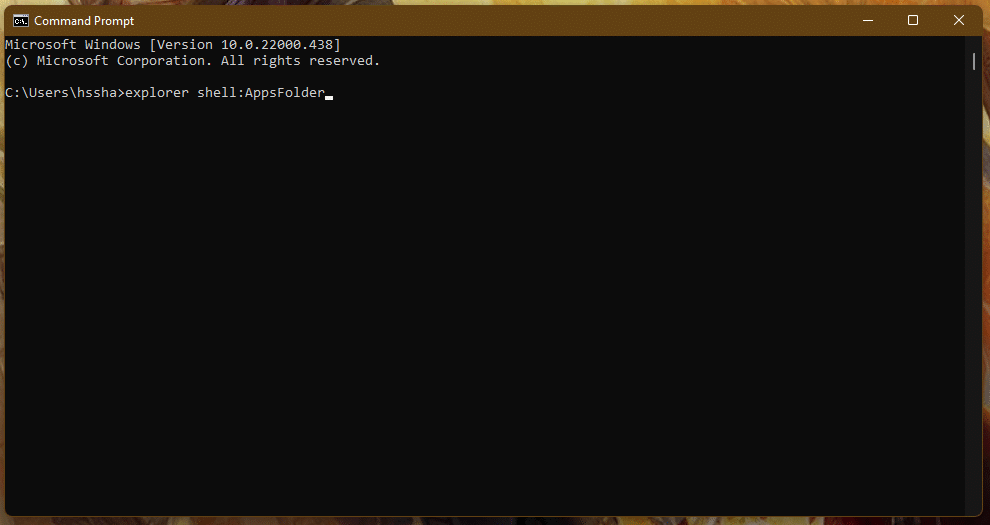
3. Right-click on the app (e.g. Adobe Photoshop 2022) and select Create shortcut option.
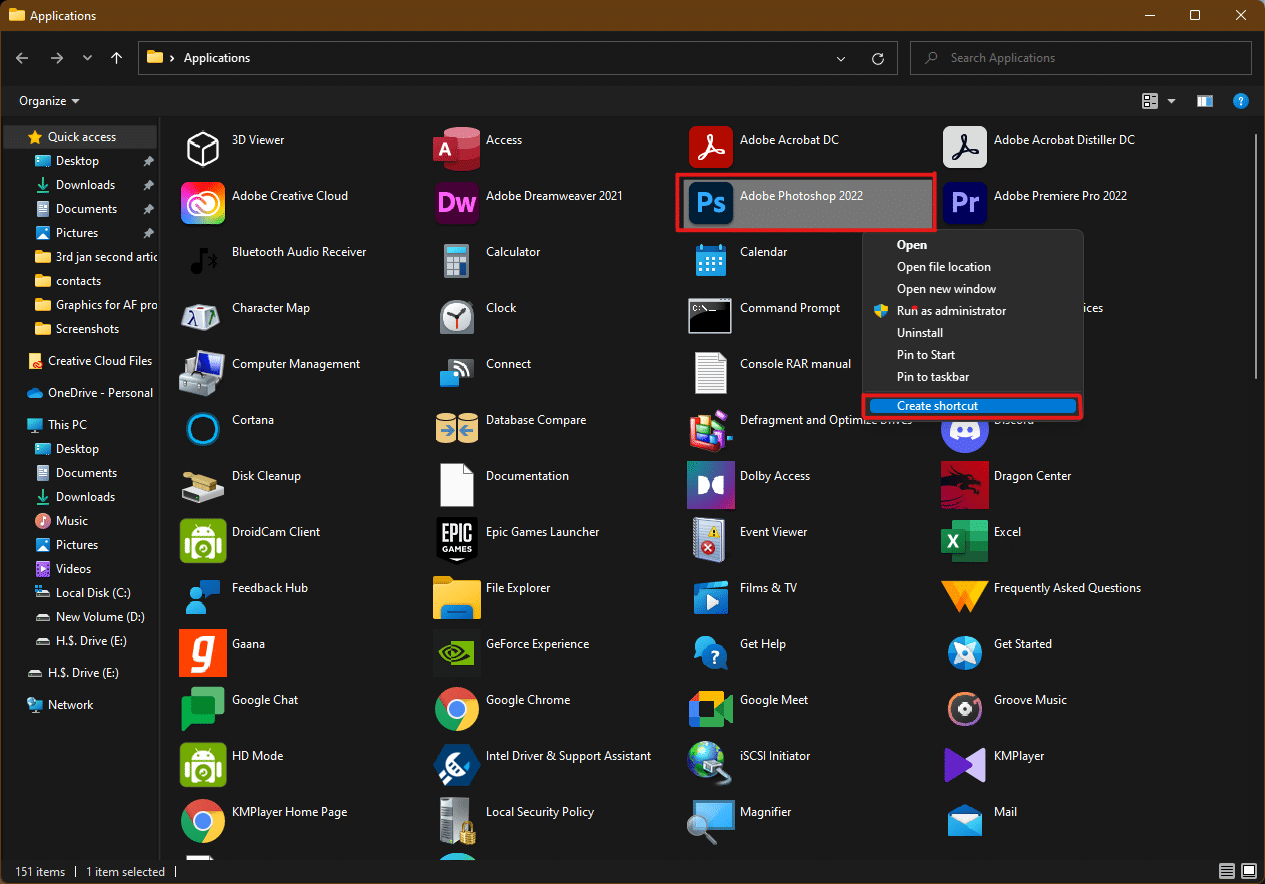
Check your desktop and you’ll find the app/software shortcut with the list of other shortcuts.
Method 4: Through Create Shortcut Wizard
If you want to create Desktop shortcuts in Windows 11 for a specific app, there is another way through the context menu, by which we can manually create a Desktop shortcut for a file or an app. Following are the steps to do so:
1. Right-click on the app (e.g. Dreamweaver) and select Copy as path option.
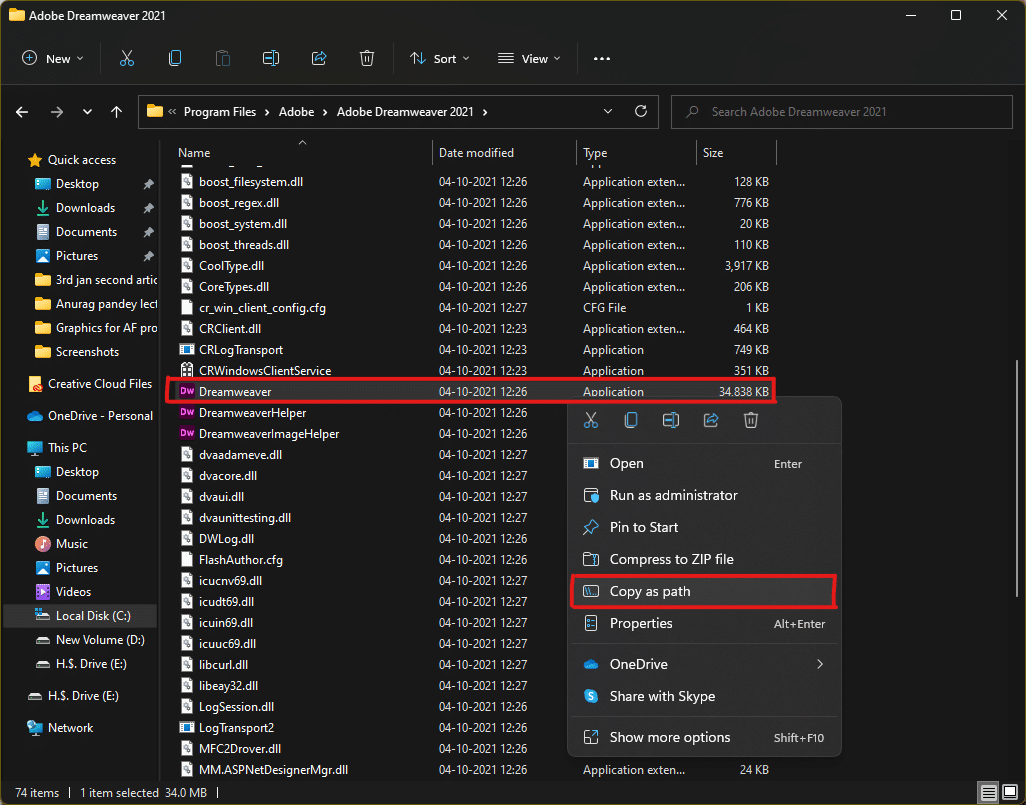
2. Then, go to the Desktop and right-click on the empty space.
3. Here, hover to New and select the Shortcut option from the context menu.
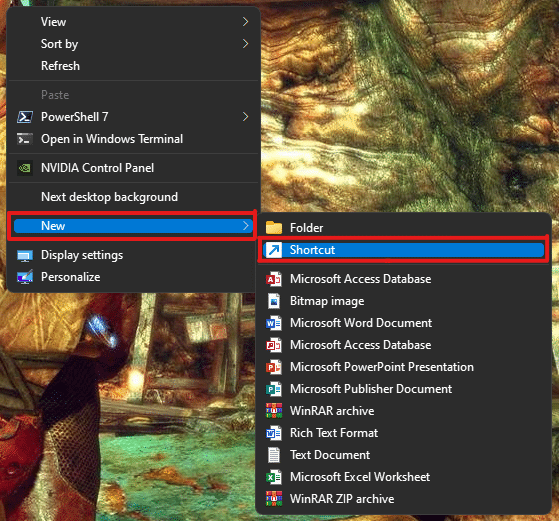
4. Now, paste the copied app path under Type the location of the item section. Then, click on the Next button.
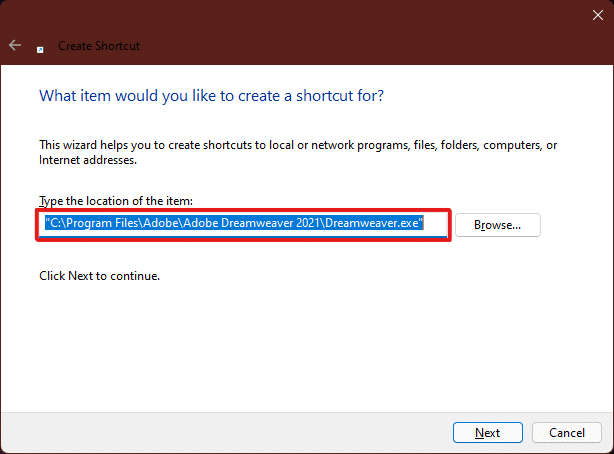
5. Finally, type a name for this shortcut and click on the Finish button.
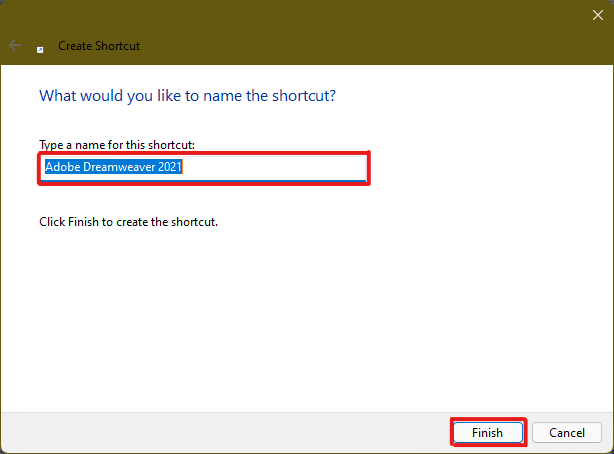
The app shortcut will be created on the Desktop.
Also Read: How to Add Create Restore Point Context Menu in Windows 11
Method 5: Through Registry Editor
To create Desktop shortcuts in Windows 11, adding an app shortcut key in the Registry Editor can also be a useful method. To do so, follow these steps:
1. Press Windows + R keys together to open the Run dialog box.
2. Here, type regedit and click on OK, as depicted below.
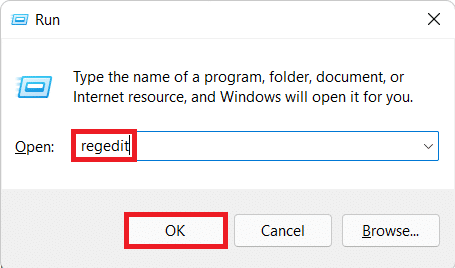
3. In the Registry Editor, go to the following location path from the address bar
ComputerHKEY_CLASSES_ROOTDirectoryBackgroundshell
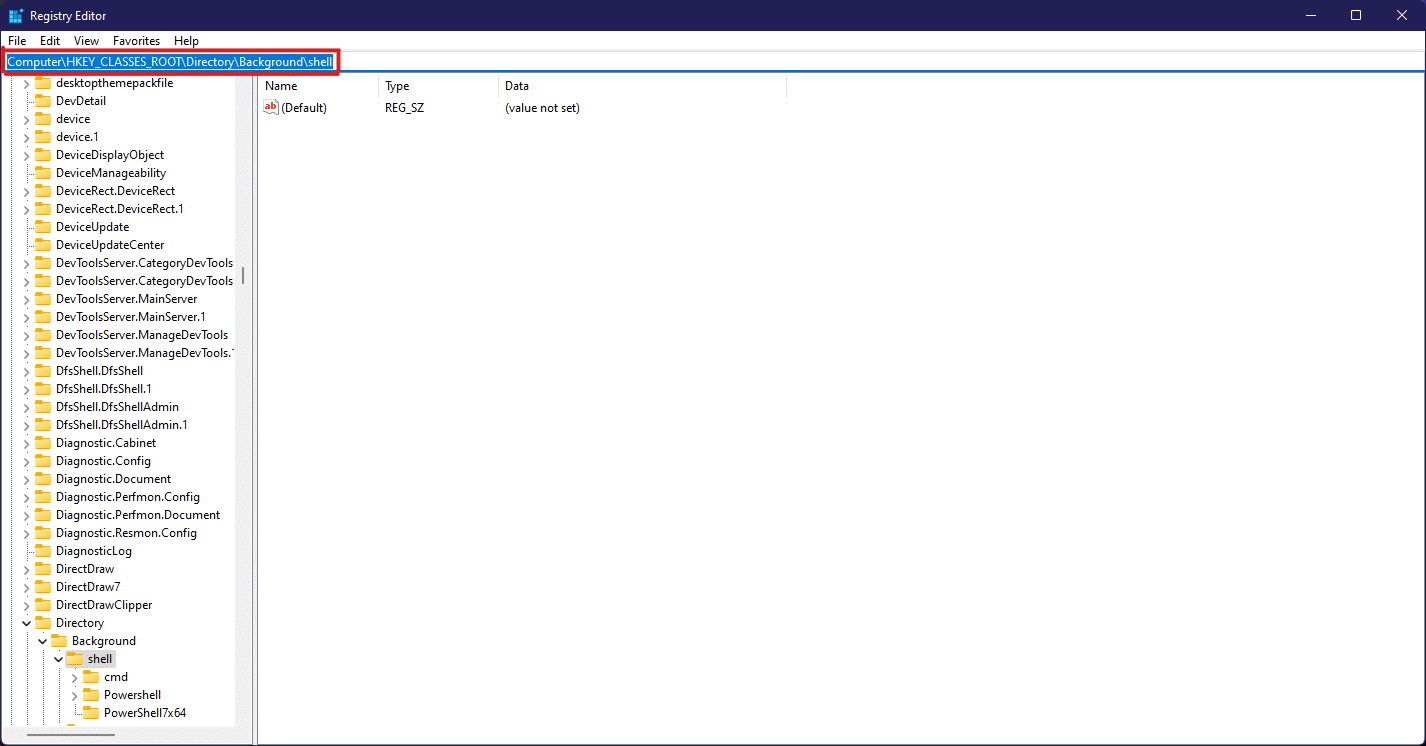
4. Right-click on the shell folder, hover on New, and then select Key.
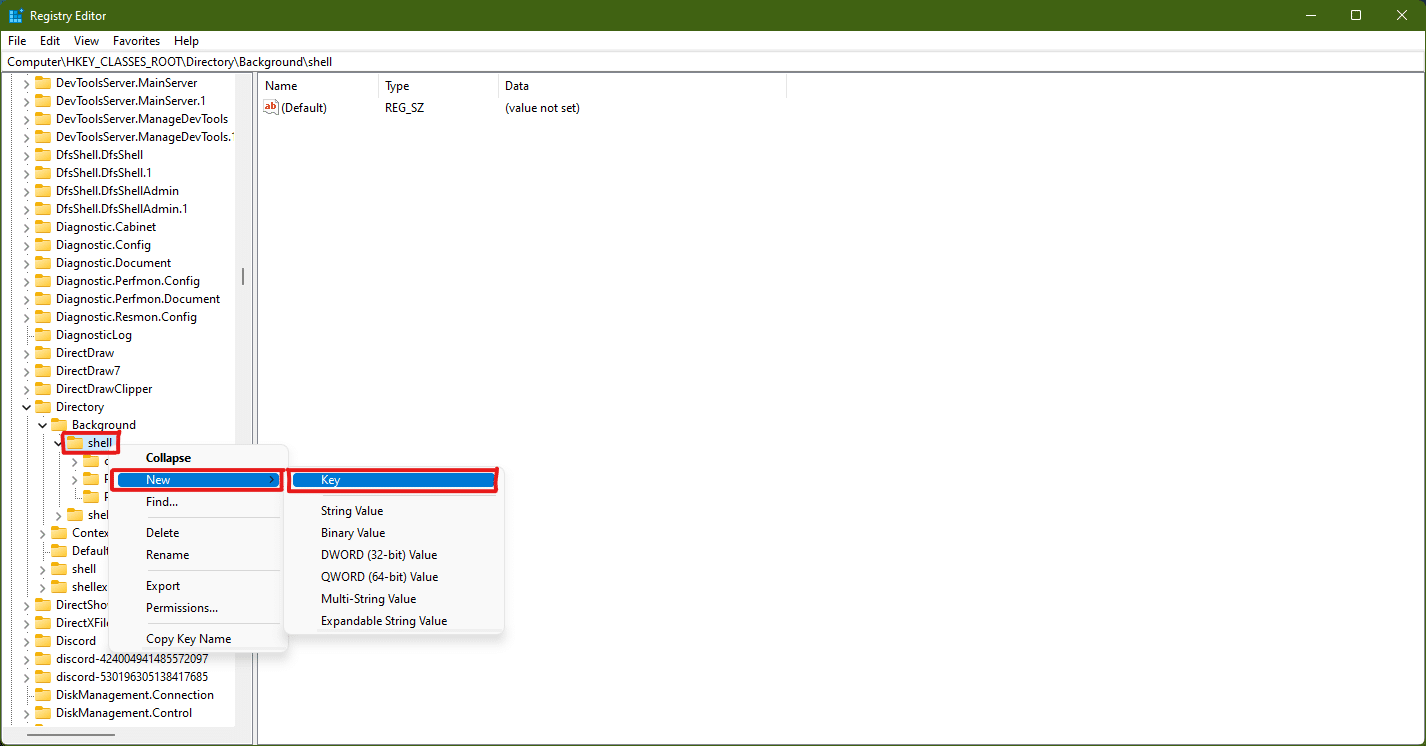
5. Rename this Key folder on the name of the app (e.g. Photoshop) whose shortcut you want to create.
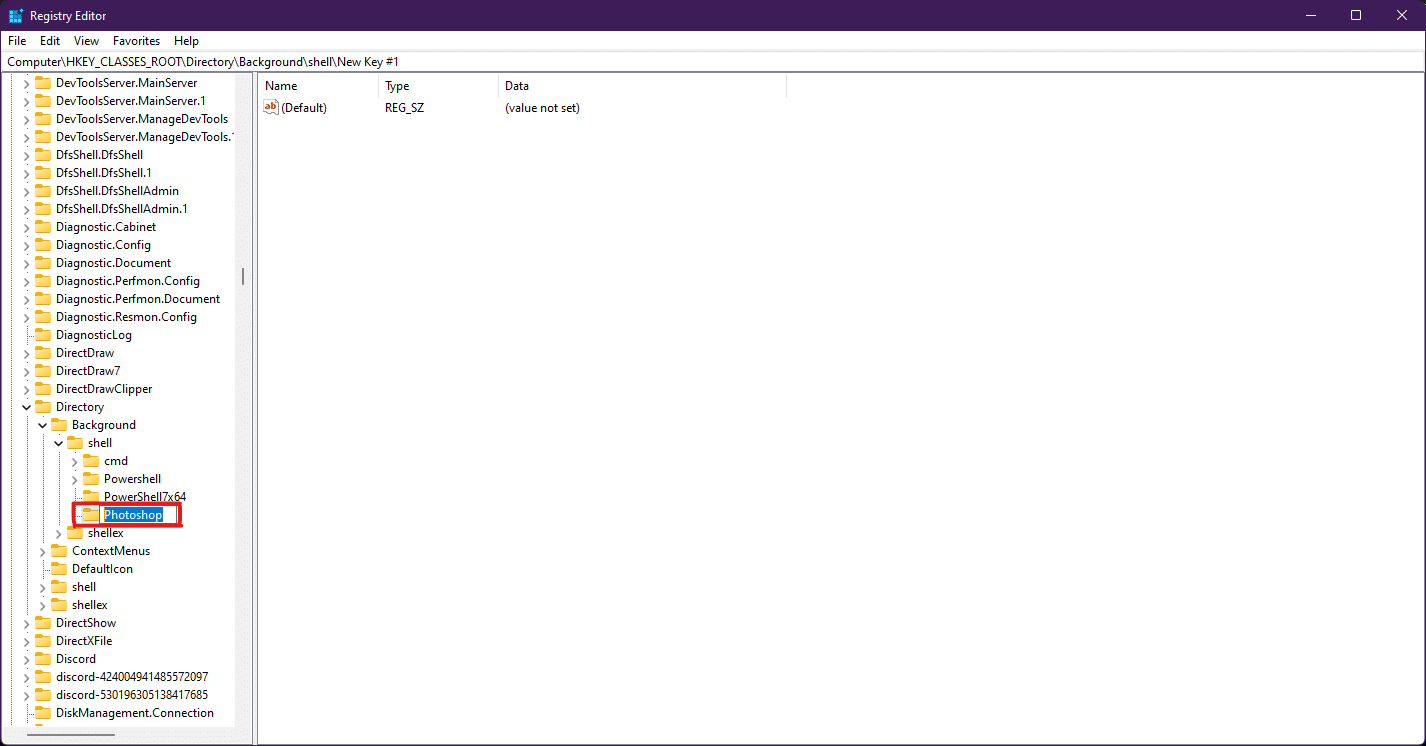
6. Now right-click on the Photoshop folder and hover on New, and then select Key.
7. Rename the newly formed Key folder as Command.
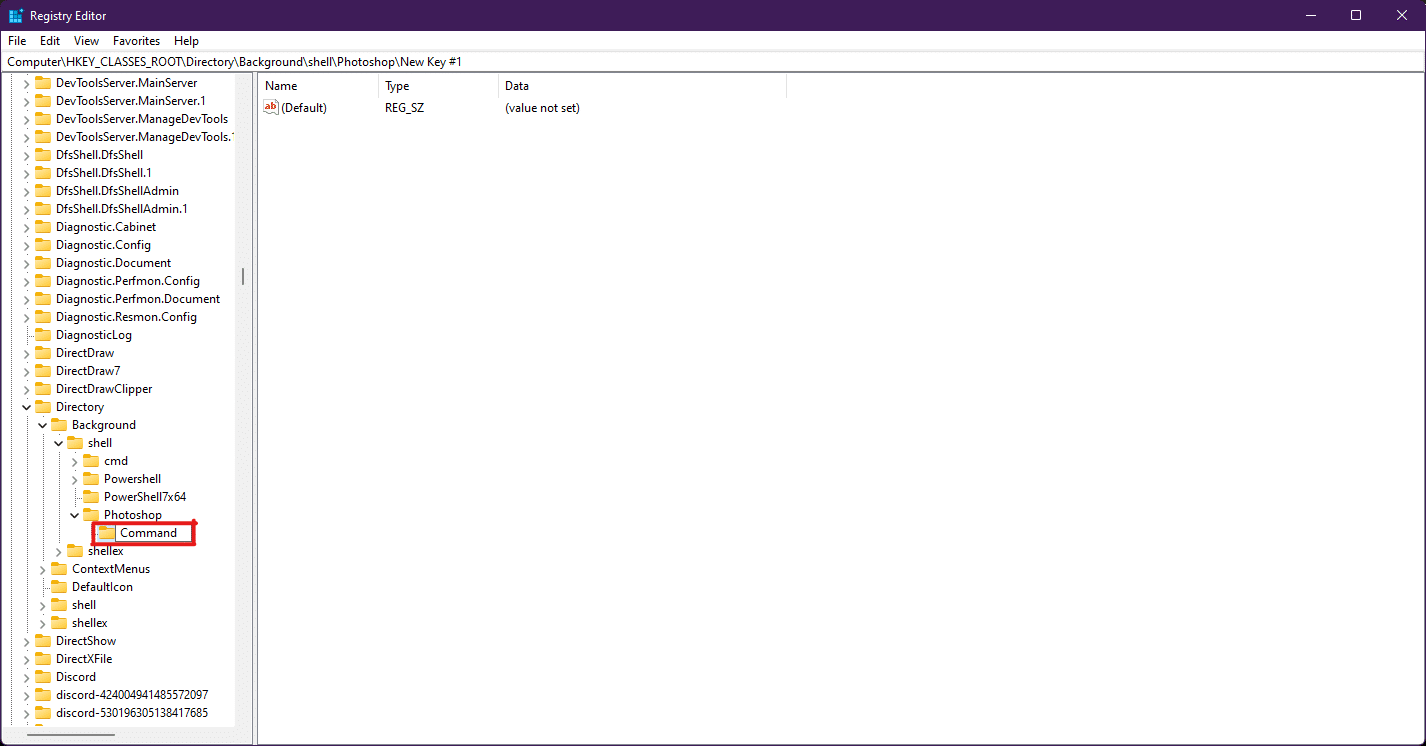
8. Then, open File Explorer and copy the app path as illustrated in Method 4.
9. Switch back to the Registry Editor window and click on Command key folder.
10. Here, double-click on the (Default) value as highlighted in the pic below.
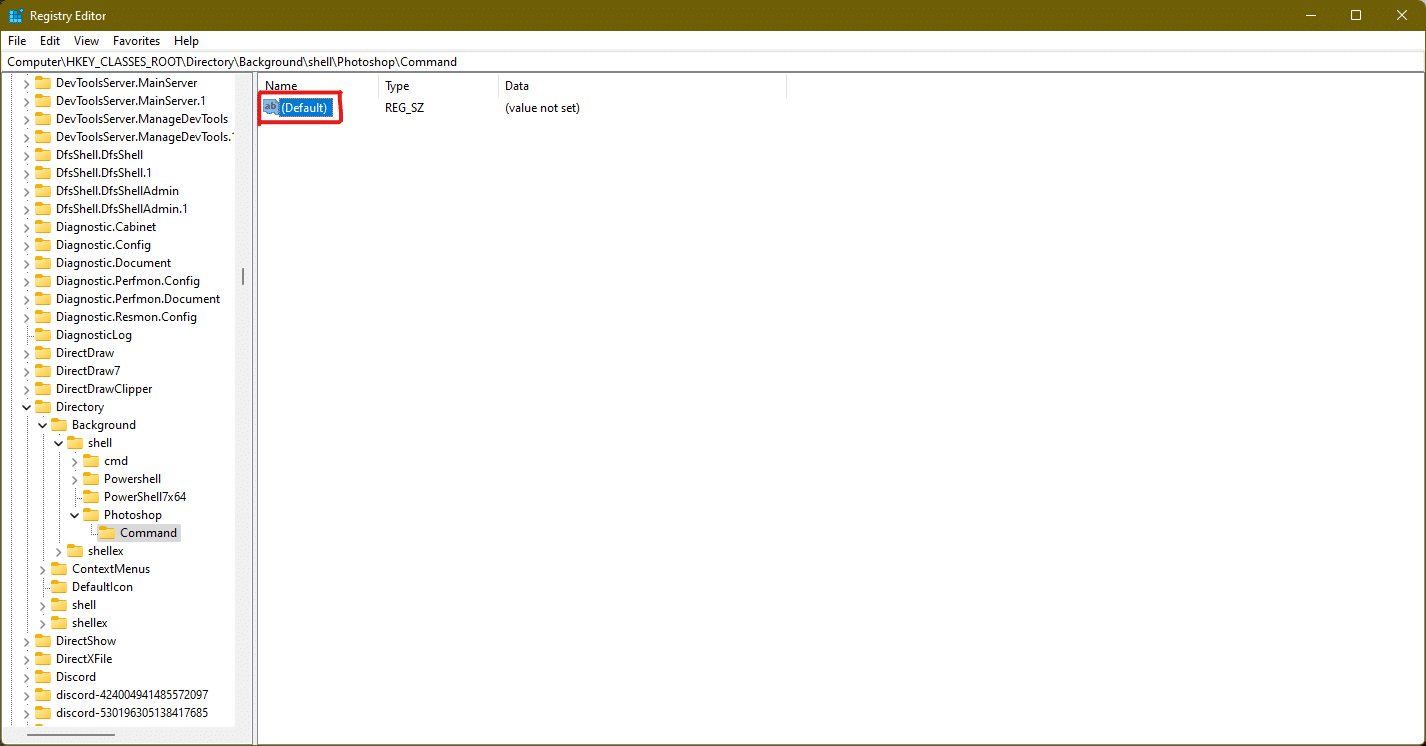
11. Now, paste the copied app path in the Value data section. Refer to the pic below.
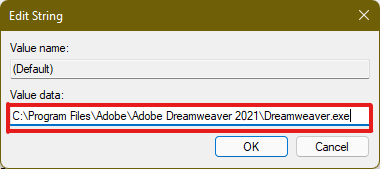
The shortcut will now appear in the right-click context menu of Desktop and can be accessed whenever needed.
Pro Tip: How to Set Desktop Icons
If you do not get an icon for a particular Desktop shortcut then, you can modify the Desktop icon settings. Read our guide on How to Change Desktop Icons on Windows 11
Recommended:
Hope we were able to suggest to you some useful methods to create Desktop shortcuts on Windows 11 and you were able to find the best suitable method for your PC. Tell us in the comment section below which was your favorite method that worked for you and if you face any other problems regarding shortcuts on the desktop, mention them in the comment section below and feel free to reach us.