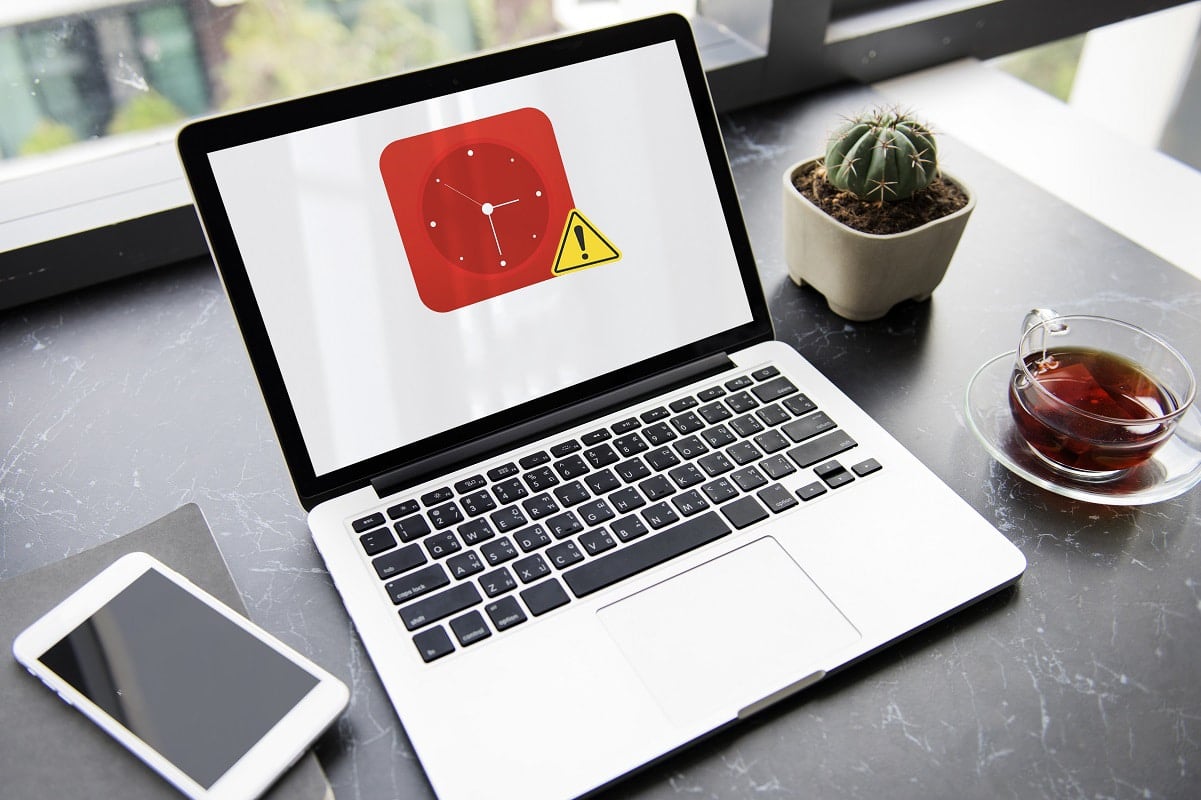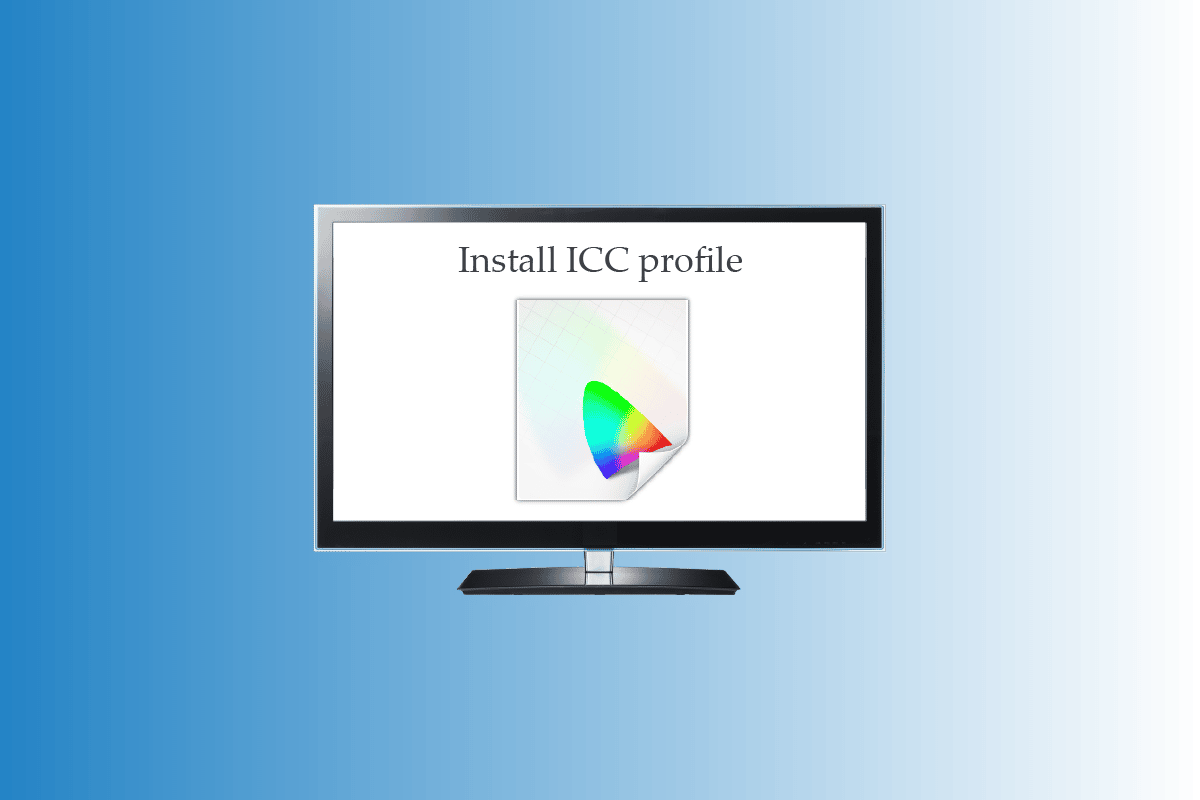Allow or Prevent Devices to Wake Computer in Windows 10: Typically users tend to put their PC to sleep in order to save energy and it also enables to resume their work easily when needed. But it seems like some hardware or devices are capable of waking up your PC from sleep automatically thus interfering with your work and consuming more power which can easily drain the battery. So what happens when you put your PC to sleep is that it enters into a power saving mode where it shuts down power to human interface devices (HID) such as a mouse, Bluetooth devices, fingerprint reader, etc.
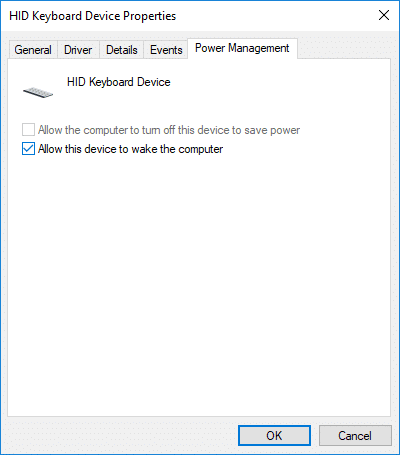
One of the features which Windows 10 offers is that you can manually pick which devices can wake up your PC from sleep and which doesn’t. So without wasting any time let’s see How to Allow or Prevent Devices to Wake Computer in Windows 10 with the help of the below-listed tutorial.
Allow or Prevent Devices to Wake Computer in Windows 10
Make sure to create a restore point just in case something goes wrong.
Method 1: Allow or Prevent a Device to Wake Computer in Command Prompt
1.Press Windows Key + X then select Command Prompt (Admin).

2.Type the following command into cmd and hit Enter.
powercfg -devicequery wake_from_any
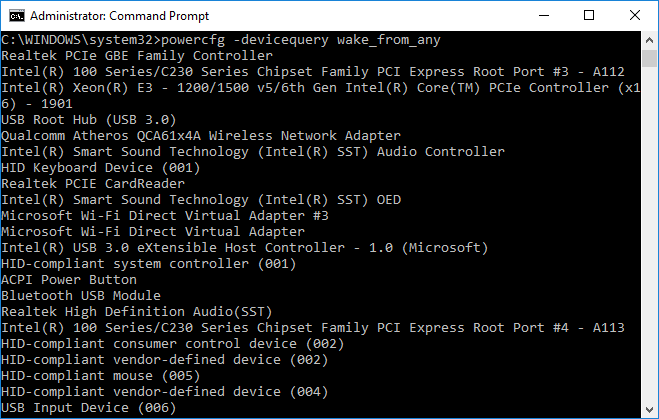
Note: This command will give you a list of all devices which supports waking up your PC from sleep. Make sure to note down the device name which you want to allow to wake up the computer.
3.Type the following command into cmd to allow the particular device to wake up your PC from Sleep and hit Enter:
powercfg -deviceenablewake “Device_Name”
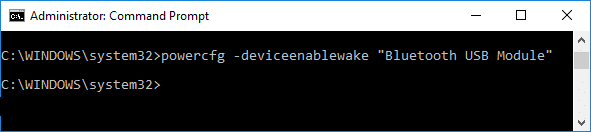
Note: Replace Device_Name with the actual name of the device which you noted in step 2.
4.Once the command is finished, the device will be able to wake up the computer from the sleep state.
5.Now in order to prevent the device from waking up the computer type the following command into cmd and hit Enter:
powercfg -devicequery wake_armed
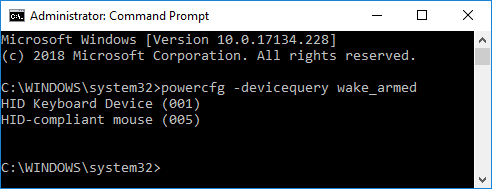
Note: This command will give you a list of all devices that are currently allowed to wake up your PC from sleep. Note down the device name which you want to prevent to wake the computer.
6.Type the command below into the command prompt and hit Enter:
powercfg -devicedisablewake “Device_Name”
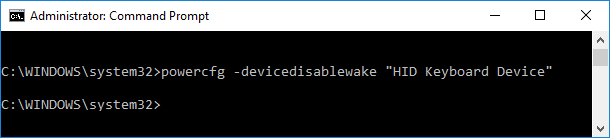
Note: Replace Device_Name with the actual name of the device which you noted in step 5.
7.Once finished, close command prompt and reboot your PC.
Method 2: Allow or Prevent a Device to Wake Computer in Device Manager
1.Press Windows Key + R then type devmgmt.msc and hit Enter.

2.Expand the device category (for example Keyboards) for which you want to allow or prevent to wake the computer. Then double-click on the device, for example, HID Keyboard Device.
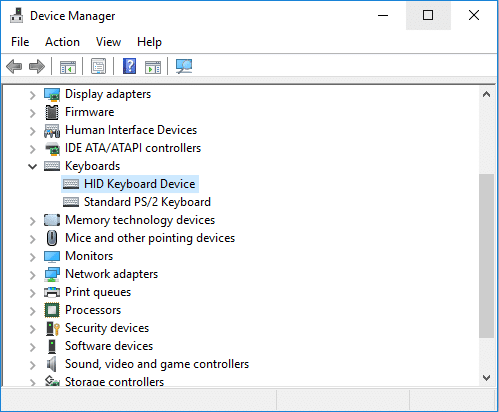
3.Under device Properties window check or uncheck “Allow this device to wake the computer” and click Apply followed by OK.
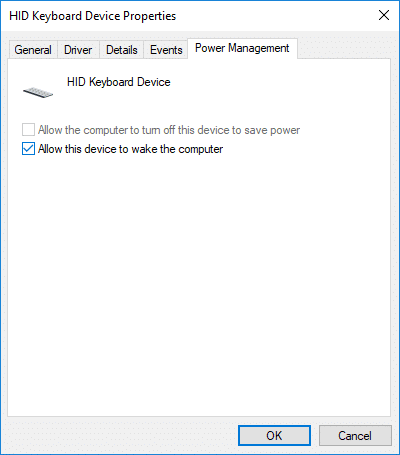
4.Once finished, close everything and restart your PC.
Recommended:
That’s it you have successfully learned How to Allow or Prevent Devices to Wake Computer in Windows 10 but if you still have any questions regarding this tutorial then feel free to ask them in the comment’s section.