Fix Drives does not open on double click
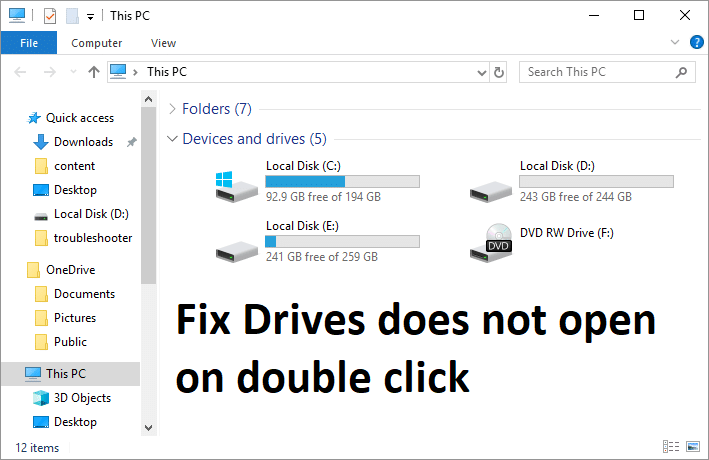
If you’re unable to open local drives because double click doesn’t work, you are at the right place as today we will discuss how to fix the issue. When you double-click on any drive say for example Local Disk (D:) then a new pop up “Open With” window will open and will ask you to select the application to open Local Disk (D:) which is very absurd. Some users also face “Application not found” error when trying to access the local drive using double-click.
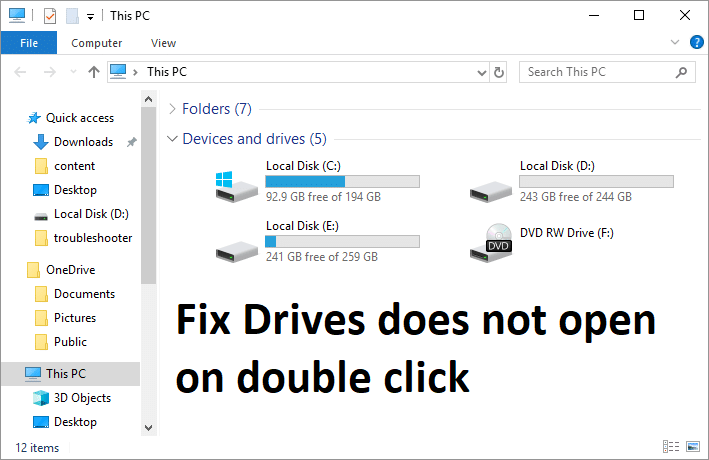
The above issue is often caused by virus or malware infection which blocks or restricts your access to any of the local drives present on your system. Normally when a virus infects your PC, it automatically creates the autorun.inf file in the root directory of each drive which doesn’t let you access that drive and instead show “open with” prompt. So without wasting any time let’s see how to actually Fix Drives does not open on double click with the help of below-listed troubleshooting guide.
Fix Drives does not open on double click
Make sure to create a restore point, just in case something goes wrong.
Method 1: Run CCleaner and Malwarebytes
1. Download and install CCleaner & Malwarebytes.
2. Run Malwarebytes and let it scan your system for harmful files. If malware is found it will automatically remove them.

3. Now run CCleaner and select Custom Clean.
4. Under Custom Clean, select the Windows tab then make sure to checkmark defaults and click Analyze.

5. Once Analyze is complete, make sure you’re certain to remove the files to be deleted.

6. Finally, click on the Run Cleaner button and let CCleaner run its course.
7. To further clean your system, select the Registry tab, and ensure the following are checked:

8. Click on the Scan for Issues button and allow CCleaner to scan, then click on the Fix Selected Issues button.

9. When CCleaner asks “Do you want backup changes to the registry?” select Yes.
10. Once your backup has completed, click on the Fix All Selected Issues button.
11. Restart your PC to save changes.
Method 2: Manually Delete Autorun.inf file
1. Open Command Prompt. The user can perform this step by searching for ‘cmd’ and then press Enter.

2. Type the following command into cmd and hit Enter:
del C:autorun.* /f /s /q /a del D:autorun.* /f /s /q /a del E:autorun.* /f /s /q /a
Note: Replace the drive letter accordingly
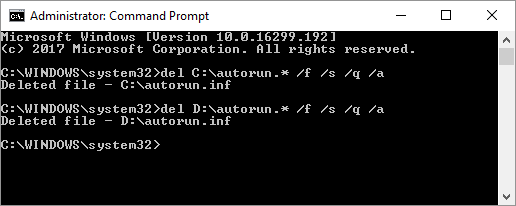
3. Reboot your PC to save changes.
4. If the problem still exists then again open cmd with administrative right and type:
Attrib -R -S -H /S /D C:Autorun.inf
RD /S C:Autorun.inf
Note: Do this for all the drives you have by replacing the drive letter accordingly.
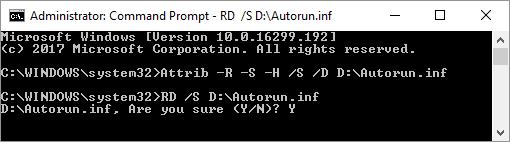
5. Again reboot and see if you can Fix Drives does not open on double click issue.
Method 3: Run SFC and CHKDSK
1. Open Command Prompt. The user can perform this step by searching for ‘cmd’ and then press Enter.
2. Now type the following in the cmd and hit enter:
Sfc /scannow sfc /scannow /offbootdir=c: /offwindir=c:windows

3. Wait for the above process to finish and once done, restart your PC.
4. Next, run CHKDSK to Fix File System Errors.
5. Let the above process complete and again reboot your PC to save changes.
Method 4: Run Flash Disinfector
Download Flash Disinfector and run it to delete autorun virus from your PC which may have been causing the issue. Also, you can run Autorun Exterminator, which does the same job as Flash Disinfector.
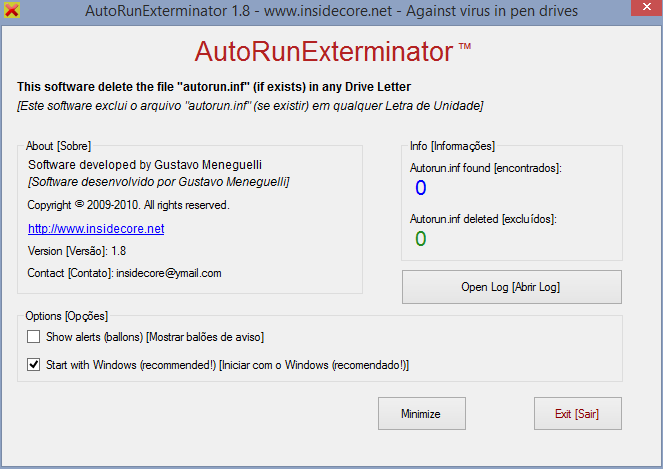
Method 5: Delete MountPoints2 Registry Entries
1. Press Windows Key + R then type regedit and hit Enter to open Registry Editor.

2. Now press Ctrl + F to open Find then type MountPoints2 and click on Find Next.
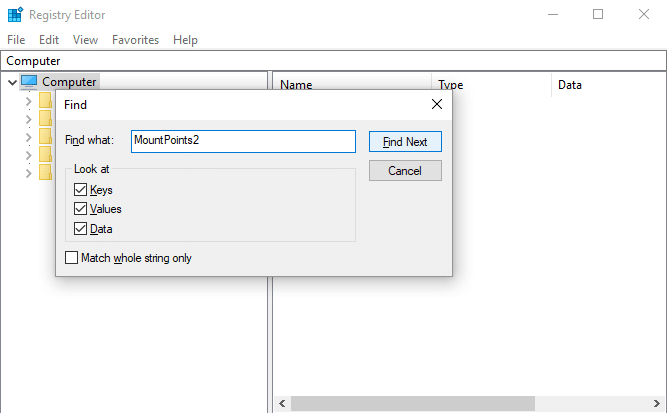
3. Right-click on MousePoints2 and select Delete.
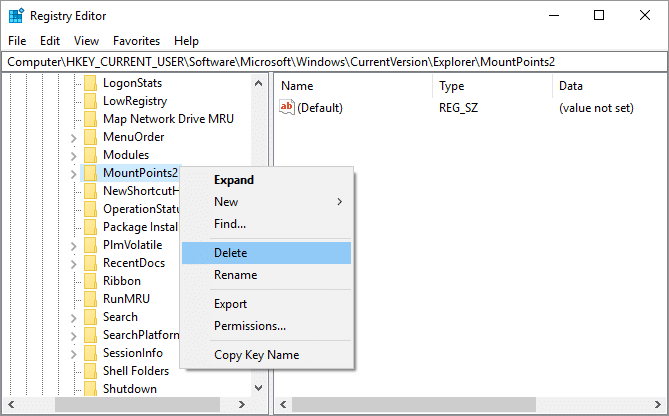
4. Again search for other MousePoints2 entries and delete them all one by one.
5. Reboot your PC to save changes and see if you can Fix Drives does not open on double click Issue.
Method 6: Register Shell32.Dll File
1. Press Windows Key + R then type regsvr32 /i shell32.dll and hit Enter.
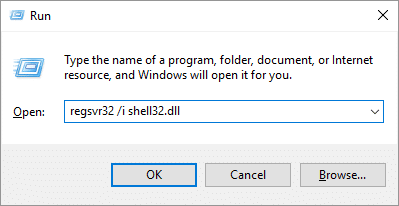
2. Wait for the above command to process, and it will display a success message.
3. Reboot your PC to save changes.
Recommended:
You have successfully Fix Drives does not open on double click issue, but if you still have any questions regarding this post, please feel free to ask them in the comment’s section.