Fix Logitech Download Assistant Startup Issue
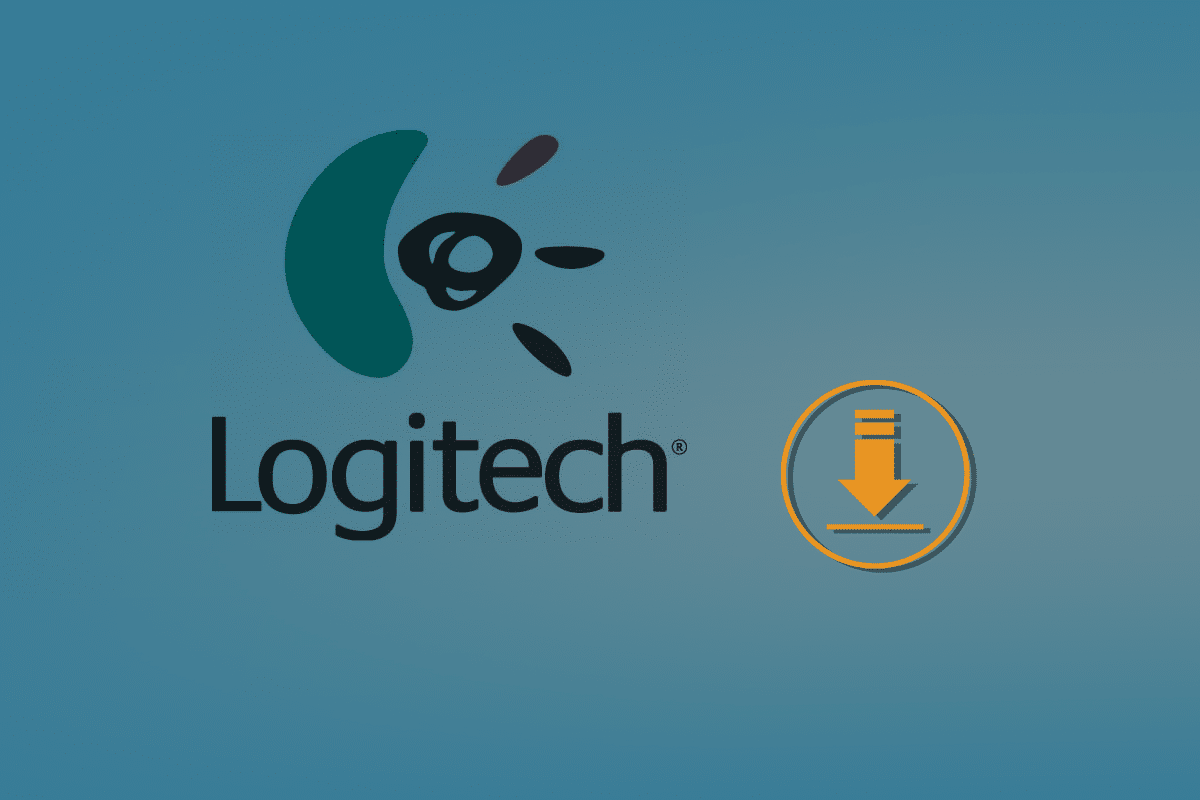
Logitech Download Assistant is fairly useful in keeping Logitech devices operational & updated. However, it consumes a lot of startup time. For many users, the Logitech assistant download startup issue has become very annoying because it pop-ups whenever they start their PCs. Therefore, in this guide, we are going to fix Logitech Download Assistant Startup issue once and for all.
What is the Logitech Download Assistant Startup issue?
Logitech Download Assistant is a software program developed by Logitech that automatically detects fresh updates on Windows startup. This makes downloading and installing fresh keyboard and mouse driver updates automatic.
However, its appearance during every startup is irritating for many people. Uninstalling and deactivating this software update will not affect your Logitech unifying receiver since this is only an updated software.
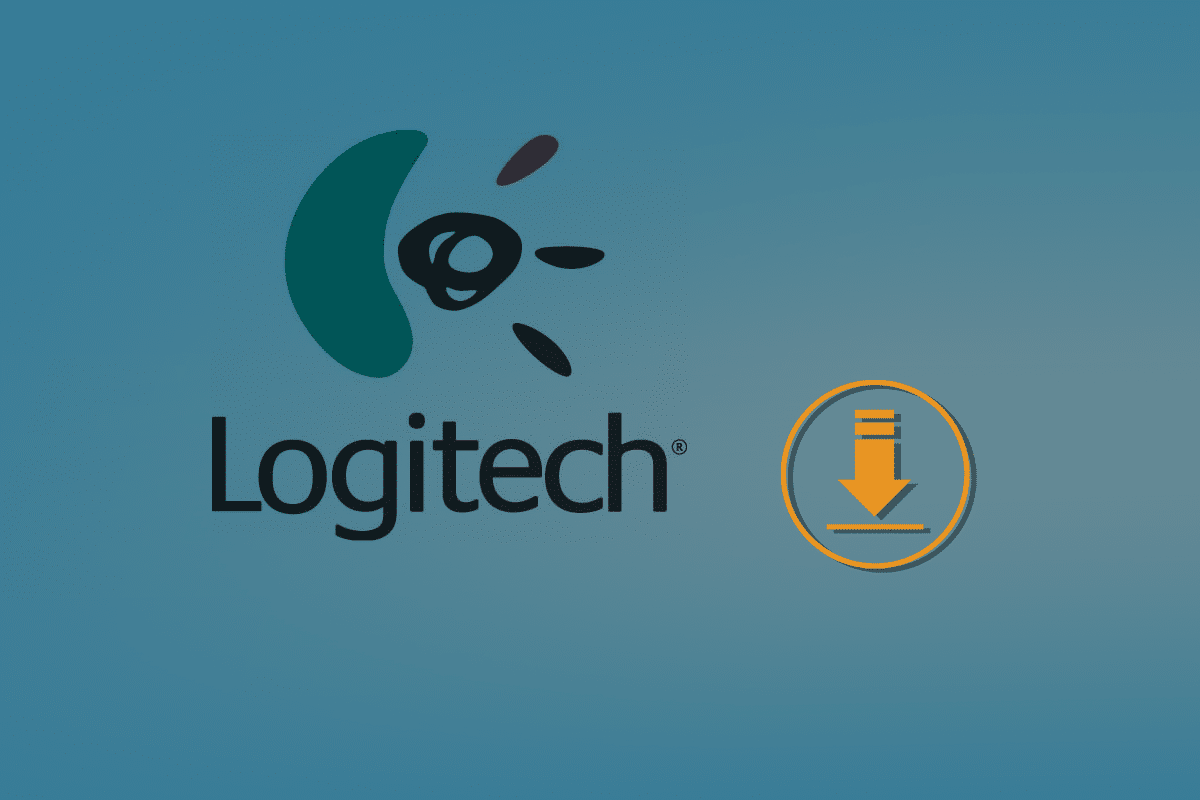
Fix Logitech Download Assistant Startup issue
Reasons behind the LDA Startup Issue
The issue might occur because of new notification updates or due to associated software installation suggestions. Occasionally, the LDA window pops up and proposes installation for associated or optional Logitech software. This can also lead to the Logitech assistant download startup issue.
In this comprehensive guide, we have explained various methods to fix the LDA startup issue.
This is the easiest approach to block the Logitech assistant from automatically starting up at Windows login. Occasionally, an application may acquire a startup option on its own without notifying the user. In the Task Manager Startup tab, you will see a list of all the apps scheduled to run when your computer starts.
By following the instructions given below, you can disable the LDA app during system start-up:
1. Open the Run box by pressing Windows + R keys together.
2. In the Run dialogue box, enter the words taskmgr and click on OK.
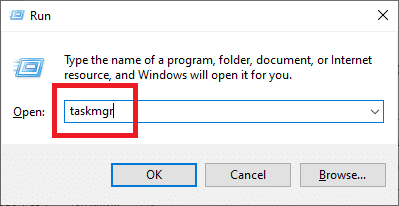
3. Click on the Startup tab.
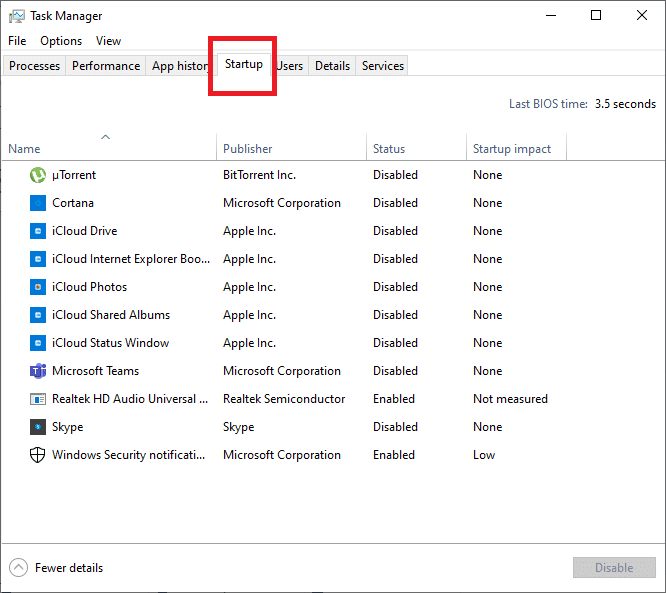
4. Right-click on Logitech Download Assistant; then, select Disable.
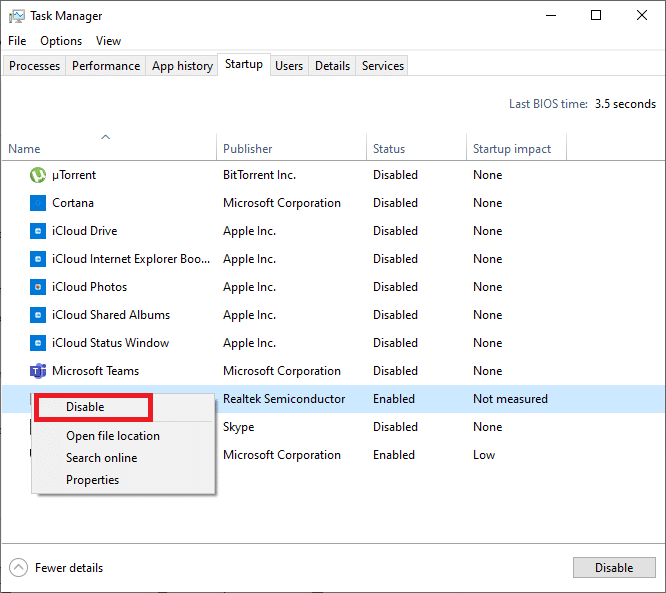
Restart your PC and verify whether LDA still appears during Windows startup. If it does, move on to the next method.
Method 2: Disable Logitech Download Assistant in Settings
A few users reported that they could fix this issue by disabling Logitech Download Assistant alerts in Windows settings. You can check Notifications & actions in LDA settings. If the assistant is present there, blocking notifications will stop this problem.
1. Press the Windows + I keys together to open Windows Settings. Choose System Settings.
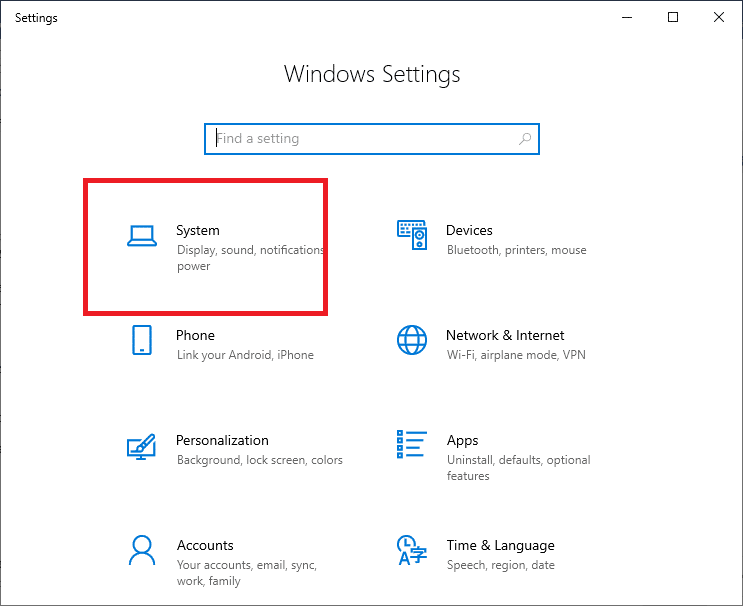
2. Now, click Notifications & actions. Navigate down to the bottom of the list to locate Logitech.
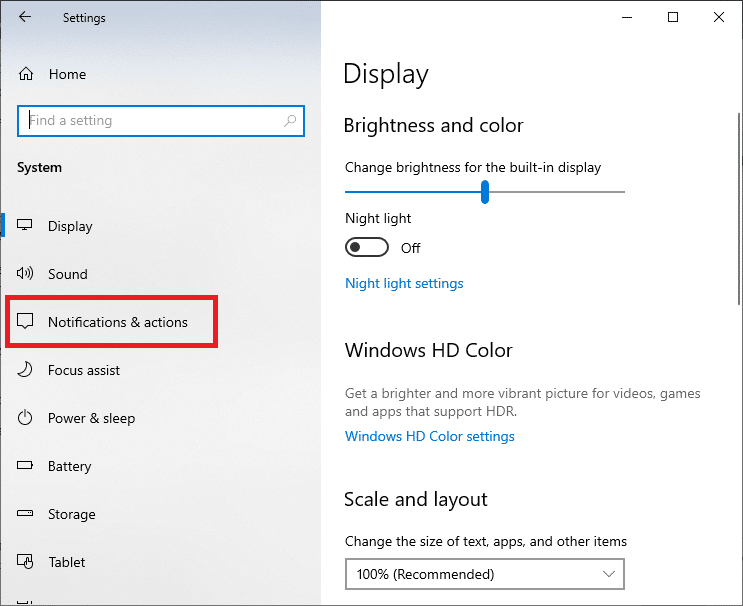
3. If it is listed there, then toggle off the notifications.
Now restart the PC and check if the Logitech download assistant startup issue is resolved. If not, then proceed to the final method.
Also Read: Fix Logitech Wireless Mouse Not Working
Method 3: Delete the LogiLDA.dll file from the System32 folder
In this technique, we will delete the LogiLDA.dll file from the System32 folder to prevent the LDA window from popping at startup. Many users have reported that removing this file had no effect or caused no conflict with the main Logitech module. Hence, it’s worth a shot.
Note: You will have to manually upgrade your Logitech products here onwards as the automatic update function will be disabled.
1. Access the File Explorer by pressing Windows +E keys together.
– 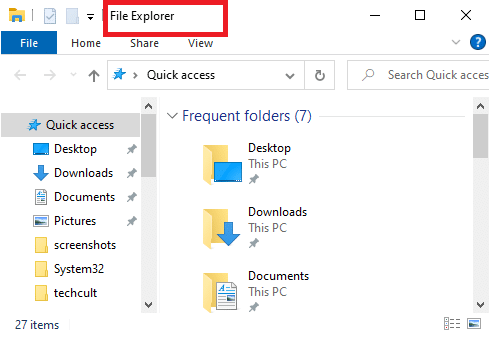
2. Now, navigate to the following directory (C:WindowsSystem32) and locate the LogiLDA.dll file.
3. Delete the LogiLDA.dll file by right-clicking on it and selecting Delete.
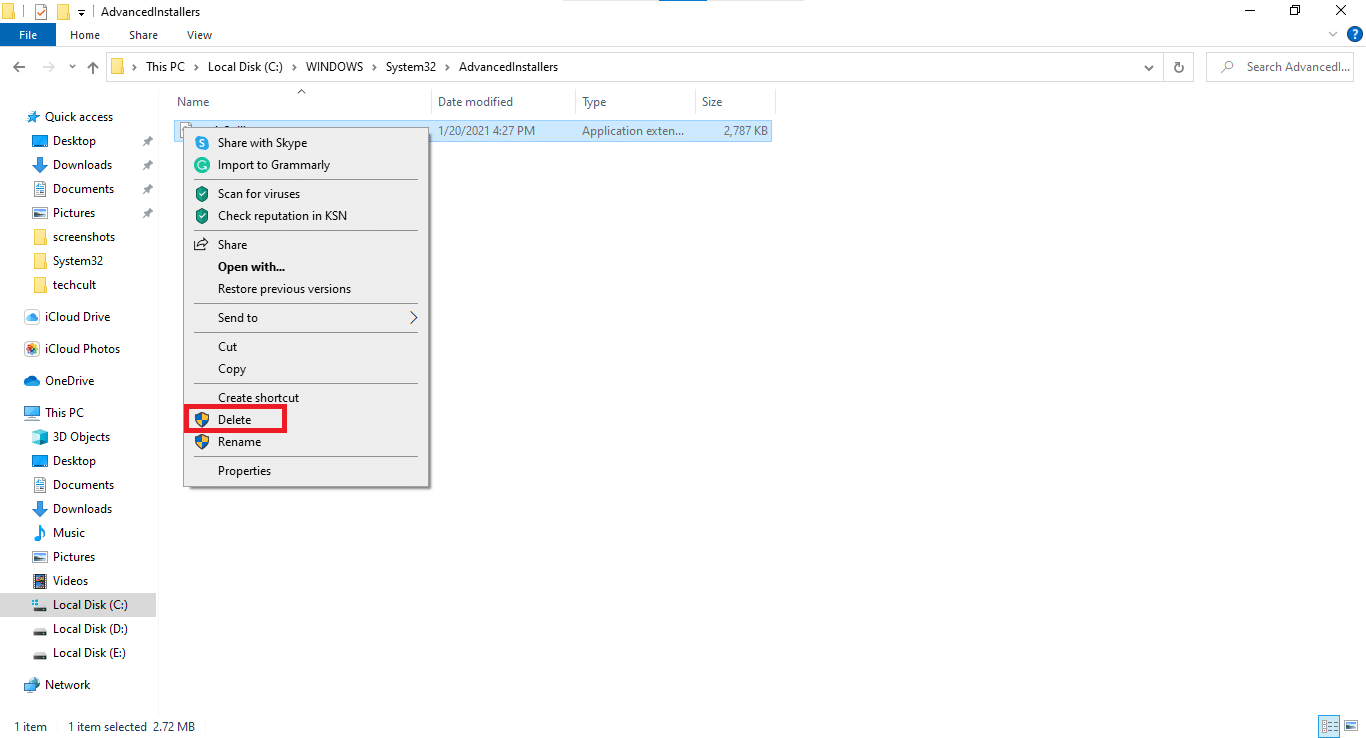
Restart your computer. Logitech Download Assistant Startup issue should be resolved by now.
Frequently Asked Questions (FAQs)
Q1. What does C Windows system32 LogiLDA DLL mean?
The LogiLDA.dll file is associated with Logitech Download Assistant is often installed on a Windows 10 system following the installation of new Logitech gear, like a Logitech gaming mouse or keyboard.
Q2. How do I reinstall my Logitech mouse driver?
1. Proceed to the Logitech official website
2. Go to the driver page, and once there, look for the mouse option.
3. Choose the latest driver and download it.
4. Now, unzip the downloaded file and install it.
Recommended:
We hope that this guide was helpful and you were able to fix Logitech Download Assistant Startup Issue. If you find yourself struggling during the process, reach out to us through the comments, and we will help you out.