How to Remove Malware from your PC in Windows 10
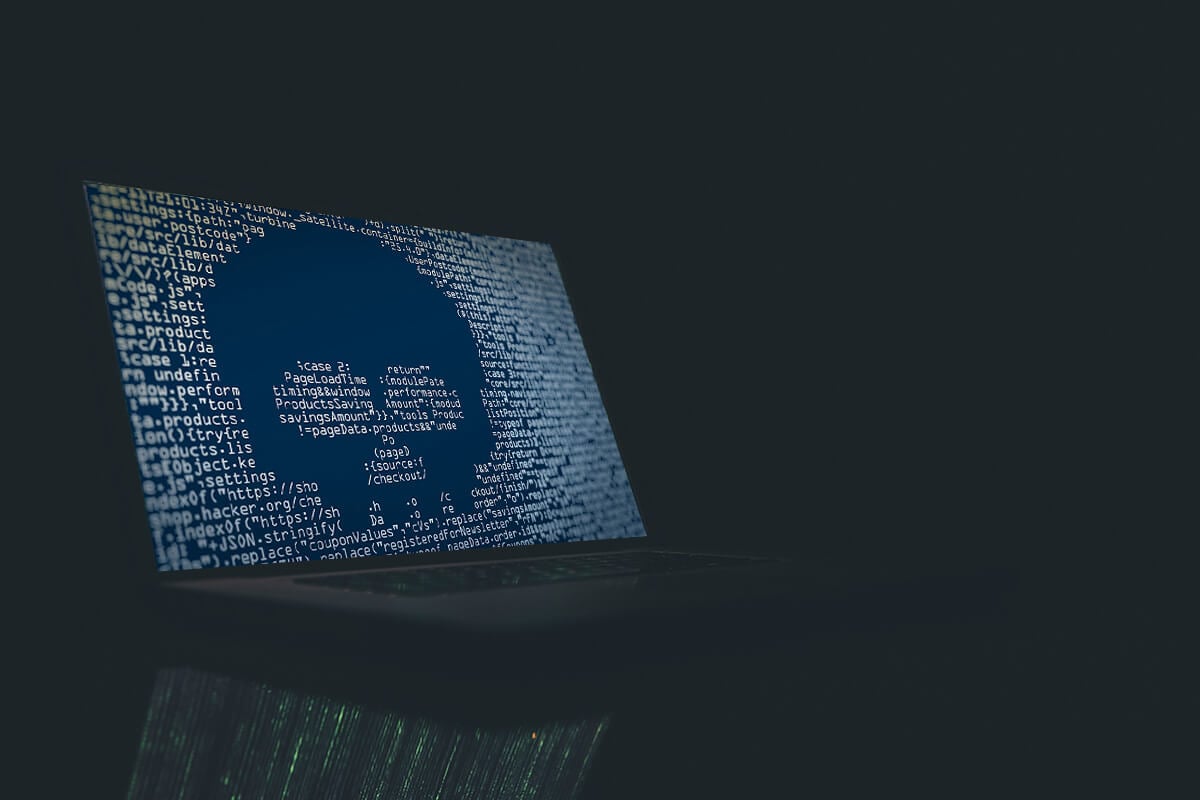
Malware is a software with malicious intents, designed to cause damage to a computer or a network. To keep one’s computer safe from malware, one strategy is to prevent the malware from getting access to your computer. This is done by using firewalls and anti-virus software. But, once infected, malware cannot be removed very easily. This is because malware stays hidden on your computer and might even escape your anti-virus scan, which is why it is very important to follow the right steps to get rid of the malware.
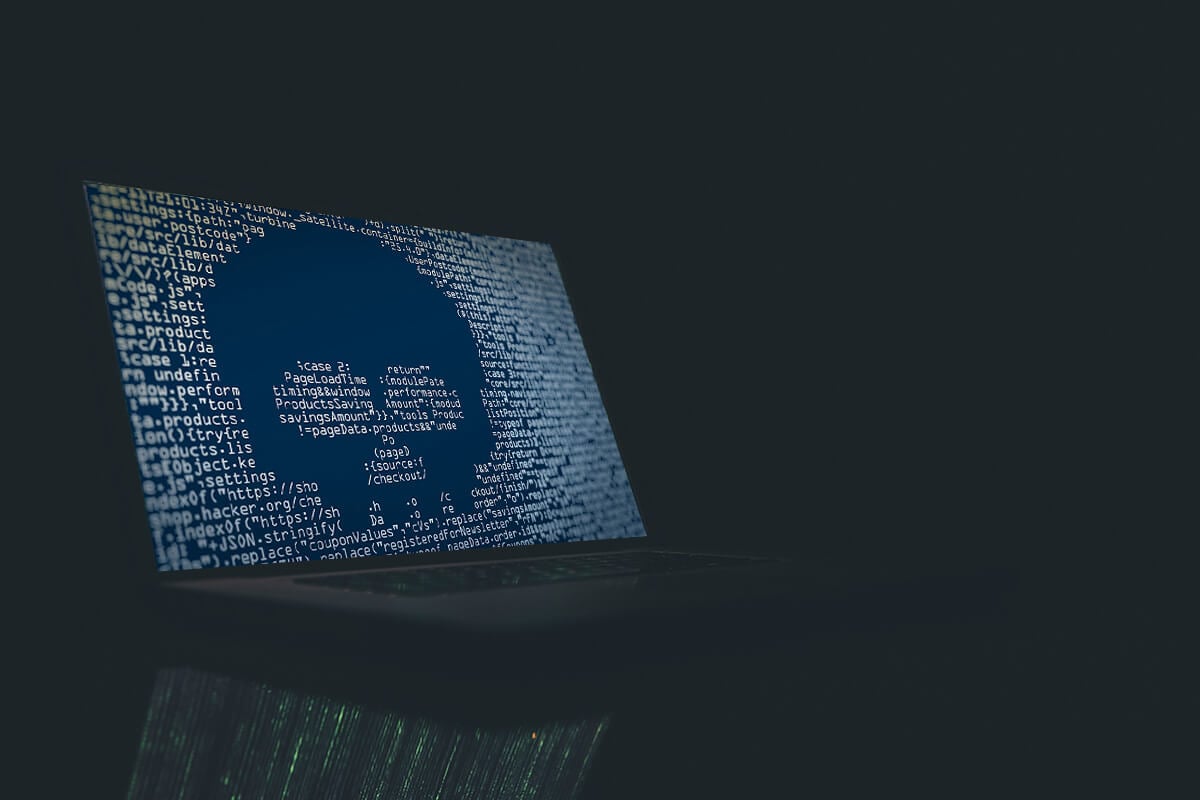
How do you know if your computer is infected with Malware?
- Popups start appearing when you connect to the internet. These popups may even contain links to other malicious sites.
- Your computer processor is too slow. This is because malware uses a lot of your system’s processing power.
- Your browser keeps getting redirected to some unknown site.
- Your system crashes unexpectedly, and you face Blue Screen Of Death error frequently.
- Abnormal behaviour of some programs or processes, against your interest. Malware might be responsible for automatically launching or closing certain programs or processes.
- The normal behaviour of your system. Yes. Some kinds of malware hiding in your system, without acting at all. They might be waiting for the right moment to attack or might be waiting for a command from their controller.
How to Remove Malware from your PC in Windows 10
Make sure to create a restore point just in case something goes wrong.
Once you know that your system is affected, it becomes very important to get rid of the malware as soon as possible before it steals your personal data or further harms your system. To remove malware from your PC, follow the given steps:
Step 1: Disconnect your PC from the Internet
This is the first step to get rid of the malware. Turn off your Wi-Fi, Ethernet or even disconnect your router to disconnect any internet connection completely. Doing so will immediately stop malware from spreading and stop any data transfer occurring without your knowledge, hence stopping the attack.
![]()
Step 2: Boot your PC into Safe Mode
Safe Mode allows you to boot your PC using a minimum number of required programs and services. Generally, malware is designed to launch as soon as you boot your computer. For such malware, booting your computer in Safe Mode will allow you to boot without getting the malware active. Furthermore, since the malware is not active or running, it will become easier for you to remove Malware from your Windows 10. To boot into Safe Mode,
1. Click on the Windows icon on the taskbar.
2. In the Start menu, click on the gear icon to open Settings.
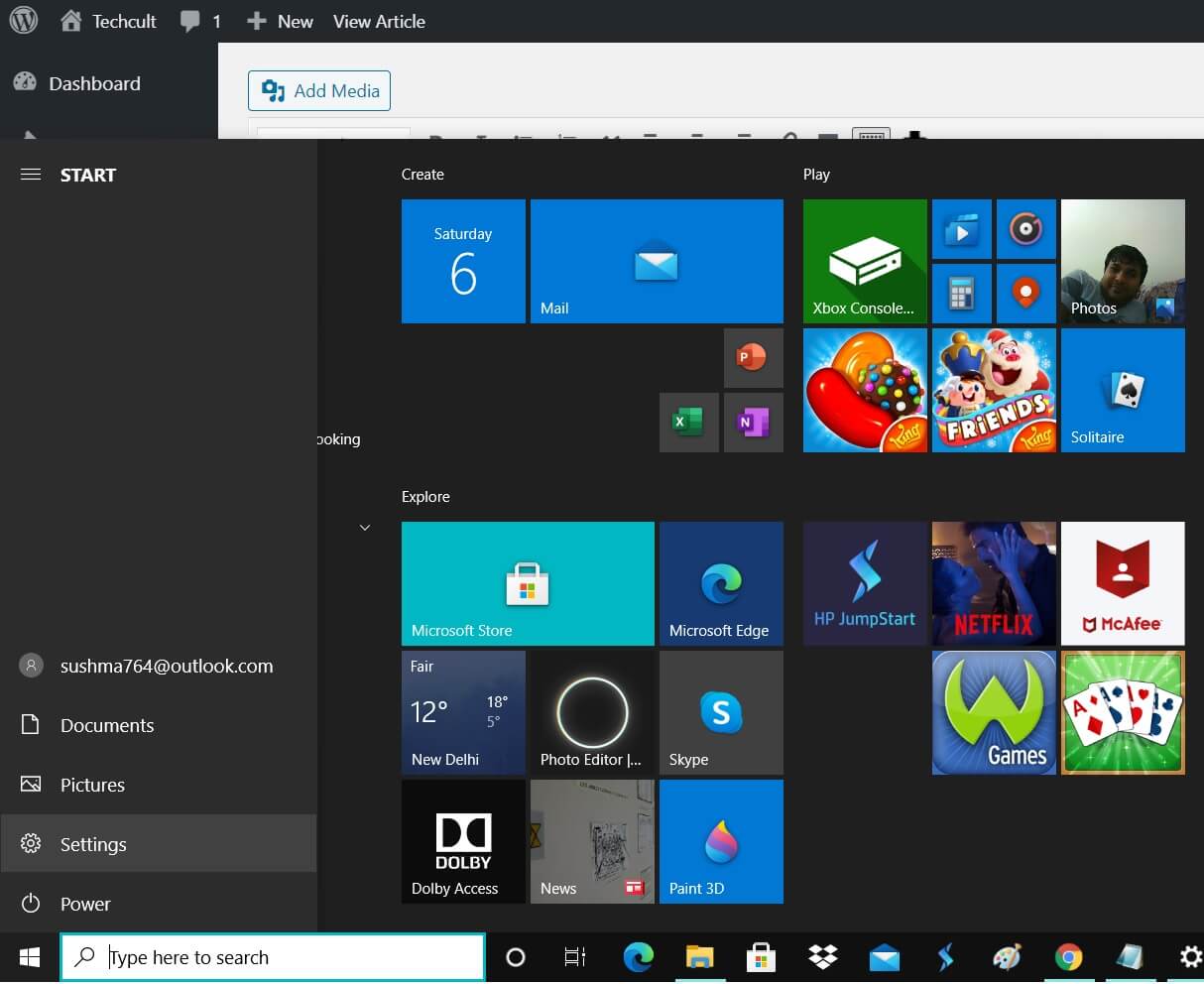
3. Click on ‘Update & Security’ and then click on ‘Recovery’.
![]()
4. Select ‘Restart now’ under the ‘Advanced Startup’.
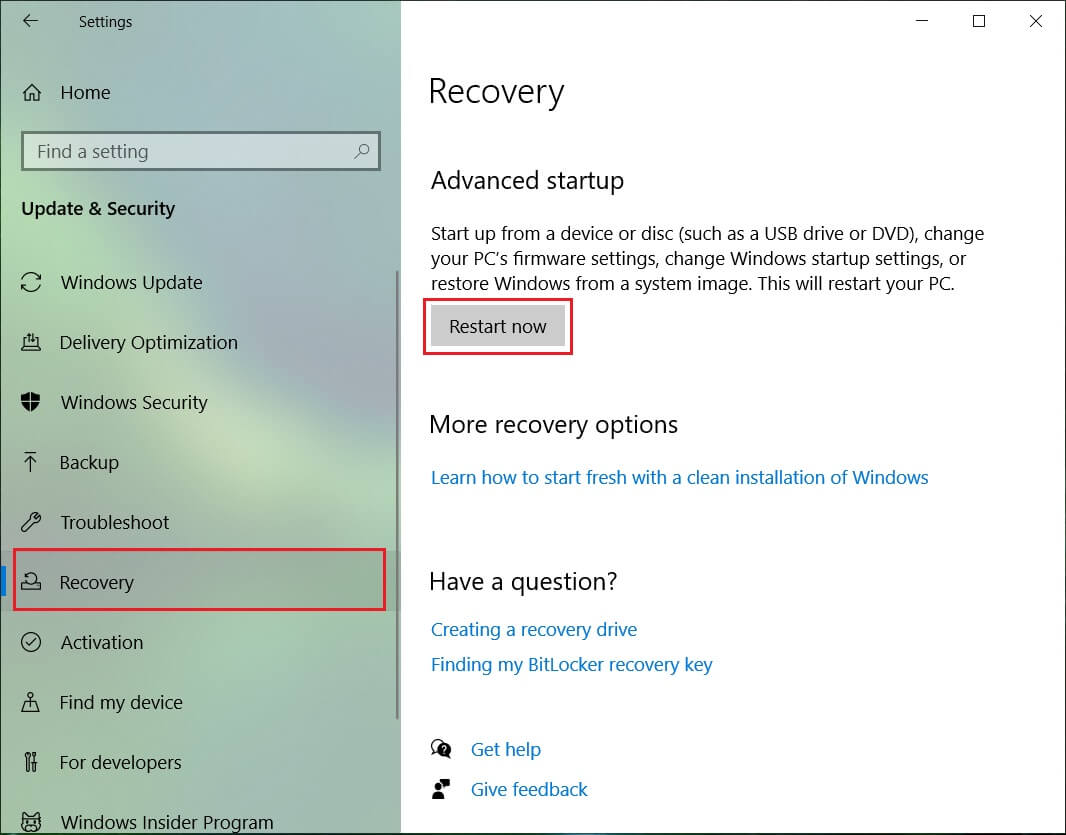
5. Your PC will restart and ‘Choose an option’ window will appear.
6. Click on ‘Troubleshoot’.

7. In the new window, click on ‘Advanced options’.

8. Click on ‘Startup Settings’.
![]()
9. Now, click on ‘Restart’, and your PC will restart now.
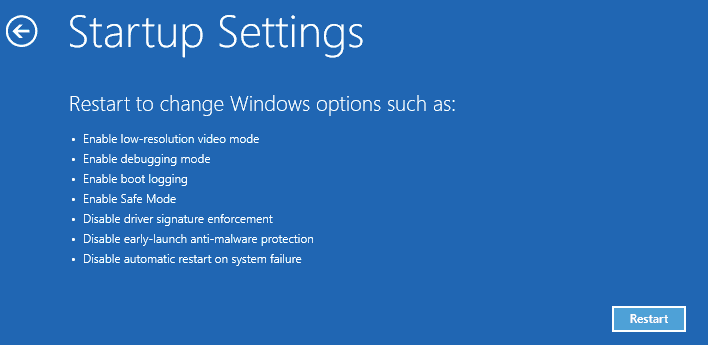
10. A menu of startup options will appear. Select 4 or press F4 to start your PC in Safe Mode.
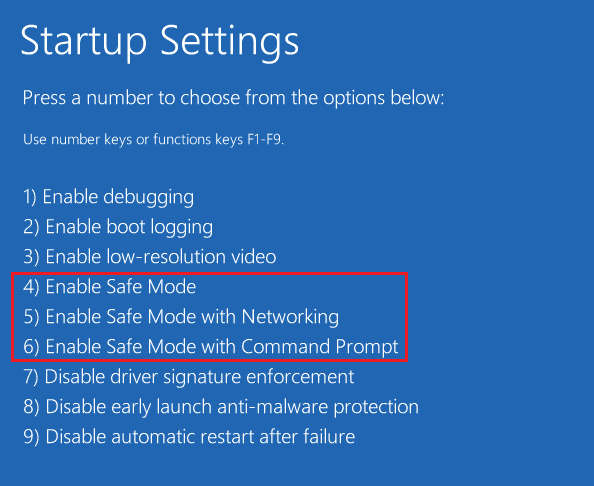
11. However, if you require access to the internet, select 5 or press F5 to start your PC in Safe Mode with Networking.
If you’re unable to boot into safe mode, you can use this guide to list 5 different ways to boot into Safe mode.
If you notice that your system is working faster in Safe Mode, it is possible that malware was causing your system to slow down normally. Also, some programs load on startup automatically, further slowing down your system.
Step 3: Check Installed Programs
Now, you should check your system for any unwanted or suspicious programs. To find the list of programs installed on your computer,
1. Type control panel in the search field located on your taskbar.

2. Click on the shortcut to open Control Panel.
3. From Control panel window click on ‘Programs’.
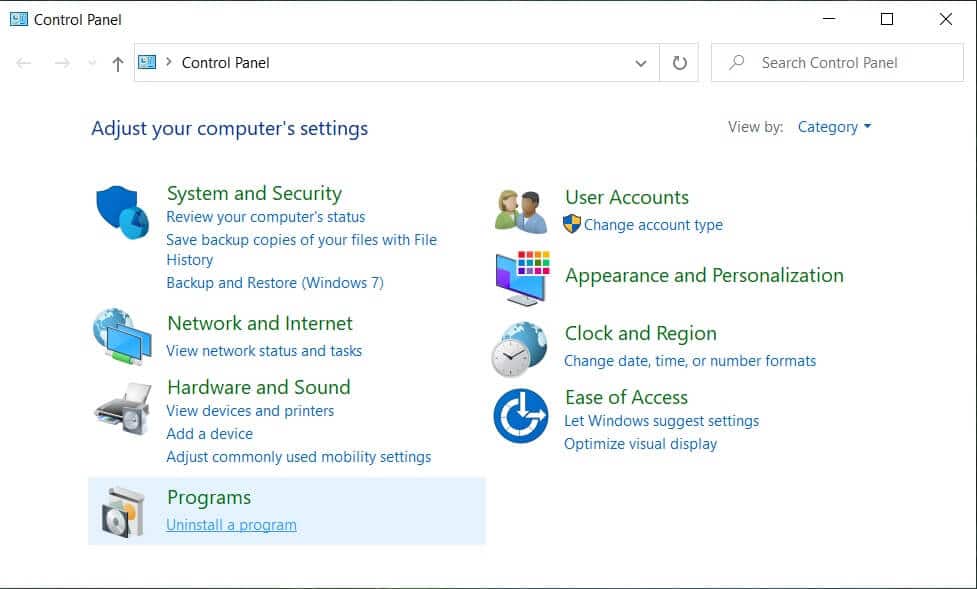
4. Click on ‘Programs and features’.
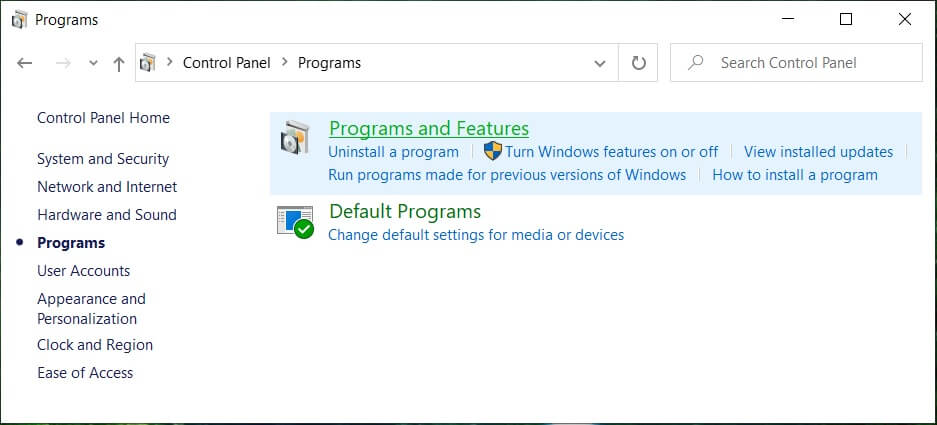
5. You will see the entire list of installed programs.
6. Look for any unknown programs and if you find one, uninstall it immediately.
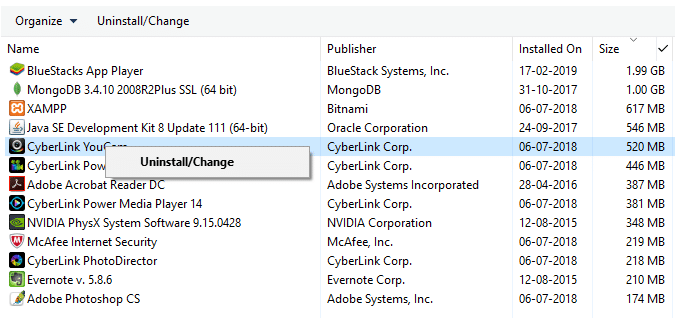
Step 4: Delete Temporary Files
You should delete temporary files that will remove residual malicious files and even free up disk space and speed up the anti-virus scan. You can do so by using Windows’ inbuilt disk cleanup utility. To use disk cleanup utility, you can either use this guide or type disk cleanup in your taskbar’s search field. A shortcut to Disk Cleanup utility will appear. Apart from this, you can also delete temporary files manually by using Run. For this, press Windows key + R to open run and type %temp% and press enter. A folder containing your system’s temp files will open. Clear the content of this folder.
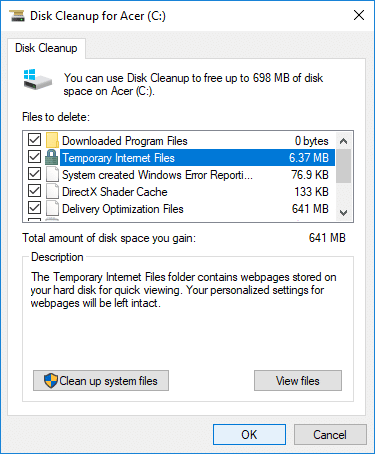
Sometimes some malware or viruses can reside in the temporary folder, and you won’t be able to clear the temporary files in Windows 10, in such situation use this guide to delete the temporary files.
Step 5: Run Anti-virus Scanner
Generally, you may be using real-time antivirus software, which constantly checks for malware. But your antivirus may not be able to identify every single type malware, which is why your system has been infected. Therefore, you should run a scan using another on-demand anti-virus software, scans your system for malware on being instructed. If any malware is detected, remove it and scan your system again to check for any residual malware. Doing this will remove Malware from your PC in Windows 10, and your system will be safe to use. You can use multiple on-demand anti-virus scanners to ensure that your computer is safe from any such threat. You should have one real-time anti-virus software and a few on-demand anti-virus software, to keep your system free of malware.
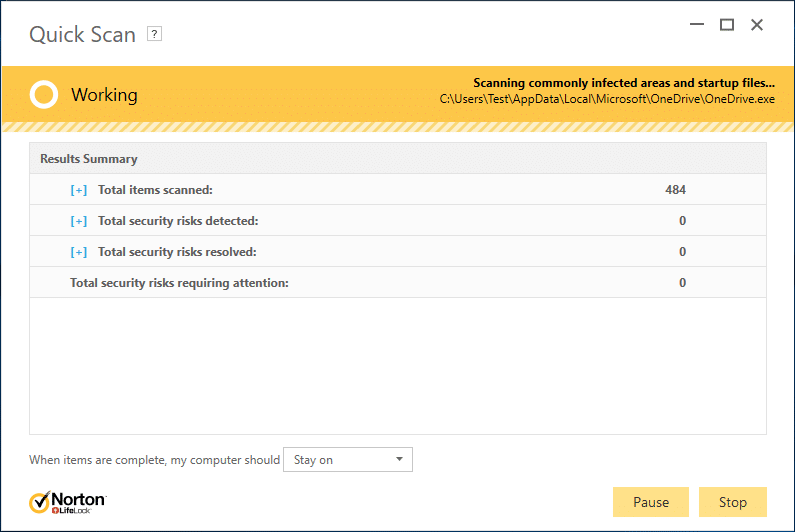
Step 6: Run a Malware Detector Tool
Now, you must use a malware detector tool like Malwarebytes to run a system scan. You can download it from here. If you had disconnected your internet connection in earlier steps, then either you can use another PC or can reconnect the internet to download the software. Run the downloaded file to install this software. Once downloaded and updated, you can disconnect the internet. Alternatively, you can download the software on some other device and then transfer it to your infected computer with a USB drive.
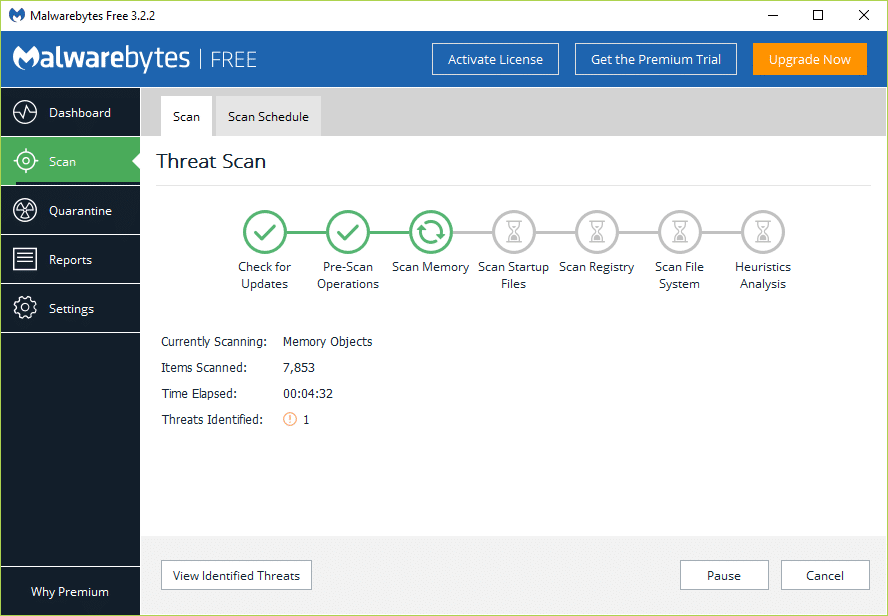
After installation, launch the program. Select ‘Perform quick scan’ and click on the ‘Scan’ button. The quick scan may take around 5 to 20 minutes depending upon your computer. You can also run a full scan which takes around 30 to 60 minutes. However, it is recommended that you first run the quick scan to find most of the malware.
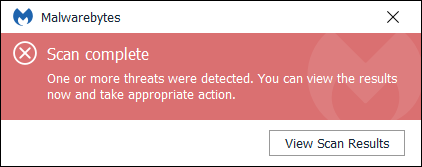
If malware is detected, a warning dialog box will appear. Click on ‘View Scan Results’ to see which file is infected. Select the items you want to delete and click on ‘Remove Selected’. After removing, a text file will appear, confirming each removal. You may have to restart your computer after this. If no malware is detected or your problems persist even after running the quick scan and removal, you should run a full scan. Use this guide to run a full scan & remove any Malware from your PC in Windows 10.
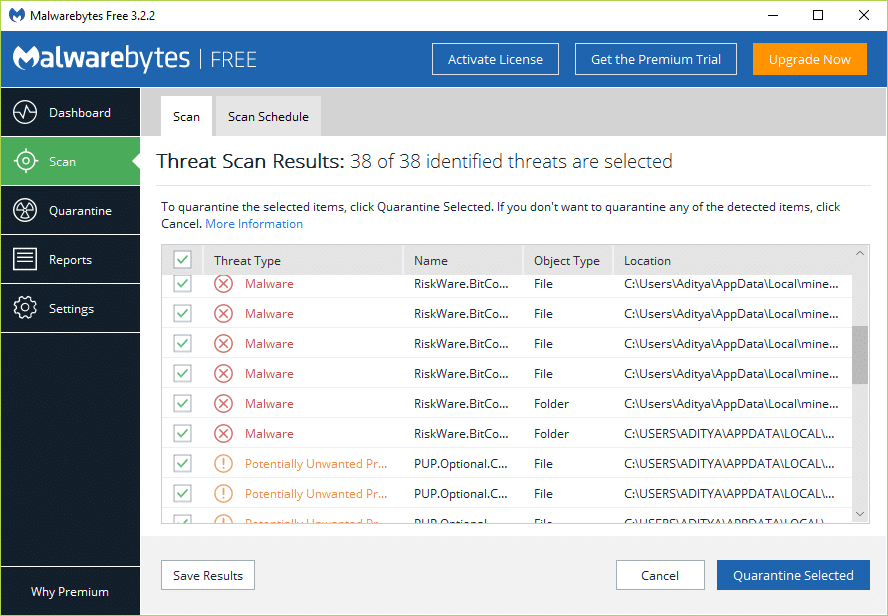
Some malware kills scanning software to protect themselves. If you have such malware, Malwarebytes might stop unexpectedly and would not reopen. Removing such malware is extremely time-consuming and troublesome; therefore, you should consider reinstalling Windows.
Step 7: Check your Web Browser
Malware can also modify your browser settings. Once you have removed the malware, you must clear cookies of your web browser. Additionally, check your other browser settings like the homepage. Malware can change your homepage to some unknown website which might infect your computer again. Also, it would help if you avoided any websites that your antivirus may block.
1. Open Google Chrome and press Ctrl + H to open history.
2. Next, click Clear browsing data from the left panel.
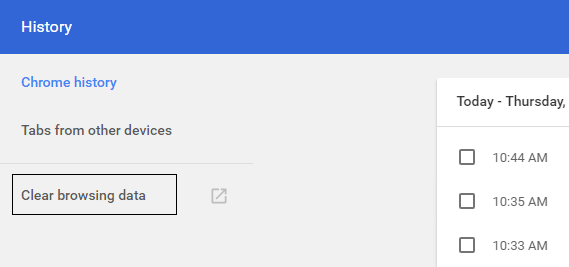
3. Make sure the “beginning of time” is selected under Obliterate the following items from.
4. Also, checkmark the following:
Browsing history
Download history
Cookies and other sire and plugin data
Cached images and files
Autofill form data
Passwords
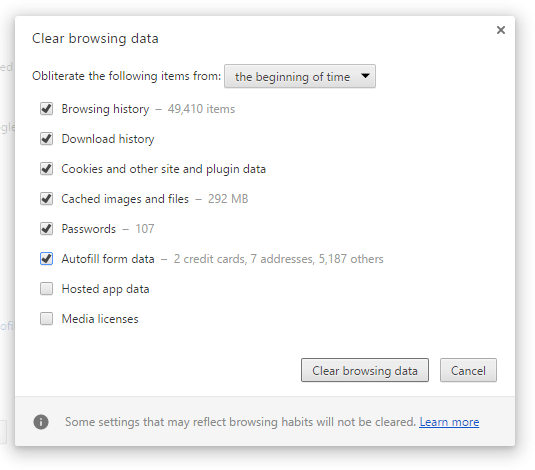
5. Now click the Clear browsing data button and wait for it to finish.
6. Close your browser and restart your PC to save changes.
Step 8: Reinstall Windows
While the above methods work for most users, it is possible that your system is severely infected and cannot be recovered using the above methods. If your Windows is still not working or is unable to get rid of malware, you might have to reinstall your Windows. Note that before reinstalling Windows, you should remember to take a backup of your PC. Copy your files to an external drive and backup your drivers using some utility. For programs, you will have to reinstall them.
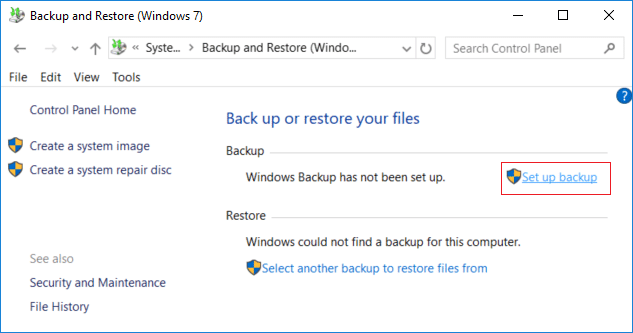
After backing up all your important stuff, you can reinstall Windows using the disc provided to you along with your PC. You can also use the factory restore option if your computer supports it. After your Windows reinstall, you will be able to successfully remove malware from your PC in Windows 10.
After the Malware is Removed
Once you have removed the malware, you should take a few other steps to keep your PC safe and clean. First of all, as soon as you get rid of the infection, you should check your social networking, email and bank accounts, etc. for any malicious activity that might have occurred. Also, consider changing your password in case they had been saved by the malware.
The malware could also hide in the old backups that were created when your system was infected. You should delete the old backups and take new backups. In case you must not delete the old backups, you should at least scan them with an anti-virus.
Always use a good real-time anti-virus on your computer. It would help if you had an on-demand anti-virus software ready in case of an attack. Keep your anti-virus updated at all times. There are various free anti-viruses available that you can use like Norton, Avast, AVG, etc.
Since most malware is introduced through the internet, you should take strict precautions while visiting unknown sites. You can even use services like OpenDNS to block any sites that might be dangerous for you. Some software also offers sandbox mode for web browsers. In sandbox mode, the web browser will run in a strictly controlled environment and will only be granted a few necessary permissions not to abuse them. Running your web browser in sandbox mode will, hence, prevent any downloaded malware from harming your system. Avoid any suspicious websites and keep your Windows updated.
Recommended:
I hope this article was helpful and you can now easily Remove Malware from your PC in Windows 10, but if you still have any questions regarding this guide then feel free to ask them in the comment’s section.