How to Trim Video in Windows 10

Windows 10 offers a variety of video editing programs where you can perform basic video editing tasks. You need not rely on expensive software programs to edit simple videos. You may edit a family video for fun or a video for your YouTube channel too. In this case, Windows 10 Video Editor will help you edit your videos perfectly. Read till the end to learn the various methods of how to trim video in Windows 10.
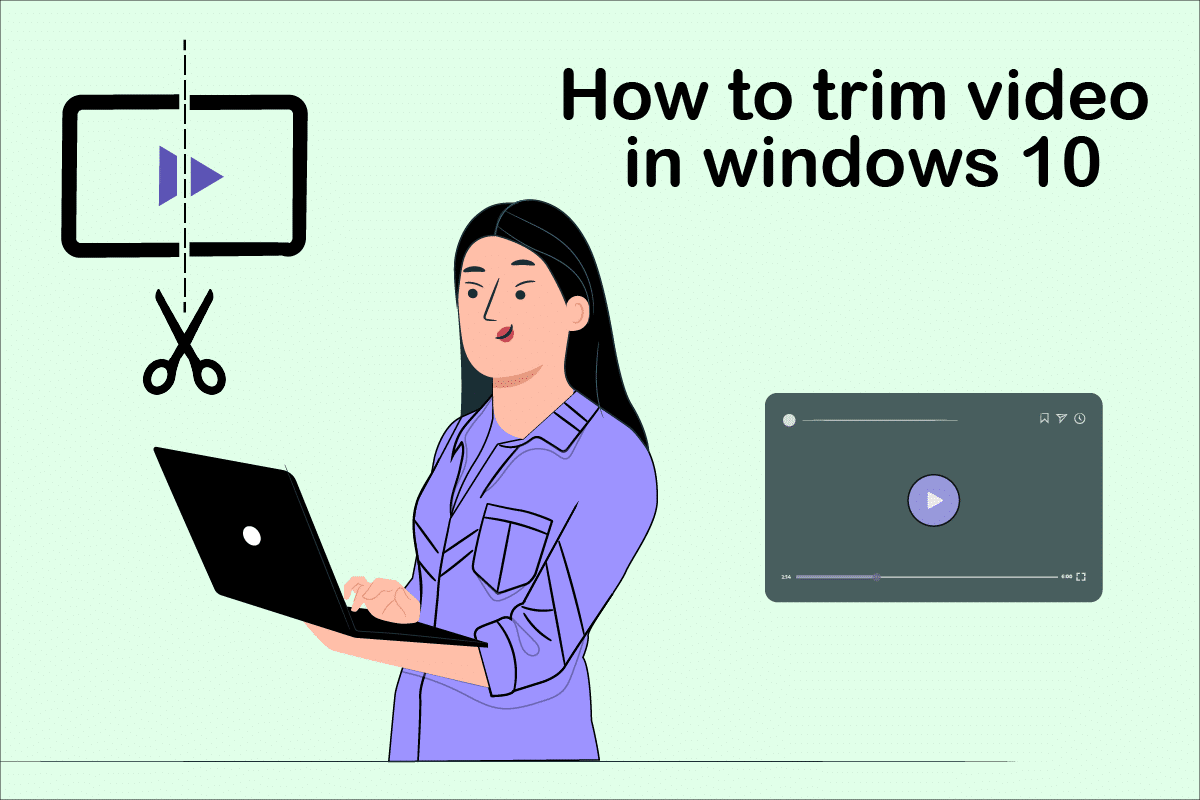
How to Trim Video in Windows 10
Sometimes when you record your video via smartphone or even through a digital camera, it may become too long. Smartphones do not support editing such long files or cropping off unwanted clips so easily.
- Windows 10 Video Editor eliminates the need to depend on the installation of third-party tools for this purpose.
- The Windows 10 Photos app is composed of a fantastic video editor from which one can trim one or multiple parts of a video more simply.
In this Windows 10 guide, the steps to cut videos using the Photos app are explained very simply.
Method 1: Using the Photos App
To trim video in Windows using Photos, use these steps:
1. Select the video you want to edit from File Explorer.
2. Click Open with > Photos.
3. Select the Edit & Create button from the top-right corner.
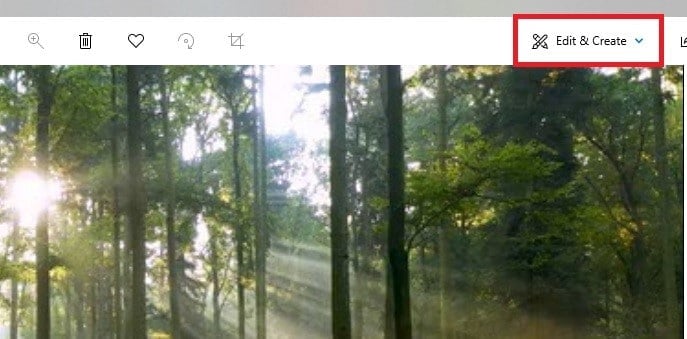
4. Now, click the Trim option.
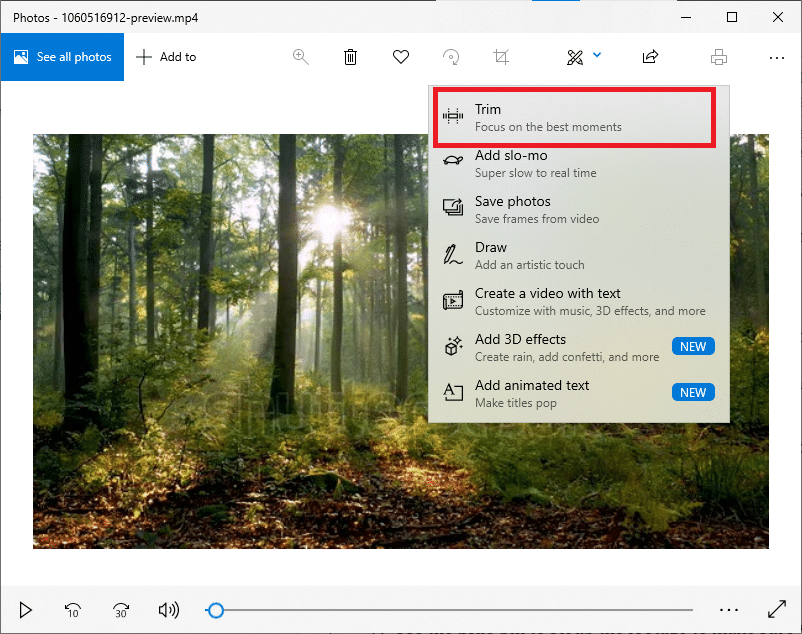
5. Make use of the white pins (right and left) to select the part of the video you want to trim.
6. Use the blue pin to stop the footage and make sure you’re trimming the correct section.
7. Click the Save as option from the top-right corner and save the edited video.
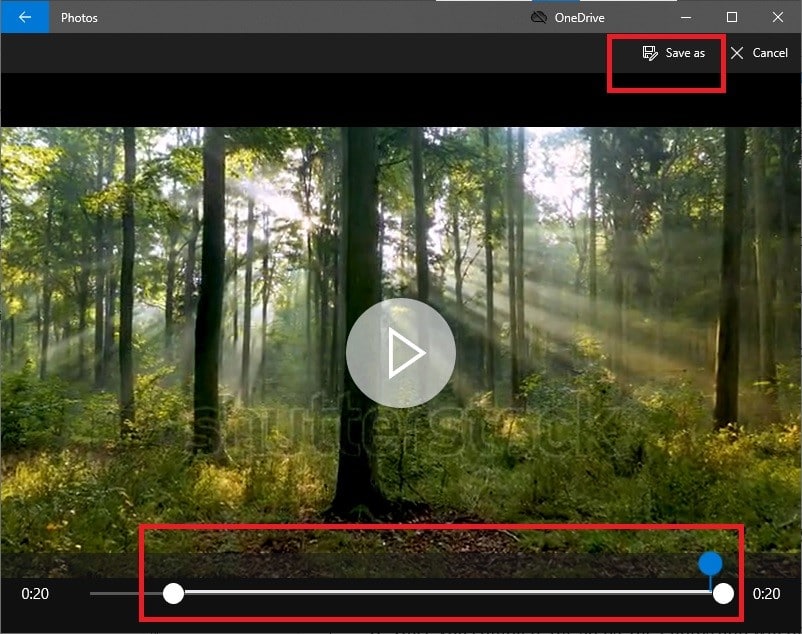
Once all these steps have been completed, Photos will process the video and will successfully save the trimmed file in the location you desire. In this process, the original video will not be affected; only a shortened version of an original video file is created in another area.
Also Read: How to Cut Video in Windows 10 using VLC
Method 2: Using Photos Video Editor App
While trimming video in the Photos application is an extremely easy task, it only allows you to save a specific section. What if you need to remove some portions and save the rest of the video? This is where the advanced Video Editor built into the Photos application comes in handy. The Video Editor allows you to combine multiple videos together, add music, effects, texts, etc. Here’s how to trim video in Windows 10 Photos Video Editor App:
1. Search for the Video Editor application in the Cortana search bar.
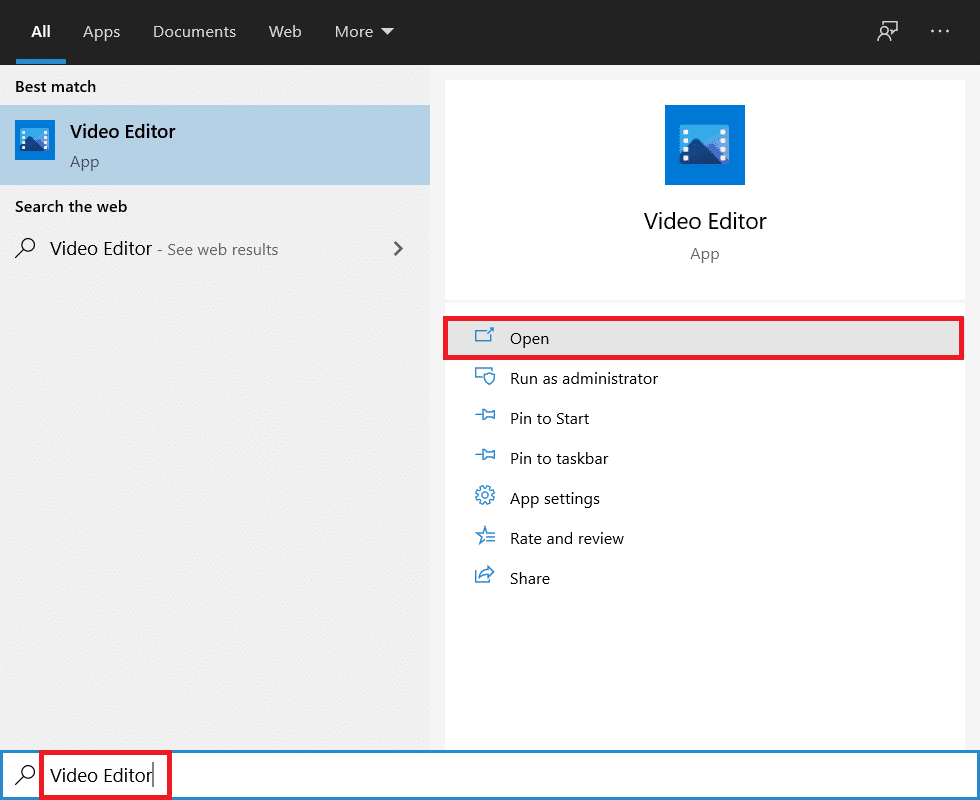
2. Click on the New Video Project button.
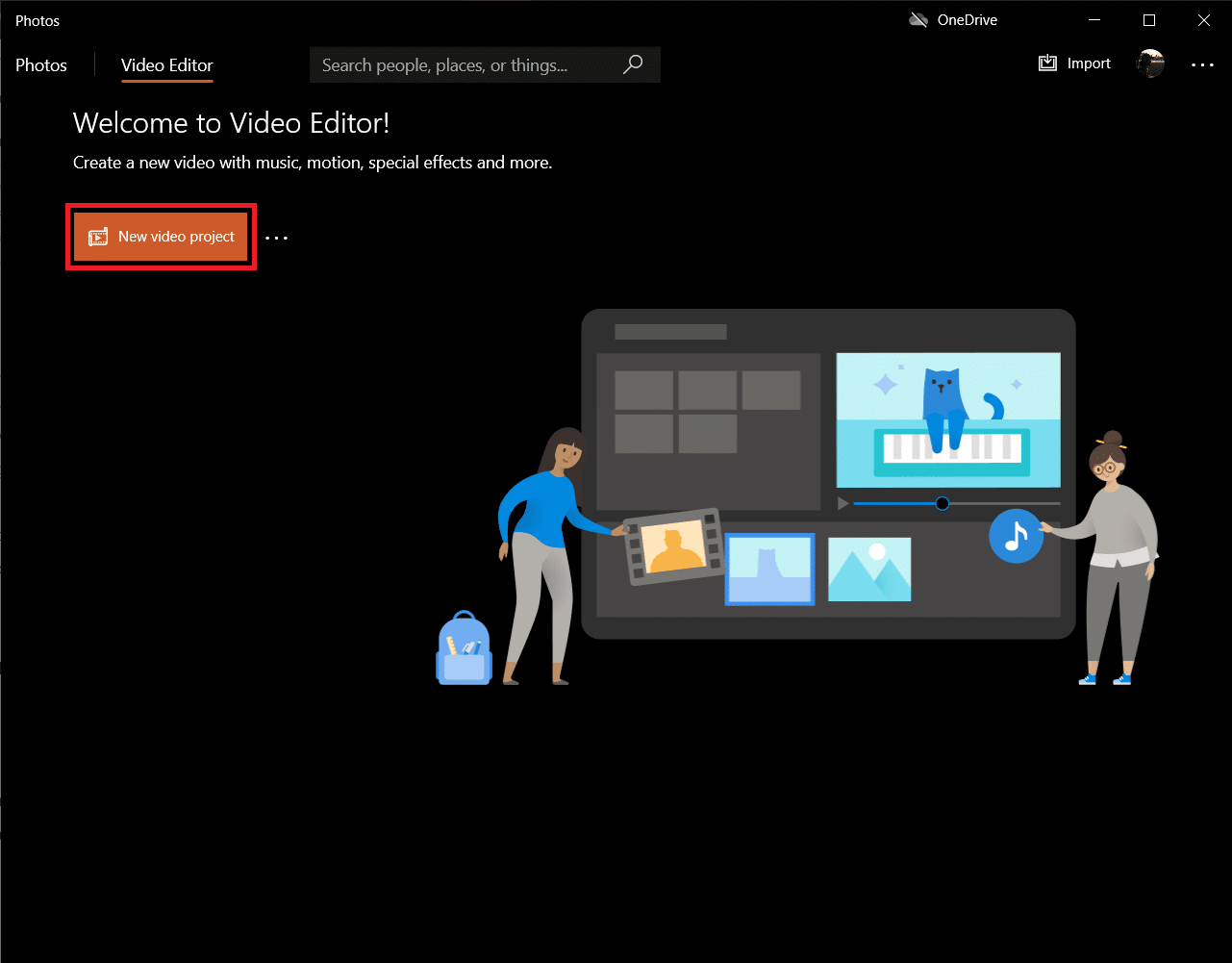
3. A pop-up to name your video will appear. Type in an appropriate name and hit enter or click on Skip altogether.
4. In the Project Library pane, click on the + Add button and select From this PC.
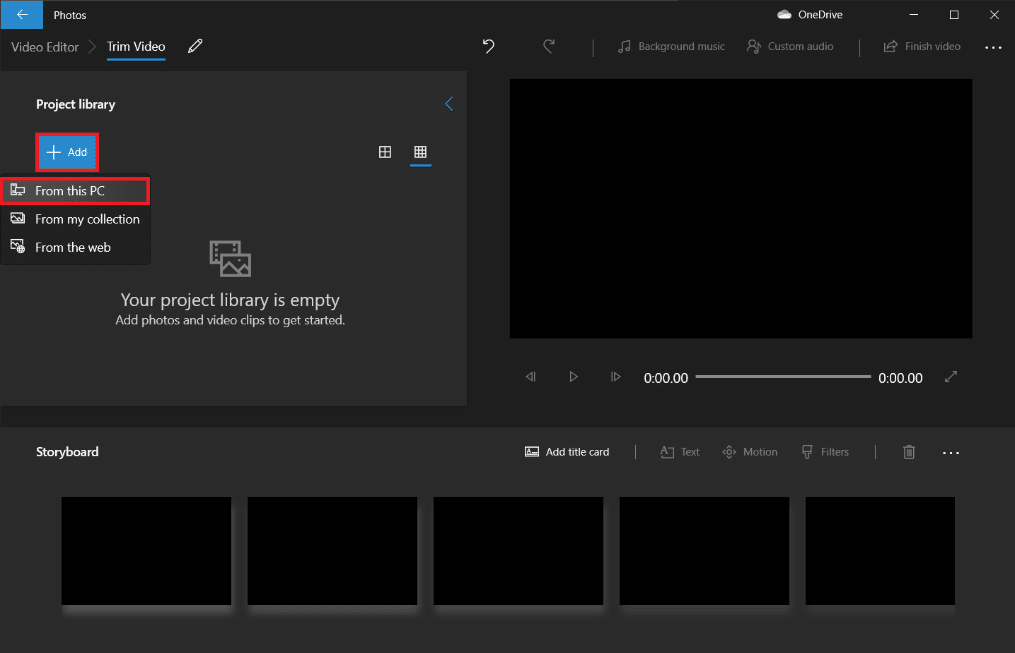
5. Locate and select the video file you wish to trim and click on Open.
6. Wait for the application to finish adding the video file to your project.
7. Drag the video file from the Project Library pane to the Storyboard and choose the Split option.
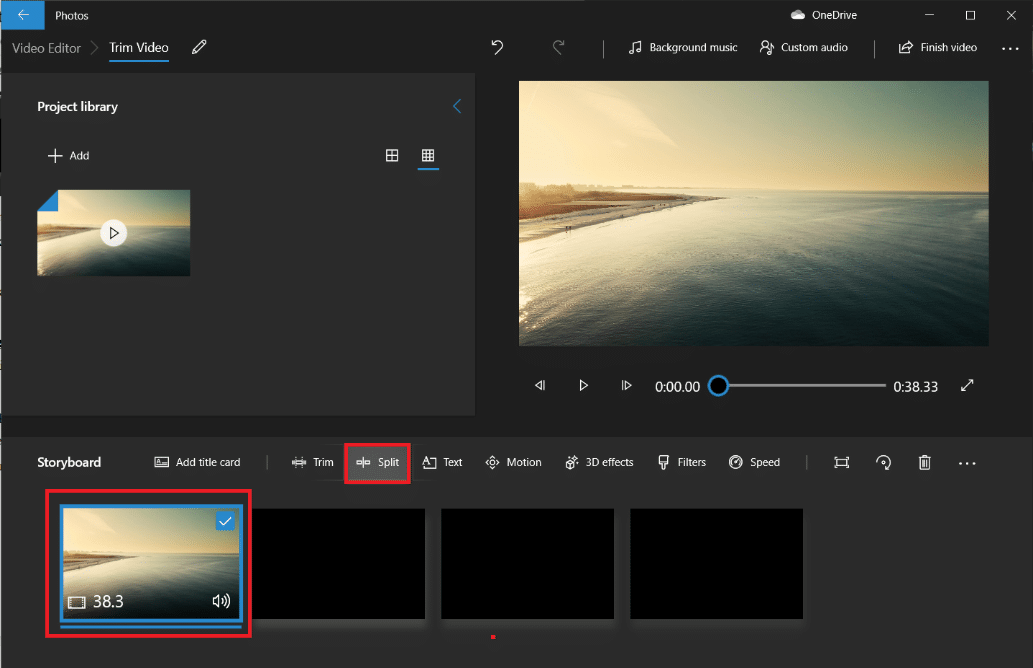
Note: We will be splitting the video file into multiple smaller (manageable) sections first and then trimming the individual sections as required. The trimmed portions will then be appended together to create a final video.
8. In the following window, drag the blue pointer to the timestamp which is one-third of the total video time. For example – If the video is 38 seconds long, as in our case, place the pointer at 38/3 = 12.7 seconds.
9. Click on the Done button to split this section from the original video.
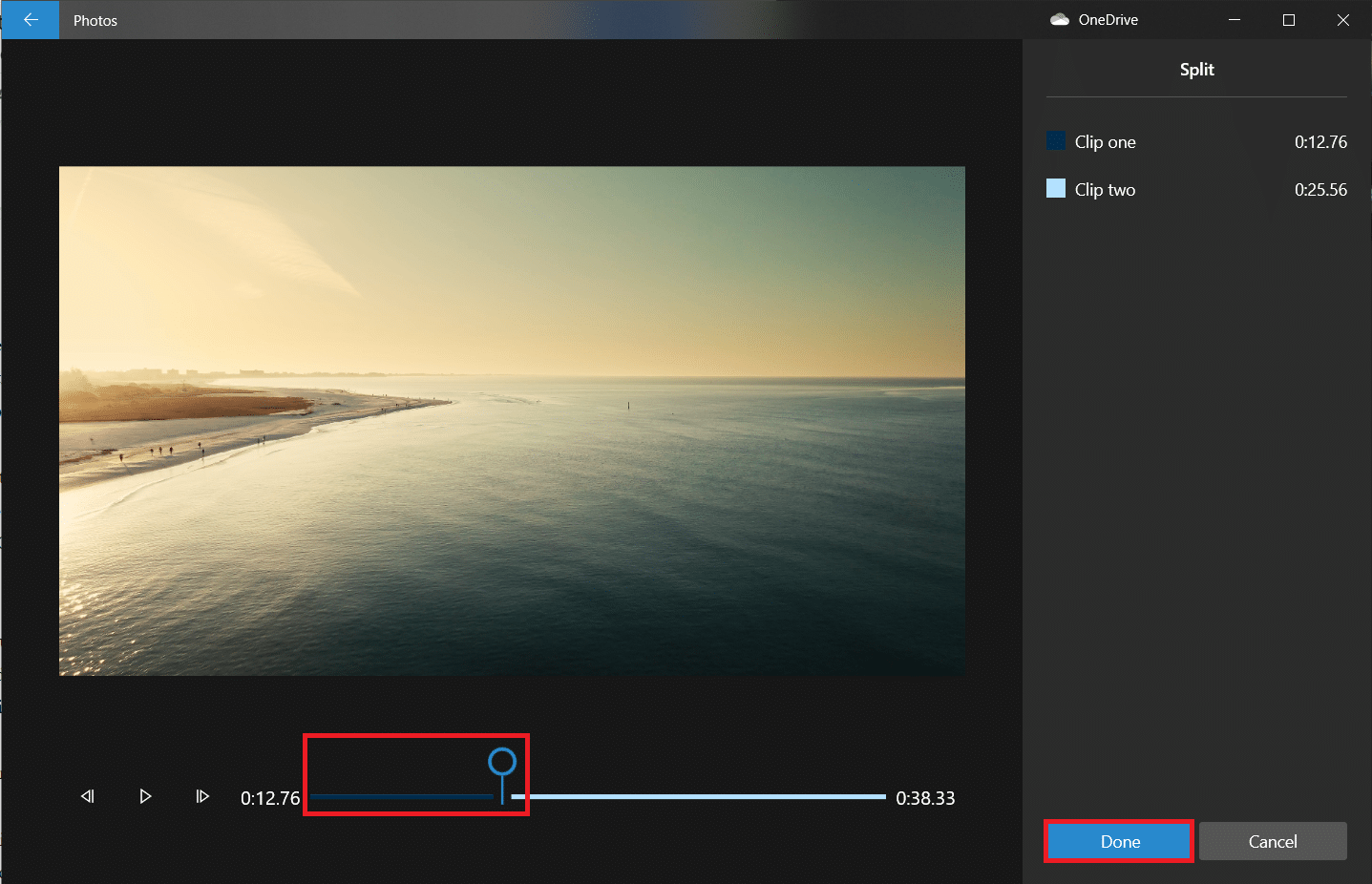
You will now be brought back to the main project screen. The first video on the Storyboard will be the split section (first 12.7 secs) we created in the previous step and the one to its right will be the remaining portion. Next, follow the remaining steps to trim video in Windows 10.
10. Select the remaining portion and click on split again.
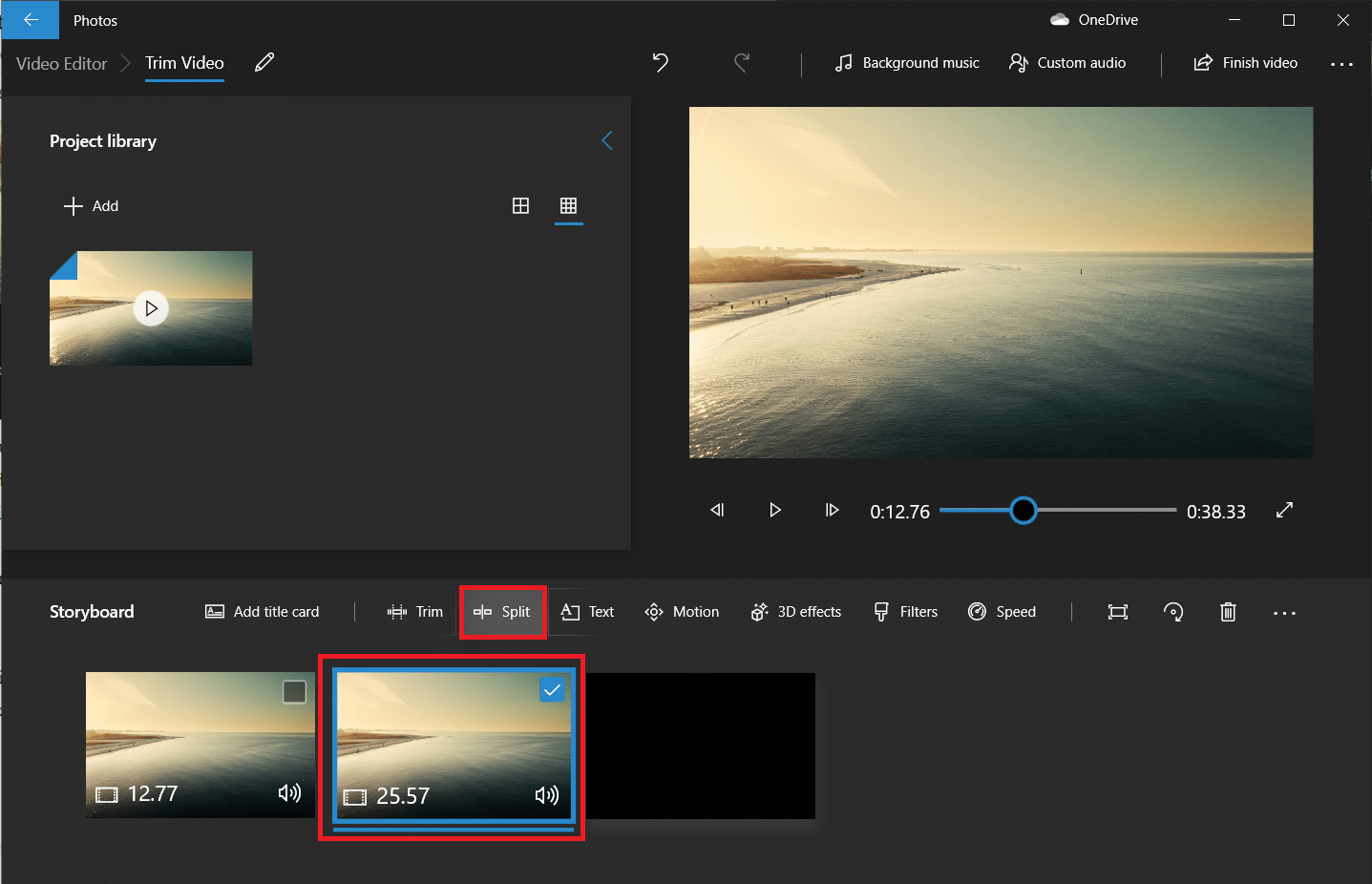
11. This time, place the split pointer at the time stamp that divides the remaining video into two equal parts, and click on Done.
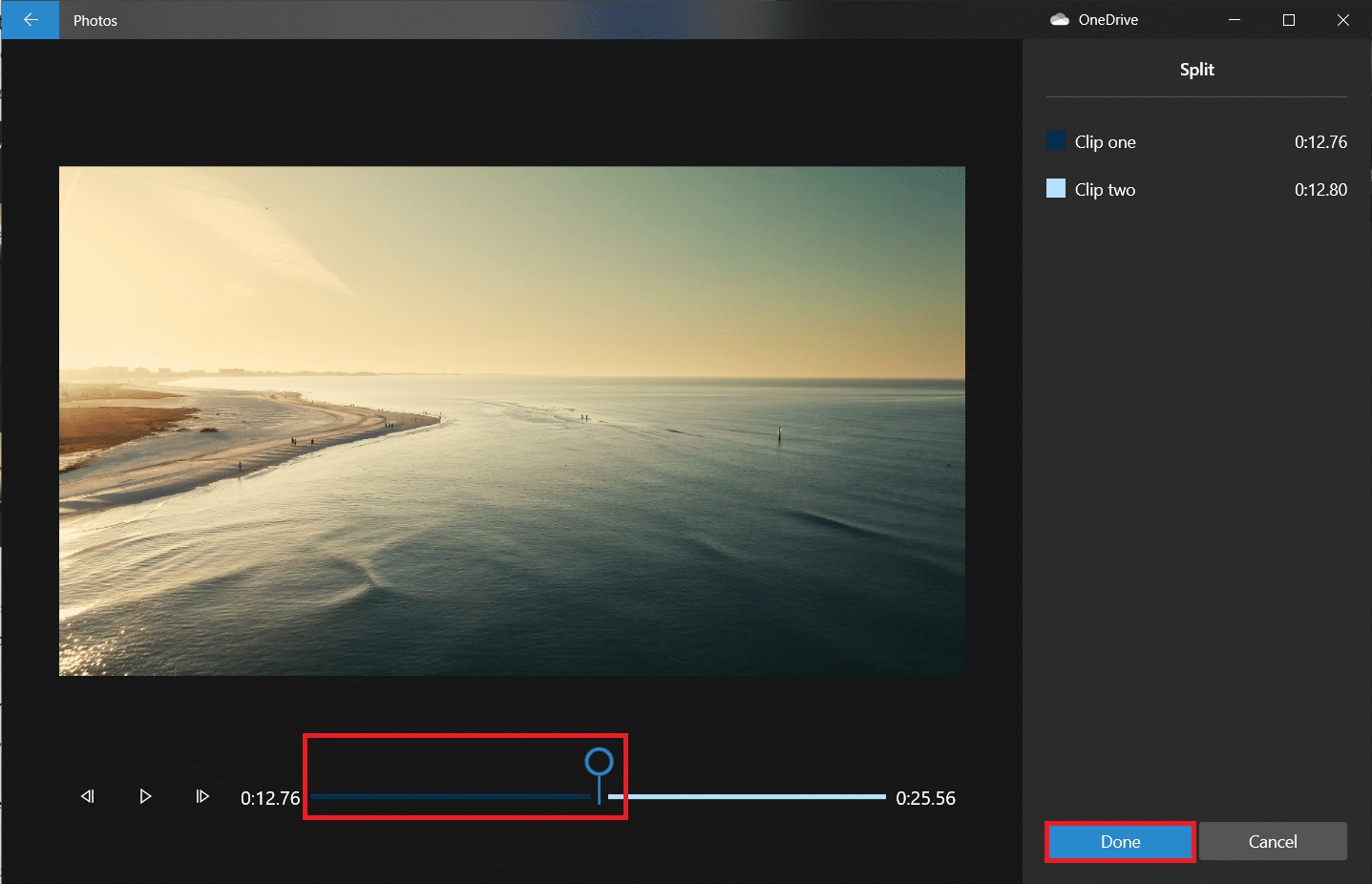
The main video has now been split into three separate videos.
Note: Depending on the overall length of your video, you may need to split it into multiple sections and not just three. Also, the splits do not have to be perfect or of the same length.
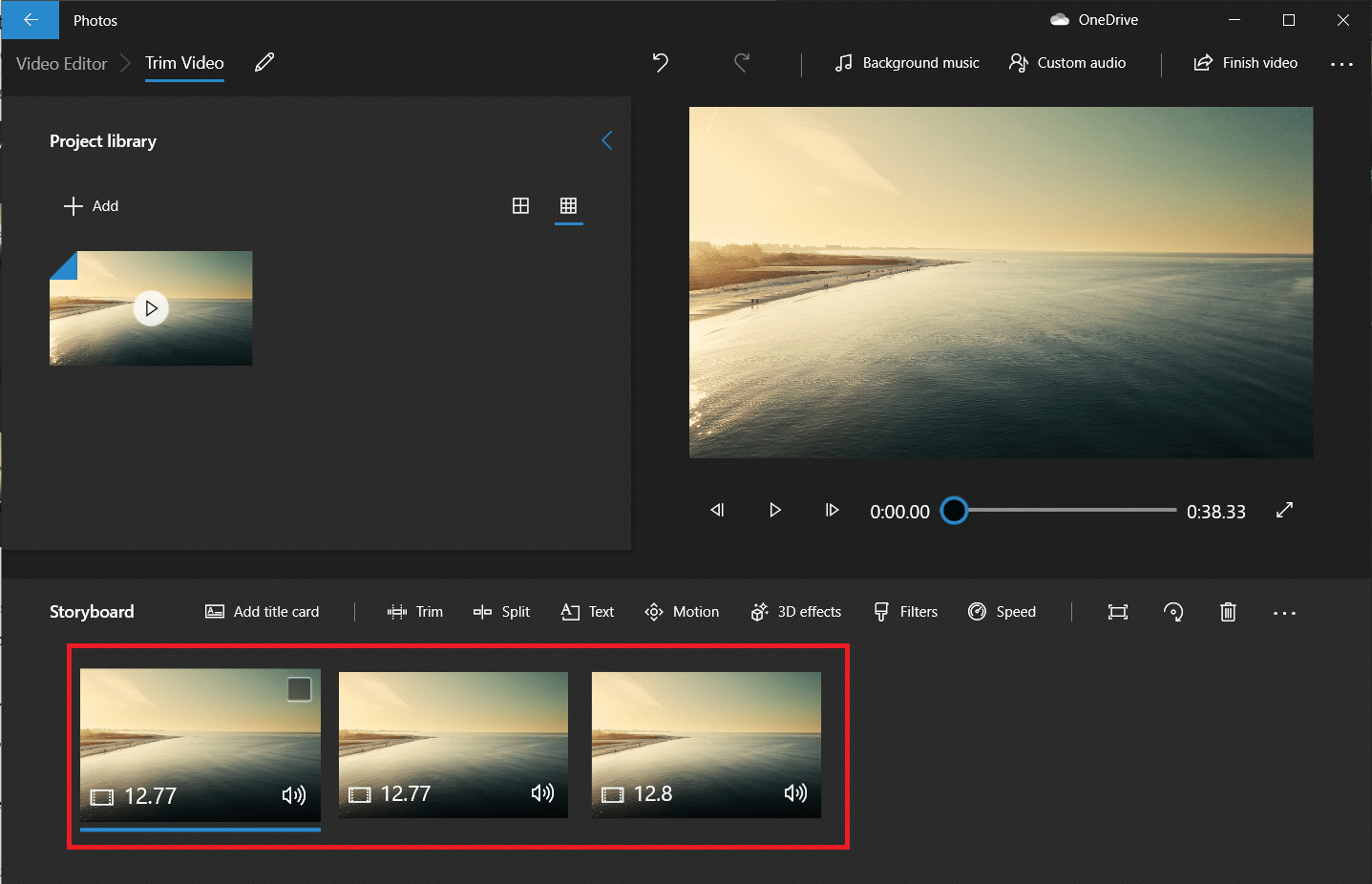
12. Select the first video on the Storyboard and click on Trim.
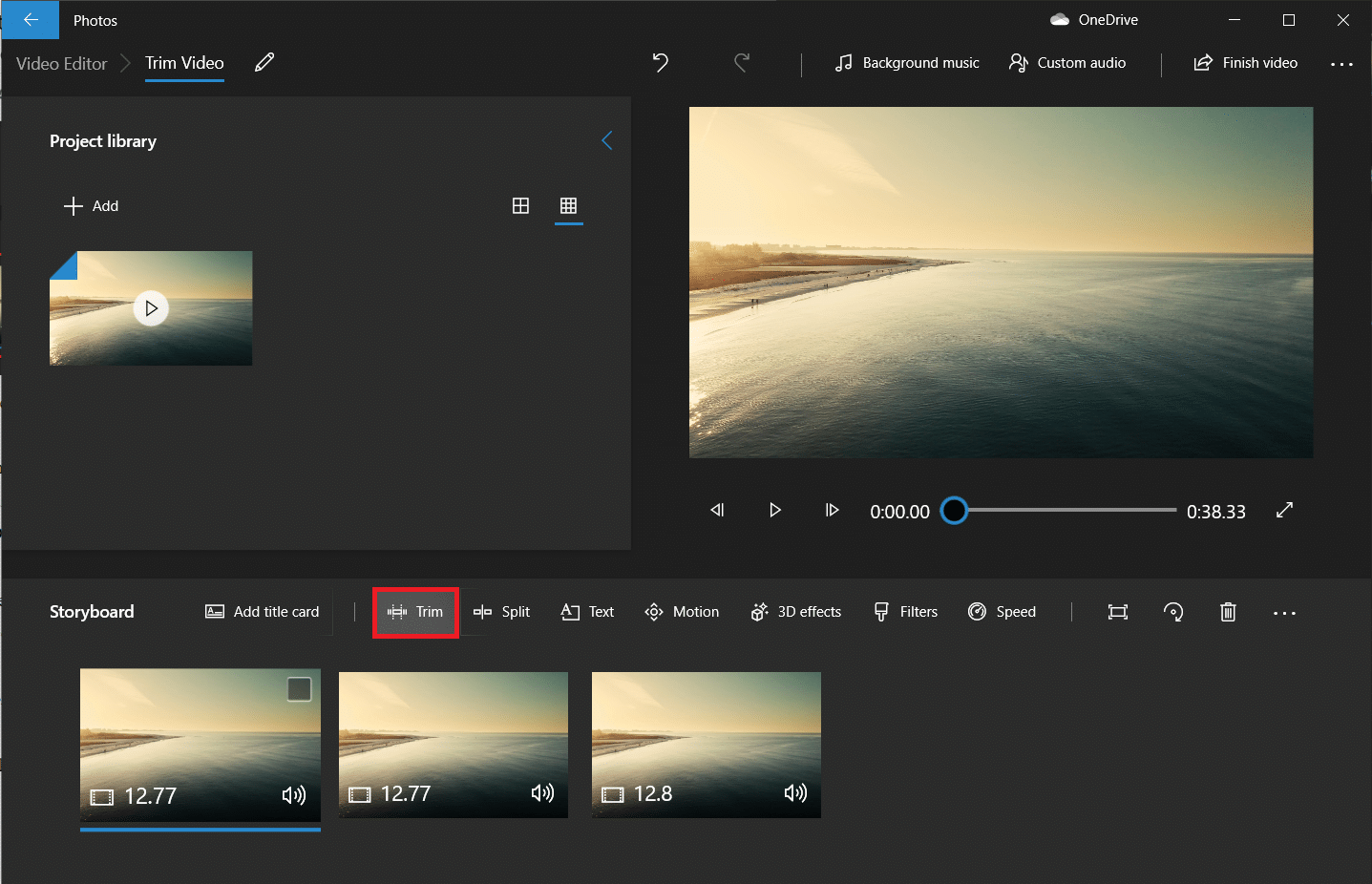
13. Trim out the section you require in the final video using the two sliders (only move them inwards).
Note: You can fine-tune your selection by using the back and forward frame buttons.
14. Save the trimmed section by clicking Done.
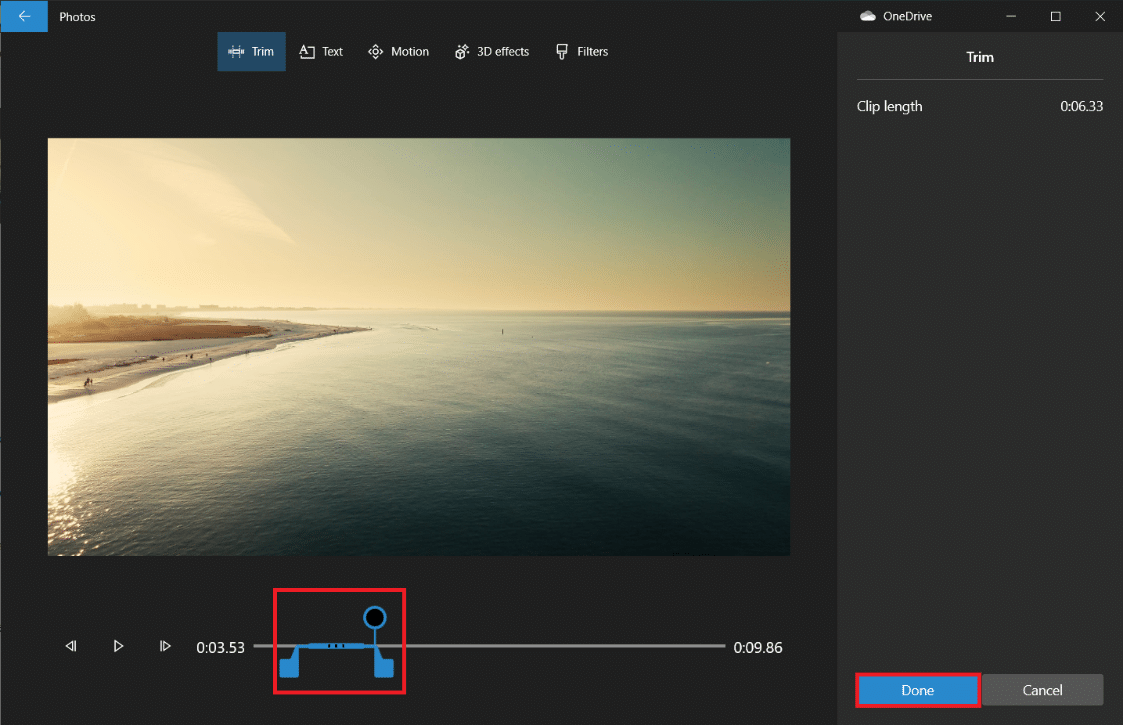
15. Repeat the previous step for the remaining videos in the Storyboard and trim out all the parts you need.
16. To preview the final video, click the Play button.
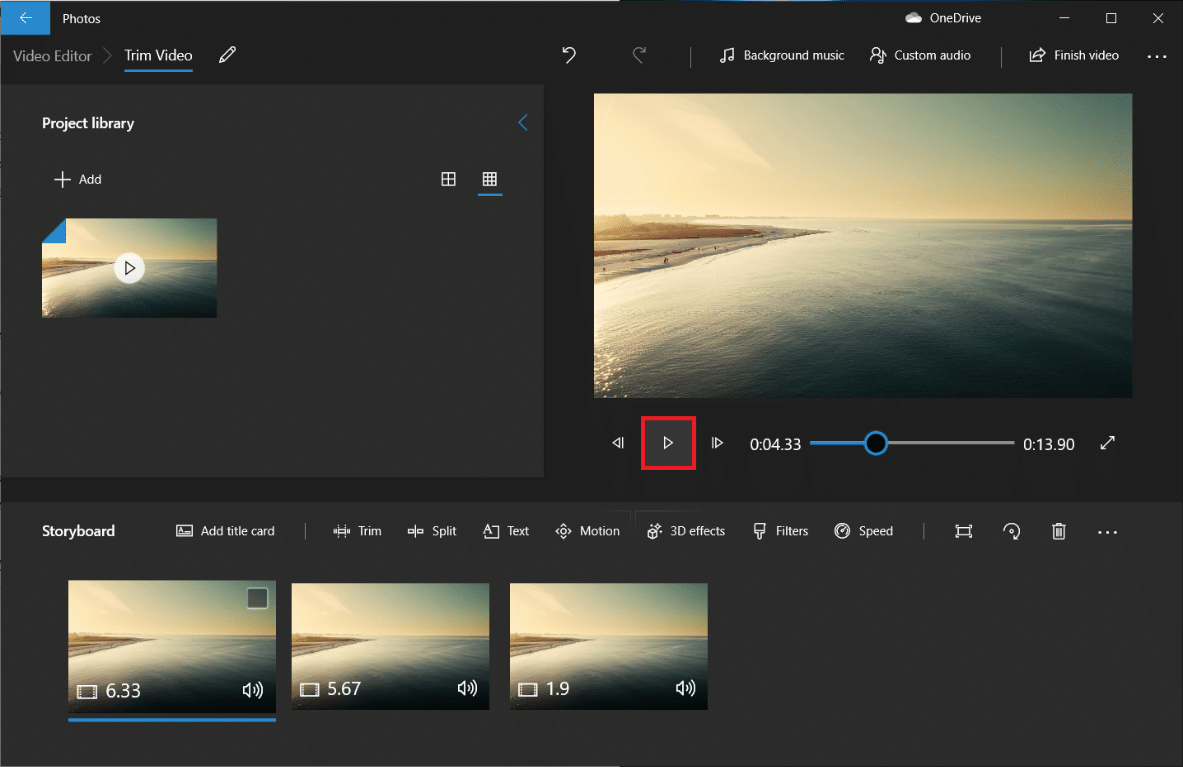
17. Click on Finish video at the top-right to save a copy.
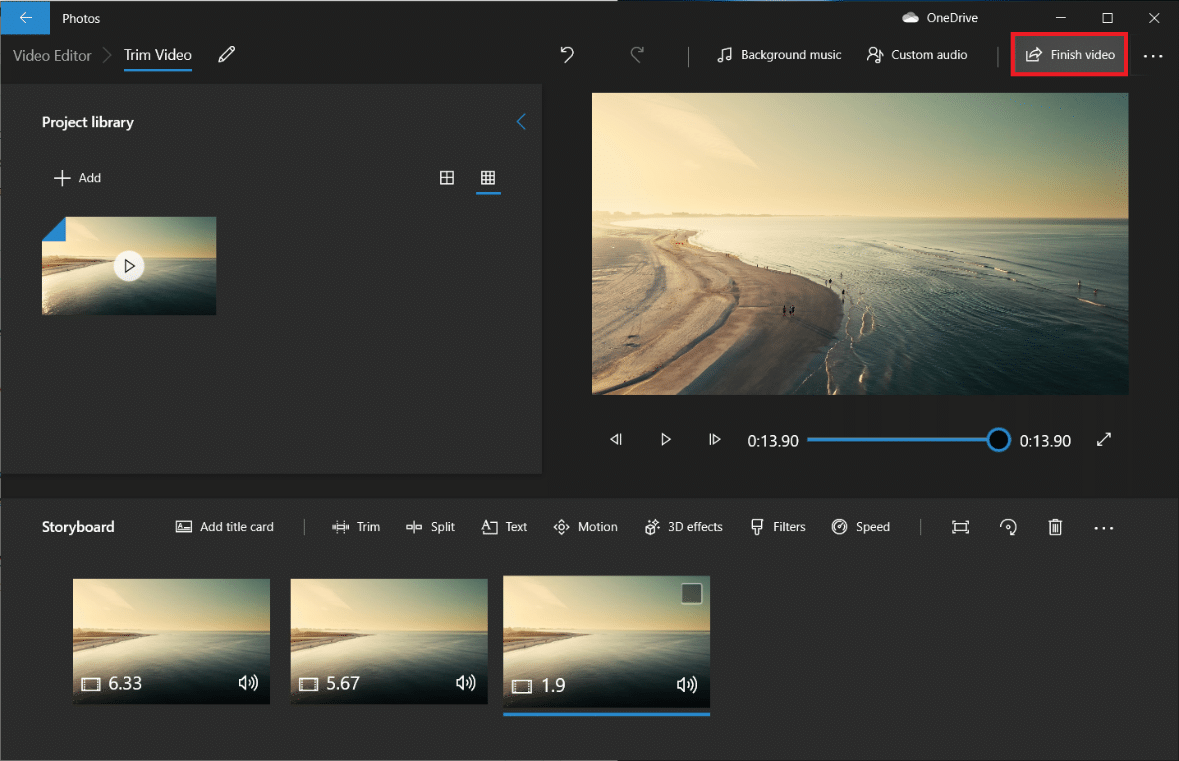
18. Set the Video Quality as you please.
Note: The video file size will correspond to the chosen video quality so the higher the quality, the greater the file size.
19. Expand the more options menu and tick the next for Use hardware-accelerated encoding.
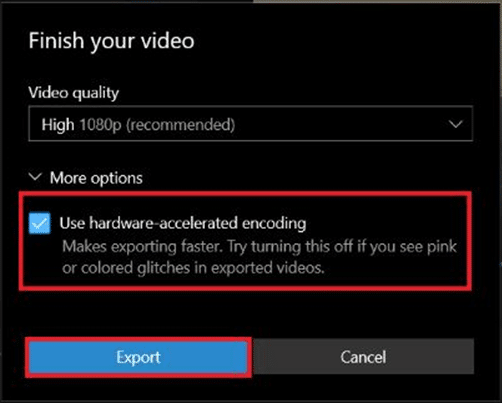
20. Finally, click on Export and select the destination folder.
The export time will depend on the length of the final video, the export quality, and your system. Once exported, the video will automatically open up in a new window for you to play back and check. Thus, this is how you can trim video in Windows.
Also Read: 5 Best Video Editing Software For Windows 10
Features of Photos Video Editor App
Irrespective of how you create a custom video project, you will always end up on a screen with a project library, video preview, and Storyboard pane. Once you add a video, you will see some editing tools in the Storyboard pane. You can also resize, add filters, visual effects, motion effects, and even apply 3D effects.
- The Trim tool works the same as the trim tool you see when editing an individual video. You can cut and crop multiple videos from a single video.
- You can remove black bars from a video using the Resize tool, which is essential if you’re combining multiple videos.
- The Filters tool provides a variety of filters—everything from Sepia to Pixel.
- You can also place different styles and layouts of animated text using the Text tool.
- The Motion tool lets you choose different types of camera motion for the video or photo.
- The 3D Effects tool provides a library of 3D effects that you can apply to the video.
- Rather than modifying every individual choice yourself, the Themes allows you to pick various themes. This will choose filters, music, and text styles that cooperate—total with review recordings that show you how they will look.
- To apply music to a video, click the Music button on the top bar. The Photos application incorporates a couple of music options you can browse. You can also choose Your Music to embed a custom music record.
- Additionally, there’s an Aspect Ratio option on the toolbar. You can use it to switch between various landscape and picture orientations for your video.
- You can transfer your video file to Microsoft cloud through the Add to Cloud button. You will then be able to continue altering it on the Photos application on another PC you’ve endorsed with a similar Microsoft account.
- The Automatic video with music features also let you pick your photos or videos. The Photos app automatically combines them into a custom video for you. To create a custom video, you must select at least one video or photo. You are supposed to make a slideshow by adding images or combining the ideas to make a video.
Also Read: How To Use Hidden Video Editor In Windows 10
Frequently Asked Questions (FAQs)
Q1. How do you trim videos on Windows Movies & TV application?
Ans: Here’s how to trim videos on Windows Movies & TV application:
1. Open the video in Movies & TV.
2. Then, click on the pencil (or Edit) icon at the bottom-right corner of the screen.
![]()
3. Select the Trim option.
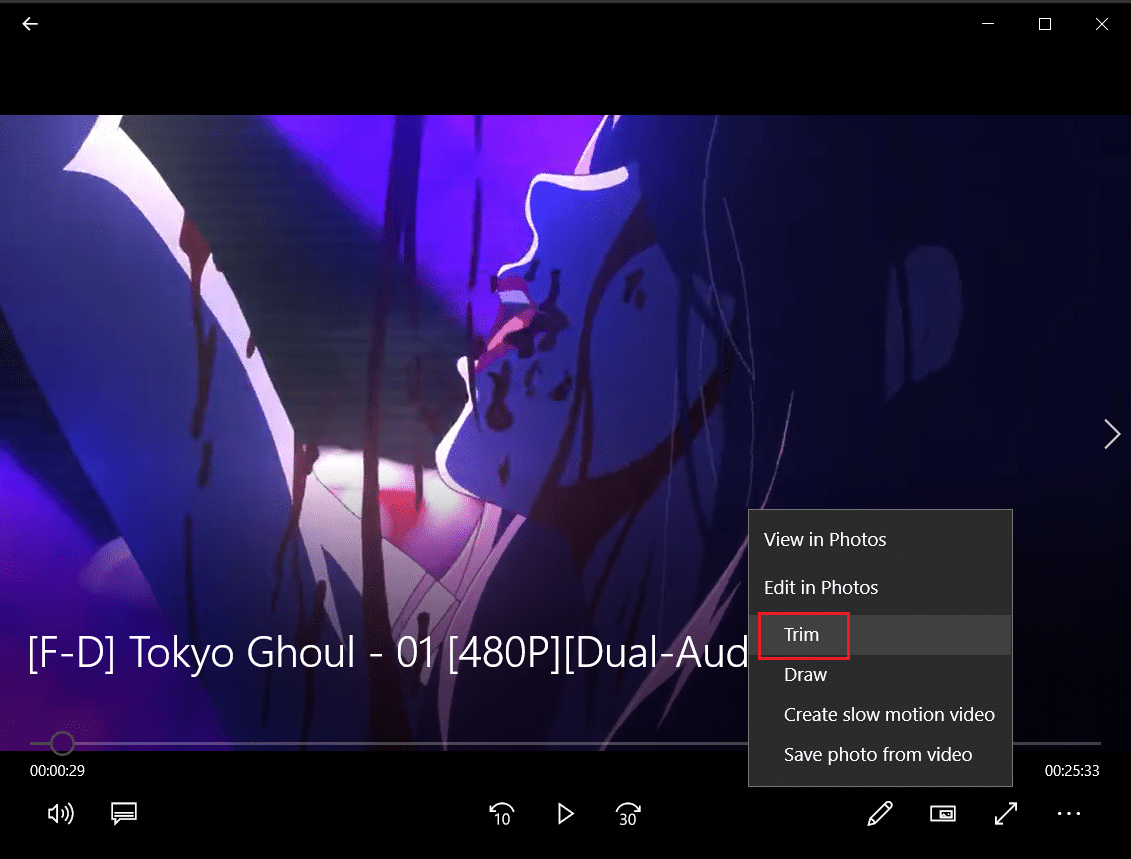
4. Use the left and right sliders to select the portion of the video you would like to trim out.
5. Then, click on Save as and select a folder location to save the trimmed video.
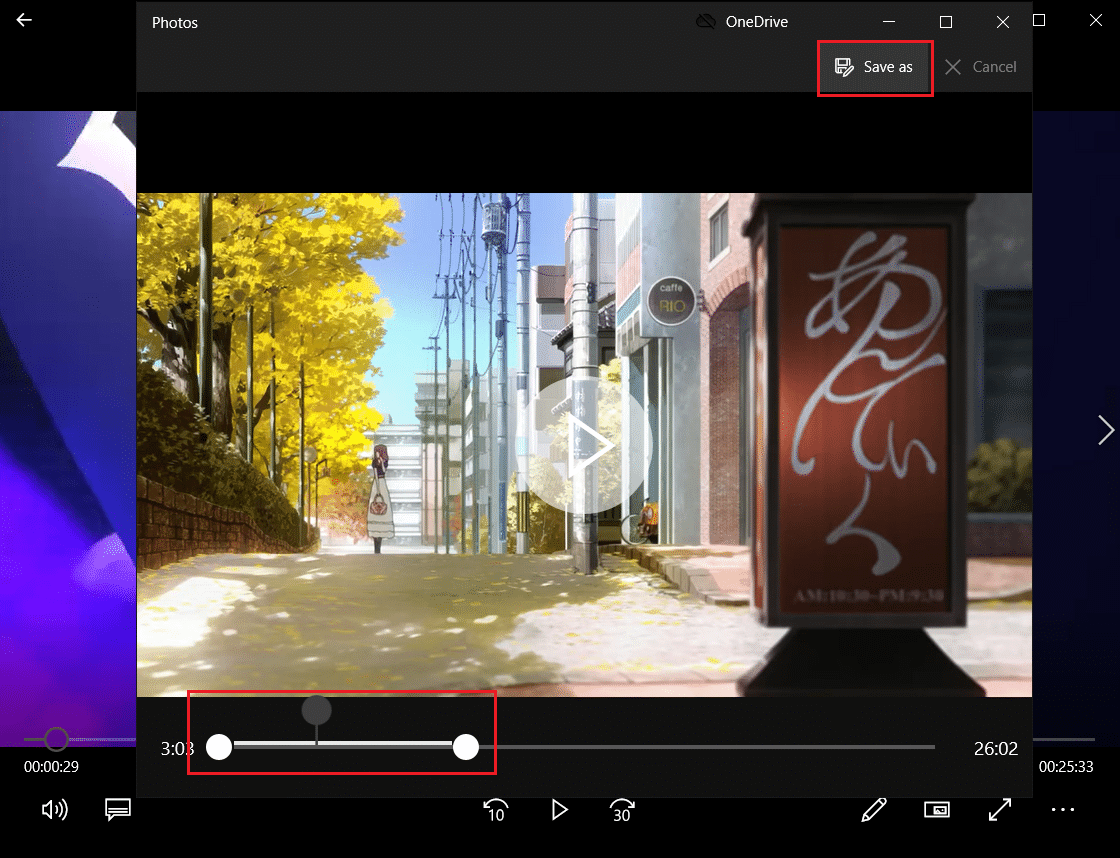
Q2. Does Windows 10 have video editing software?
Ans: Yes, Windows 10 does include a native Video Editor application, a successor to the original Movie Maker. The new Video Editor lets you add music, text, 3D effects, etc. to make a masterpiece of your own.
Recommended:
While they may not be the most impressive video editor on Windows, they are shockingly skilled, included for all Windows 10 PCs, and can do many basic editing tasks with an attractive and simple interface. Give it a try the next time you need to alter a video on a Windows PC. We hope you could learn various methods of how to trim video in Windows 10. If you still have queries on trimming videos on your Windows PC, please feel free to contact us in the comment section.