How To Change Default Programs in Windows 10
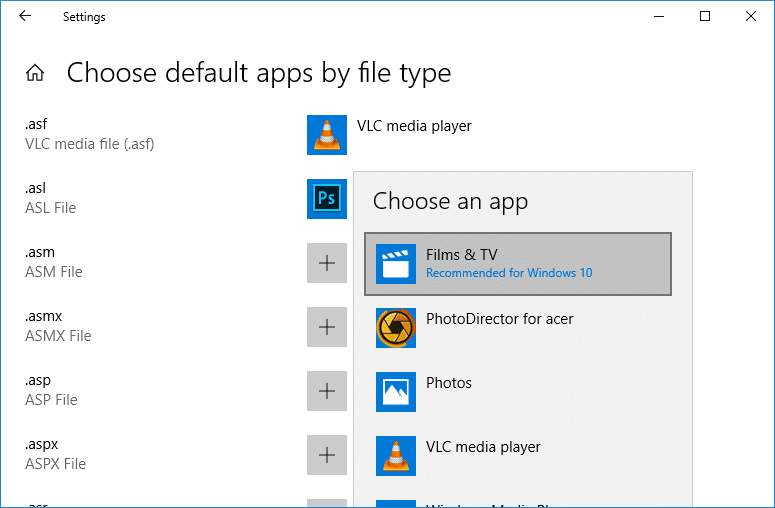
A default program is a program that Windows automatically uses when you open a certain type of file. For example, when you open a pdf file, it is automatically open in Acrobat PDF reader. If you open a music file that automatically opens in groove music or Windows Media player etc. But don’t worry you can easily change the default program for a particular file type in Windows 10 or if you want, you could reset the file type association to default programs.
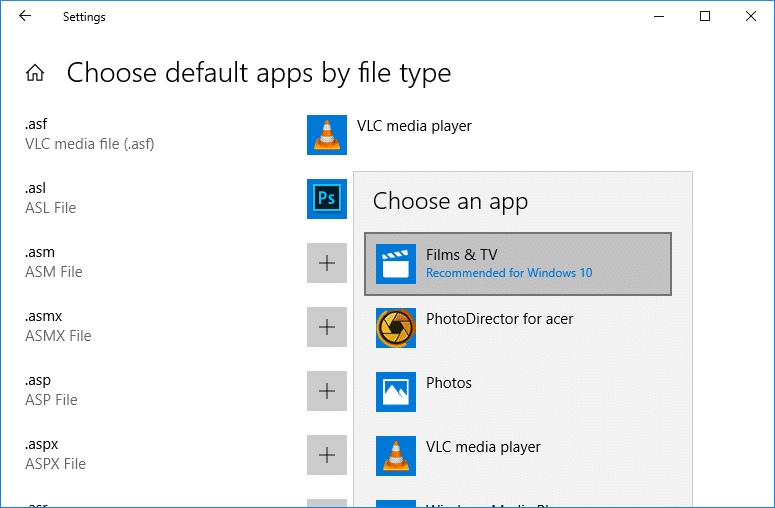
When you remove a default app for a file type, you can’t leave it blank as you need to select a new app. The default app must be installed on your PC, and there is only one exception: you can’t use web-based email services like yahoo mail or Gmail as the default email program. Anyway, without wasting any time, let’s see How to Change Default Programs in Windows 10 with the help of the below-listed tutorial.
How To Change Default Programs in Windows 10
Make sure to create a restore point just in case something goes wrong.
Method 1: Change default apps in Settings
1. Press Windows Key + I to open Settings then click on Apps.
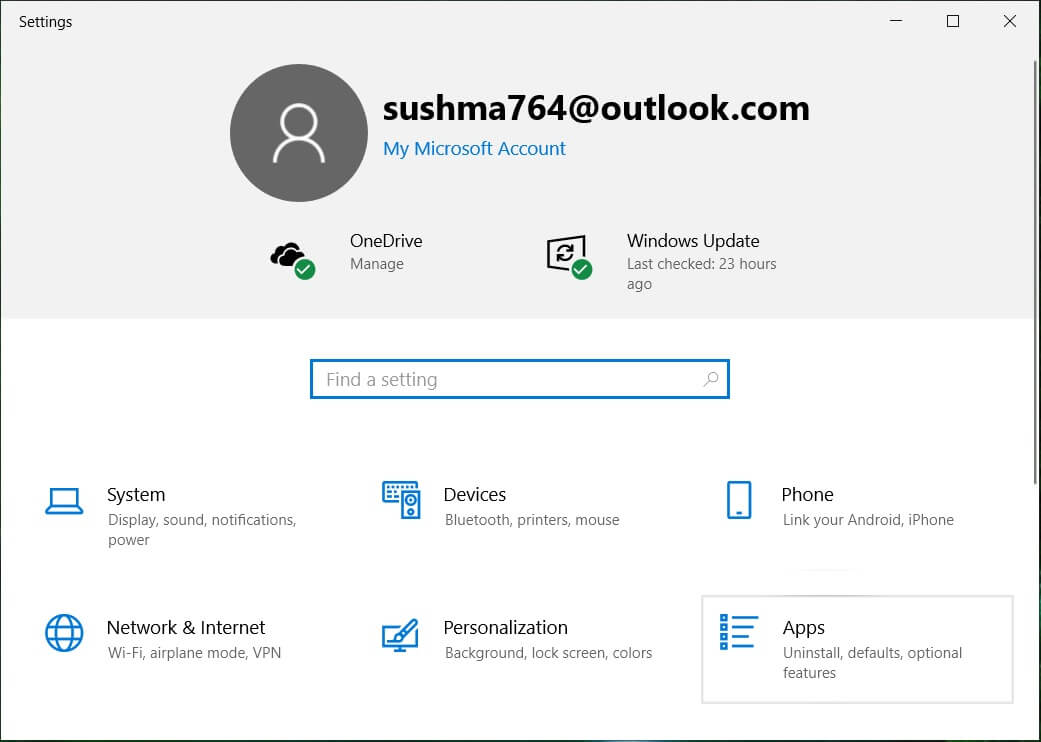
2. From the left-hand menu, select Default apps.
3. Now, under the app category, click on the app that you want to change the default program for.
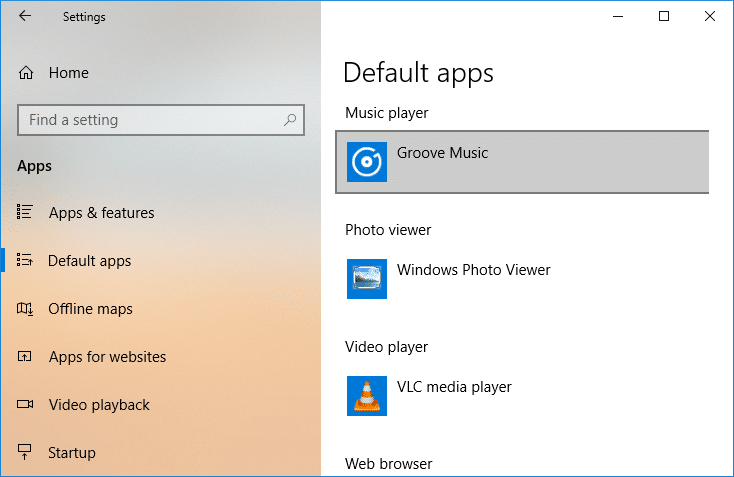
4. For example, click on “Groove Music” under Music player then select your default app for the program.
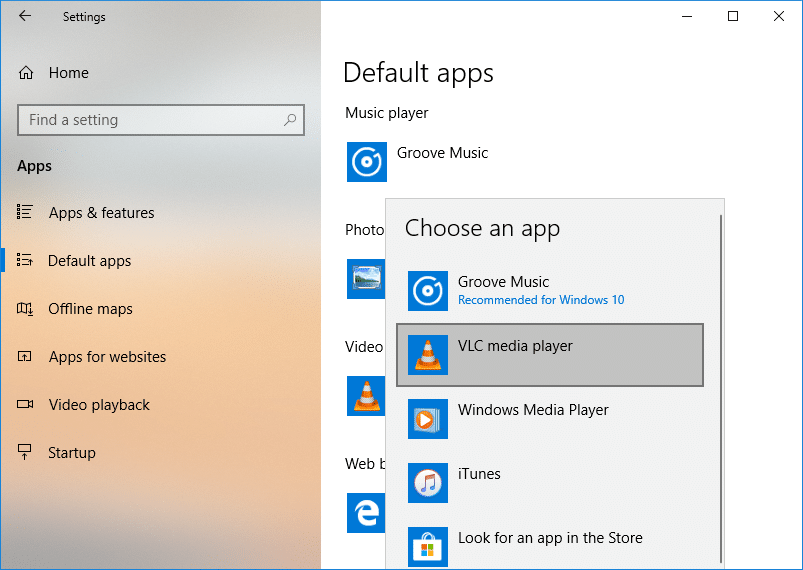
5. Close everything and restart your PC.
This is How To Change Default Programs in Windows 10, but if you cannot do so, don’t worry, follow the next method.
Method 2: Reset to the Microsoft Recommended Default Apps
1. Press Windows Key + I to open Settings then click on Apps.
2. From the left-hand menu, select Default apps.
3. Now under “Reset to the Microsoft recommended default” click on Reset.
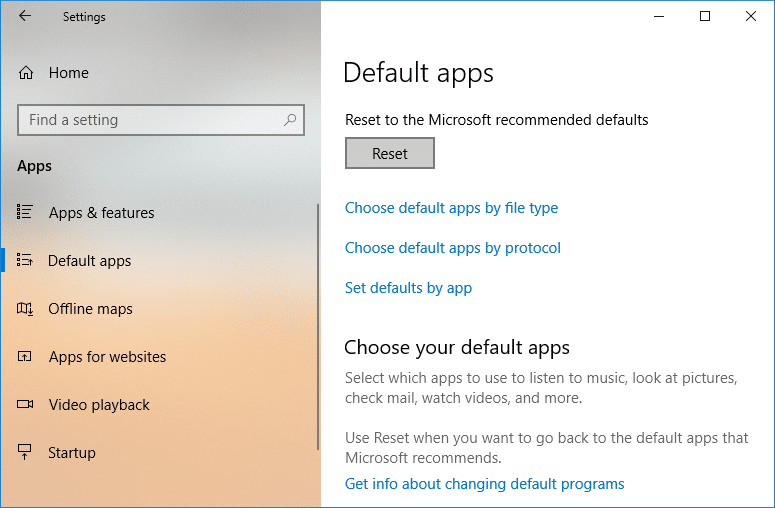
4. Once the process is finished, you will see a tick mark next to Reset.
1. Right-click on any file then select Open With and then choose any app with which you want to open your file.
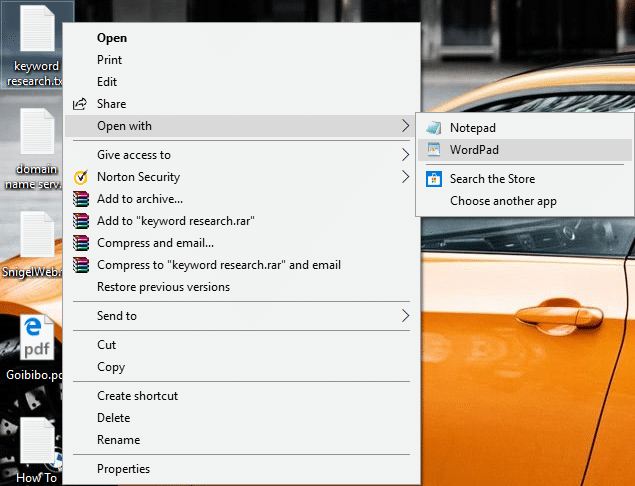
Note: This would only open the file with your specified program only once.
2. If you don’t see your program listed then after you click “Open with” then select “Choose another app“.
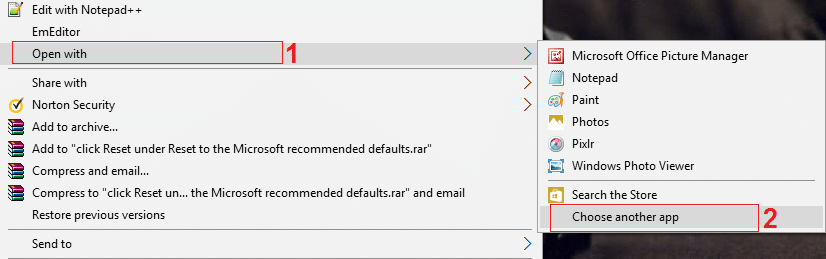
3. Now click “More apps” then click “Look for another app on this PC“.
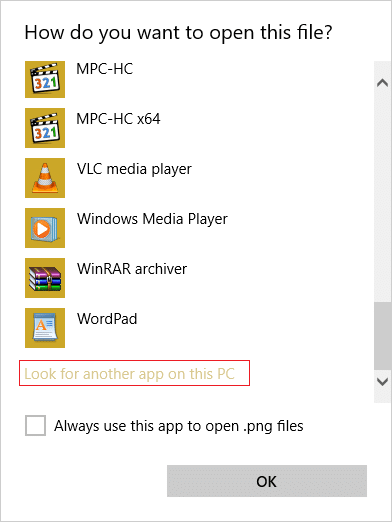
4. Navigate to the app’s location with which you want to open your file and select the app’s executable then click Open.
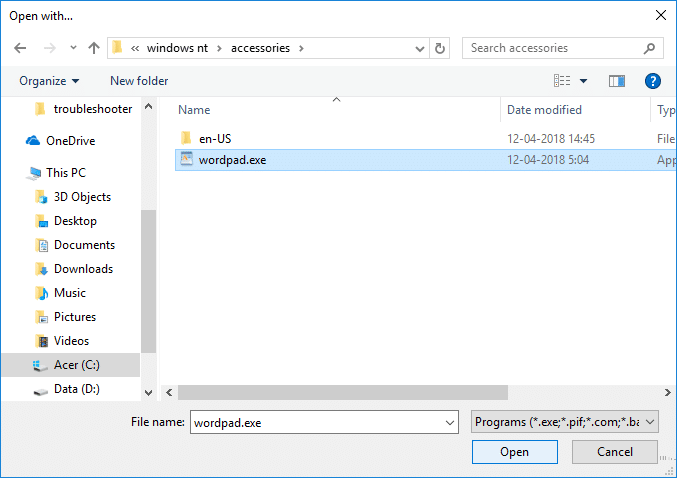
5. If you want to open your app with this program, then right-click on the file and select Open with > Choose another app.
6. Next, make sure to checkmark “Always use this app to open .*** files” and then select the program under “Other options”.
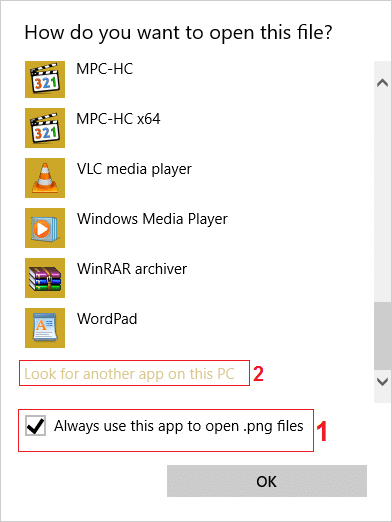
7. If you don’t see your particular program listed, make sure to checkmark “Always use this app to open .*** files” and browse to that app using the steps 3 and 4.
8. Reboot your PC to save changes, and this is How To Change Default Programs in Windows 10, but if you are still stuck, follow the next method.
Method 4: Change Default Apps by File Type in Settings
1. Press Windows Key + I to open Settings then click on Apps.
2. From the left-hand menu, select Default apps.
3. Now under the Reset button, click on “Choose default apps by file type” link.
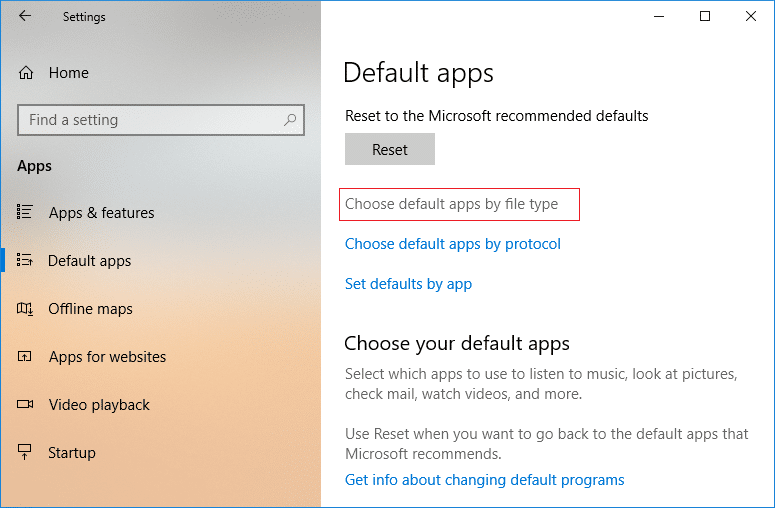
4. Next, under Default app, click on the program next to the file type and choose another app with which you want to open the particular file type by default.
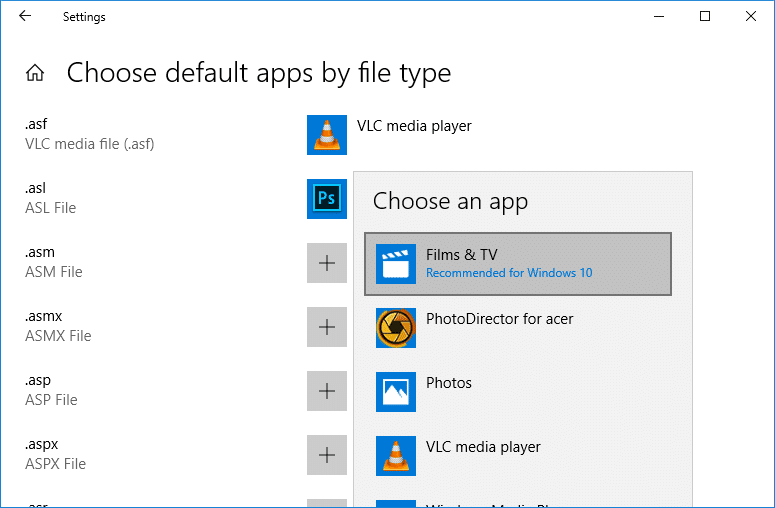
5. Restart your PC to save changes.
Method 5: Change Default Apps by Protocol in Settings
1. Press Windows Key + I to open Settings then click on Apps.
2. From the left-hand menu, select Default apps.
3. Now under the Reset button, click on “Choose default apps by file protocol” link.
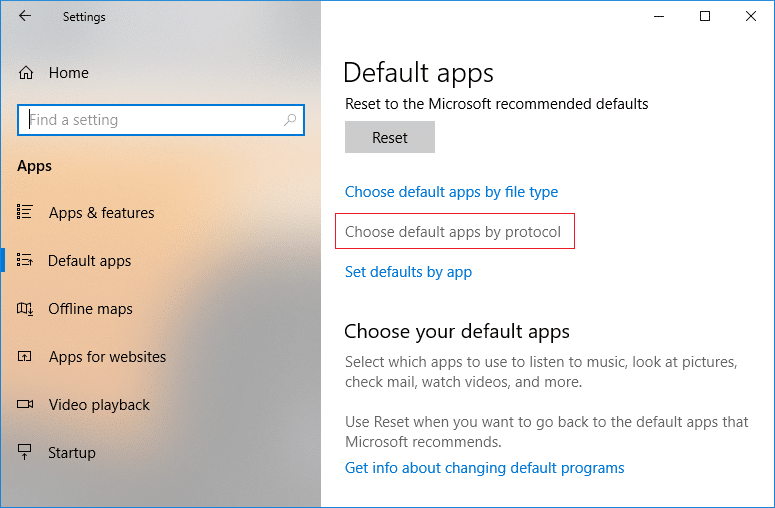
4. Click on the current default app (ex: Mail) than in the right of the protocol (ex: MAILTO), choose the app always to open the protocol by default.
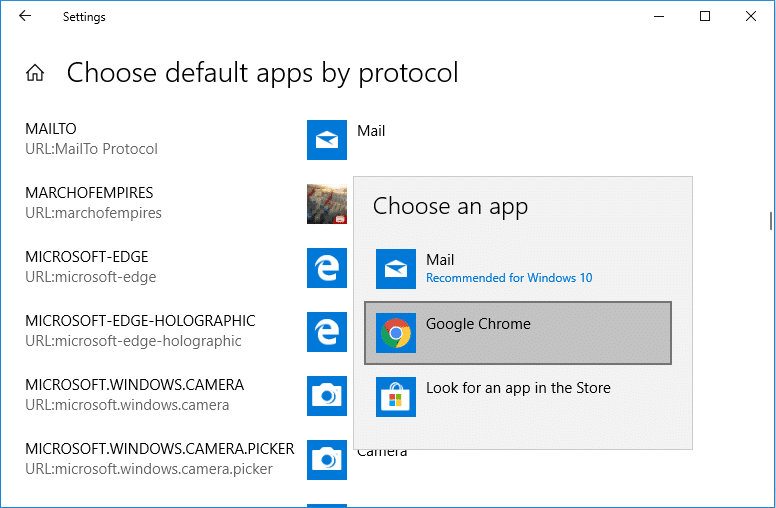
5. Reboot your PC to save changes.
Method 6: Change Defaults by App in Settings
1. Press Windows Key + I to open Settings then click on Apps.
2. From the left-hand menu, select Default apps.
3. Now under the Reset button, click on “Set defaults by app” link.
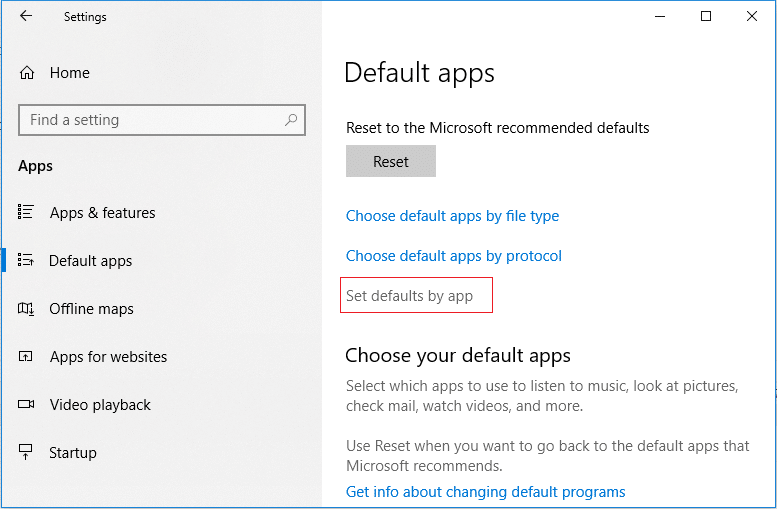
4. Next, from the list, click on the app (ex: Films & TV) for which you want to set the default and then click Manage.
5. Click on the current default app (ex: Films & TV) than in the right of the file type (ex: .avi), choose the app always to open the file type by default.
Recommended:
That’s it, and you successfully learned How To Change Default Programs in Windows 10 but if you still have any questions regarding this tutorial then feel free to ask them in the comment’s section.