Fix ARK Keeps Crashing on Windows 10
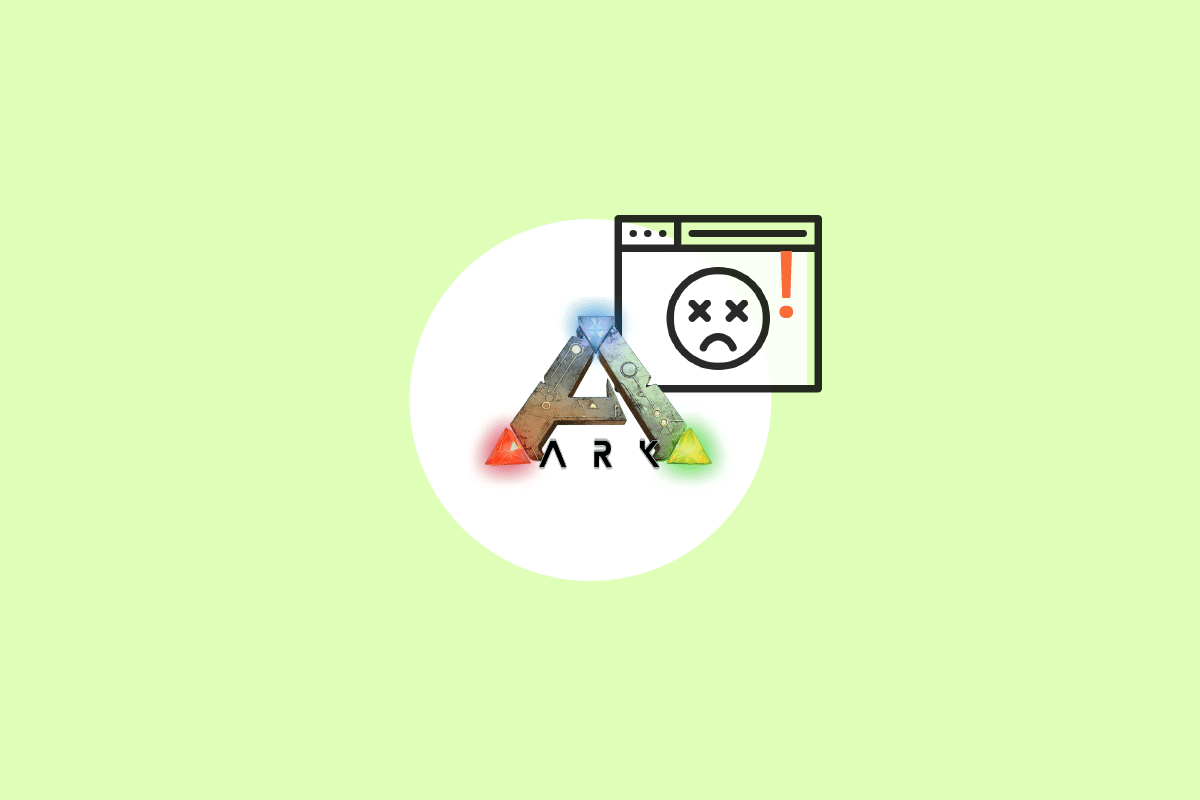
Survival games are always fascinating if you are an avid gamer. Such games also keep you engaged, active, and experiencing suddenness. With so many interesting attributes it can be a real headache if it crashes often while playing. ARK: Survival Evolved is an action-packed adventurous survival game released in 2017 by Studio Wildcard. This game become popular after its release and was hailed as the best, still, no intensive games are without bugs. Ark users reported that the game keeps crashing in between sessions. This article will guide you with all methods to fix ark keeps crashing issue.
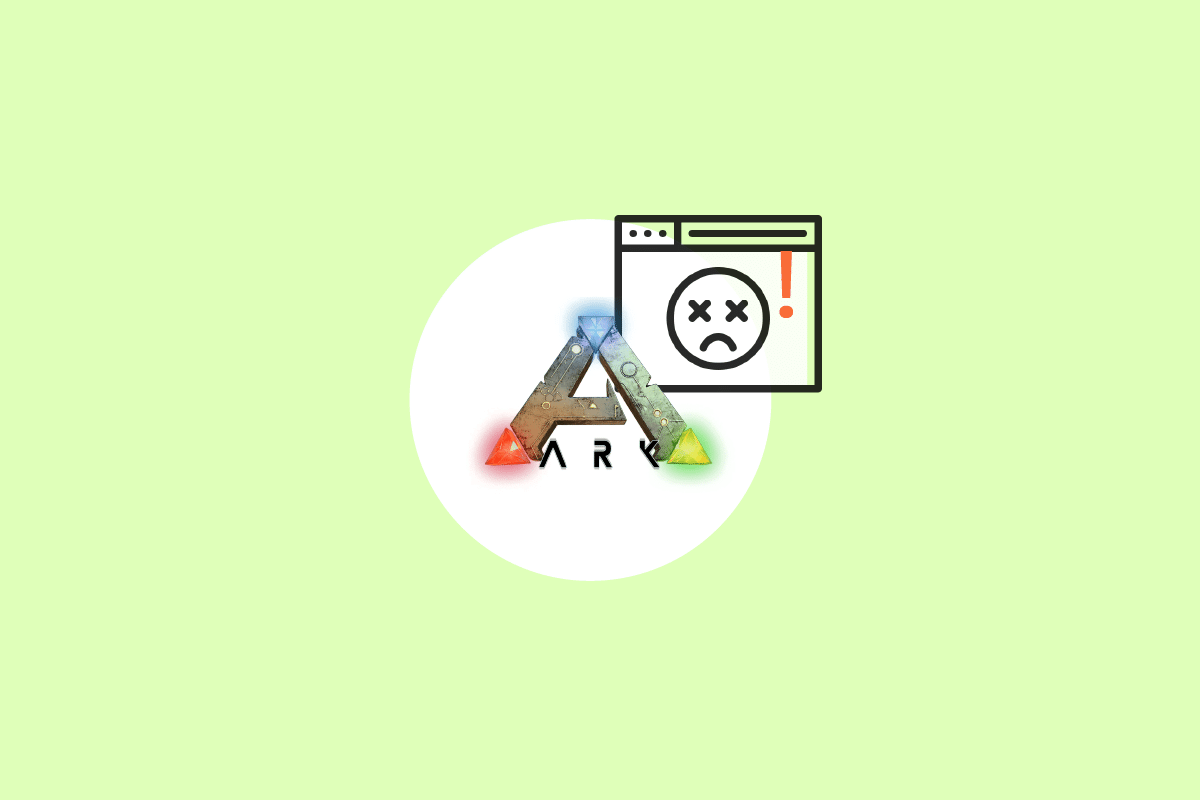
How to Fix ARK Keeps Crashing on Windows 10
Before delving right into the solution, check out the causes of why does ark keep crashing issue.
- Active antivirus or firewall presence
- Outdated or recently upgraded graphic driver
- Defective hardware components
- Corrupt or missing ARK game files or folders
- If the PC does not meet the minimum requirements of the game
- Less space in hard drive
- Issue in the ARK: Survival Evolved game or the Steam client itself.
- Incompatible game setting concerning graphics, resolution, patch update, and so forth.
- Clashing power options
- GPU overclocking
Basic Troubleshooting Methods
1. Reboot PC: The first basic troubleshooting step for any Windows error is restarting your PC. This is because using your system for long hours without rebooting causes RAM issues, slowness, internet connectivity errors, and performance problems. If any of such factors is behind the ark keeps crashing issue, then simply rebooting your PC could resolve the error.
2. Ensure System Requirement is Met: ARK game is widely known for its intensiveness contrary to other games. Due to this fact it is possible that your computer can’t handle it sometimes. Thus, it is imperative to meet the minimum system requirements for a seamless gaming experience. Read out the requirements given below and ensure all the necessary components are available
- Minimum System Requirements
| Operating System | Windows 7/8/8.1/10 (64-bit version only) |
| Processor | Intel i3 or AMD Ryzen 3 |
| Memory | 8 GB RAM |
| Graphics | NVIDIA GeForce GTX 460 / AMD HD6850 |
| DirectX | Version 9.0c |
| Storage | 50 GB |
- Recommended System Requirements
| Operating System | Windows 7/8/8.1/10 (64-bit version only) |
| Processor | Intel i5 or AMD Ryzen 5 |
| Memory | 16 GB RAM |
| Graphics | NVIDIA GeForce GTX 1050 |
| DirectX | Version 11 |
| Storage | 50 GB |
Also Read: Fix ARK Unable to Query Server Info for Invite
If any of the above-mentioned requirements are not met, then you need to update your hardware first before trying out other methods.
Method 1: Update or Roll Back Graphics Driver
The graphic driver is an essential part of your system and is responsible to control and operate all the graphics-related components. Thus, it is necessary to keep the graphic drivers up to date for their smooth functioning in your Windows. Read our guide on 4 Ways to Update Graphic Drivers in Windows 10 to know more.
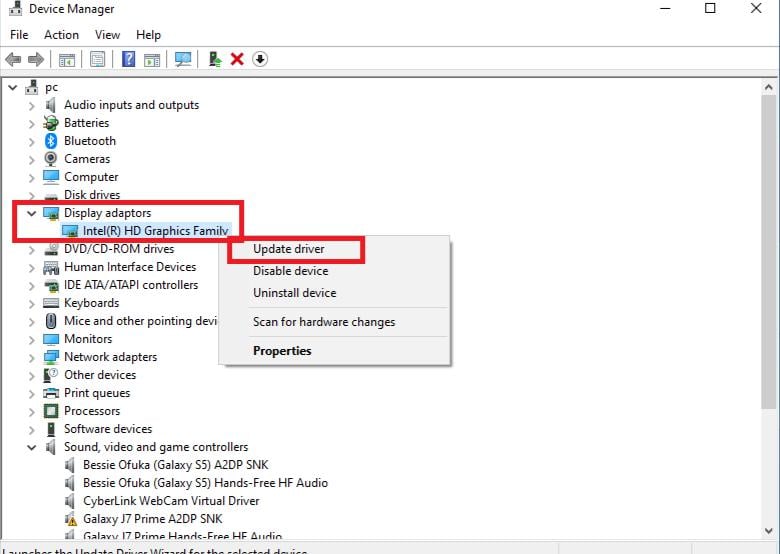
Contrarily it is also possible that sometimes this update might have caused the ark keeps crashing issue and for such a scenario, you need to roll back the recent update of the graphic drivers. To know more about update rollback for drivers, check our guide on How to Rollback Drivers on Windows 10. Additionally, for more information on graphic driver issues read the guide How to Tell if Your Graphics Card is Dying.
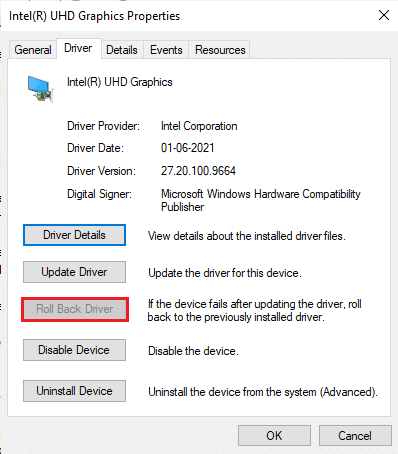
Also Read: Fix Fallout 4 Script Extender Not Working on Windows 10
Method 2: Verify Integrity of the Game File
If the files of the ARK Survival Evolved game are missing or corrupt on your system, then there is a high chance you may experience an ark keeps crashing problem. Now, if you have the Steam application as a client-server to play the game then you need to verify the integrity of the game file via its server. To perform this method, check our guide on How to Verify Integrity of Game Files on Steam.

Method 3: Update ARK Patch
Glitches and errors in a game are unavoidable. Sometimes these glitches impact the game file and could affect the game flow. When these issues are notified to the game developers, they sort it out and release the updated version without these bugs. This, it is necessary to check and update the new patch if there is any. To do so, follow the steps given below to fix ARK keeps crashing on PC issue.
1. Double-click the Steam icon application and launch it.

2. On the Steam window, Select the LIBRARY option.
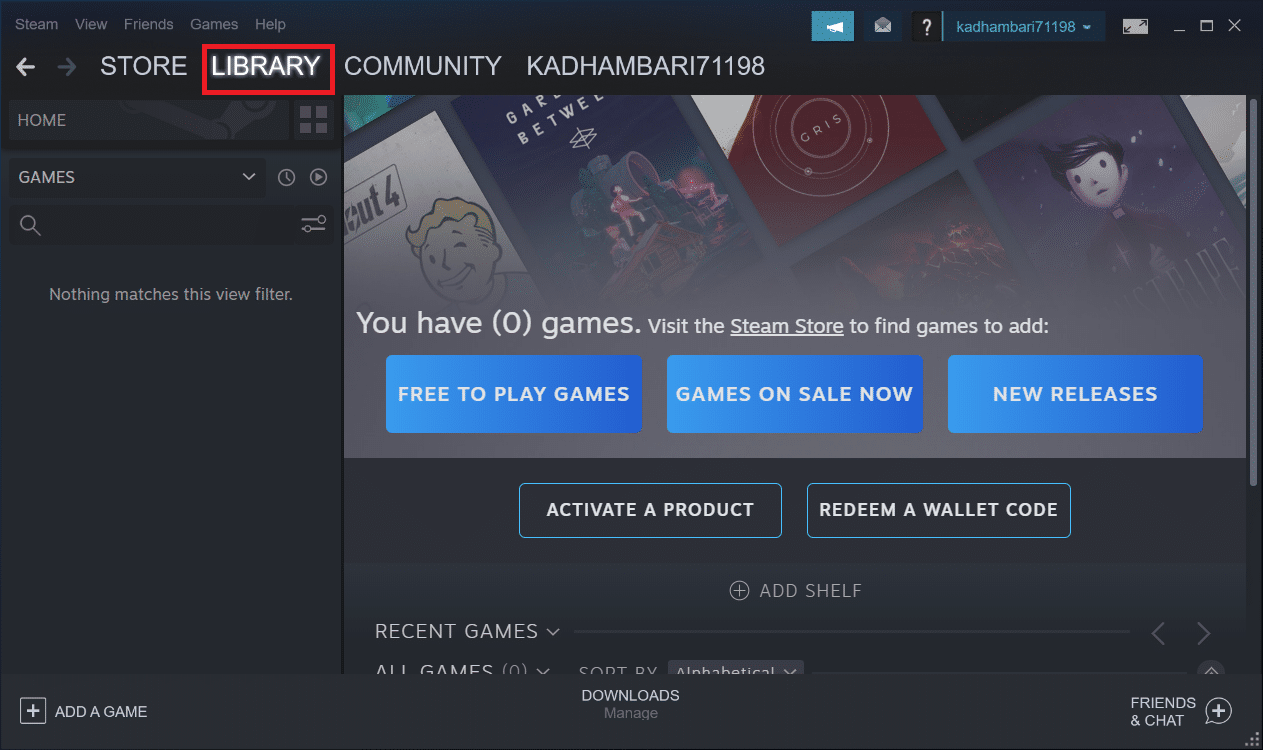
3. Locate and right-click the Ark: Survival Evolved game. Then, select Properties from the context menu.
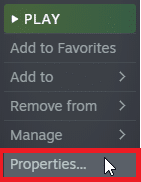
4. Switch to the Updates tab. Then, ensure to keep Always keep this game up to date option under the Automatic Updates section.
When this option is enabled, the application automatically updates when there is any current patch available.
Alternatively, check out the Official ARK Survival website for updates availability and download it manually.
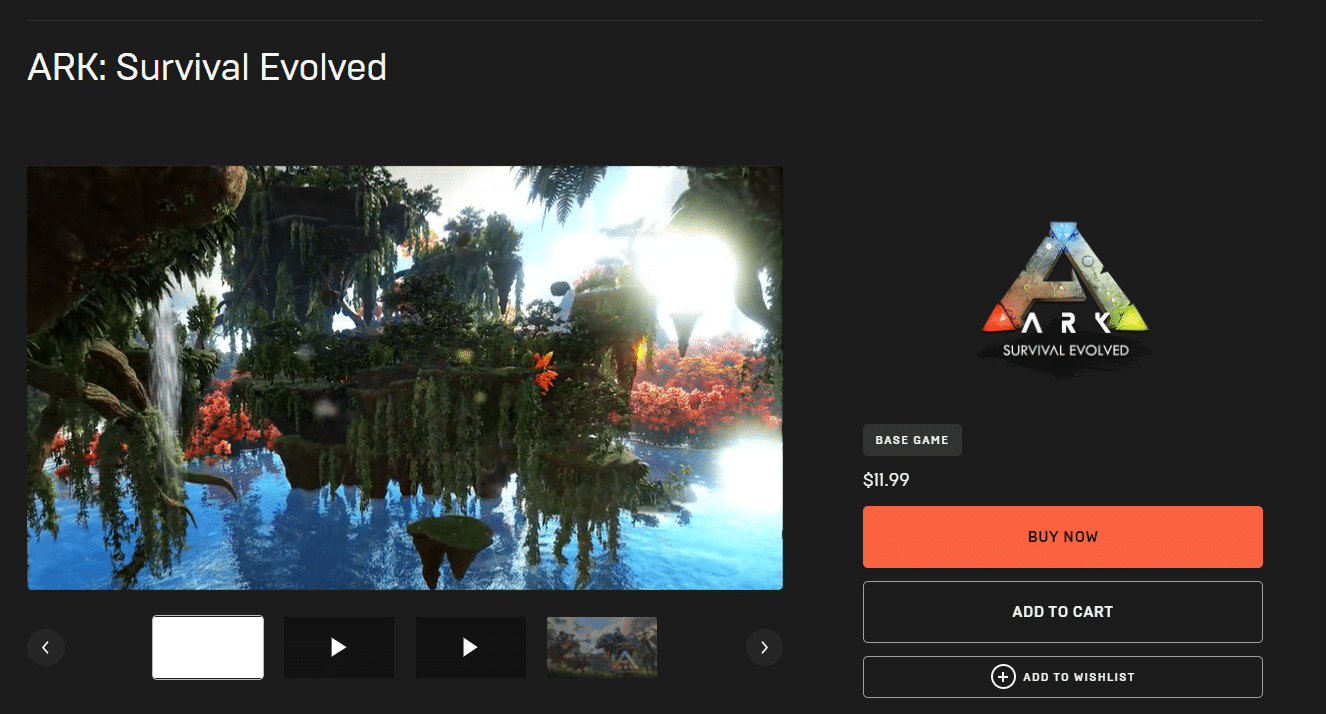
Once done, close the Steam application. Then, relaunch it and check if the ark keeps crashing PC issue is rectified.
Also Read: Fix Steam Keeps Crashing
Method 4: Disable Antivirus (If Applicable)
The widely-known fact everyone knows about any antivirus is that it protects the computer from any sort of malicious threat. You could even say it as a guardian angel. Sometimes its restrictions can be overwhelming. In this case, there is a possibility that these antivirus programs or firewall is preventing the functioning of game files smoothly. Hence, you need to turn off your antivirus or Windows Defender Firewall immediately for time being. Read our guide on How to Disable Antivirus Temporarily on Windows 10 to turn off antivirus for a certain time.
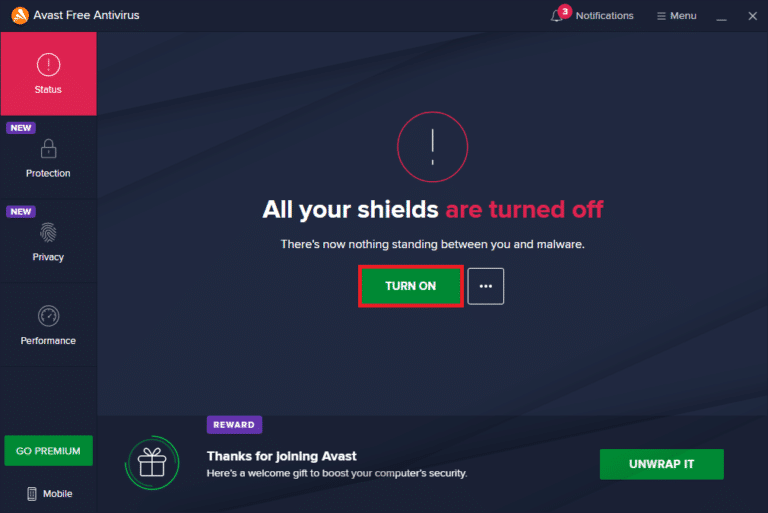
Also, check our guide on How to Disable Windows 10 Firewall to turn off Windows Defender Firewall.
Note: It is not recommended to turn off Windows Defender Firewall as it protects your PC from malware.
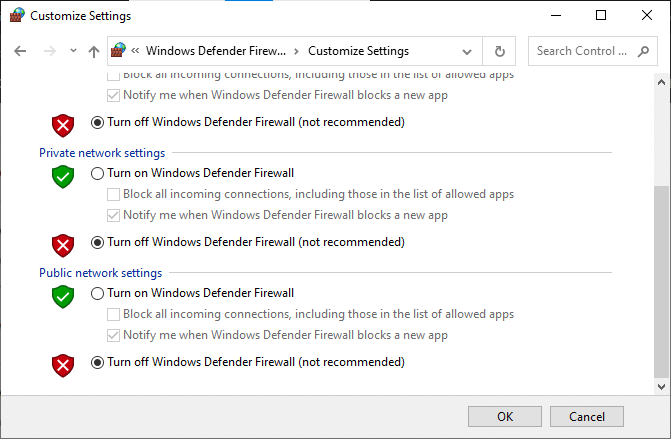
Also Read: Fix Rainbow Six Siege Crashing on Windows 10
Method 5: Modify Compatibility Settings
If the ark crashing problem persists on Windows 10, then simply run the game in compatibility mode. The method is immensely useful at times and there is no harm in trying this solution once. Follow the instructions to run the game in compatibility mode.
1. Right-click the ARK: Survival Evolved game shortcut on the Desktop and select Properties from the context menu.
2. Switch to the Compatibility tab.
3. Then, enable the Run this program in compatibility mode for under the Compatibility mode section and select the relevant OS from the drop-down menu.
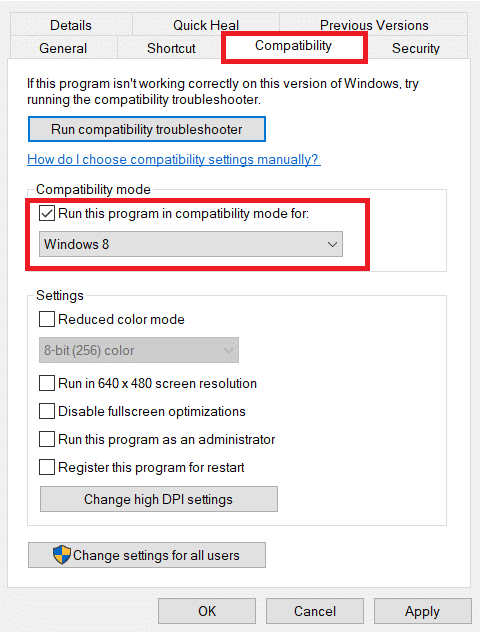
4. Next, check the Run this program as an administrator option under the Settings section.
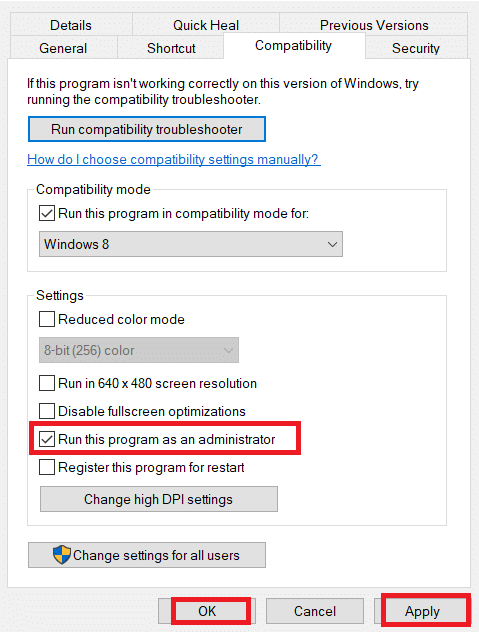
5. Finally, select Apply and then click OK to save the changes made.
6. Launch the ARK: Survival Evolved game and check if the ARK keeps crashing issue persists.
Also Read: How to Disable Steam Overlay in Windows 10
Method 6: Modify Launch Parameters
The incompatible game launch settings could be the reason behind the ARK crashing issue. Therefore, to rectify this problem change a few relevant launch parameters and then run the game. To do so, follow the steps given below.
1. Launch the Steam app from Windows Search.
2. On the Steam window, select the LIBRARY option.
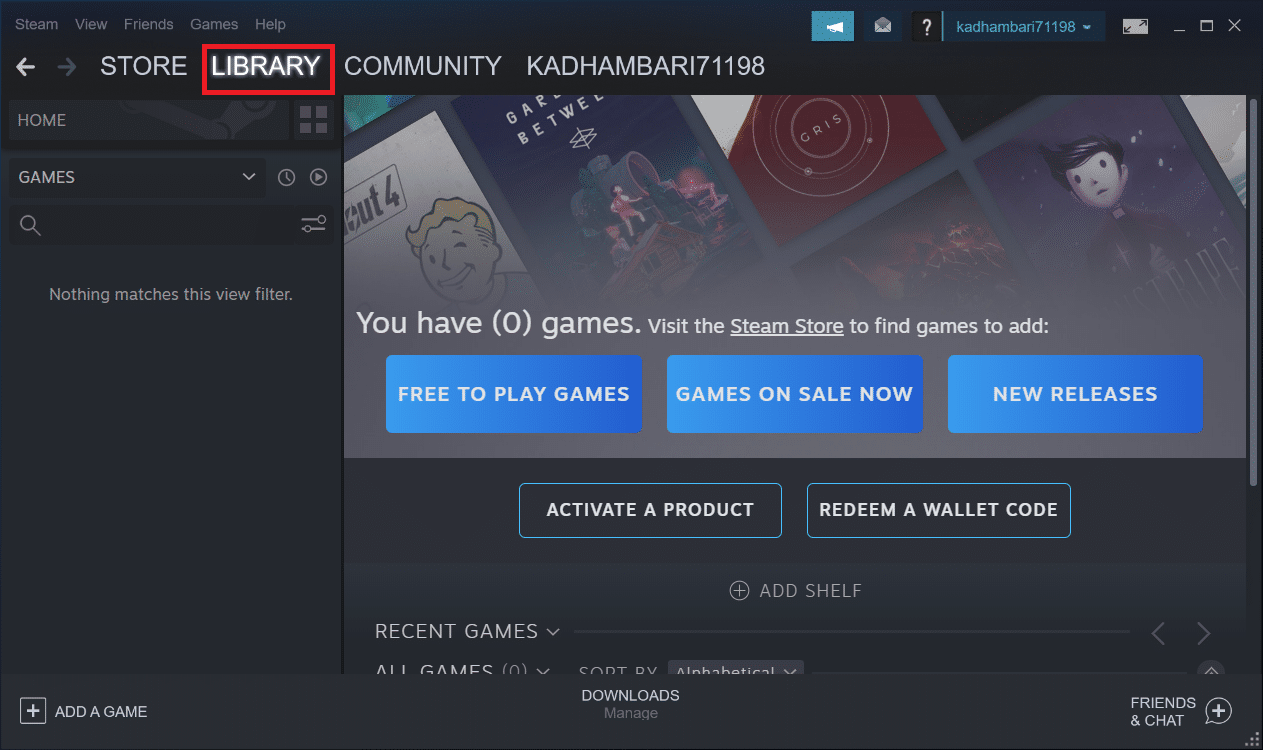
3. Locate and right-click the Ark: Survival Evolved game. Then, select Properties from the context menu.
4. Switch to the General tab and select the SET LAUNCH OPTIONS… button.
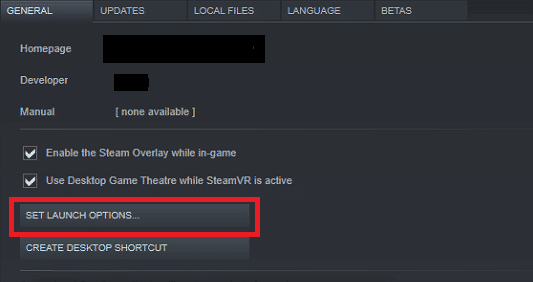
5. Enter the following text and click OK. The below-entered text will ensure that your PC is using the DirectX11.
-USEALLAVAILABLECORES -sm4 -d3d11
6. Close the Steam application. Then, relaunch it and check if ARK keeps crashing PC issue is rectified.
Method 7: Edit Power Options
Usually, Balanced mode is set as the power plan by default in any Windows 10 PC. The distinct attribute of this mode is that it will save as much as energy possible which in turn uses fewer resources. This scenario causes the ARK game to crash. Thus, it is recommended to modify the power plan to a high-performance mode. Read our guide on How to Change Power Plan on Windows 10 and implement the instructions given on it. But, ensure to set it in high performance as this mode is relevant for running games.
Note: Make sure your PC is plugged in before any modification.
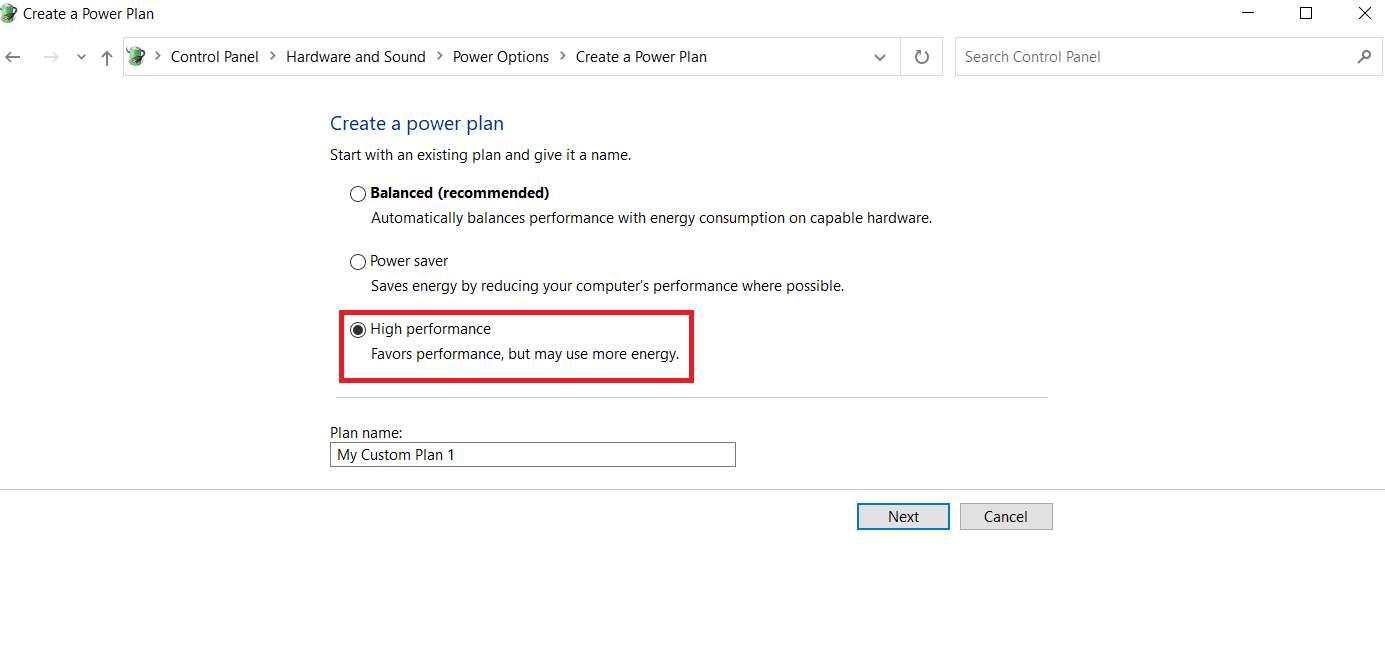
Also Read: How to Play Steam Games from Kodi
Method 8: Perform Disk Cleanup
Many gamers resolved the ark keeps crashing issue by freeing up the space of the hard disk where the ARK game is installed. Thus, if you are struggling with ARK keeps crashing issue often, then perform Disk Clean up to free the space. To do so, follow the steps given below.
1. Press Windows + E keys simultaneously and launch File Explorer.
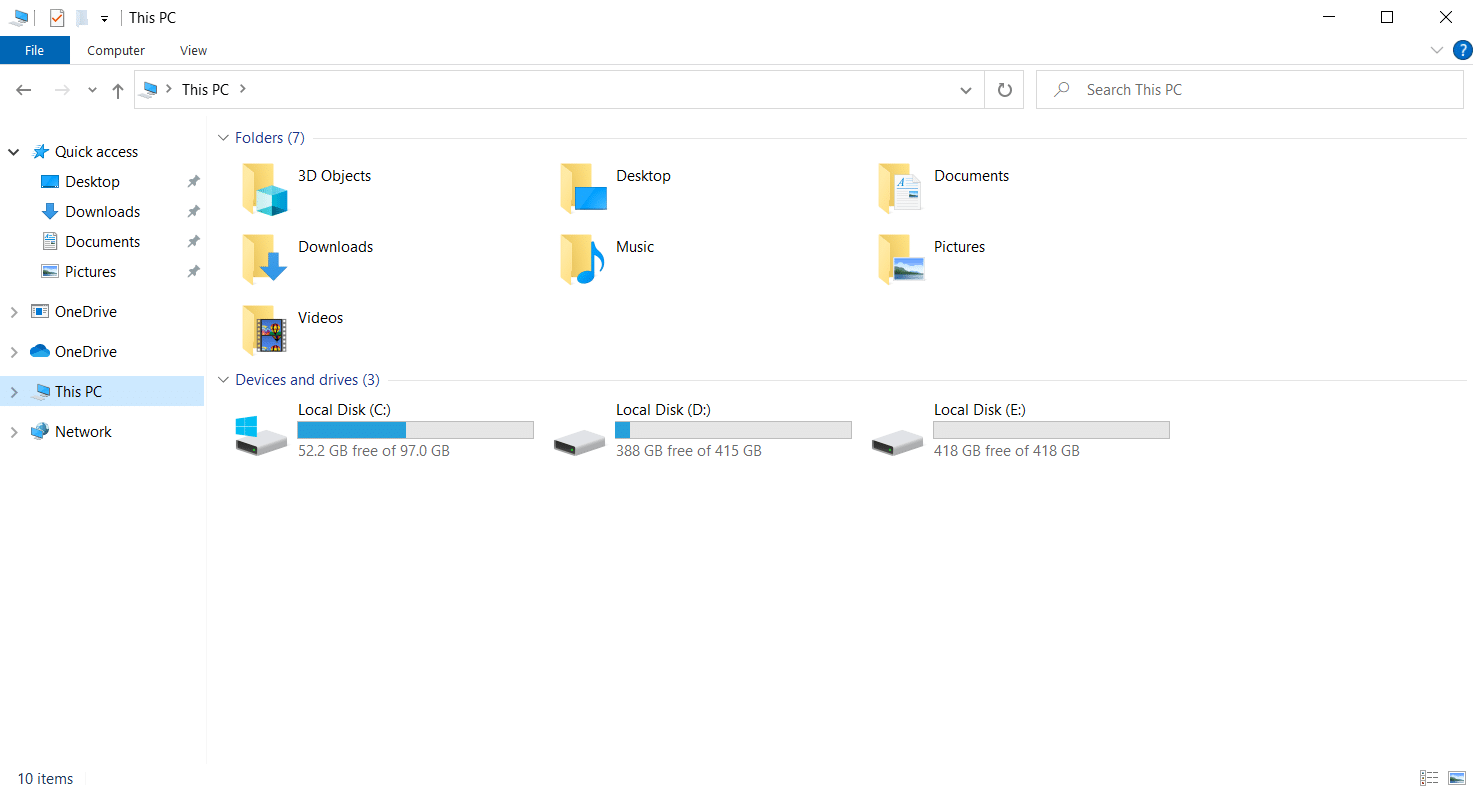
2. Right-click the Local Disk Partition where the game is installed and select Properties from the context menu.
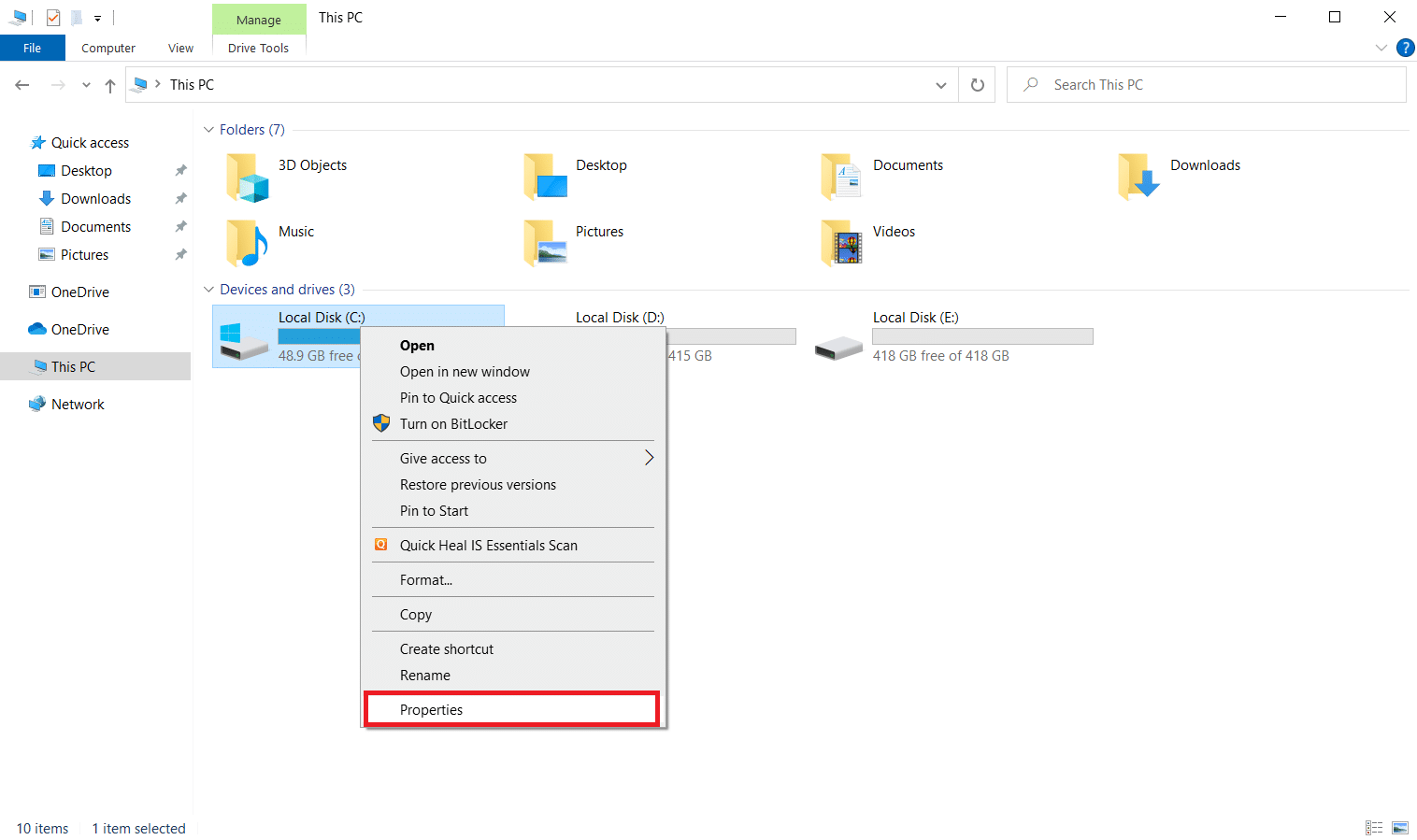
3. Go to the General tab, and click the Disk Cleanup button.
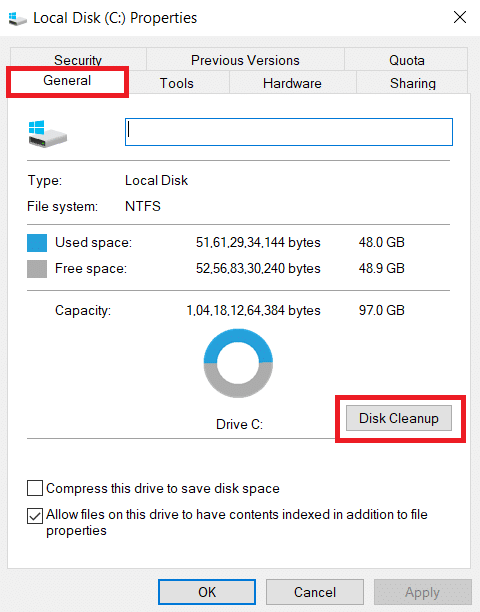
4. Follow our guide to use Disk Cleanup on Windows 10.
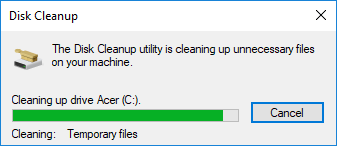
5. Wait till the Disk Cleanup process ran completely. Then, check if there is at least 4 GB of free space present in your drive. If the free space does not add up to this minimum limit, then choose the system files not required and clean it up.
Once these instructions are followed, check if you can play the ARK game without interruption.
Method 9: Clear Cache in Steam Downloads
Caches are components that accumulate and store data to serve fast in the future. And, when these cache gets piled up to an abnormal level, then the problem arises like ark keeps crashing in the Steam. Hence, it is recommended to clear out this cache to run the game without interruption. Here is how to do it.
1. Launch the Steam app.
2. On the Steam window, select the LIBRARY option and click on the Settings icon present in the upper right corner of the page as shown.
![]()
3. Select the Downloads to tab on the Steam Settings page. Then, click CLEAR DOWNLOAD CACHE as highlighted.
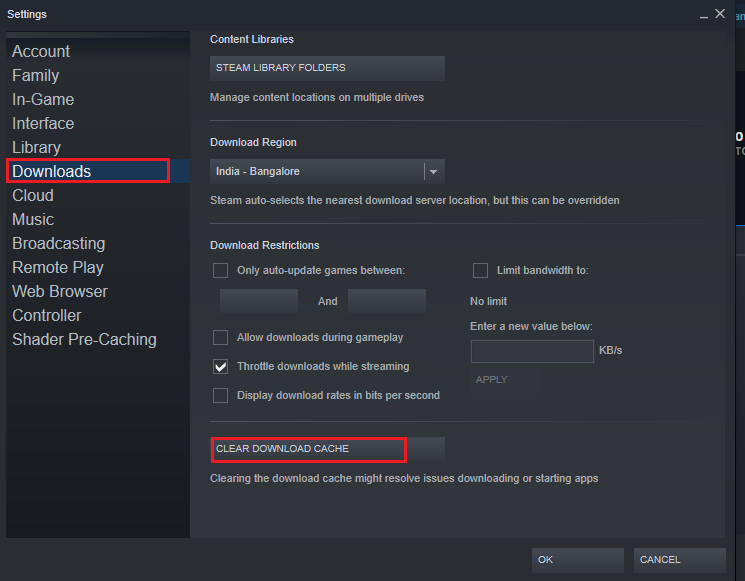
4. On the Steam – Clear Download Cache popup prompt, click OK to confirm the process.
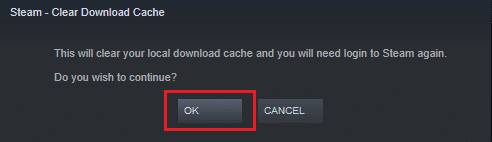
5. Once the Steam download cache is clear, close the application. Re-launch it and log in again. Then, check if the ark keeps crashing PC issue got resolved.
Also Read: Fix Steam Image Failed to Upload
Method 10: Adjust Game Resolution
Try to modify the game resolution and check if the ark keeps crashing issue prolongs. This is because sometimes high resolution might affect the performance of the computer if its optimizations are beyond the regular limit. Thus, follow the steps given below to do it.
1. Close the Steam application.
2. Press Windows + E keys simultaneously and launch File Explorer.
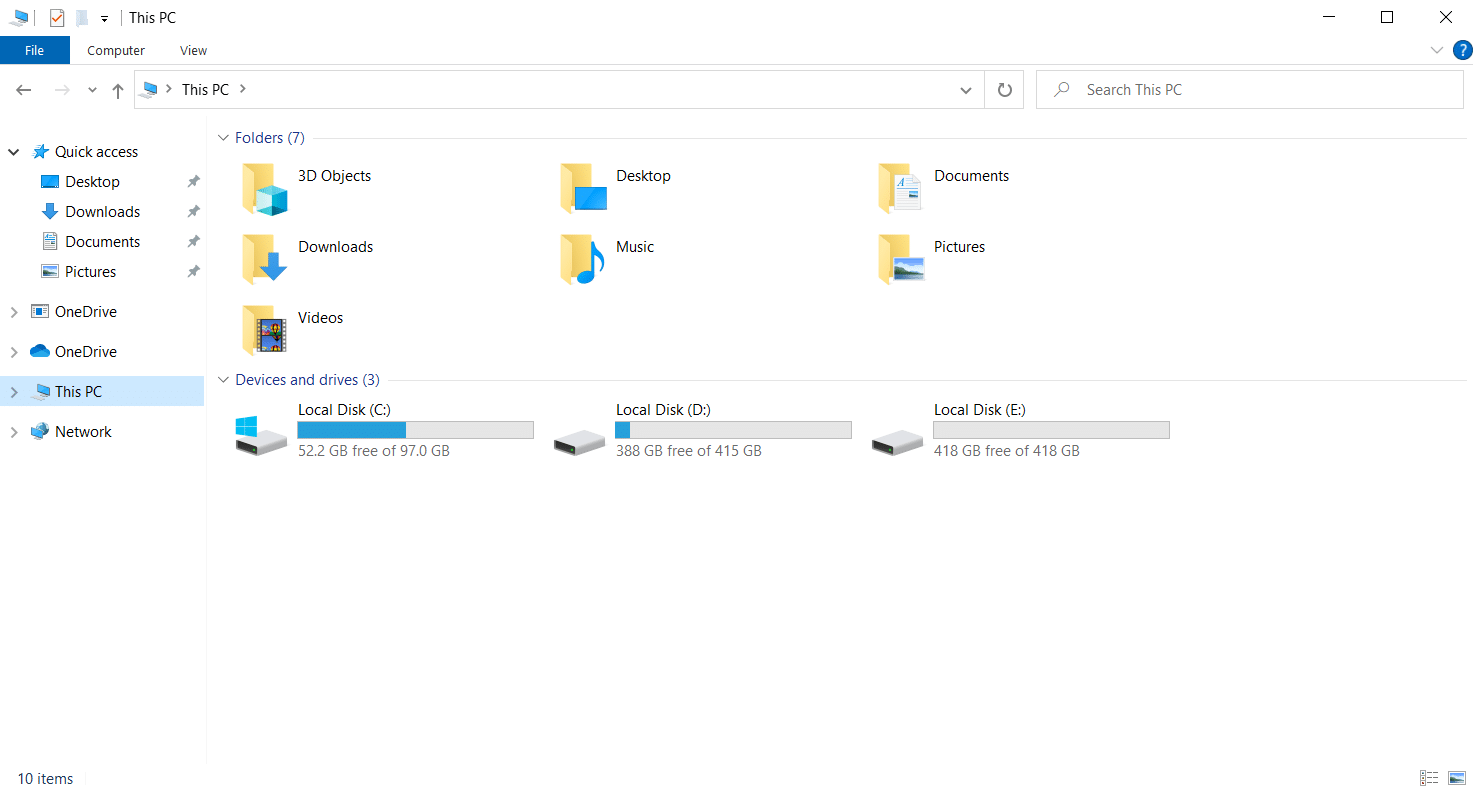
3. Navigate to the following path.
steamappscommonARKShooterGameSavedConfig
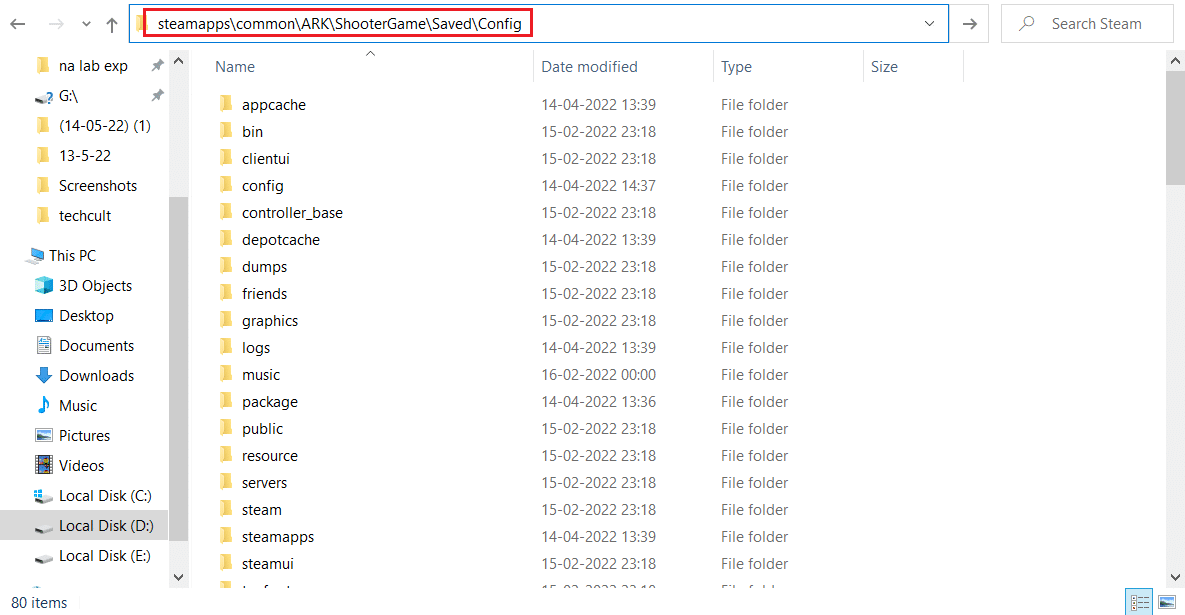
4. Find the GameUserSettings.ini folder. Then, right-click and open it with Notepad Editor.
5. Ensure to change the settings as per the details mentioned below.
ResolutionSizeX=1920 ResolutionSizeY=1080 bUseDesktopResolutionForFullscreen=False FullscreenMode= 0 bUseVSync=False
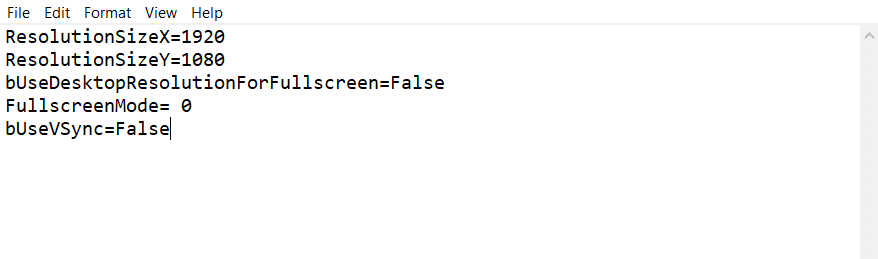
6. Once done, save the changes in the file. Then, re-launch the game and see if ARK keeps crashing on PC issue still appears.
Method 11: Select Relevant GPU
Gaming laptops usually contain two GPUs. One is the dedicated GPU while the other one is integrated. Now, the game processors change between these two GPUs as per their power consumption scenario. But if your laptop is configured to a specific GPU then it might cause the game to crash. Thus, select NVIDIA GPU from the control panel to rectify this problem.
1. Launch NVIDIA Control Panel from the Start menu or desktop shortcut icon.
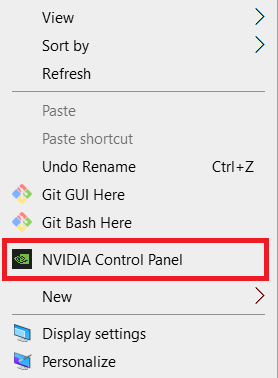
2. On the NVIDIA Control Panel window, select Configure Surround, PhysX option under the 3D settings section on the left pane.
3. On the right pane, click the Processor dropdown under the PhysX settings section. Then, select the destined GPU from the context menu.
4. Once modified, click Apply to save the change made. Finally, check if the issue you are struggling with is resolved.
Also Read: How to Uninstall Steam Games
Method 12: Underclock GPU
Overclocking GPU removes the limitation of the graphics card and enables it to carry out above its safety limit. Thus, this process may cause errors sometimes. Therefore, it is necessary not to cross the limit. This is because going forward the limitation might stop the functioning of your graphics card. And this overclocked GPU could be why does ark keep crashing. Though the direct cause is not found, many users disclosed that reducing GPU overclock resolved the ark crash problem.
Method 13: Reinstall ARK Game
If nothing helped so far, uninstall the game and re-install it again via the Steam server. Hopefully, this way the ark keeps crashing issue is resolved. Here is how to do it.
1. Open the Steam application.
2. Go to Library from its homepage.
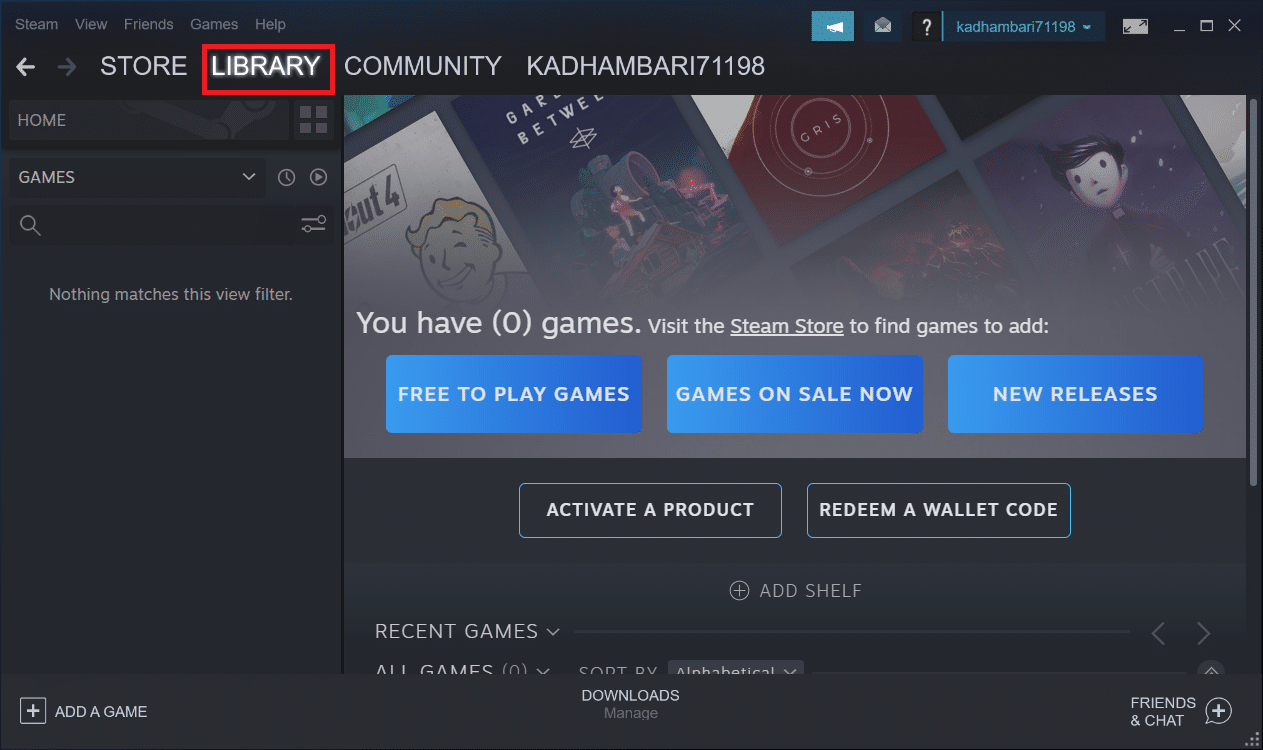
2. Now, uninstall ARK from the Steam server.
3. Close the Steam application and Exit steam from your PC.
4. Press Windows + E keys together and launch File Explorer.
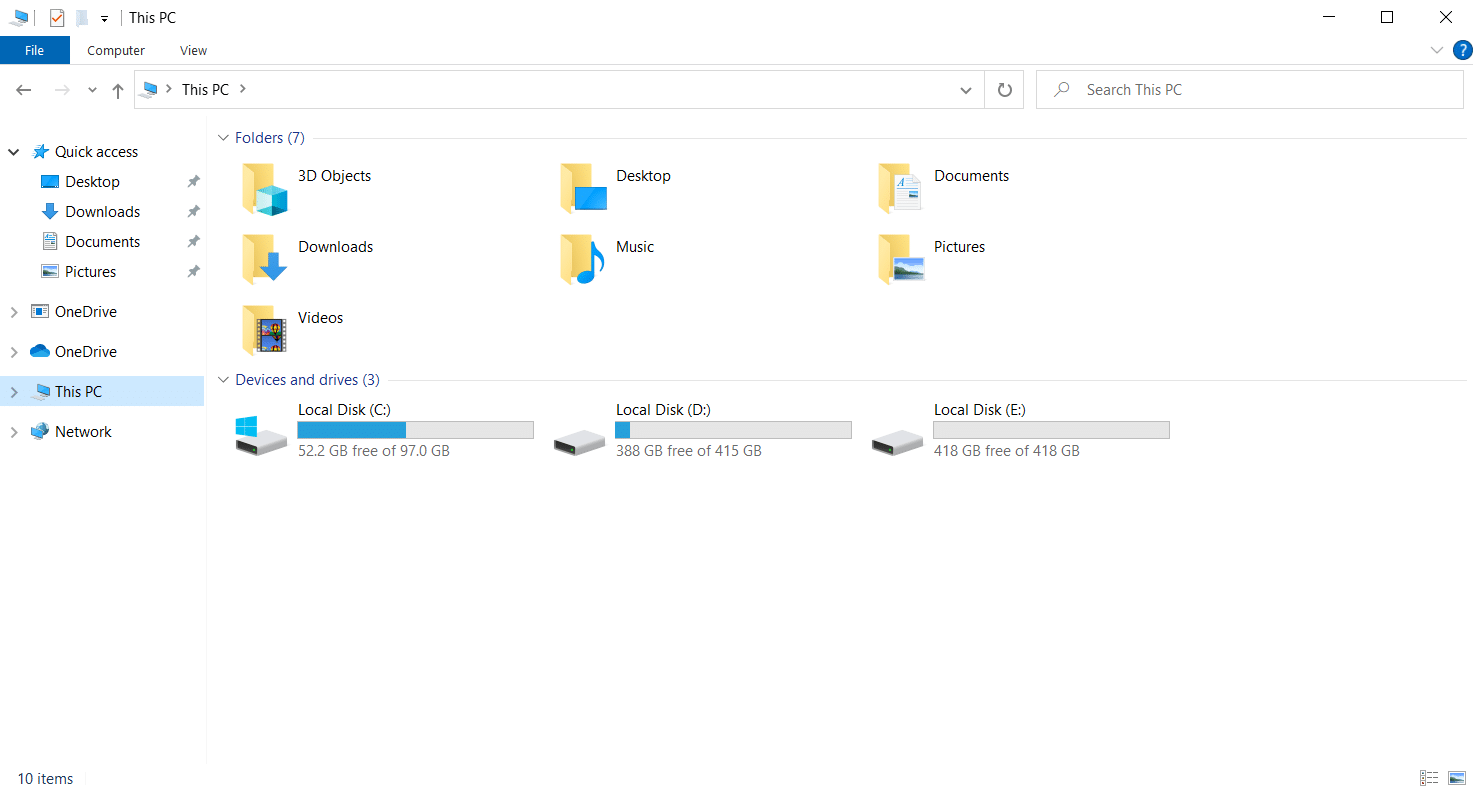
5. Navigate to the location path given below.
C:Program Files (x86) Steamsteamappscommon
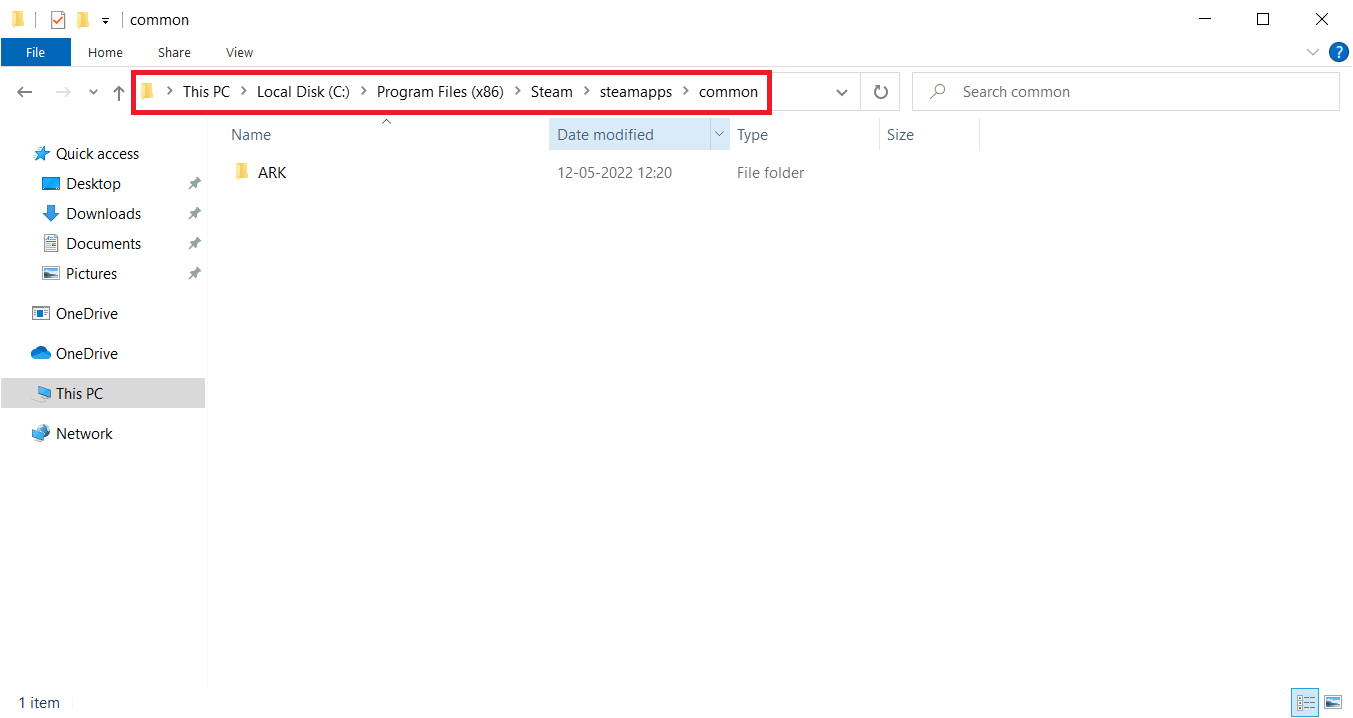
6. Right-click the ARK folder and select Delete from the context menu to remove the game completely.
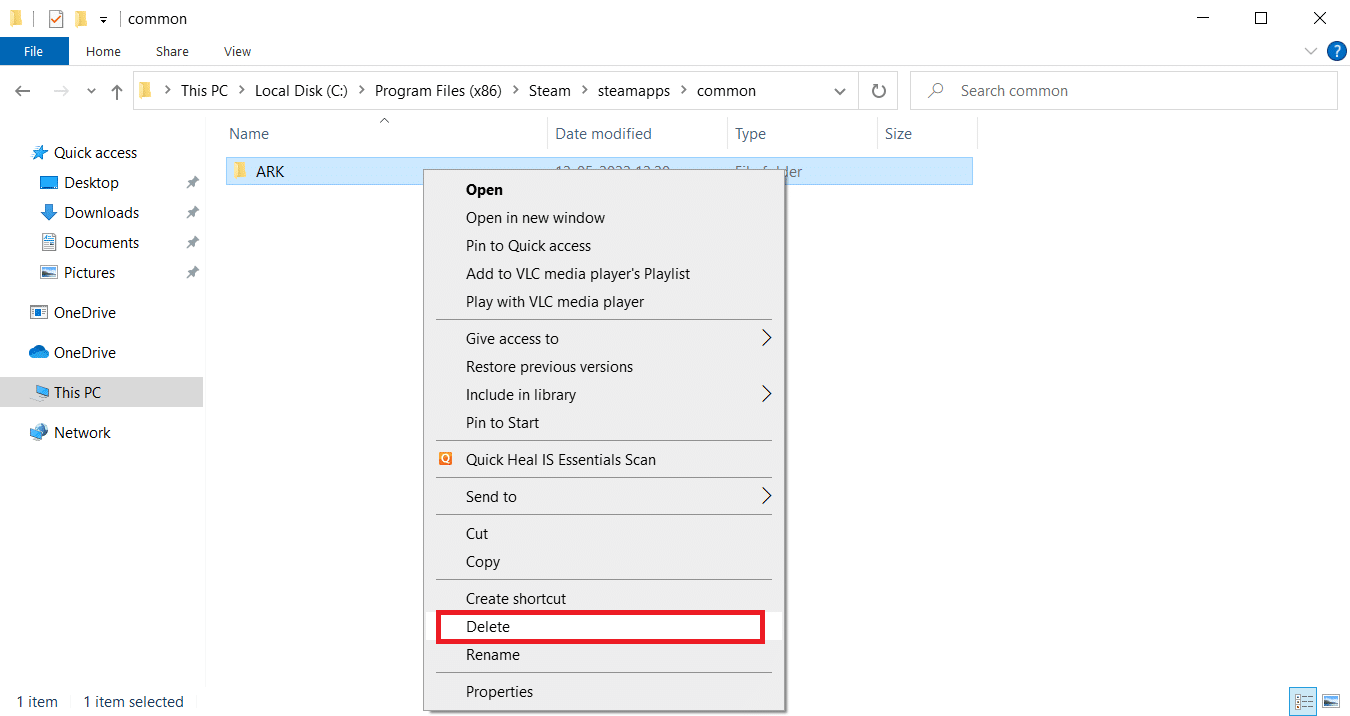
7. Launch the Steam client again and reinstall the game. Finally, check if ARK keeps crashing on PC issue is resolved.
Also Read: How to Backup Steam Games
Method 14: Reinstall Steam Client
If none of the above-mentioned solutions worked out, then check if the files belonging to the Steam client are missing or corrupted. Hence, re-install the Steam application and resolve the ark keeps crashing issue. Read our guide on ways to Repair and reinstall Steam to know more.
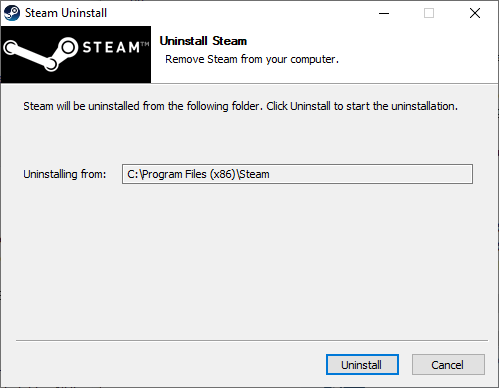
Recommended:
We hope this guide was helpful and you have fixed ARK keeps crashing issue on Windows 10. Let us know which method worked the best. Please feel free to reach out to us for any queries or suggestions via the comment section given below.