Create Control Panel All Tasks Shortcut in Windows 10
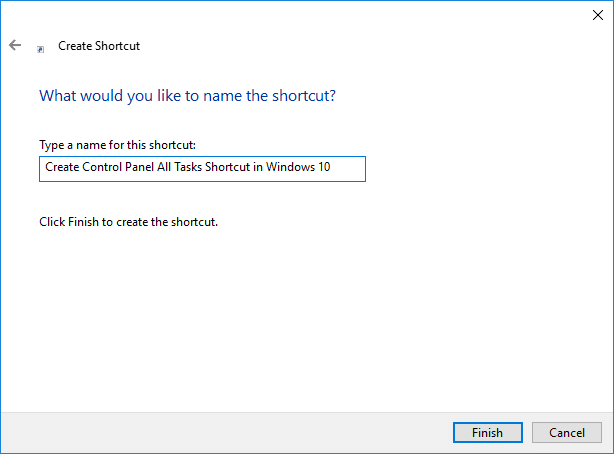
Create Control Panel All Tasks Shortcut in Windows 10: If you regularly use Control Panel then you must go through a lot of hassle in opening Control Panel in Windows 10. Earlier you could easily access the Control Panel from Windows Key + X menu but with the recent Creator Update, the shortcut to Control panel is missing. Well, there are actually many ways through which you can still open Control Panel but they all involve lots of mouse clicks which is just a waste your time.
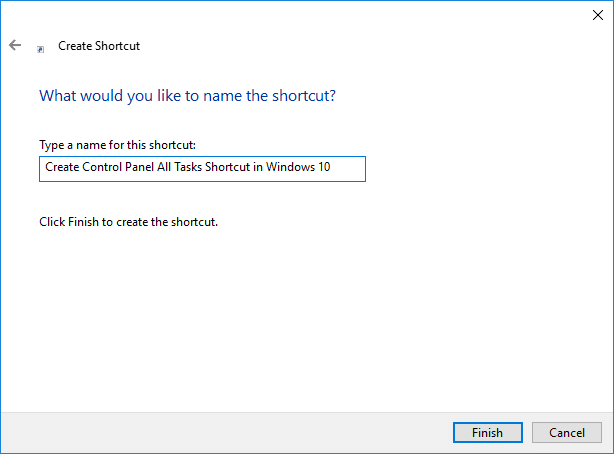
Now in Windows 10, you can easily create a Control Panel Desktop shortcut which will allow you to access Control Panel directly from your desktop. Also, Control Panel All Tasks (also known as God Mode) is nothing but all the list of items of Control Panel in a single window without any subsections. So without wasting any time let’s see How to Create Control Panel All Tasks Shortcut in Windows 10 with the help of the below-listed tutorial.
Create Control Panel All Tasks Shortcut in Windows 10
Make sure to create a restore point just in case something goes wrong.
Method 1: Create Control Panel All Tasks Shortcut
1.Right-click in an empty area on Desktop then click New and select Shortcut.
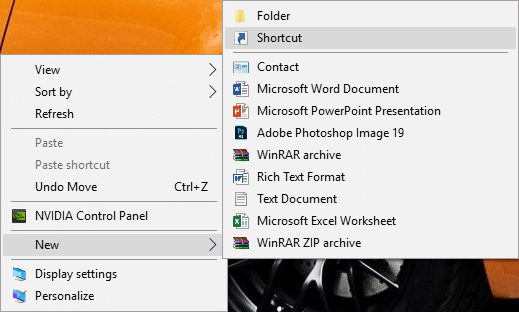
2.Copy & paste one of the below into “Type the location of the item” field and click Next:
Control Panel All Tasks Shortcut: %windir%explorer.exe shell:::{ED7BA470-8E54-465E-825C-99712043E01C}
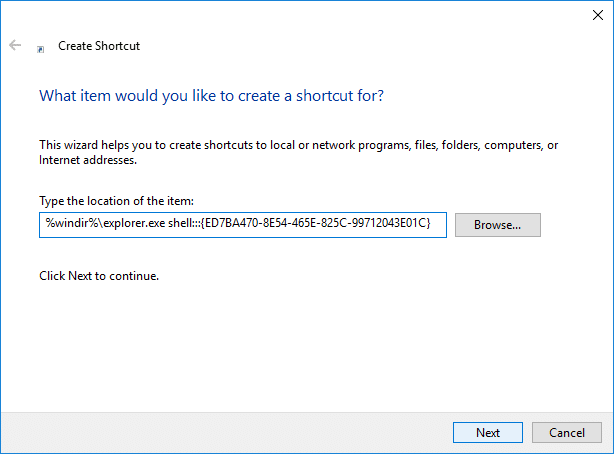 Control Panel (Icons view): explorer.exe shell:::{21EC2020-3AEA-1069-A2DD-08002B30309D}
Control Panel (Category view): explorer.exe shell:::{26EE0668-A00A-44D7-9371-BEB064C98683}
Control Panel (Icons view): explorer.exe shell:::{21EC2020-3AEA-1069-A2DD-08002B30309D}
Control Panel (Category view): explorer.exe shell:::{26EE0668-A00A-44D7-9371-BEB064C98683}
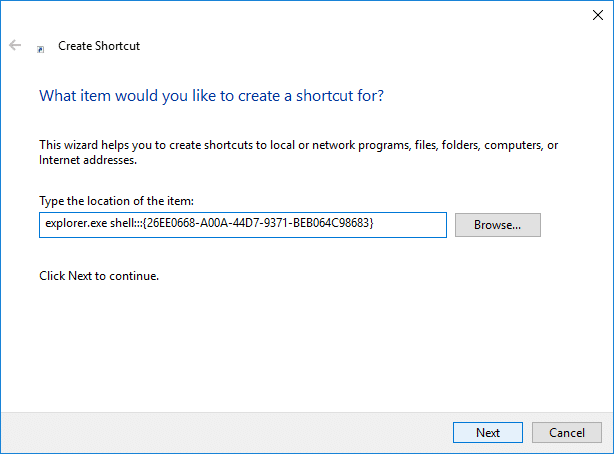 Control Panel (Default view): control.exe
Control Panel (Default view): control.exe
3.On the next screen, you would be asked to name this shortcut, just use anything you like for example “Control Panel Shortcut” and click Finish.
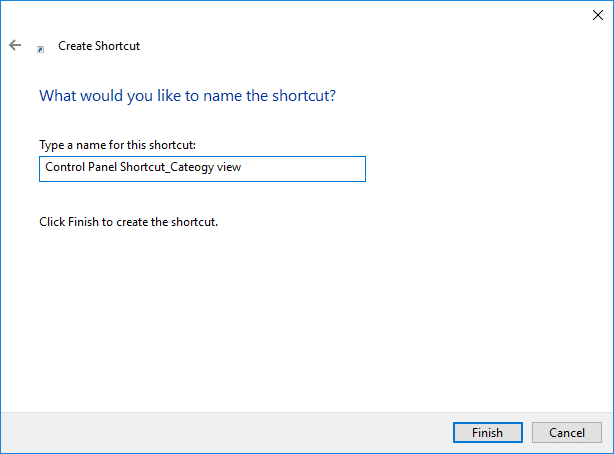
4.Right-click on your newly created shortcut and select Properties.
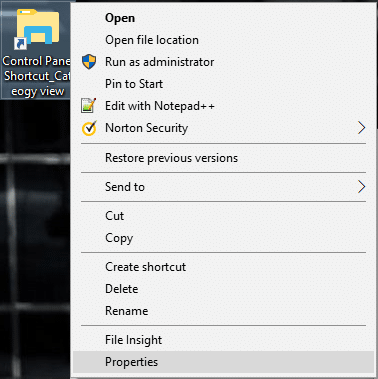
5.Make sure to switch to Shortcut tab and click on “Change Icon” button.
![]()
6.Copy and paste the below in the “Look for icons in this file” field and hit Enter:
%windir%System32imageres.dll
![]()
7.Select the icon highlighted in blue in the above window and click OK.
8.You would be again taken to the Properties window, simply click Apply followed by OK.
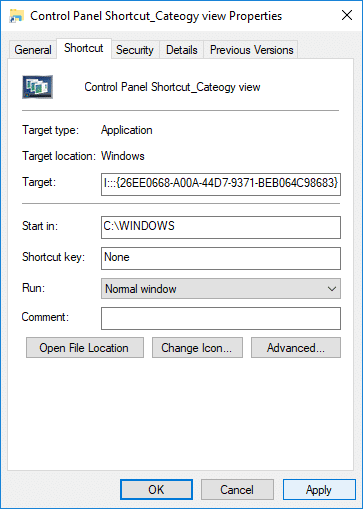
9.Close everything then reboot your PC to save changes.
This how you Create Control Panel All Tasks Shortcut in Windows 10 but if you want to use another method then follow the next one.
Method 2: Create Control Panel All Tasks Folder Shortcut
1.Right-click in an empty area on your Desktop then click on New and select Folder.
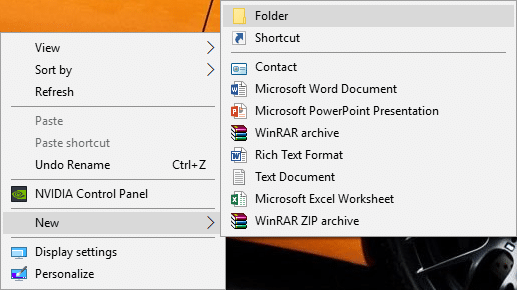
2.Copy & paste the below into the folder name:
Control Panel All Tasks.{ED7BA470-8E54-465E-825C-99712043E01C}
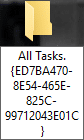

3.Double-click on the Shortcut you just created which would open Control Panel All Tasks.
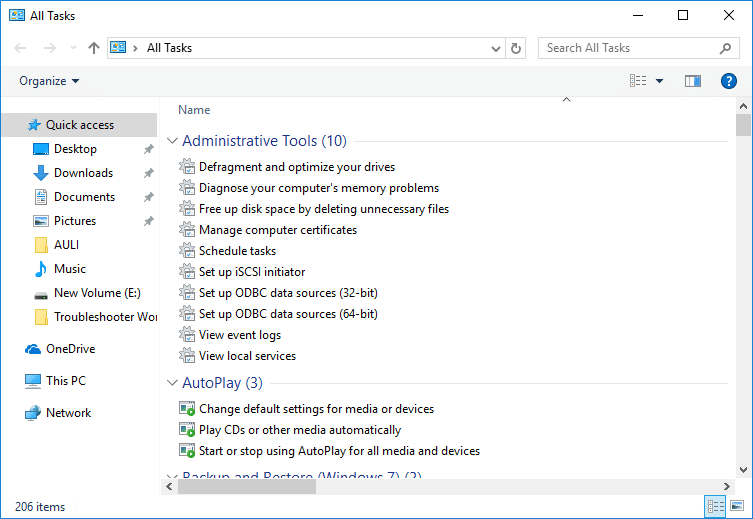
4.Restart your PC to save changes.
Recommended:
That’s it you have successfully learned How to Create Control Panel All Tasks Shortcut in Windows 10 but if you still have any queries regarding this tutorial then feel free to ask them in the comment’s section.