Fix Zoom is Unable to Detect a Camera
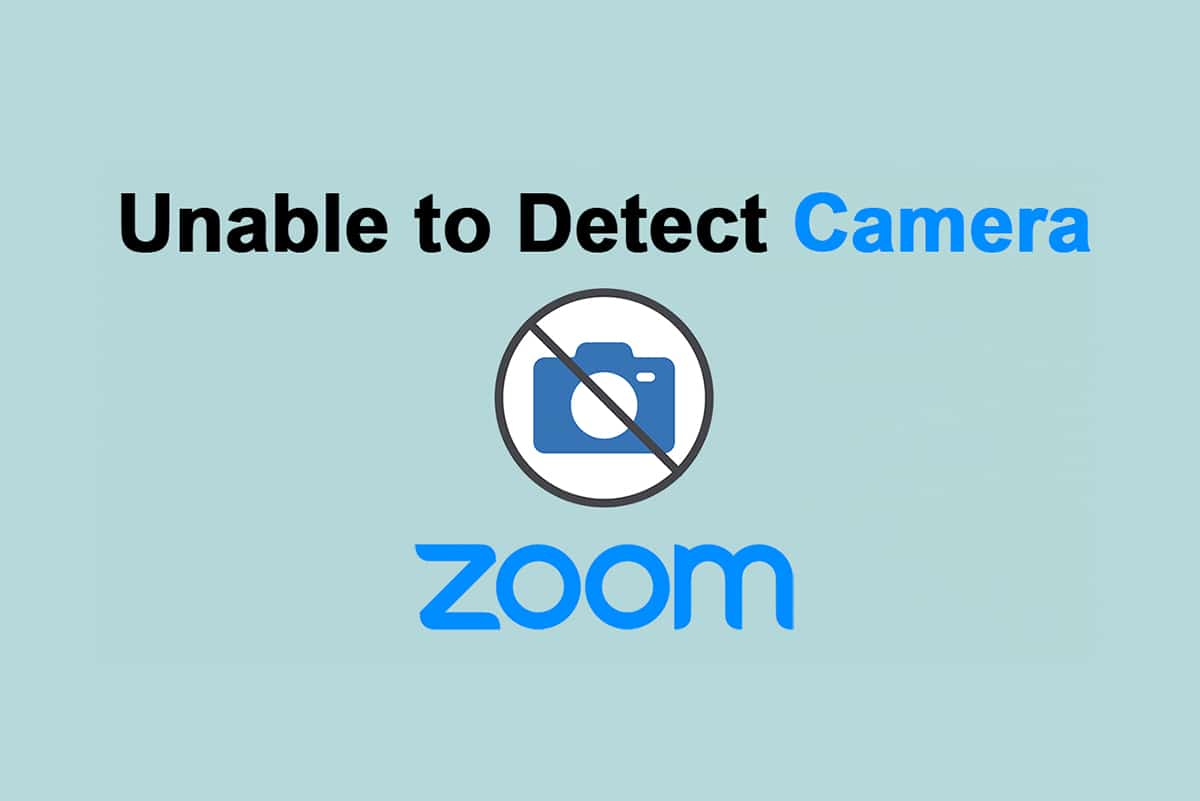
Zoom is used by millions of users around the globe and it is well known for its online video meetings. Instead of trusting other video conferencing applications, Zoom is best suited for work collaborations with your friends, family members, and office colleagues. Yet Zoom may fail to detect sometimes and Zoom is unable to detect a camera is an annoying issue. Yes, you can still participate in audio meetings, but in case you are attending an important interview or in the middle of the video presentation, this issue is so annoying. This guide will help you fix Zoom is unable to detect a camera Windows 10 with its effective troubleshooting methods. So, continue reading.
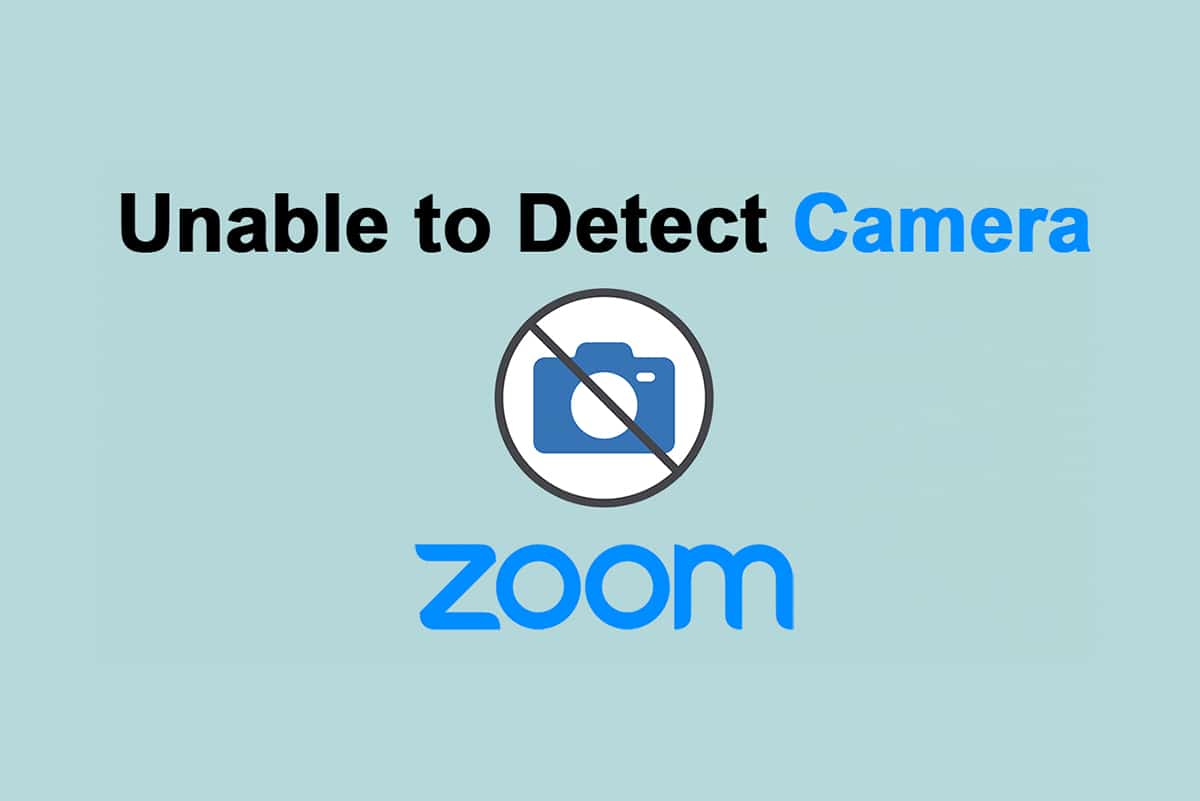
How to Fix Zoom is Unable to Detect a Camera in Windows 10
If the internet connectivity does not meet the requirements of Zoom, you may face Zoom is unable to detect a camera or Zoom error code 5003 on Windows 10. You can run a Speedtest to know the optimum level of network speed required for the proper connection. You may also prefer a new, faster internet package and buy it from your network provider. If you are using a Wi-Fi connection, restart your router or reset it if necessary. Yet, switching to a wired connection would be a wise choice. Here are some crisp reasons that cause Zoom is unable to detect a camera problem.
- Camera used up by other programs.
- Outdated Operating System.
- Outdated Camera drivers.
- Outdated Zoom client.
- If access to the camera is disabled on your PC.
- Hardware issues and inadequate network connection.
In this section, we have compiled a list of methods that will help you resolve Zoom is unable to detect a camera problem. Follow them in the same order to attain perfect results.
Method 1: Reboot PC
This is a preliminary method to sort out all temporary glitches on your PC. Restarting the device will clear any possible problems and help you to resolve the issue. Reboot your computer and check if you face the issue again.
1. Navigate to the Desktop by pressing Win + D keys simultaneously.
2. Now, press Alt + F4 keys together. You will see Shut Down Windows pop-up window as shown below.
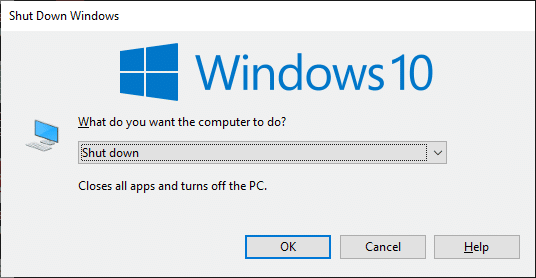
3. Now, click on the drop-down box and select the Restart option.
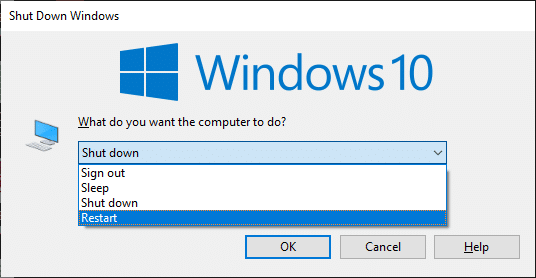
4. Finally, hit Enter or click on OK to reboot your system.
Method 2: Use Correct Camera for Zoom
If there are no issues to be fixed with the network connection, then check once if Zoom is using the correct camera on your PC.
1. Launch Zoom and join a meeting.
Note: If you face Invalid Meeting ID Error, click here..
Note: If you face Invalid Meeting ID Error, click here..
2. Now, on the bottom left screen, click on Stop Video and check which camera is used by Zoom.
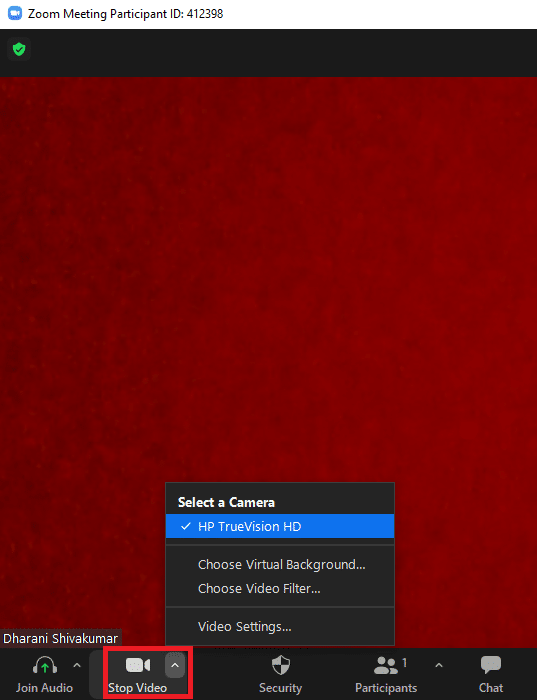
3. Now, quit the meeting and navigate to the home page of Zoom. Then, click on the Settings icon as highlighted.
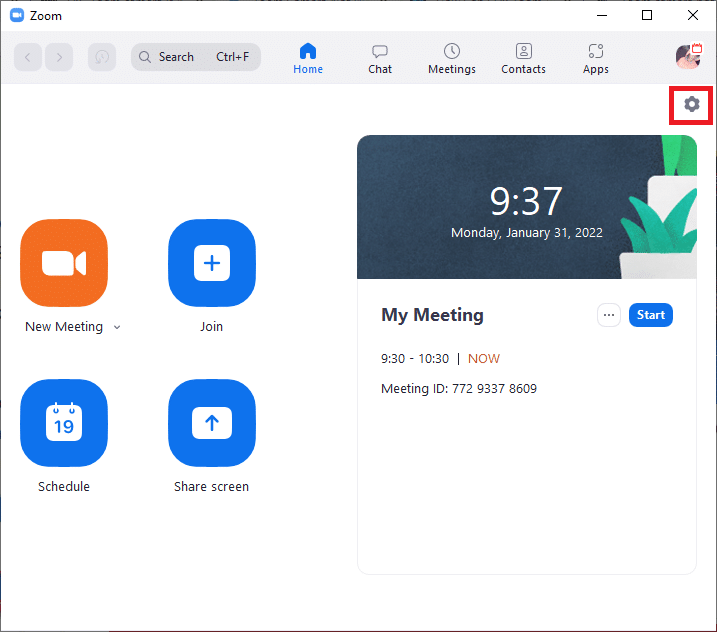
4. Next, in the left pane, click on the Video menu and scroll down to the main page to choose the correct Camera from the drop-down menu.
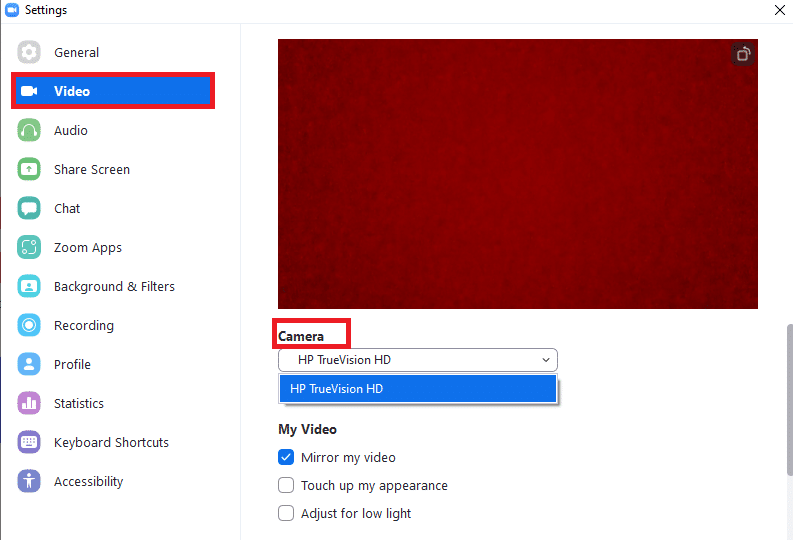
5. Also, ensure you uncheck Turn off my video when joining meeting option as highlighted.
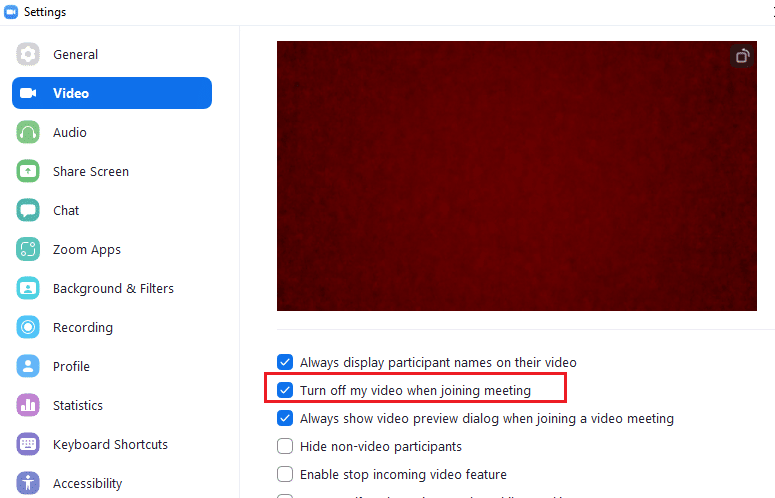
Also Read: Show Profile Picture in Zoom Meeting Instead of Video
Method 3: Run Hardware and Devices Troubleshooter
To deal with internal glitches in the Camera app, you can run hardware and devices troubleshooters. So all the issues that can be fixed will be depicted and you can resolve the same. Follow the below discussed instructions to run hardware and devices troubleshooter.
1. Press Windows + R keys simultaneously to launch the Run dialog box.
2. Type msdt.exe -id DeviceDiagnostic and click on OK, as shown.

3. Here click on the Advanced option, as highlighted below.

4. Check the box marked Apply repairs automatically and click on Next.

5. Once the process is completed, restart your PC
Method 4: Remove Background Processes
Your camera can be used by only one application at any given time. Make sure you are not on video call/conference in other applications when you are in a Zoom meeting. To close all other applications running in the background, follow the below-mentioned steps.
1. Launch Task Manager, press the Ctrl + Shift + Esc keys at the same time.
2. Locate and select the unwanted background processes using high Memory e.g. Logitech Gaming Framework.
3. Then, click End task, as shown highlighted.

Also Read: How to Play Outburst on Zoom
Method 5: Allow Camera Access to Zoom
There will be a particular list of apps and programs in your Settings, that is granted permissions for camera permissions. If Zoom is not on that list, you will face Zoom is unable to detect a camera Windows 10 issue. To enable camera permissions for Zoom, please follow the below-mentioned steps.
1. Press Windows + I keys together to open Settings.
2. Click on the Privacy setting.
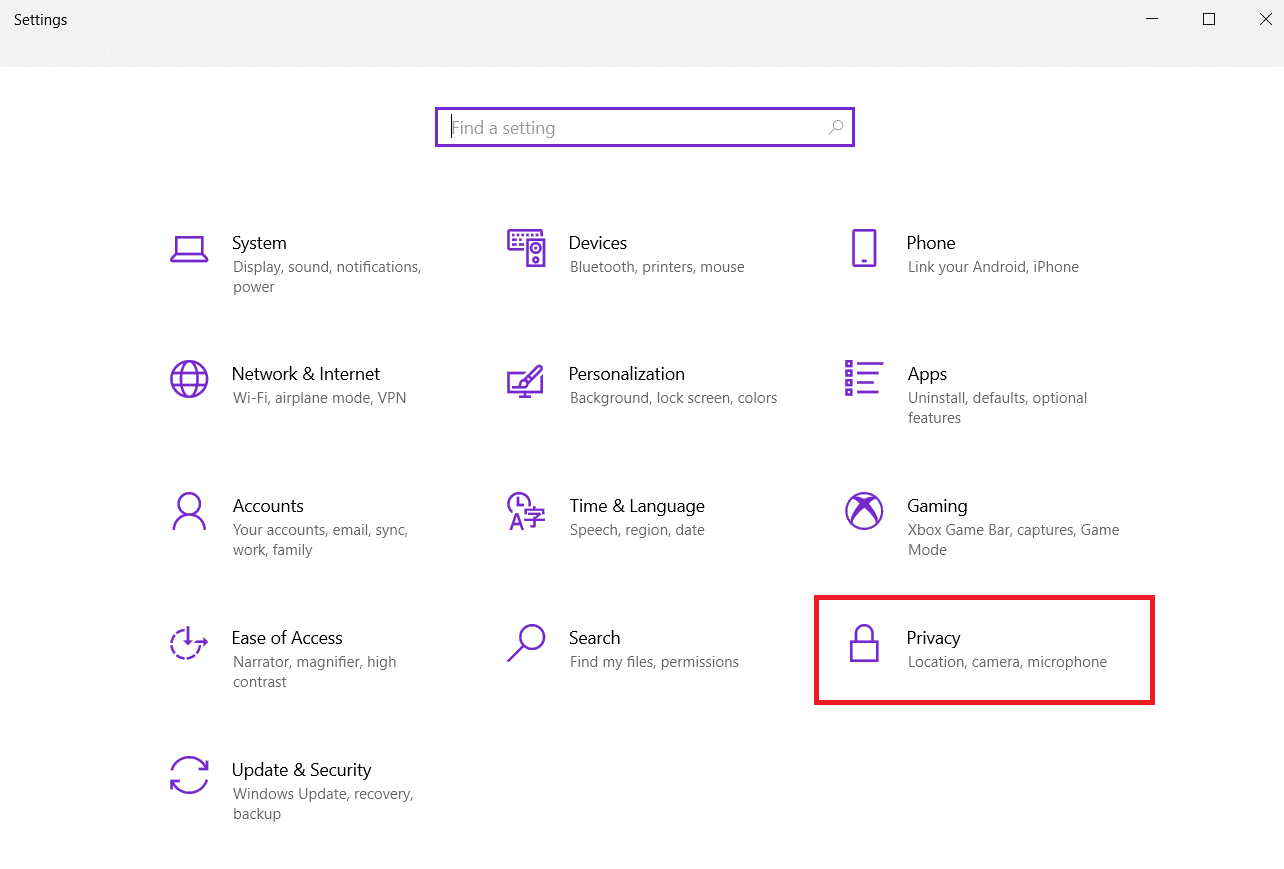
3. Select Camera under App permissions in the left panel.
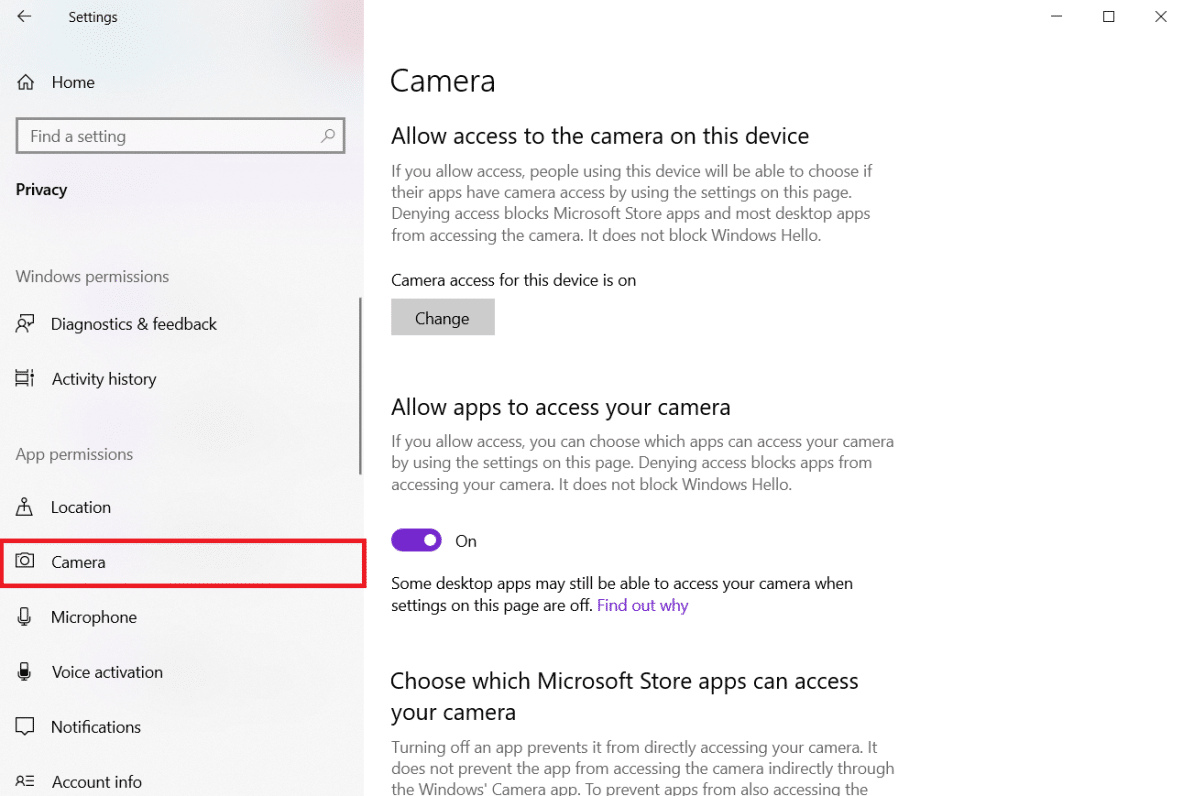
4. Make sure that Camera access for this device is enabled by clicking on Change button.
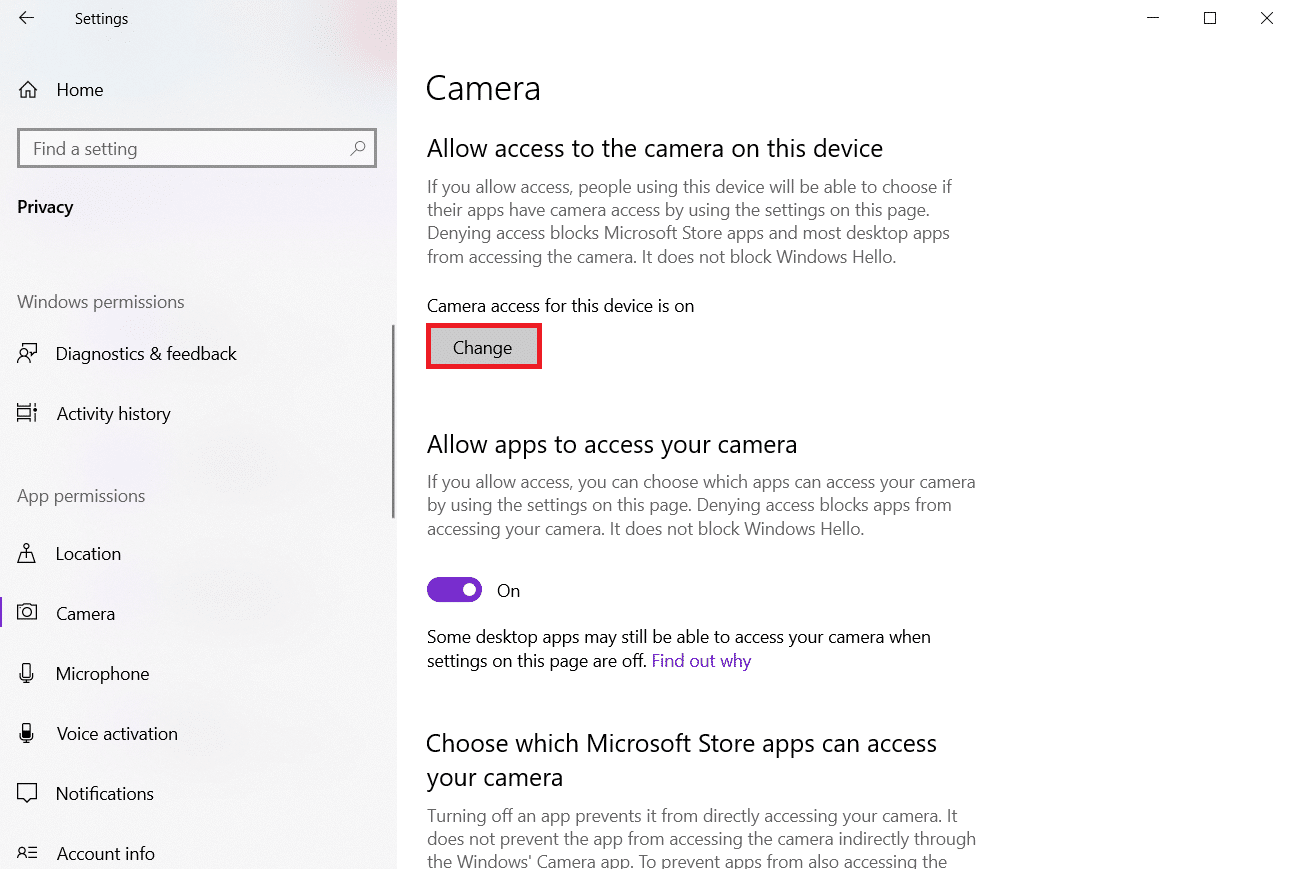
5. Switch On the toggle to Allow apps to access your camera.
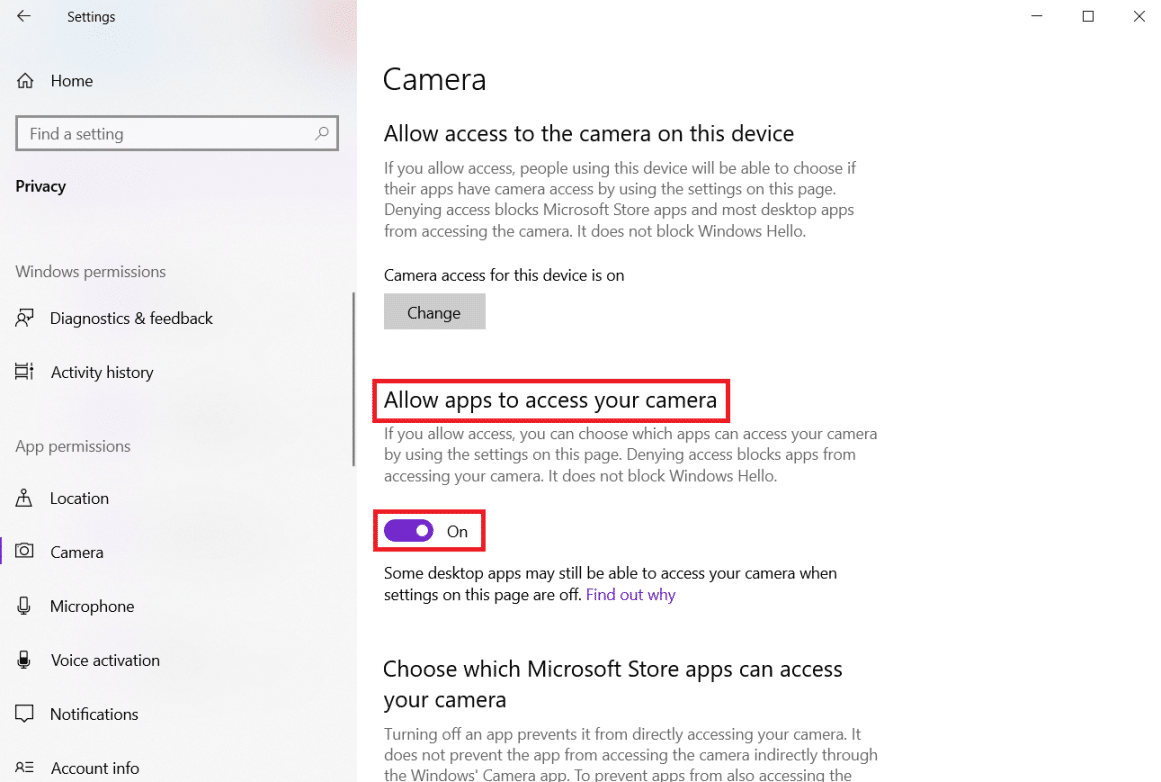
6. Under Choose which Microsoft Store apps can access your camera, switch On the Camera toggle.
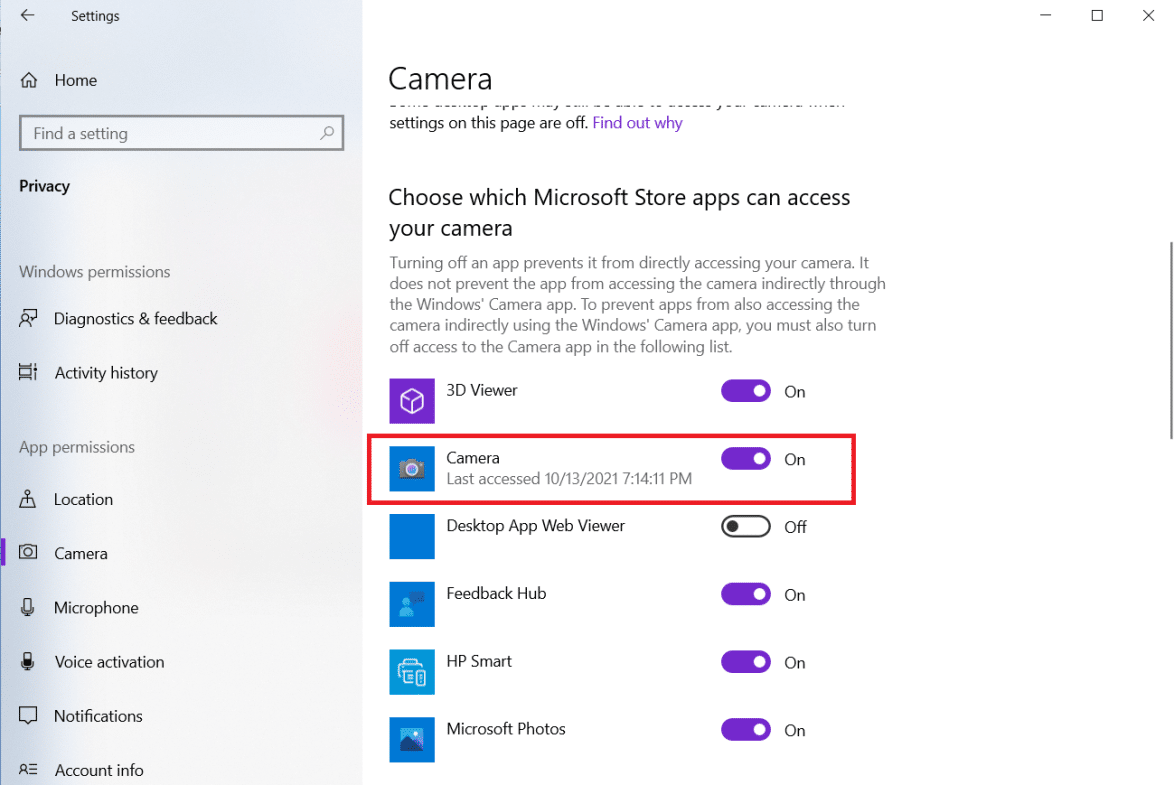
7. Also, switch On the toggle to Allow desktop apps to access your camera after making sure Zoom is one of the desktop apps.
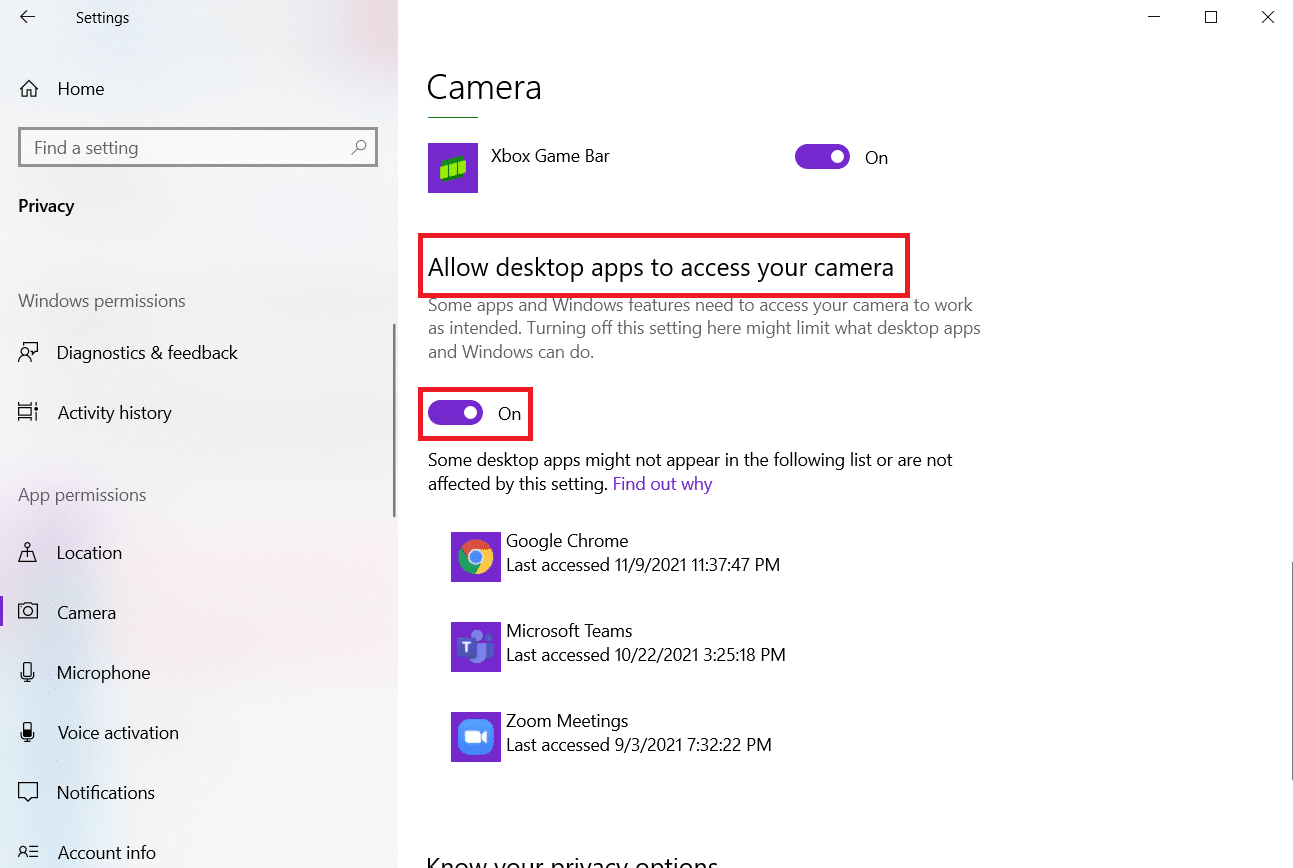
Method 6: Allow Camera Permissions for Web Browser
If you are facing Zoom is unable to detect a camera Windows 10 issue in your browser, then you will have to whitelist the app in the camera permissions settings. Here are a few instructions to allow camera permissions for the browser.
Note: Here Microsoft Edge is taken as an example. Users are advised to follow the steps according to their browser.
1. Launch the Microsoft Edge browser and click on the three-dotted icon in the top right corner as shown.
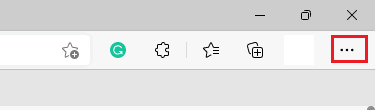
2. Now, click on Settings as depicted.
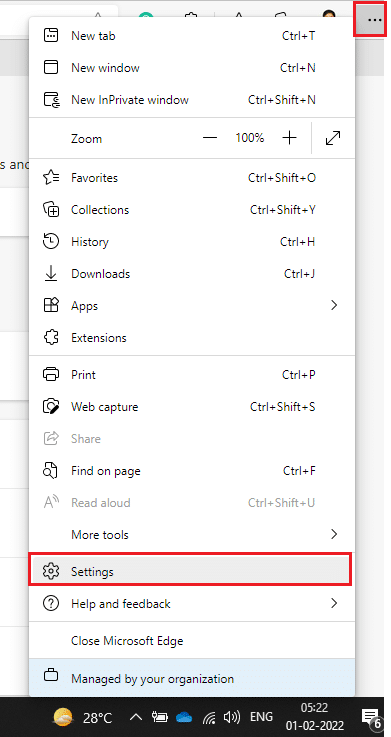
3. Then, click on Cookies and site permissions as shown.
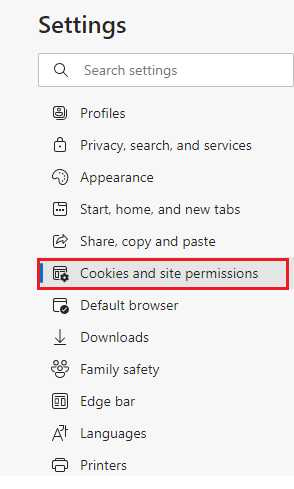
4. Next, scroll down the main page and click on Camera under All permissions as shown.
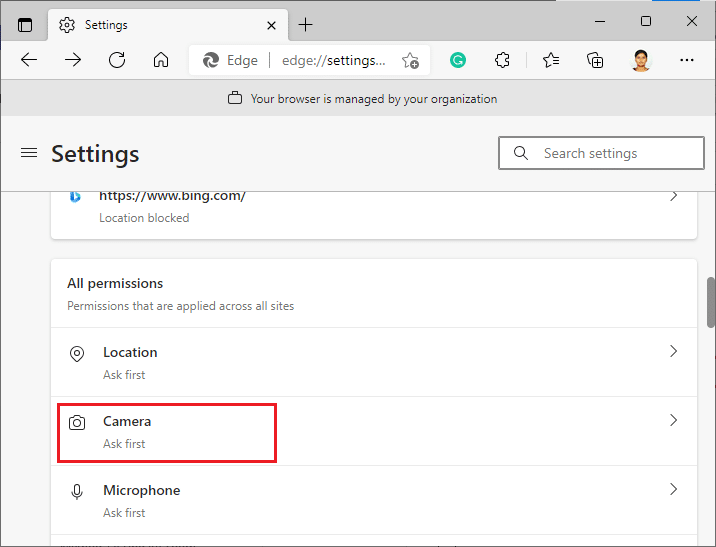
5. Also, make sure Ask before accessing (recommended) settings is turned ON and check if the Zoom website is not blocked. If it is blocked, delete it.
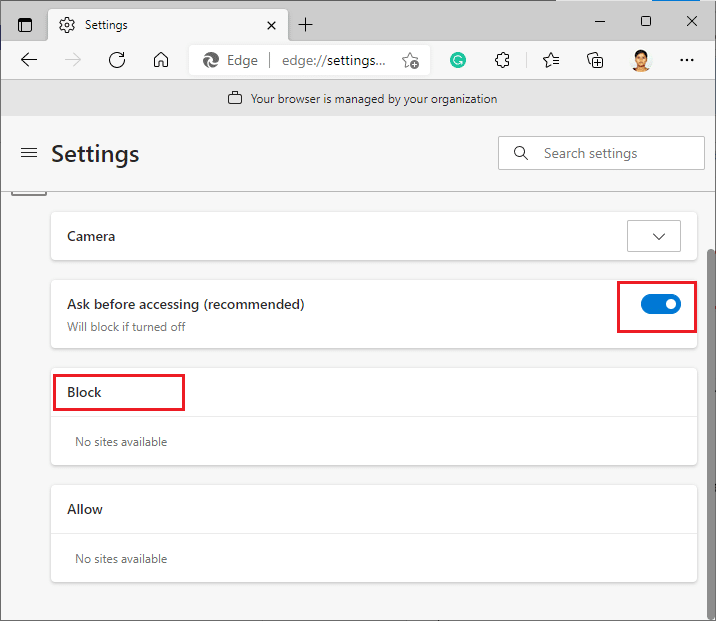
6. Relaunch browser and check if you have fixed the issue.
Also Read: How to Fix Firefox Not Loading Pages
Method 7: Tweak Advanced Video Settings
A few users have suggested that performing Zoom video test and then, switching to advanced video settings has helped them to solve Zoom is unable to detect a camera problem. Hope this method helps you fix the same in simple settings change.
1. Launch Zoom and click on the Settings icon.
2. Now, select the Video option from the left pane and scroll down the right screen.
3. Then, click on Advanced as highlighted below.
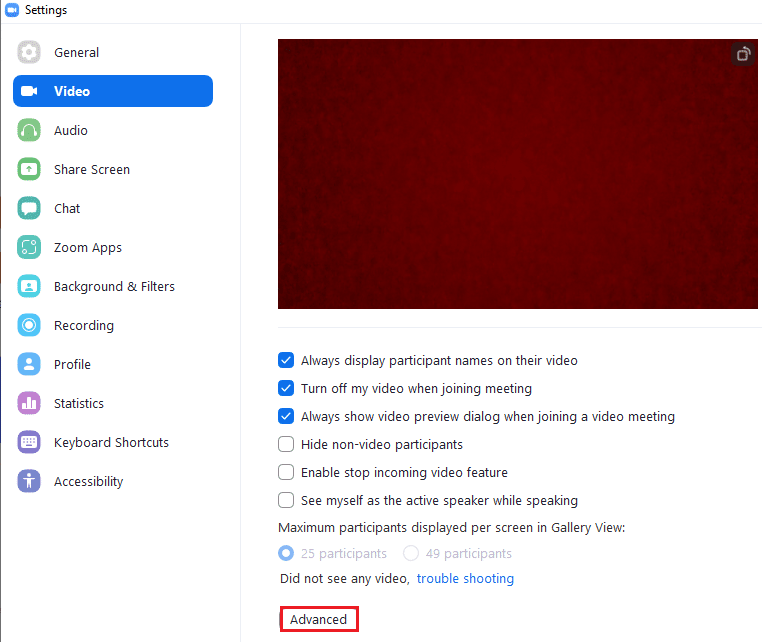
4. Then, check Optimize video quality with de-noise option.
5. Next, check the boxes next to Use hardware acceleration for:
- Video processing
- Sending video
- Receiving video
- Virtual background as shown highlighted.
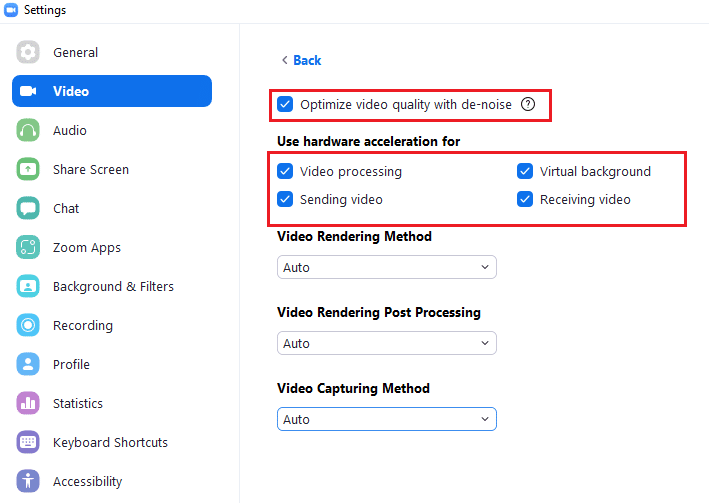
6. Set the following options to Auto from the drop-down menu:
- Video Rendering Method
- Video Rendering Post Processing
- Video Capturing Method
7. Finally, close the Settings tab and check if you have fixed the said issue.
Note: Few users suggested that when the Video Capturing Method was set to Media Foundation, as depicted below, it fixed Zoom camera not working issue.
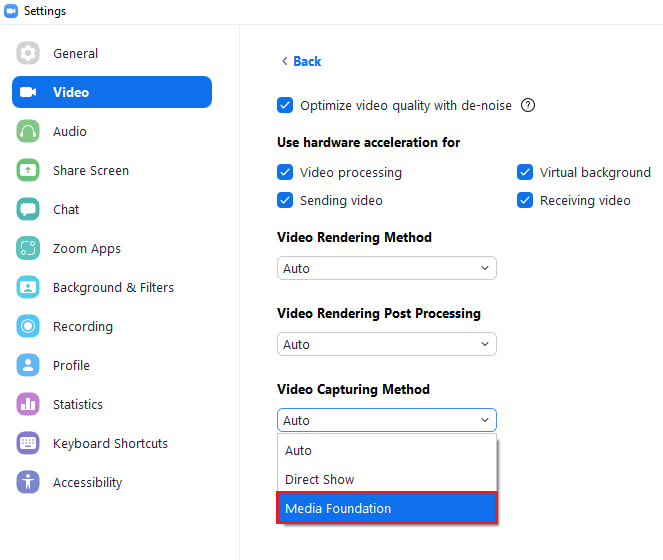
Method 8: Re-register Camera
If none of the app-related fixes have helped you, then you can try fixing the issue by re-registering the camera as instructed below.
1. Hit the Windows key, type powershell, and click on Run as Administrator.
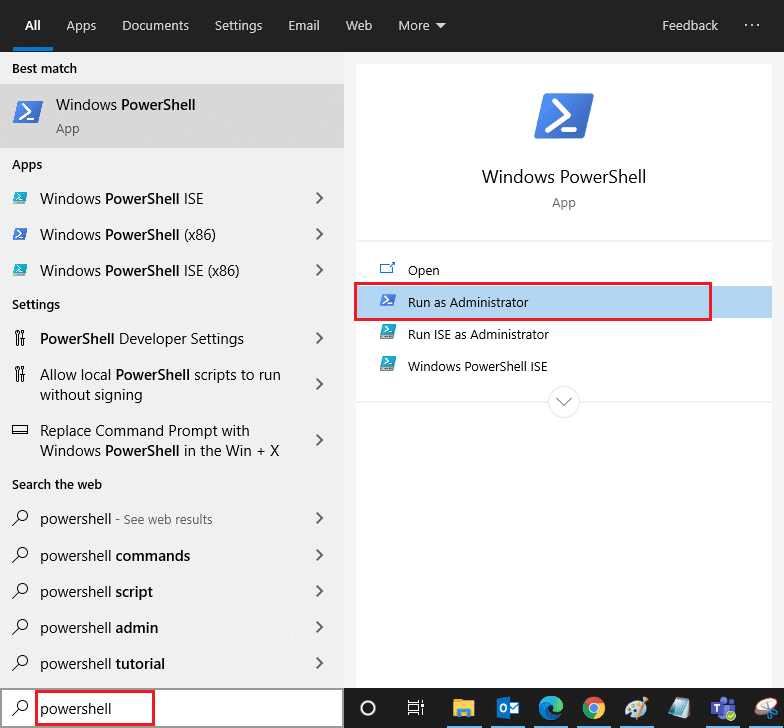
2. Then, type the following command and hit the Enter key.
Get-AppxPackage -allusers Microsoft.WindowsCamera | Foreach {Add-AppxPackage -DisableDevelopmentMode -Register "$($_.InstallLocation)AppXManifest.xml"}
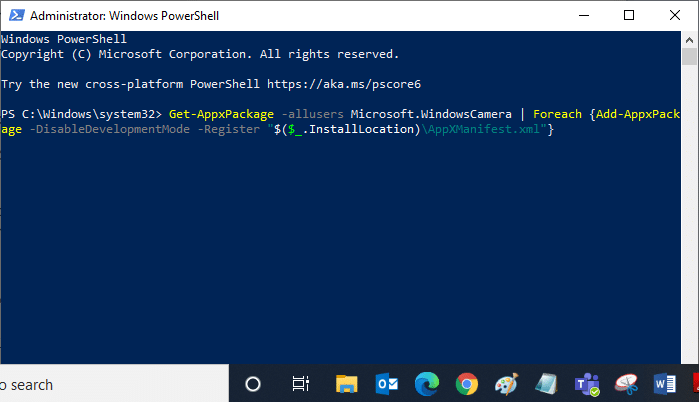
3. Wait for the command to be executed and check if it fixed the issue.
Also Read: How to Take Zoom Meeting Screenshot
Method 9: Update or Rollback Camera Drivers
Being a hardware component, it is essential that you keep the related drivers up to date. But sometimes it is the newly installed drivers that are the cause of your misery. These new drivers can be corrupt or infested with bugs that in turn, cause Zoom is unable to detect a camera.
Option 1: Update Camera Driver
1. Hit Windows key, type device manager, and click on Open.
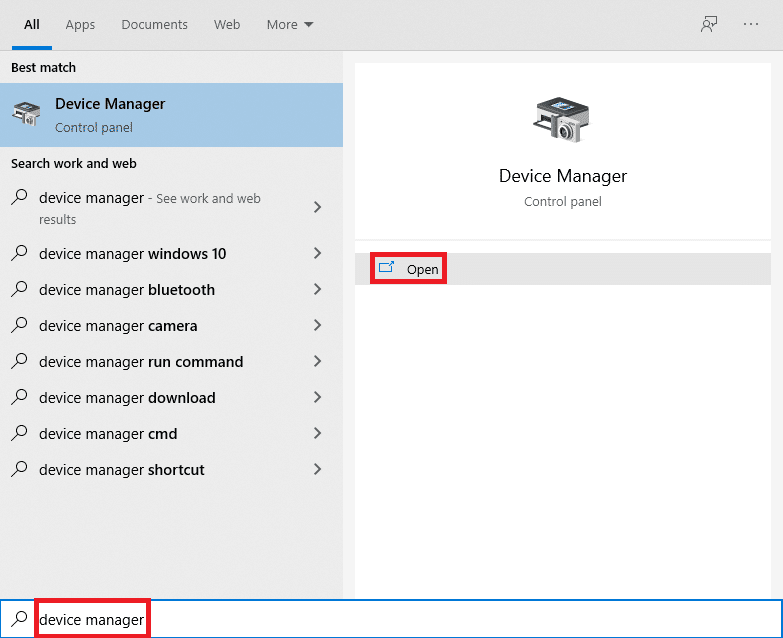
2. Double-click on Cameras to expand it.
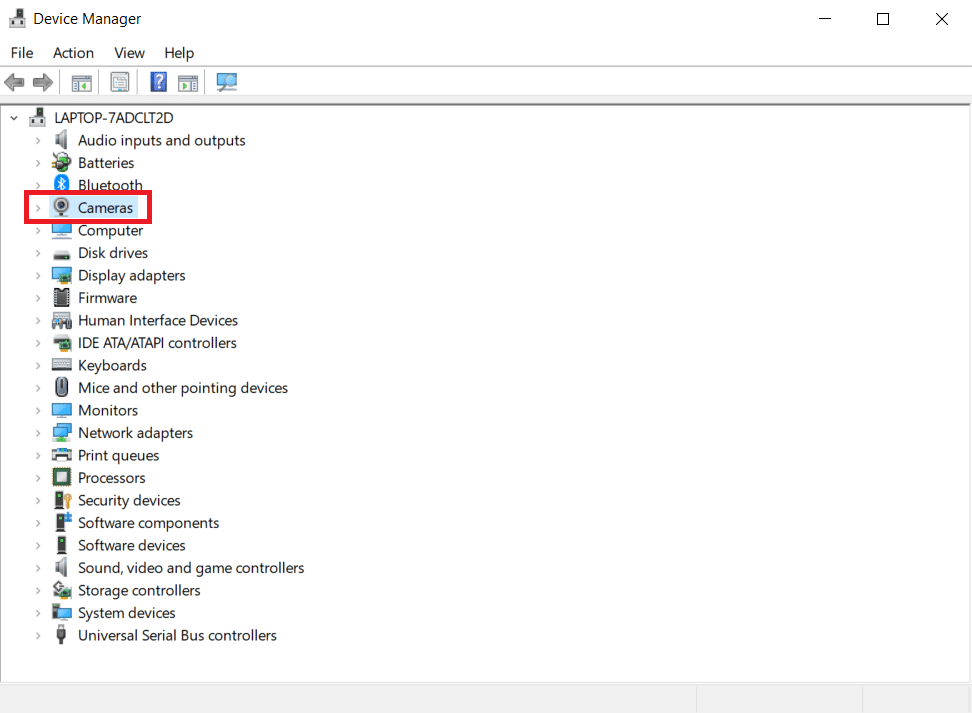
3. Right-click on your camera driver (e.g. HP TrueVision HD) and select the Update driver option.
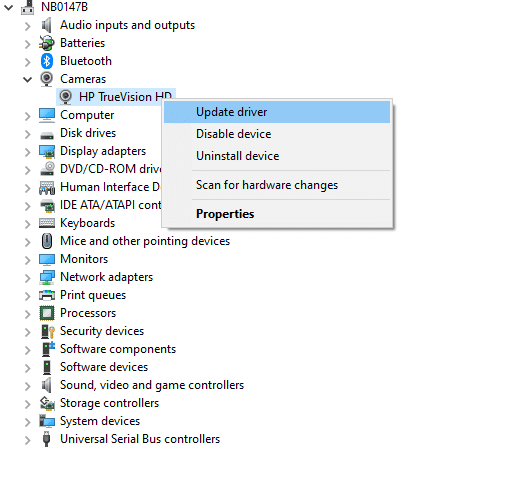
4. Click on Search automatically for drivers option to install the driver updates automatically.
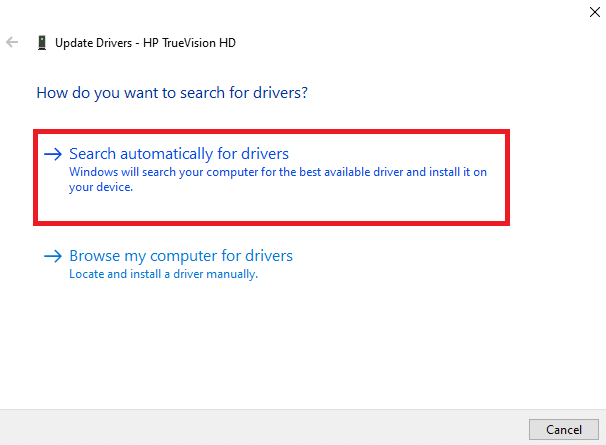
5A. Now, the drivers will update to the latest version, if they are not updated. Restart the computer and check again.
5B. If they are already in an updated stage, the screen displays the following message: The best drivers for your device are already installed. Click on Close to exit the window.
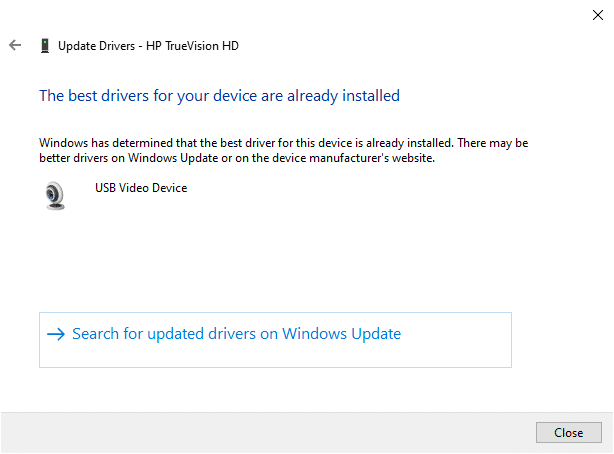
Option 2: Roll Back Driver Updates
1. Navigate to Device Manager and expand Cameras as earlier.
2. Right-click on your camera driver (e.g. HP TrueVision HD) and select Properties.
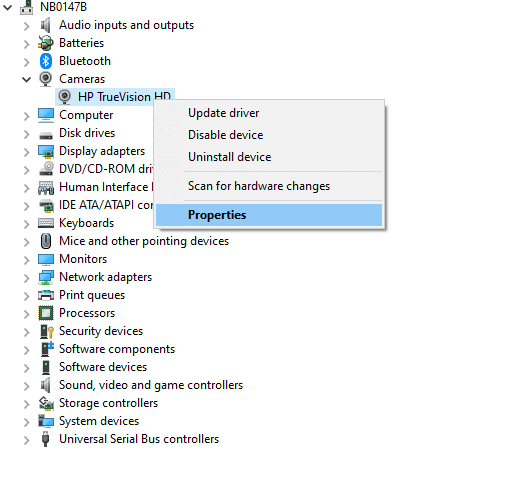
3. Switch to the Driver tab and click the Roll Back Driver button.
Note: If the option to Roll Back Driver is greyed out, it indicates that your computer does not have the pre-installed driver files or it had never been updated. In this case, try alternative methods discussed in this article.
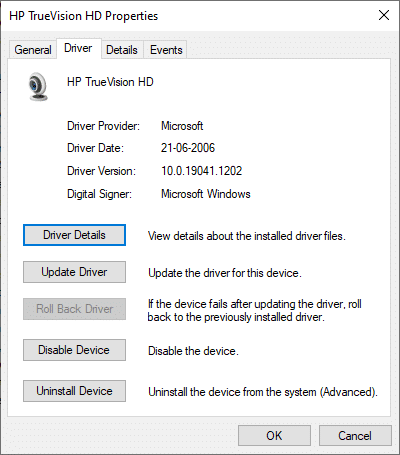
4. Select a reason to Why are you rolling back? in Driver Package rollback window and click on the Yes button to continue.
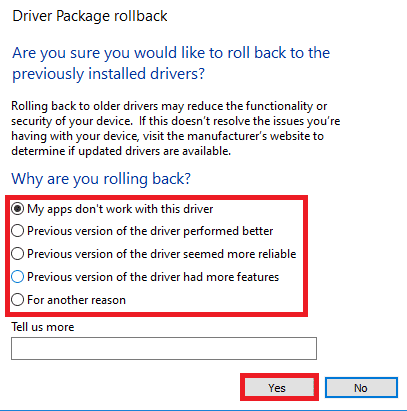
5. Finally, restart your Windows PC to make the rollback effective.
Method 10: Reinstall Camera Drivers
If updating drivers does not give you a fix, you can reinstall them as follows:
1. Press the Windows key, type Device Manager and click on Open.

2. Expand the Cameras option by double-clicking on it.
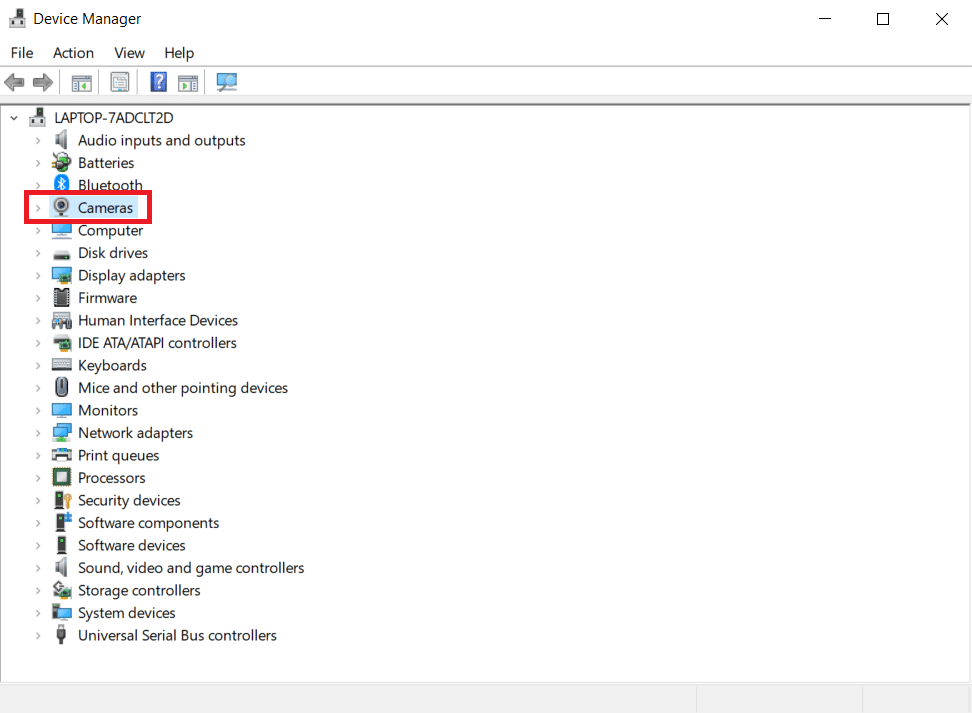
3. Right-click the webcam device and select Uninstall Device.
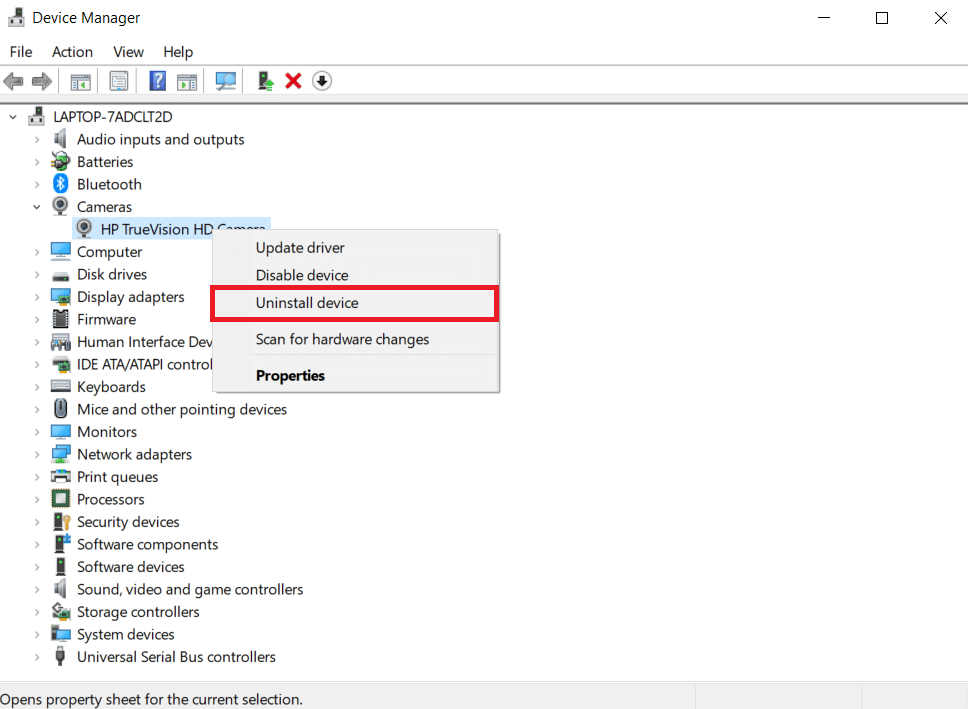
4. Uncheck Delete the driver software for this device option and click on Uninstall button.
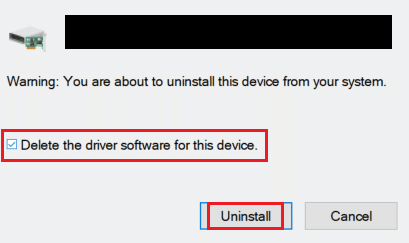
5. Then, restart your PC. The webcam drivers will be automatically installed by Windows.
Also Read: Fix Laptop Camera Not Detected on Windows 10
Method 11: Update Zoom App
If you are using an outdated Zoom client, your PC might not detect the camera at times. Follow the below-mentioned steps to update Zoom.
1. Launch Zoom and click on the Profile picture.
2. Then, select the Check for Updates option from the drop-down list.
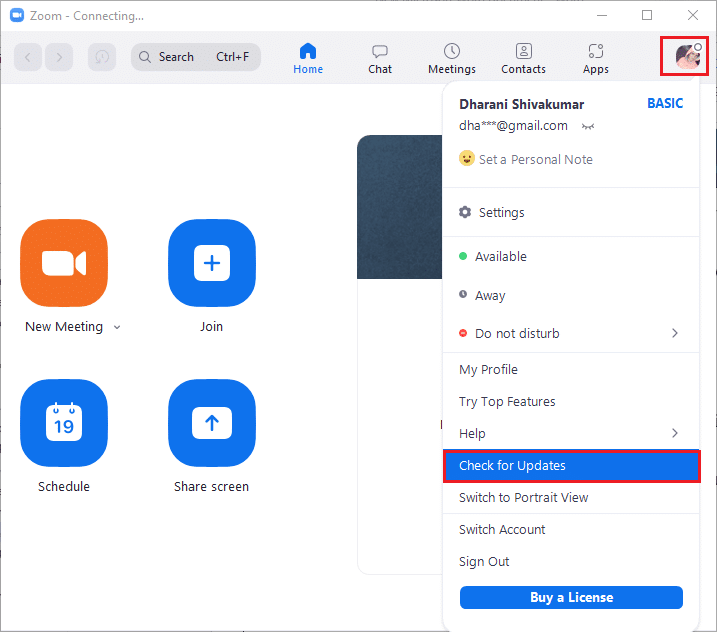
3A. Make sure you receive the prompt, you are up to date.
3B. If any updates are pending in action, follow the on-screen instructions to update it.
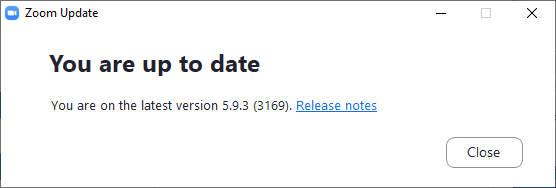
Note: You can also enable automatic Zoom updates by checking on the Automatically keep Zoom desktop client up to date option as depicted below.
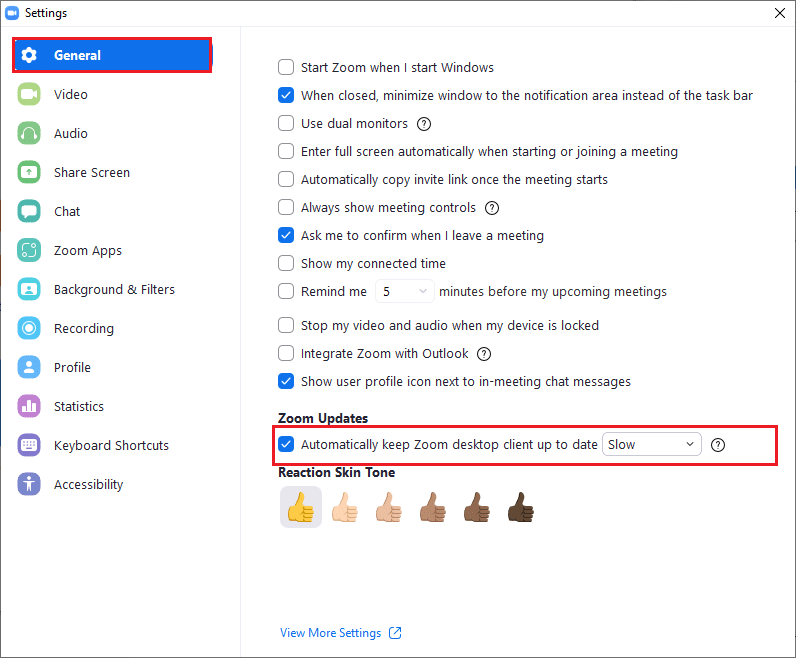
Method 12: Update Windows
If you have not attained any fix by updating Zoom, there may be the presence of bugs in your PC. These bugs can be cleared out by updating your computer. To fix the discussed problem, update your Windows PC as instructed below.
1. Press Windows + I keys simultaneously to launch Settings.
2. Click on the Update & Security tile, as shown.

3. In the Windows Update tab, click on Check for updates button.

4A. If a new update is available, then click Install Now and follow the instructions to update.

4B. Otherwise, if the Windows is up-to-date, then it will show You’re up to date message.

Also Read: Fix Webcam not working in Windows 10
Method 13: Reset Camera App
If you do not attain any fix by following the above-listed methods, reset the camera app as instructed below.
1. Click on Start, type camera, and click on App settings.
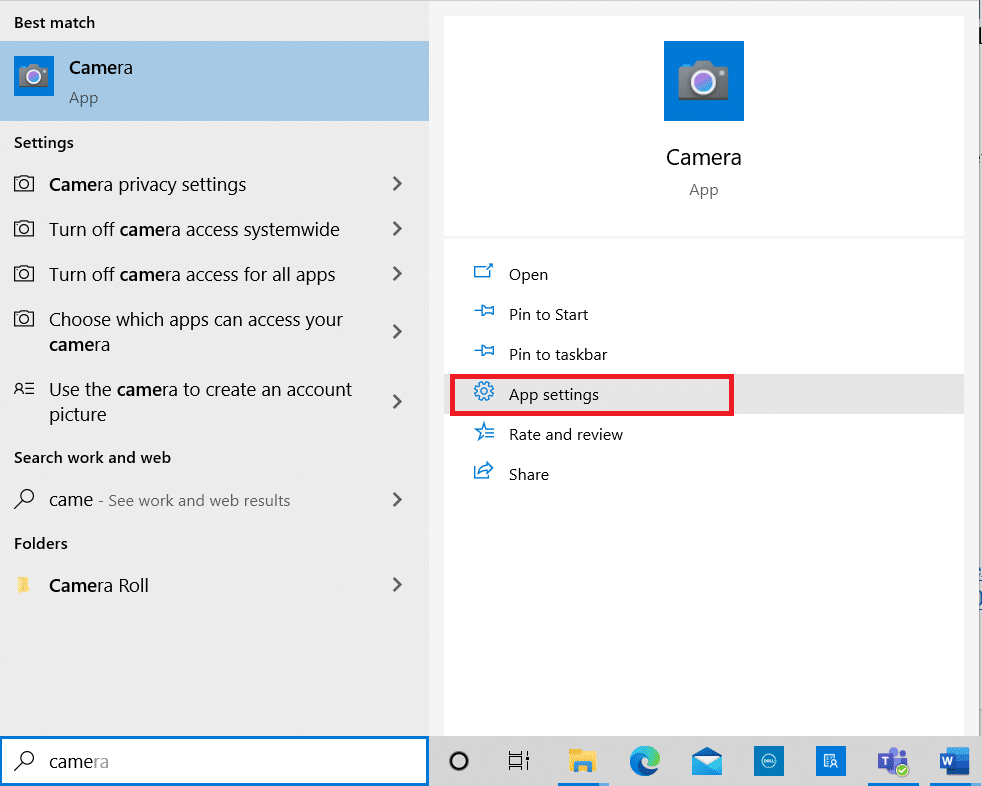
2. Scroll down the Settings window and click the Reset button under the Reset section.
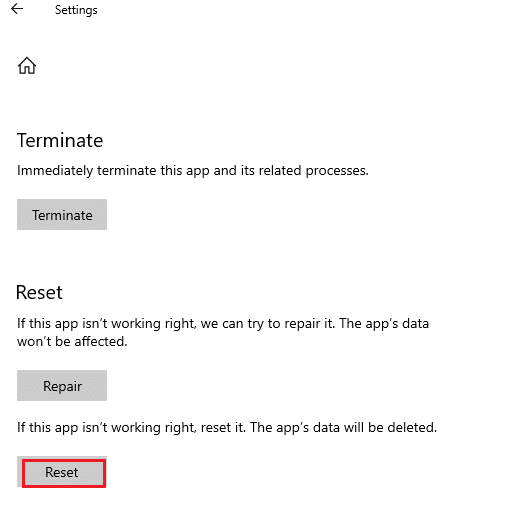
3. Confirm the prompt by clicking the Reset button again.
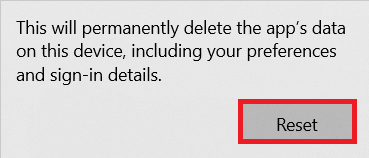
4. Resetting will take time. A tick mark will appear next to the Reset option once reset process is completed.
5. Exit all windows and try using Zoom camera again.
Method 14: Reinstall Zoom App
If none of the methods have helped you, then try to reinstall the software if possible. All the settings and configurational setup will be refreshed when you reinstall Zoom, and hence there are more chances that you will attain a fix for Zoom is unable to detect a camera problem in Windows 10 PCs.
1. Press the Windows key, type Control Panel and click on Open.
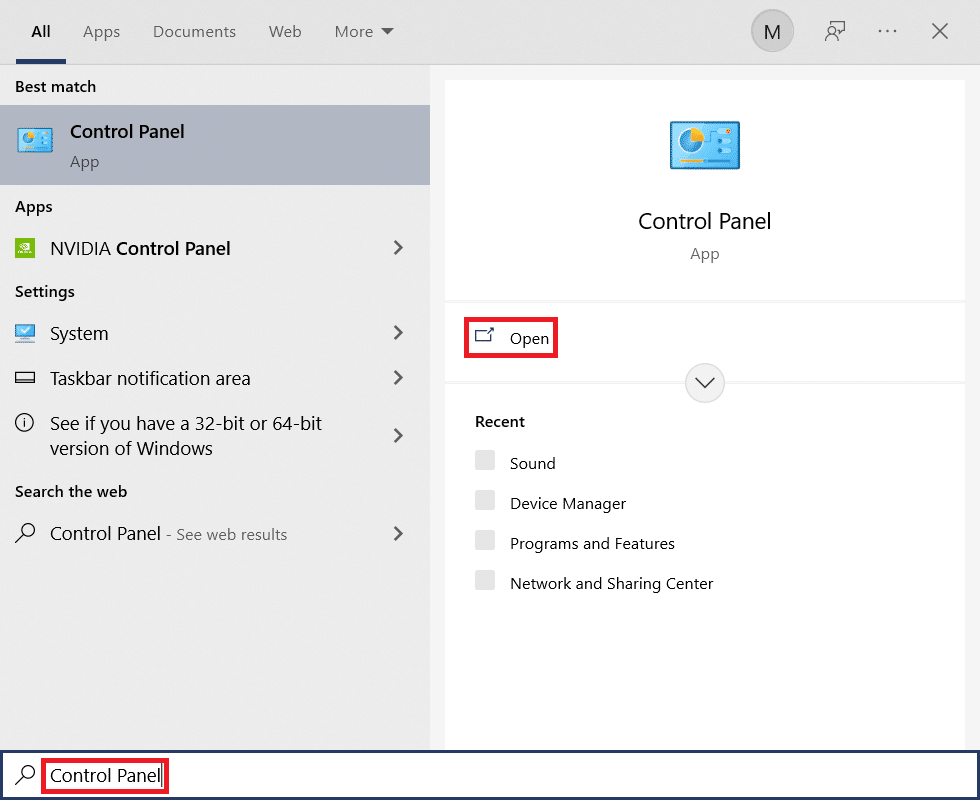
2. Now, select the Programs and Features option as shown highlighted.
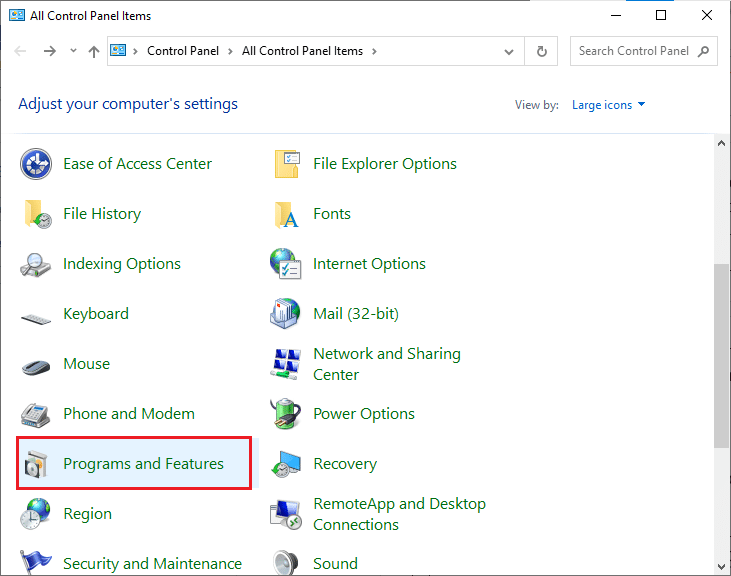
3. Now, on the list, click on Zoom and select the Uninstall option.
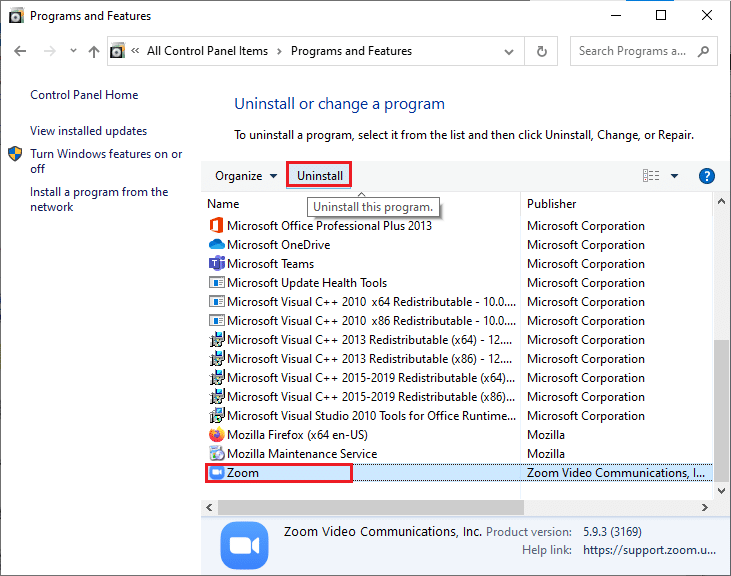
4. Then, confirm the prompt if any, and wait until the app gets uninstalled on your device. Then, reboot your PC.
5. Download Zoom from the official website.
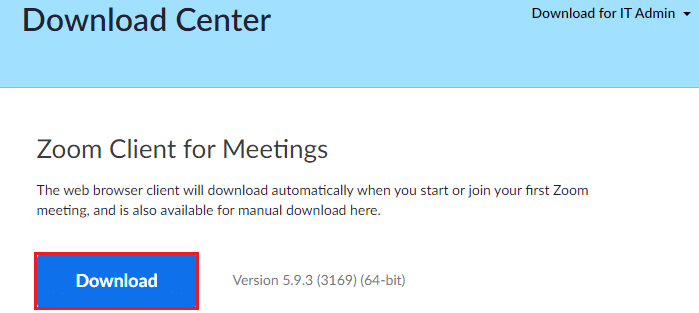
6. Now, navigate to My downloads and launch the ZoomInstaller file.
7. Follow the on-screen instructions to complete the installation on your PC.
Recommended:
We hope that this guide was helpful and you could fix Zoom is unable to detect a camera issue in Windows 10. Let us know which method worked for you the best. Also, if you have any queries/suggestions regarding this article, then feel free to drop them in the comments section.