How to Fix an Overheating Laptop
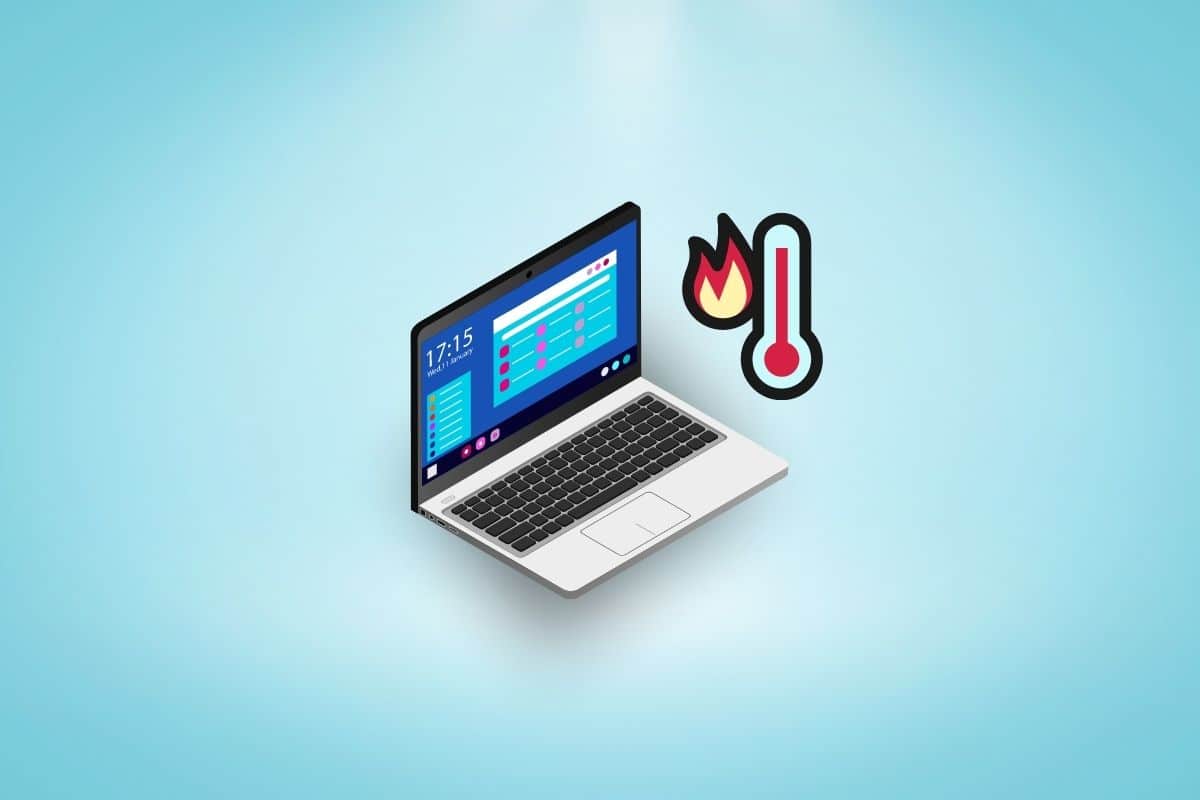
If you are a gamer or a heavy laptop user, once in a while you will run into laptop overheating problems. The heating of a laptop is a normal process. When you run a program, the CPU takes a load, and heat is thrown out of the laptop. Fans close to help CPU exhaust the heat and cool down the system. However, sometimes your laptop may overheat and cause further lagging and physical damage. Overheating can happen due to various reasons, such as too many background applications or a poor-quality laptop charger. If you are having the same issue and can’t figure out how to fix an overheating laptop, this is the perfect guide for you. In this guide, we will discuss reasons and methods to figure out how to reduce heat in laptop Windows 10.
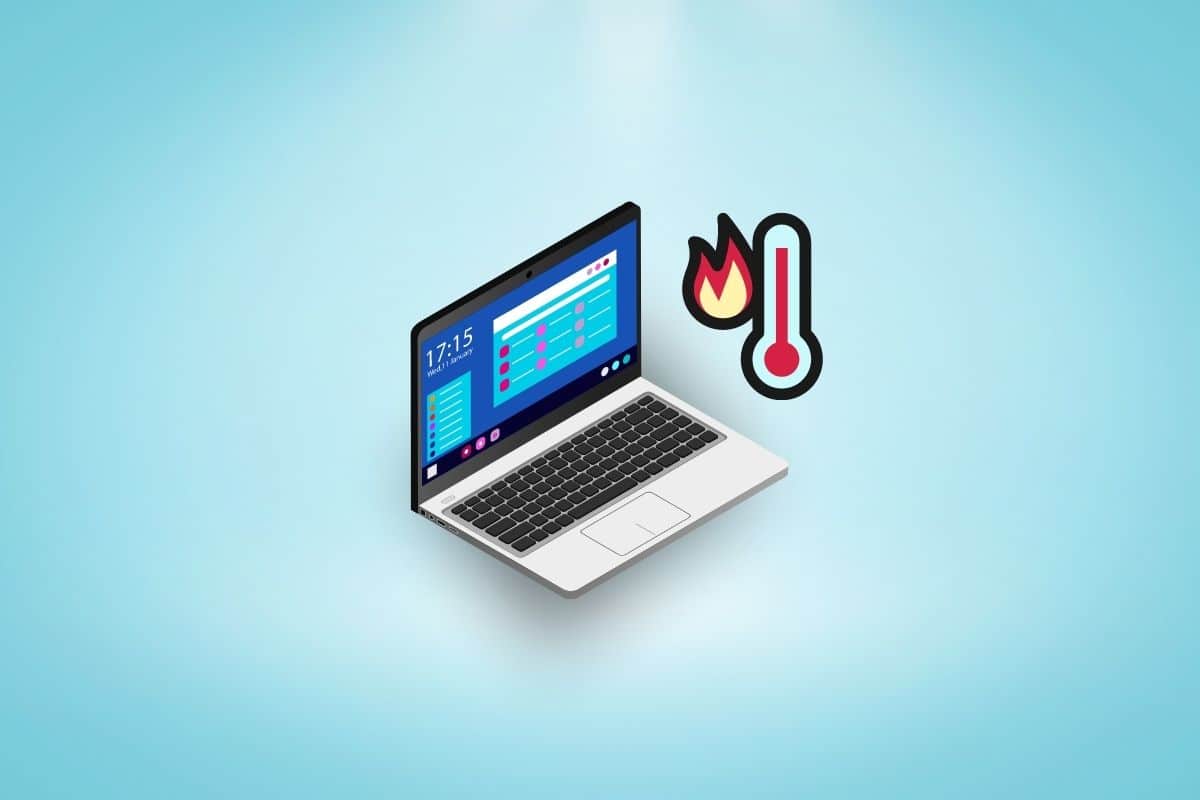
How to Fix an Overheating Laptop
There can be several reasons for overheating issues on laptops. Some of the more common ones are listed here.
- Generally, the dust collected inside your laptop is the most common reason for the overheating issue.
- Damaged wires and hardware components can also cause the laptop to overheat.
- A lag with a laptop and improper booting can also cause the laptop to overheat.
- When the exhaust path is obstructed, you may experience overheating of the laptop.
- An improper charger configuration can also harm your laptop and cause it to overheat.
- Viruses and malware are also considered reasons for overheating the computer.
- Improper laptop internal settings can also cause the laptop to overheat fairly quickly.
- If the thermal paste on your laptop has worn off, you may find your laptop heating quickly.
- An outdated laptop power plan can also be responsible for overheating the laptop.
- An outdated BIOS setting can also cause this issue.
In the following guide, we will discuss methods to figure out how to cool down laptop while gaming.
Method 1: Remove Dust from Laptop
Over time, your laptop may collect a lot of dust that can seep into it and cause various issues. One of the most common reasons for the overheating of a laptop is caused by dust particles that hinder the functions of hardware components. Therefore, if you notice your laptop is overheating quickly, you should thoroughly perform a physical cleanup of the laptop to figure out how to reduce heat in laptop Windows 10.
- You can use an earbud or cotton swabs to clean the outside and inside of the laptop.
- If you are cleaning your laptop from the inside, be very careful around sensitive hardware parts. You don’t want to cause any damage to them.
- Do not use water-based swabs to clean the computer because they can bring moisture to the computer and cause more damage.
If cleaning the laptop for dust does not help the overheating laptop issue and you can’t figure out how to fix an overheating laptop, you can try the next method to cool down laptop while gaming.
Method 2: Troubleshoot Hardware Issues
Sometimes, you may experience overheating issues with your laptop due to certain physical damages. Therefore, make sure that the wires, such as the charging wire, do not have any cuts. You can also inspect your laptop for broken fans and other hardware components. If the laptop is in good shape and no visible physical damage is noticed, you can try the next method to resolve the overheating issues with your laptop.
Method 3: Ensure Laptop Fans are Running
Fans are an important part of the computer’s CPU system. A fan is attached to the motherboard near the CPU in your laptop. When the laptop realizes that it is overheating, fans cool the system down to avoid lagging and other damage to the machine. However, if for any reason the fan has become damaged or stuck, your laptop may overheat quickly. Therefore, it is important to check with fans to figure out how to cool down laptop while gaming. To determine the laptop fan’s state, you will have to perform a physical check.
- Make sure the laptop fan is working fine during the shutdown and power on processes.
- If you do not hear the whirling sound of the fan, it may have gotten stuck.
- With the help of a flashlight, examine the fan and look for possible damage.
- If you can’t figure out why the fan is not working, reach out to a service center for repairs.
If this method does not help, and you continue to have the same issue, move on to the next method and figure out how to reduce heat in laptop Windows 10.
Method 4: Shut Down Laptop
If your computer is suddenly overheating and programs and applications are lagging, and you don’t know how to fix an overheating laptop issue. You should consider shutting down your laptop for a while. Sometimes, when your laptop is running high-power programs and experiencing lags, it can overheat quickly.
1. Click Start on your laptop.
2. Now, click the power icon.
![]()
3. Here, click on Shut down.
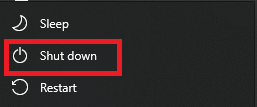
4. Wait for the laptop to shut down completely.
5. Wait for a few minutes and let the laptop cool down.
6. Power on your laptop.
Also Read: Fix Software Reporter Tool High CPU Usage in Windows 10
Method 5: Improve Airflow
One of the main reasons for overheating issues with laptops is obstructed airflow. There can be various factors that can cause airflow obstructions on your laptop. Because the laptop’s internal hardware components are placed nearby, maintaining a continuous airflow is important to avoid any physical damage and lagging issues and to figure out how to cool down the laptop while gaming.
- The vents of a laptop are usually placed on the bottom, so placing your laptop on a blanket or sofa that can obstruct the airflow will cause overheating issues.
- It is important to place your laptop on a flat, hard surface, such as a table.
- Sometimes a wrong laptop protective case can also obstruct airflow exhaust from the air vents, so if you’re using any such case, try replacing it.
- Another way to prevent overheating of the laptop is to avoid using it in a hot environment, for example, in direct sunlight.
If this is not the case, and you can’t figure out how to reduce heat in laptop Windows 10, move on to the next method.
Method 6: Use Original Laptop Charger
Always make sure that you are using the original charger to charge the laptop. If you are using a third-party compatible charger, you should consider replacing it with an original one or a charger from a certified manufacturer. If you are using the original charger and don’t know how to fix an overheating laptop, move on to the next method.
Method 7: Use Laptop Cooling Pad
Although all laptops come with an internal CPU cooling fan, buying an external cooling pad for your laptop may help with better ventilation and cooling of your machine while charging and performing heavy tasks. A laptop cooling pad is a laptop accessory that provides additional cooling support to help the laptop run programs smoothly. However, you should be careful while picking a cooling pad for your laptop, as there can be various designs in the market that may not support your laptop model.
Method 8: Run Malware Scan
Sometimes, the overheating and lagging of a laptop can be caused by malware or a virus. If your laptop has been exposed to a virus, you may want to run a scan to remove it. If you are not sure how to perform a virus and malware scan on your laptop, you can check out How do I Run a Virus Scan on my Computer? and How to Remove Malware from your PC in Windows 10 guides to resolve overheating and other issues.
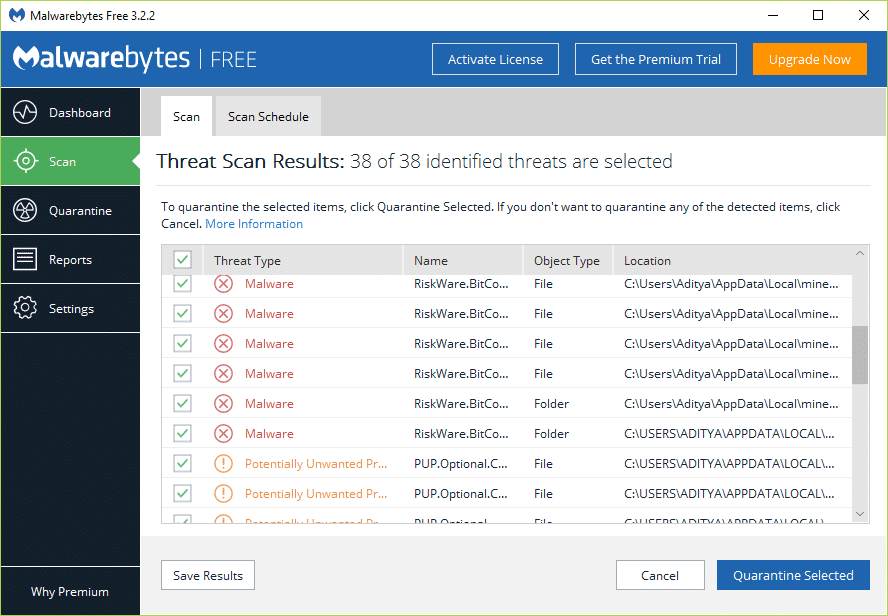
Also Read: Fix Malwarebytes Not Updating in Windows 10
Method 9: Update Windows
If your Windows has not been updated in a while, you may find various problems while running programs on your computer. The lagging of programs can also cause overheating in laptops. Therefore, if your laptop is overheating continuously, you may want to check for the latest Windows updates for your laptop. If you don’t know how to install the latest updates on your laptop, you can check out the How to Download and Install Windows 10 Latest Update guide to follow the steps for updating Windows.
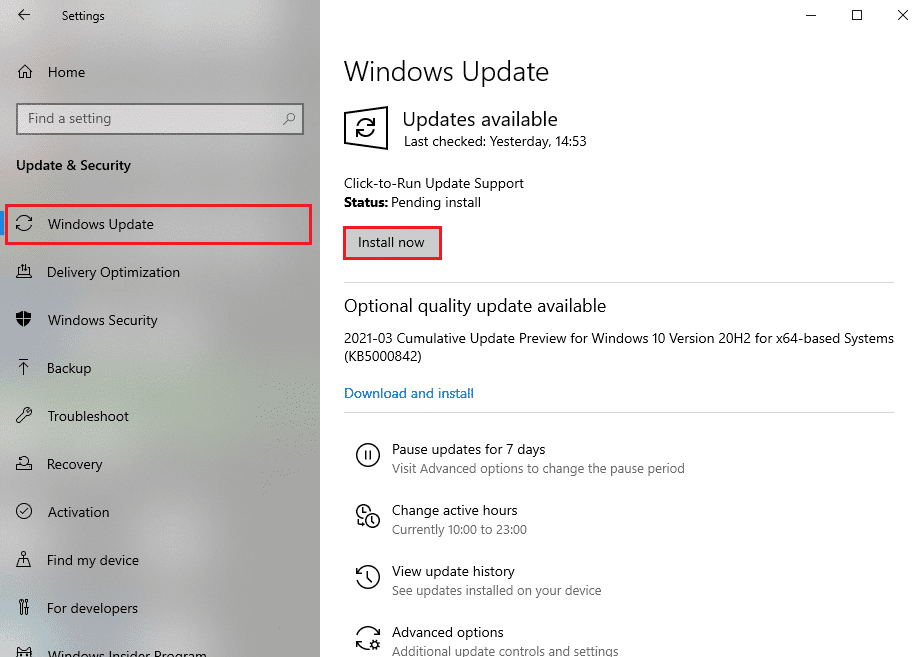
Method 10: Run Power Troubleshooter
Sometimes the laptop overheating issue can be caused by malfunctioning software on your laptop. If this is the case, then you can consider running the power troubleshooter menu to fix the software issues. You can follow these simple steps to run the troubleshooter on your laptop.
1. Press Windows + I keys simultaneously on your laptop to open Settings.
2. Here, select Update & Security.
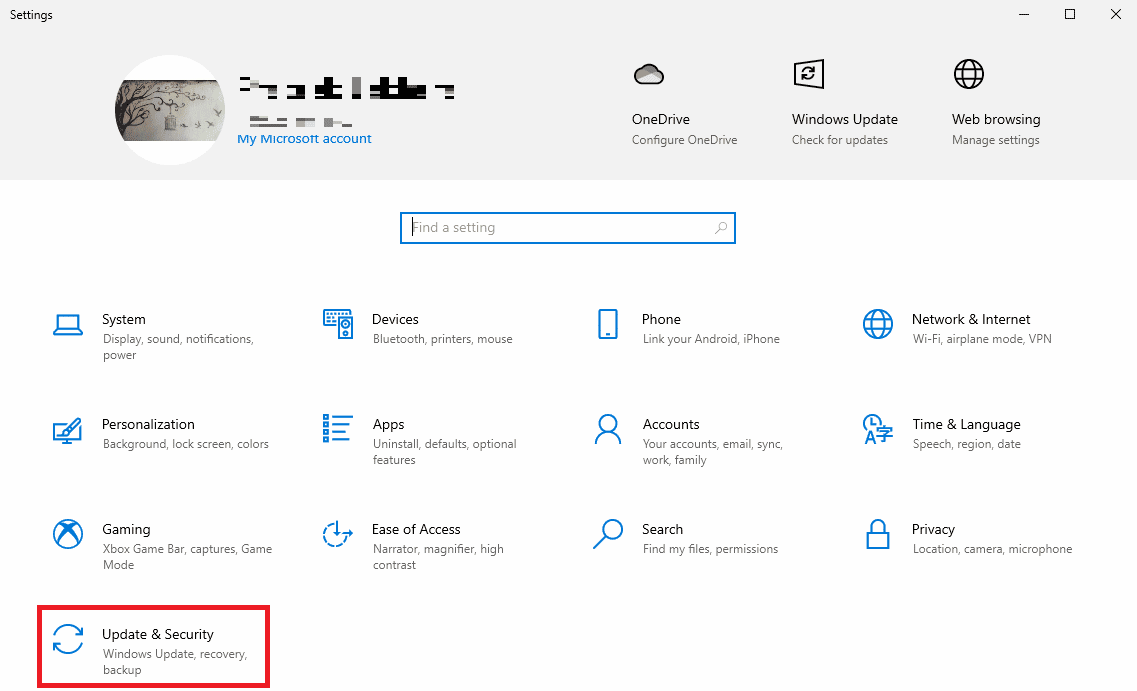
3. Now, navigate to Troubleshoot.
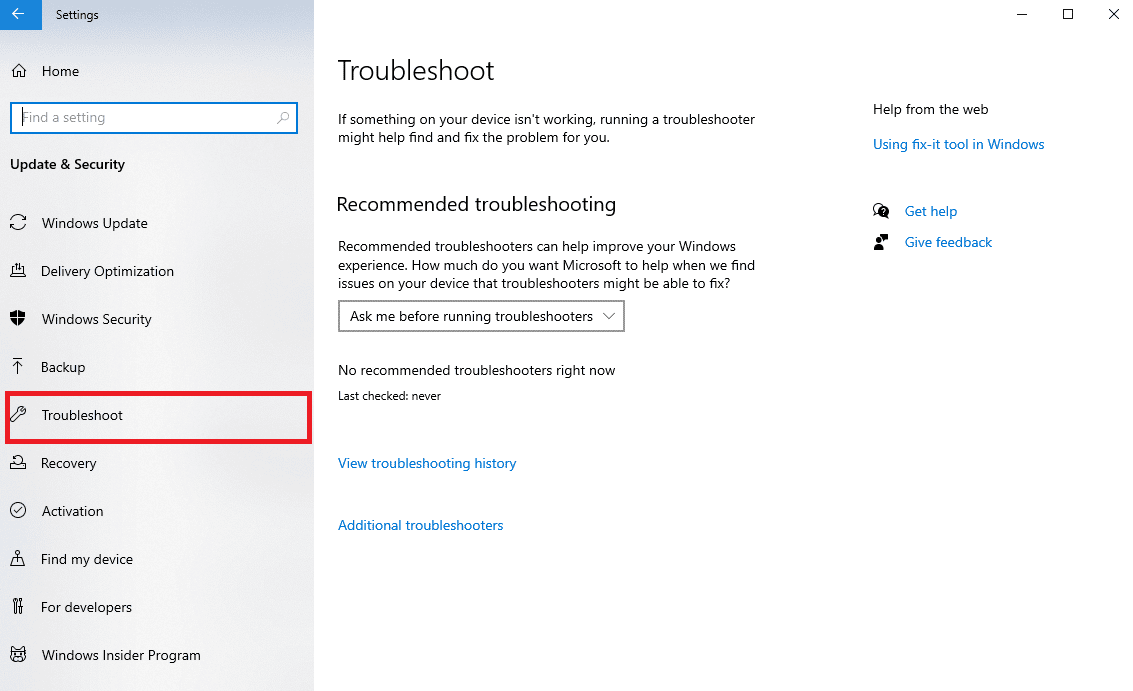
4. Here, locate and select Power, and then click on Run the troubleshooter.
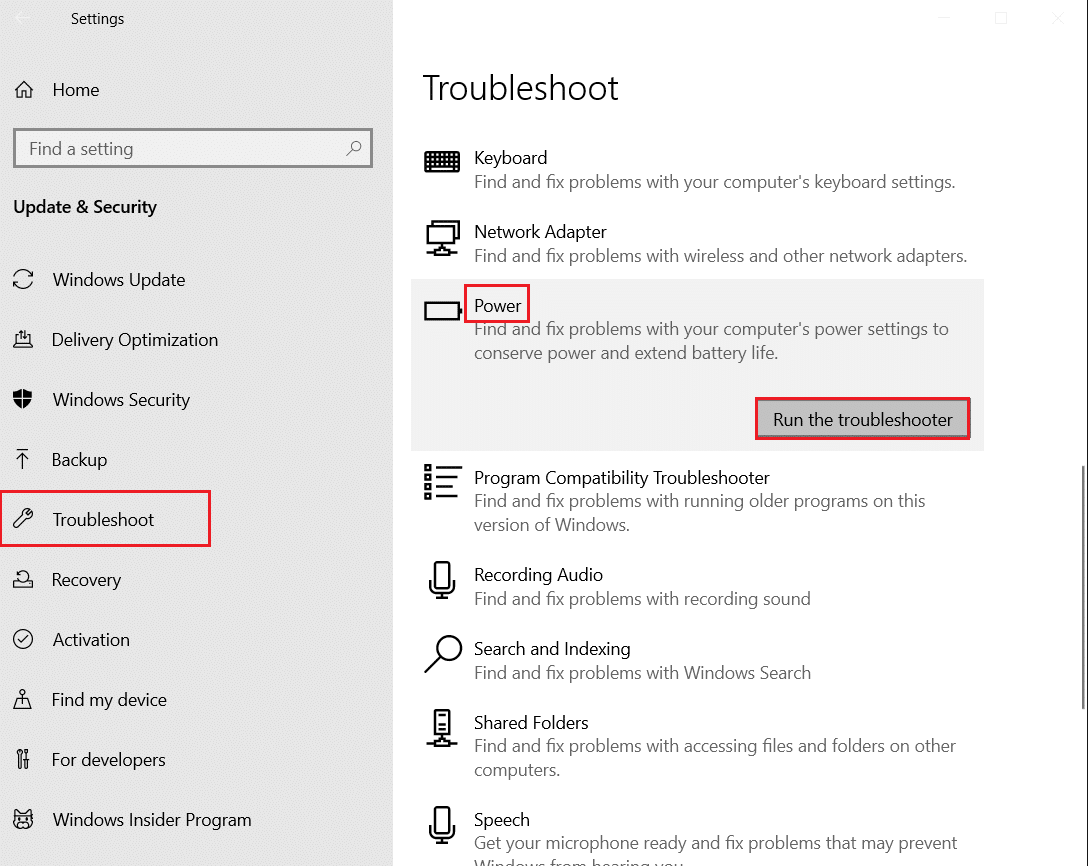
5. Wait for the troubleshooter to detect problems and follow the on-screen instructions to apply the fix.
Also Read: 7 Best GPU Temperature Monitor Tools
Method 11: Modify Internal Settings
If you are using your laptop extensively, your laptop may get overburdened by everyday usage. You can try to recalibrate laptop settings to enhance the resource load and reduce overheating of the laptop. To recalibrate your laptop, you can use the power-saving mode on your laptop. You can also tone down other system settings, such as brightness and resolution, to increase efficiency and avoid overheating the laptop.
Method 12: Close Unnecessary Browser Tabs
If you have opened multiple tabs on your browser at once, you may experience lagging issues on your computer. Browsers are also some of the most power-consuming computer programs and can cause your laptop to overheat pretty quickly. Therefore, it can be a good idea to close all the unnecessary browser tabs on your laptop to fix the overheating issues.
Method 13: Stop High CPU Power Consuming Programs
Various programs on your laptop may use a lot of CPU power to function. High CPU function can cause various issues on your computer, such as lagging and overheating. This is a serious issue and can damage your laptop. Therefore, if you notice lagging and overheating issues because of background applications and can’t figure out how to reduce heat in laptop Windows 10, it may be a good idea to close these programs to fix how to cool down laptop while gaming issue. If you are not sure how to stop background programs on your computer, you can check out the How to End Task in Windows 10 guide to safely close background programs.
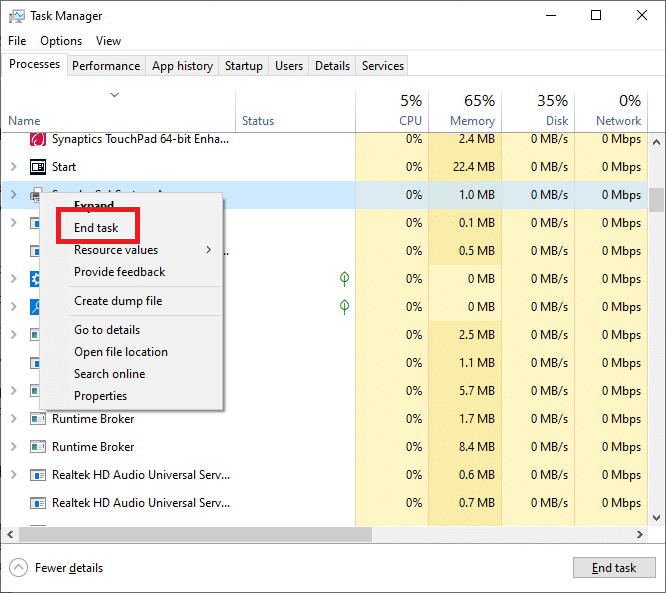
Method 14: Replace CPU Thermal Paste
Your laptop uses thermal paste to pass on the heat generated by the CPU. This is a standard cool-down procedure for any laptop. Sometimes, the thermal paste may wear off and cause an overheating problem on your laptop. To resolve this issue, you will have to replace the CPU thermal paste on your laptop. You may have to reach out to a professional to get the thermal paste replaced on your laptop. If this method does not help and you don’t know how to fix an overheating laptop, try the next method to cool down laptop while gaming.
Also Read: Fix Power Surge on the USB Port in Windows 10
Method 15: Modify Laptop Power Plan Settings
Changing the power plan on your laptop can sometimes fix overheating issues. Changing the plan allows you to control power consumption on your laptop, which in turn can resolve the overheating issues. You can use the following steps to modify the laptop power plan.
1. Hit the Windows key, type Control Panel, then click on Open.

2. Set View by > Category, then click on Hardware and Sound.
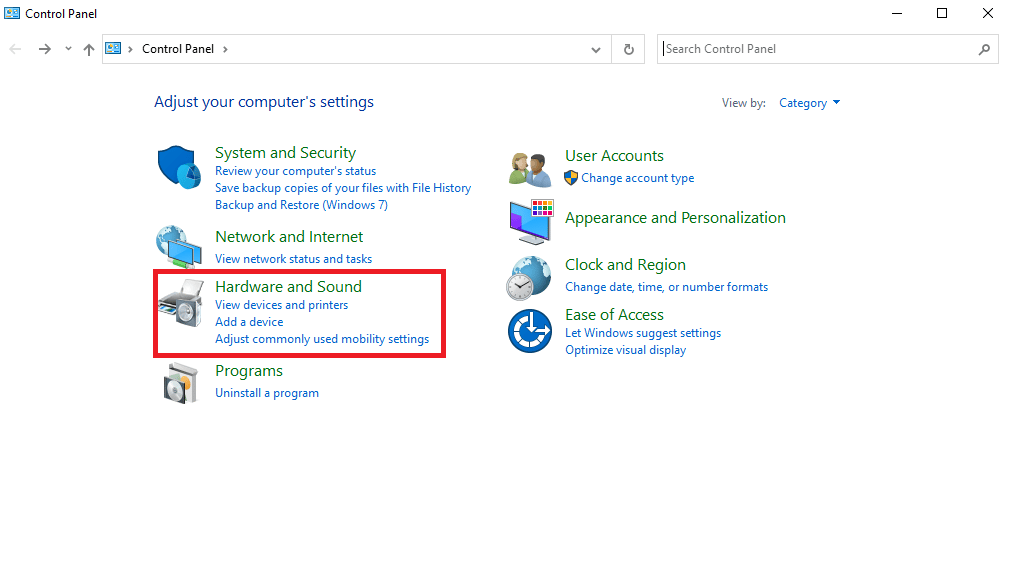
3. Now, click on Power Options.
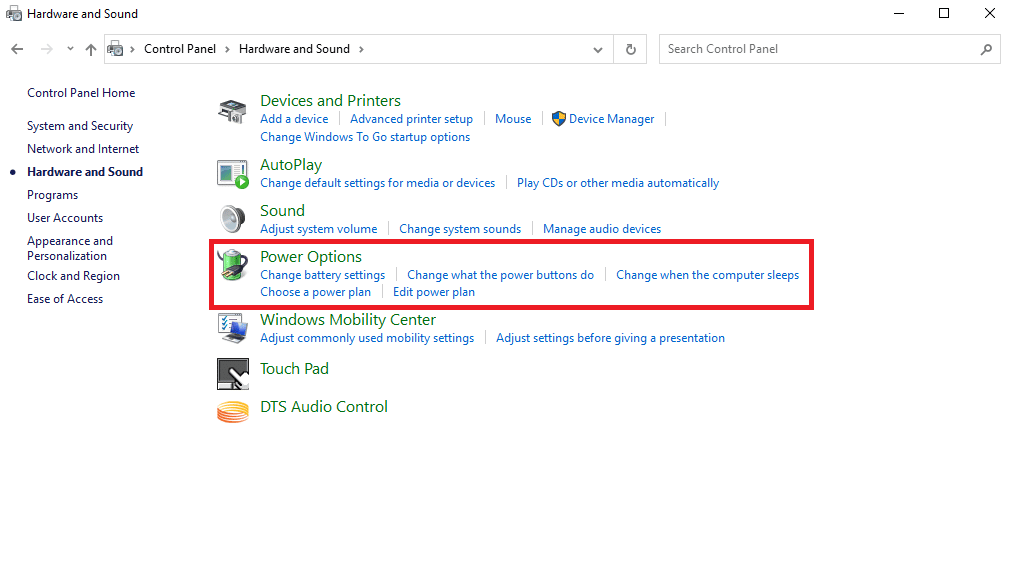
4. Here, click on Change plan settings to make the required changes.
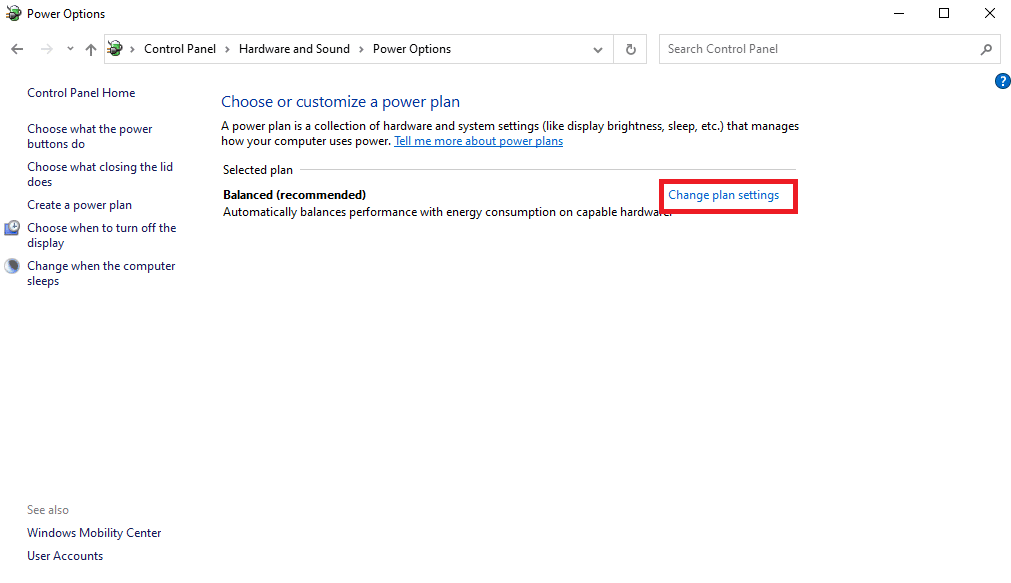
Method 16: Update BIOS Settings
Maintaining the laptop’s temperature is one of the basic functions of BIOS. When BIOS senses a major change in laptop temperature, it makes the required adjustments to cool the system down. However, if the BIOS settings are not proper, you may run into various issues, such as overheating of the laptop. If you are not sure how to access BIOS on your laptop, you can check out the 6 Ways to Access BIOS in Windows 10 (Dell/Asus/ HP) guide to safely access the BIOS window on your laptop. You can also update your laptop’s BIOS to fix the overheating issues. You can update Dell, Lenovo, and HP laptops’ BIOS by visiting the official links.
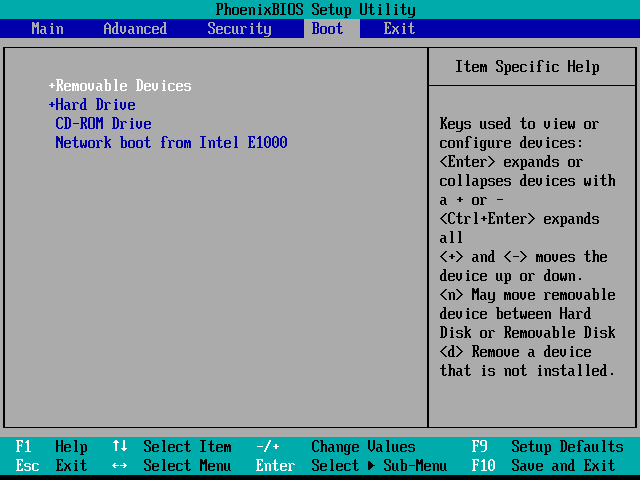
Hence, you can try these methods to cool down laptop while gaming.
Frequently Asked Questions (FAQs)
Q1. Why is my laptop overheating?
Ans. There can be several reasons for laptop overheating, such as a poor-quality charger, or fan malfunction issues.
Q2. Can I fix overheating issues with my laptop?
Ans. Yes, generally, basic cleaning of the laptop can fix this issue. You can also try to power off the laptop for a few minutes to resolve overheating issues.
Q3. Can the background program cause the laptop to overheat?
Ans. Yes, if you are running high-power-consuming programs in the background, they can cause a laptop to overheat and malfunction.
Q4. How do I clean dust from my laptop?
Ans. You can use an earbud or a cotton swab to carefully clean your laptop to remove dust particles.
Q5. Can dust cause the laptop to overheat?
Ans. Yes, when a lot of dust is collected in your laptop, it can cause the system to overheat.
Recommended:
We hope this guide was helpful to you and you were able to figure out how to fix an overheating laptop issue. Let us know which method worked for you. If you have any suggestions or queries for us, please let us know in the comment section.