How to Automatically Delete Spam Emails In Gmail
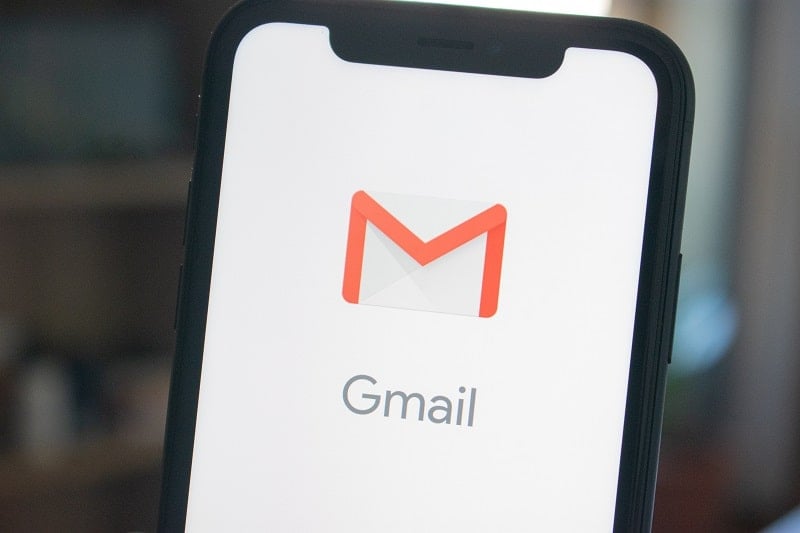
Do you want to delete spam emails automatically without even reading or opening? Don’t worry using a Gmail filter you can automatically delete spam emails from Gmail inbox. Read along to know more.
Gmail is unarguably one of the most used email service providers in the world. Many people use it for personal use as well as to run their businesses. It allows customizations and being free to use; it remains the most popular email service provider within the users.
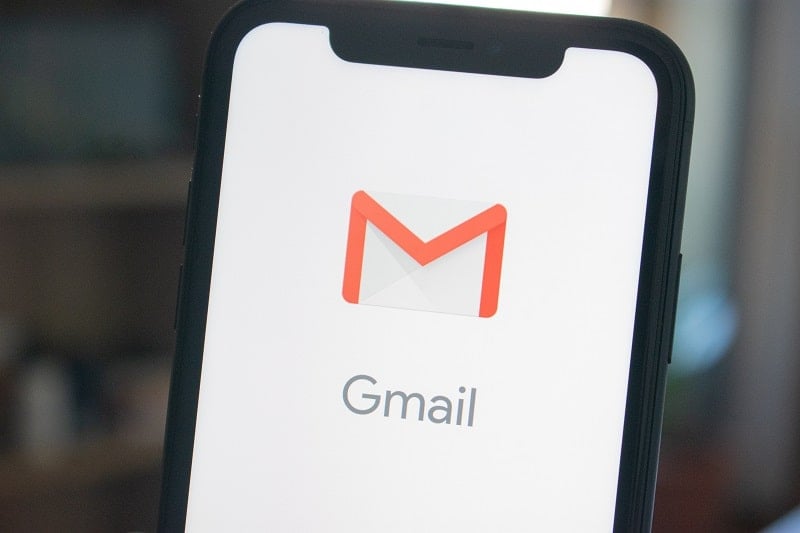
Either you subscribed to some janky subscription that is used to cater personalized advertisements for money, or your Mail ID data was sold by some service to create mailing lists for funky newsletters and other emails. Both ways or even a few other things may lead you to receive some emails in your Gmail inbox that you do not want. These are Spam mails. Spam emails can contain misleading information, click baits to fool you into losing money or even some viruses that can attack the system you are using the Mail Service on. Spam mails are pretty much automatically identified by most of the Mail Service providers, and they do not appear in your inbox unless you mark them as not spam. They are automatically moved into the Spam folder.
One thing you might want, if you are a Gmail user either on the web or on your mobile phone, is to get rid of the annoying spam emails that you keep receiving. Even though the spam filters by Google are good enough, you still have to go in the spam folder manually to get rid of the spam mails you have received. Gmail, by default, deletes spam mail after they have been in the spam folder for more than 30 days. But in the meanwhile, they use up your precious space and sometimes while checking spam mails you might end up opening some of them which is not recommended. To get rid of all that mess, you can create custom filters for Gmail to automatically delete all the spam mail. How? Let’s find out.
How to Automatically Delete Spam Emails in Gmail
Here is one of the easiest methods to get rid of the annoying spam emails from your Gmail account. Just follow the below step-by-step approach to do so:
1. Open Gmail on your favorite browser and log into your Gmail account with the username and password. If you have enabled the two-step verification for your account, enter the one-time Password received via call/SMS or click on the notification on your phone to confirm the login.
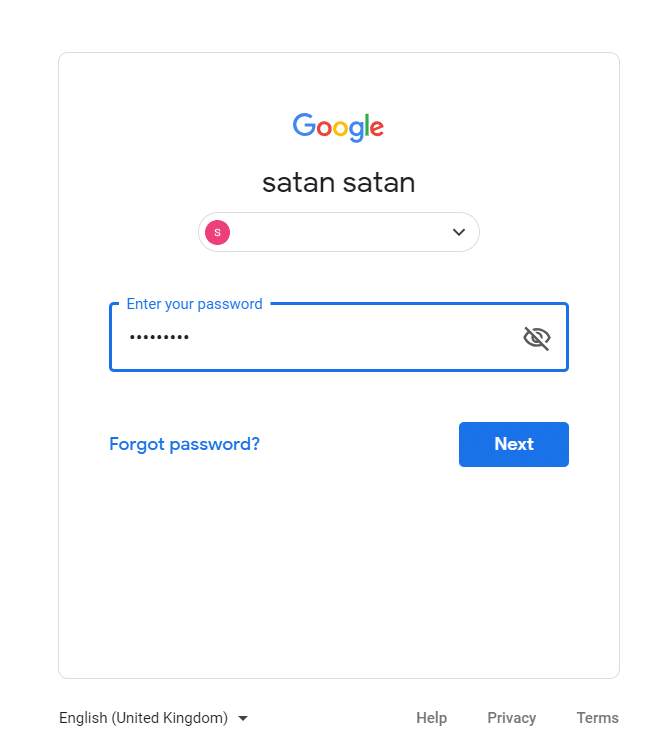
2. Click on the Gear-like symbol located near the upper right corner of the mail list.
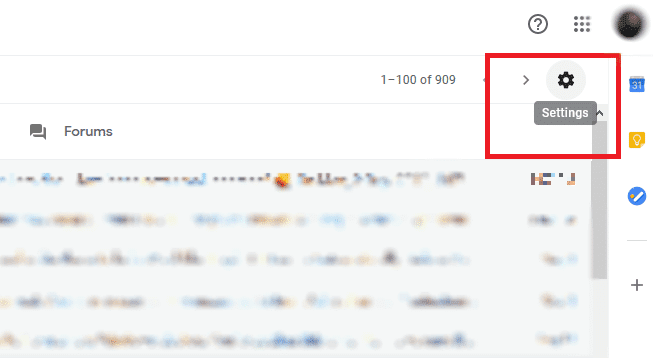
3. Once the menu opens, click on the Settings option, generally located above the Theme option in the latest version of Gmail Web Client for most modern browsers.
![]()
4. On the Settings page, switch to the Filters and Blocked Addresses tab. It will be the fifth tab from the left, located near the center of the window.
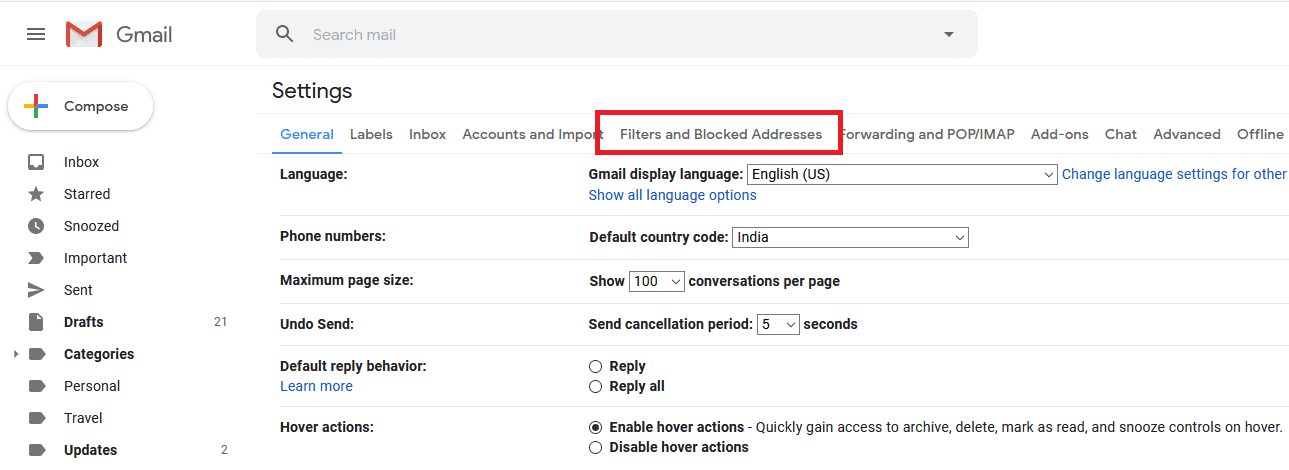
5. Click on Create a New Filter option. A popup box with the search criteria will open.
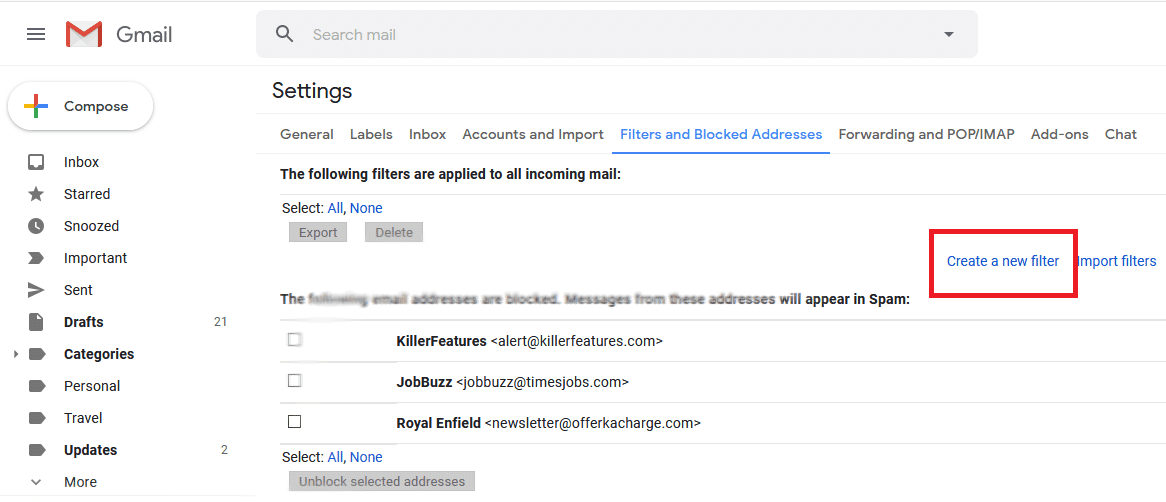
6. In the “Has the words” field, put “is:spam” without the quotes. Doing so will create a filter for all the emails that have been labeled as spam by Google’s Spam Algorithm. The is: keyword is used here to specify the folder that the conversation will be found in. You can use in: trash for selecting the mail in the trash folder and so on.
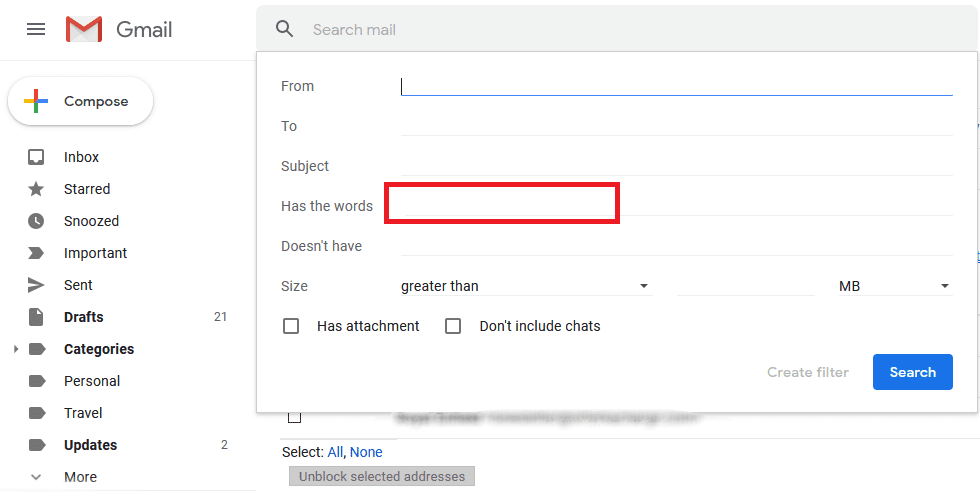
7. Once you click on the Create Filter button, the filter to select spam emails from your Gmail account is set. It will be applied to all the spam emails. Now to choose the action of deleting when a particular email has been classified as spam, checkmark Delete it option from the list. You can also choose to automatically archive the spam emails, by checking the first option that says Skip the Inbox (Archive it). The options include Mark as Read, Star it, Always mark it as important among others that you can use for creating more such filters for other use cases.
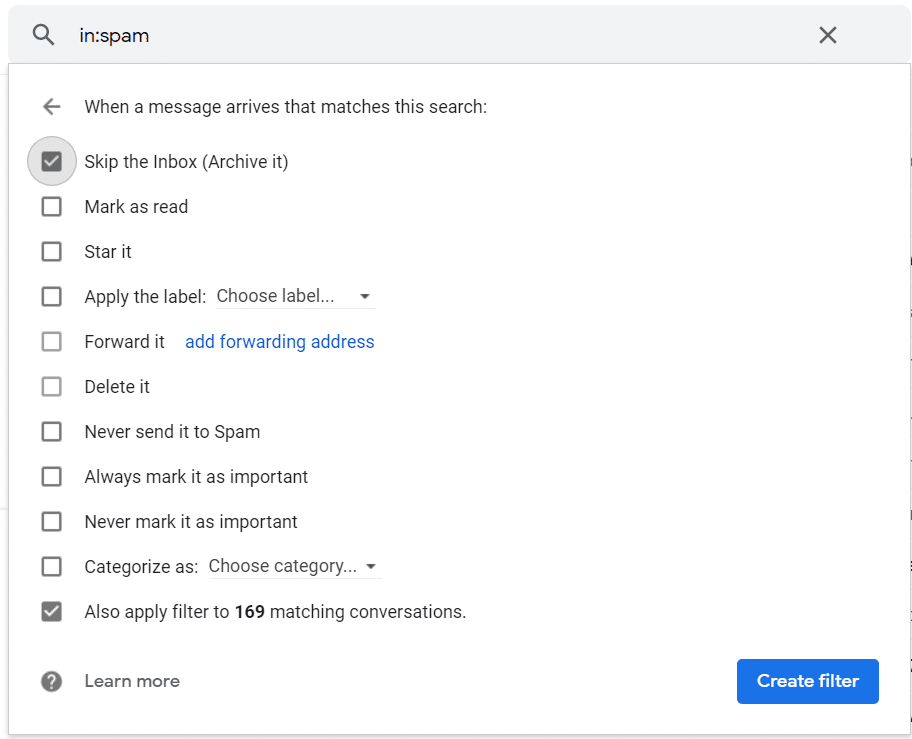
Also Read: Logout of Gmail or Google Account Automatically (With Pictures)
8. If you wish to delete the existing spam emails along with the new incoming ones, you need to checkmark Also apply the filter to X matching conversations option. Here, X denotes the number of conversations or emails already in your inbox that match the criteria.
9. Click on the Create Filter button to create the filter. Now every email that has been marked as spam by the Google Algorithm or mails that you have previously marked as spam will be automatically deleted.
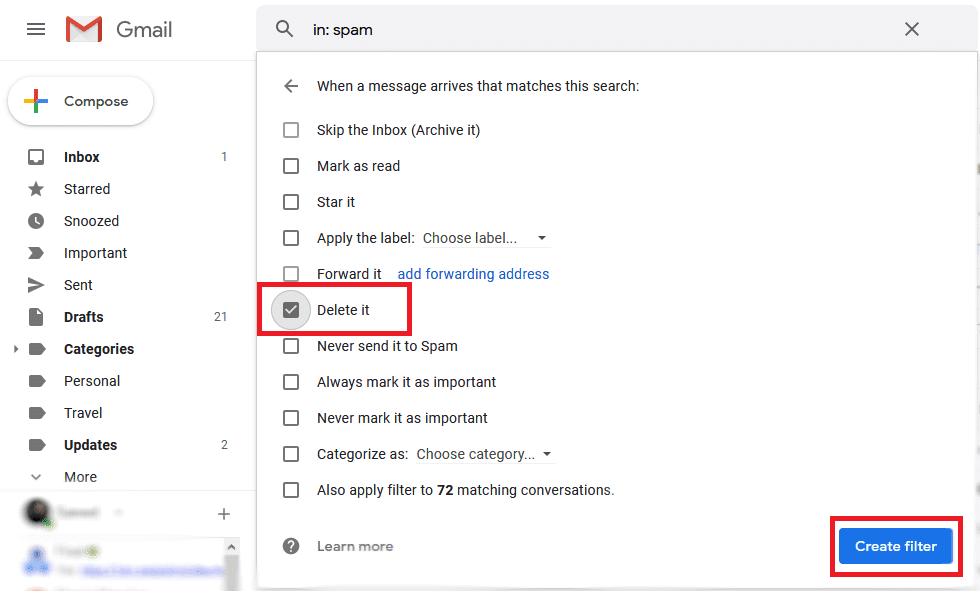
Using Gmail is quite simple, but with the customizations it offers and the tweaks you can do to make the best use of Gmail, it is not a surprise why it is the most used email service worldwide. Not only the UI is clean and elegant, the options to create various filters and assign actions that you want to each one of the filters and much more make it intuitive and user-friendly.
I hope using the above method you will be able to automatically delete spam emails in Gmail. But if you still have any queries regarding this tutorial feel free to ask in the comment section.