4 Ways to Fix Windows Store Not Working
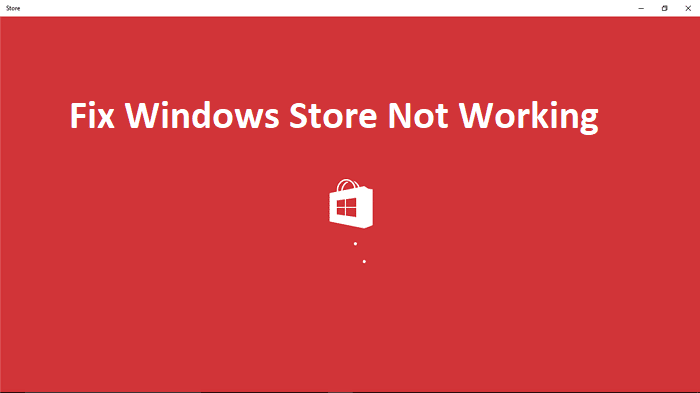
Windows Store is one of the most controversial features as it has many bugs that are annoying users since day one. Now Windows Store is a very good feature Microsoft has introduced since the inception of Windows 8, but they have failed to live up the expectation as most of the time Windows Store doesn’t work, it simply won’t open or even if it opens you won’t be able to download anything from Windows Store.
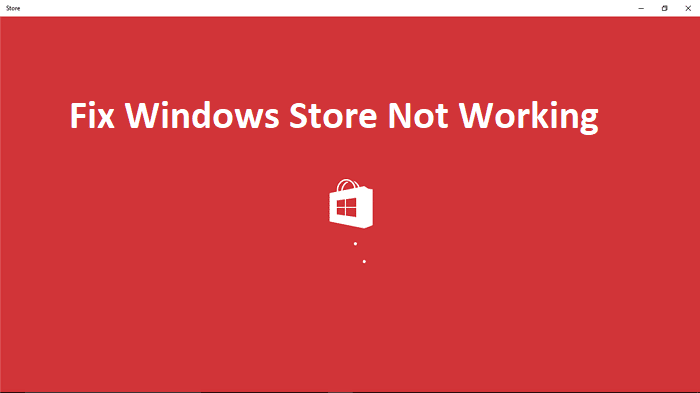
Another problem where users keep seeing the loading circle while opening the Windows Store and it just gets stuck there for a very long time. I mean C’mon, how hard is it for Microsoft to fix this issue? Yeah, they have many things on their plate, but they might be focusing more on User experience a lot more than new releasing new features. Anyway, without wasting any more time, let’s see how to actually Fix Windows Store Not Working issue in Windows 10 with the below-listed troubleshooting guide.
4 Ways to Fix Windows Store Not Working
Make sure to create a restore point just in case something goes wrong.
Method 1: Re-register Windows Store
1. In the Windows search type Powershell then right-click on Windows PowerShell and select Run as administrator.

2. Now type the following in the Powershell and hit enter:
Get-AppXPackage | Foreach {Add-AppxPackage -DisableDevelopmentMode -Register "$($_.InstallLocation)AppXManifest.xml"}

3. Let the above process finish and then restart your PC.
This should Fix Windows Store Not Working but if you’re still stuck on the same error, continue with the next method.
Method 2: Clear Windows Store Cache
1. Press Windows Key + R then type wsreset.exe and hit enter.
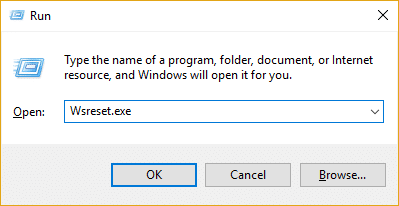
2. Let the above command run which will reset your Windows Store cache.
3. When this is done restart your PC to save changes.
Method 3: Run Windows Store Troubleshooter
1. Go to this link and download Windows Store Apps Troubleshooter.
2. Double-click the download file to run the Troubleshooter.
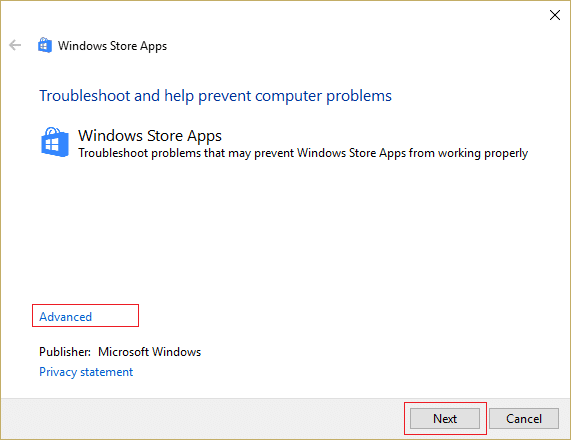
3. Make sure to click on Advanced and checkmark “Apply repair automatically.”
4. Let the Troubleshooter run and Fix Windows Store Not Working.
5. Now type troubleshooting in the Windows Search bar and click on Troubleshooting.

6. Next, from the left window, pane select View all.
7. Then, from the Troubleshoot computer problems list select Windows Store Apps.
8. Follow on-screen instruction and let the Windows Update Troubleshoot run.
9. Restart your PC and again try to install apps from Windows Store.
Method 4: Make sure Windows is up to date
1. Press Windows Key + I then select Update & Security.
![]()
2. Next, again click Check for updates and make sure to install any pending updates.

3. After the updates are installed reboot your PC.
Recommended:
That’s it you have successfully Fix Windows Store Not Working in Windows 10 but if you still have any questions regarding this post then feel free to ask them in the comment’s section.