Fix Android Apps Closing Automatically by Themselves
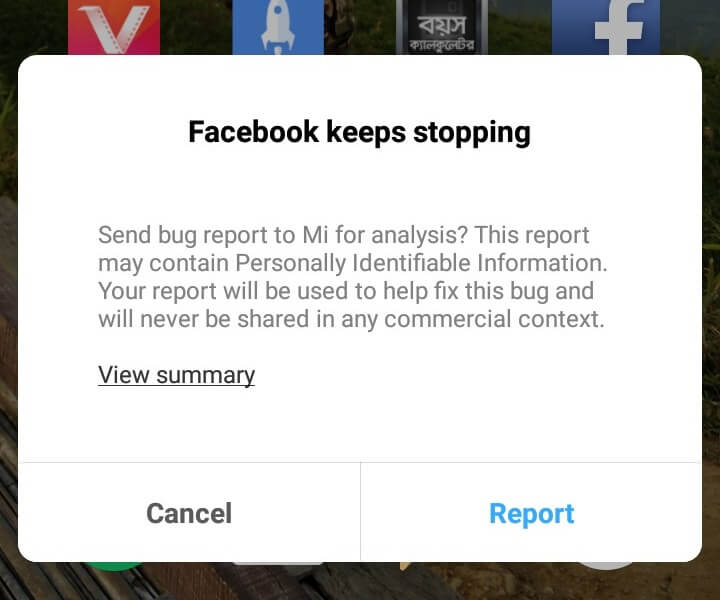
Apps form the backbone of Android. Every function or operation is executed through some app of the other. Android is blessed with an extensive library of useful and interesting apps. Starting from basic utility tools like calendar, planner, office suite, etc. to high-end multiplayer games, you can find everything on Google Play Store. Everyone has their own set of apps that they prefer to use. Apps play a major play in providing a truly personalized and unique experience for every Android user.
However, app-related issues are quite common, and every Android user experiences them sooner or later. In this article, we are going to discuss one such common problem that occurs with almost every app. Irrespective of how popular the app is or how highly rated it is, it will malfunction at times. Androids apps often close automatically while you are using it, and this is a frustrating and annoying error. Let us first understand the reason behind app crashes, and then we will move on to the various solutions and fixes for this problem.
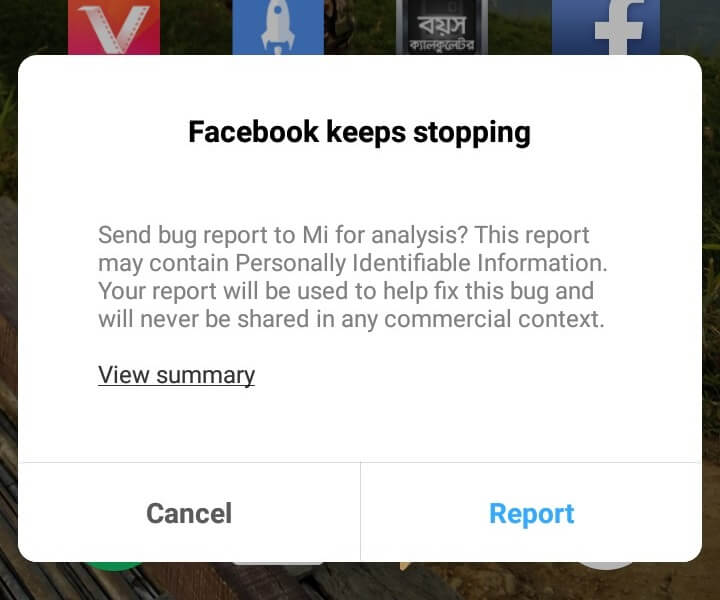
Understanding the App Crashing Problem
When we say that an app is crashing, it simply means that the app suddenly stops working. Multiple reasons might cause an app to close abruptly. We are going to discuss these reasons in some while but before that, let’s understand the chain of events that leads to an app crashing.
When you open an app and begin using it, the only condition in which it will automatically close is when it encounters an unexpected signal or unhandled exception in Windows 10 or Android.. At the end of the day, every app is multiple lines of code. If somehow the app runs into a situation, the response for which is not described in the code, the app will crash. By default, whenever an unhandled exception occurs the Android operation system shuts down the app, and an error message pops up on the screen.
What are the main reasons behind an App closing automatically?
As mentioned earlier, multiple reasons cause an app to crash. We must understand the potential causes of an app crash before trying to fix it.
- Bugs/Glitches – When an app begins to malfunction, the usual culprit is a bug that must have made its way into the latest update. These bugs interfere with the normal functioning of the app and give rise to various kinds of glitches, lags and in extreme cases, causes the app to crash. As a result, app developers constantly release new updates from time to time to eliminate these bugs. The only way to deal with bugs is to keep the app updated to its latest version as it contains bug fixes and prevents an app from crashing.
- Network Connectivity Issue – The next common reason behind an app automatically closing is poor internet connectivity. Most of the modern Android apps require a stable internet connection to work properly. If you are switching from mobile data to Wi-Fi while the app is running, it might cause the app to close automatically. This is because, during the switch, the app suddenly loses internet connectivity, and this is an unhandled exception that causes an app to crash.
- Low Internal Memory – Every Android smartphone comes with a fixed internal storage capacity. With time this memory space gets filled with system updates, app data, media files, documents, etc. When your internal memory is running out or is critically low, it might cause certain apps to malfunction and even crash. This is because every app needs some space to save runtime data and reserves a certain section of the internal memory while it is in use. If the app is unable to do so because of low available internal storage space, then it leads to an unhandled exception, and the app closes automatically. Therefore, it is always advisable to keep 1GB of internal memory free at all times.
- Excessive load on CPU or RAM – If your Android device is a little old, then the latest game that you just downloaded might be more than it can handle. Apart from that, multiple apps running in the background takes a heavy toll on the processor and the RAM. In this situation, when an app does not get the required processing power or memory, it crashes. Due to this reason, you should always close background apps to free up the RAM and reduce CPU usage. Also, make sure to check the system requirements of every app or game before installing it on your device.
See Also:
8 Ways to Fix Poor Connection Error in Clubhouse
15 Best App to Restore Old Photos Android List
Fix Can’t Take Screenshot Due to Security Policy
Fix Registry Editing Has Been Disabled by Your Administrator Error
17 Best Free Font Apps for Android Smartphone Users
How to Fix Android Apps Closing Automatically Themselves
As discussed in the previous section, several reasons might cause an app to close automatically. While some of these are simply because your device is old and unable to run modern apps properly and there is no alternative other than upgrading to a new device, others are software-related bugs that can be fixed. In this section, we are going to discuss some simple fixes that will help you to fix the problem of apps closing automatically by themselves.
Method 1: Restart your Device
Irrespective of how serious the problem looks, sometimes a simple restart or reboot is enough to solve the problem. Before we proceed to other complicated solutions, give the good old “turning off and on again” trick a try. When an app keeps crashing, come back to the home screen, and clear the app from the Recent apps section and then restart your device. Tap and hold the power button until the power menu pops up on the screen. After that, tap on the Restart button. Once the device reboots, try opening the same app that crashed last time and see if it works properly or not.
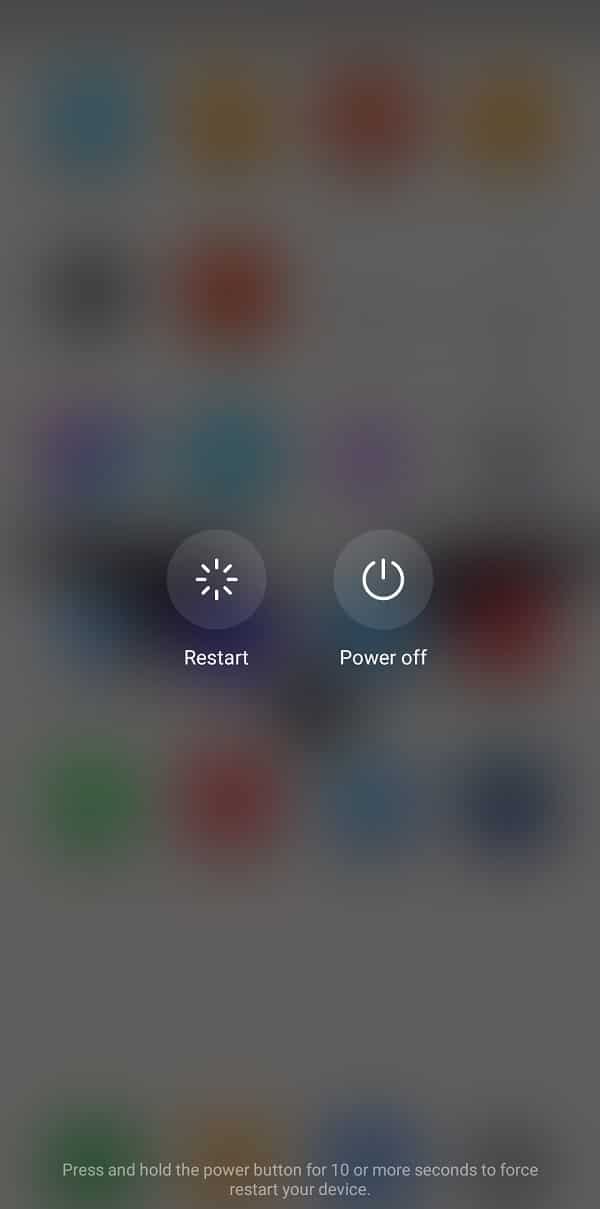
Method 2: Update the App
As mentioned earlier, the presence of bugs in an app can cause it to close automatically. The only way to eliminate bugs is to update the app. Every new update released by the developer not only come with bug fixes but also optimize the app’s performance. This reduces the load on CPU and memory. Therefore, it is always advisable that you keep your apps updated to the latest version. Follow the steps given below to see how.
1. Go to the Playstore.
2. On the top left-hand side, you will find three horizontal lines. Click on them.

3. Now click on the “My Apps and Games” option.

4. Search for the app and check if there are any pending updates.
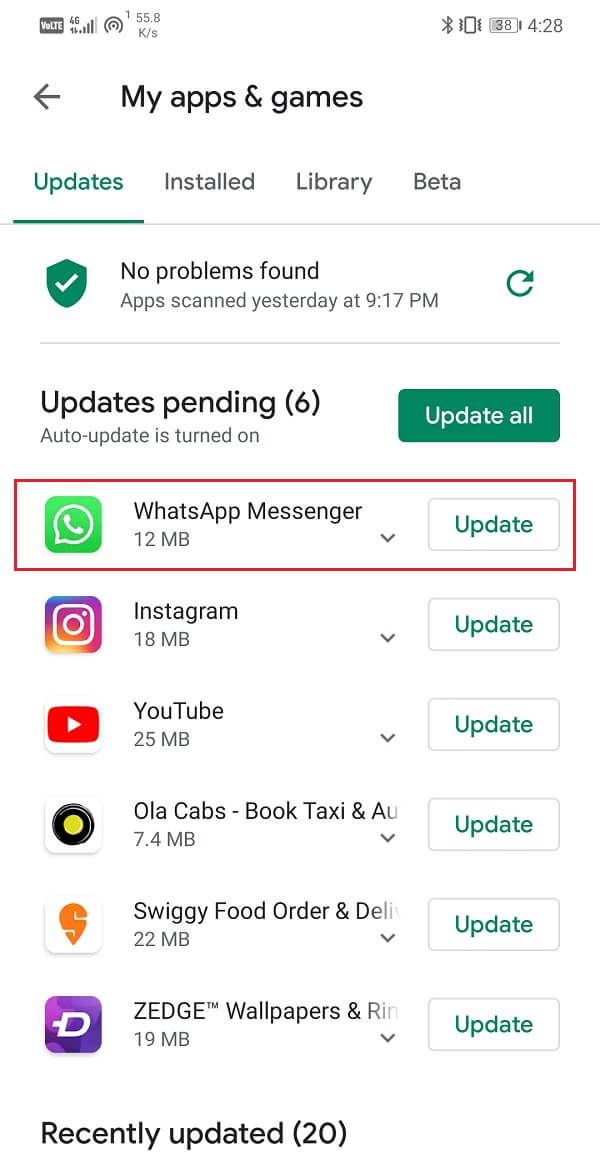
5. If yes, then click on the update button.
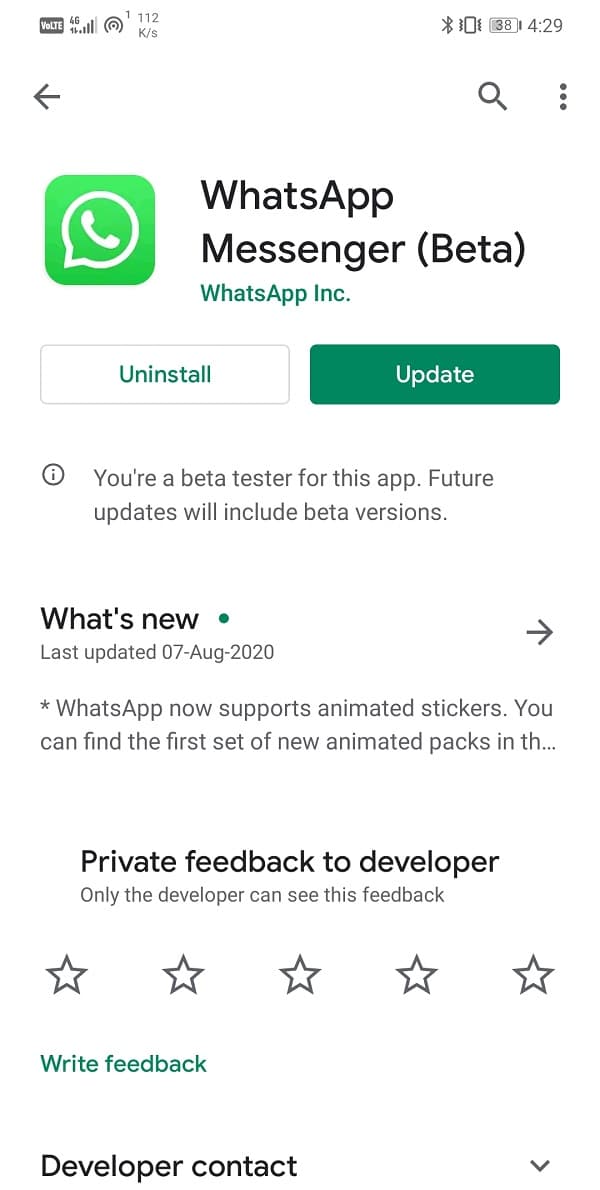
6. Once the app gets updated, try using it again and check if you are able to fix Android apps closing automatically by themselves issue.
Method 3: Clear Cache and Data
Another classic solution to all Android app related problems is to clear cache and data for the malfunctioning app. Cache files are generated by every app to reduce screen loading time and make the app open faster. Over time the volume of cache files keeps increasing. These cache files often get corrupted and cause the app to malfunction. It is a good practice to delete old cache and data files from time to time. Doing so will not have any negative effect on the app. It will simply make way for new cache files which will be generated once the old ones are deleted. Follow the steps given below to clear the cache and data for the app that keeps crashing.
1. Go to the Settings on your phone.
2. Click on the Apps option to view the list of installed apps on your device.

3. Now search for the malfunctioning app and tap on it to open the app settings.
4. Click on the Storage option.
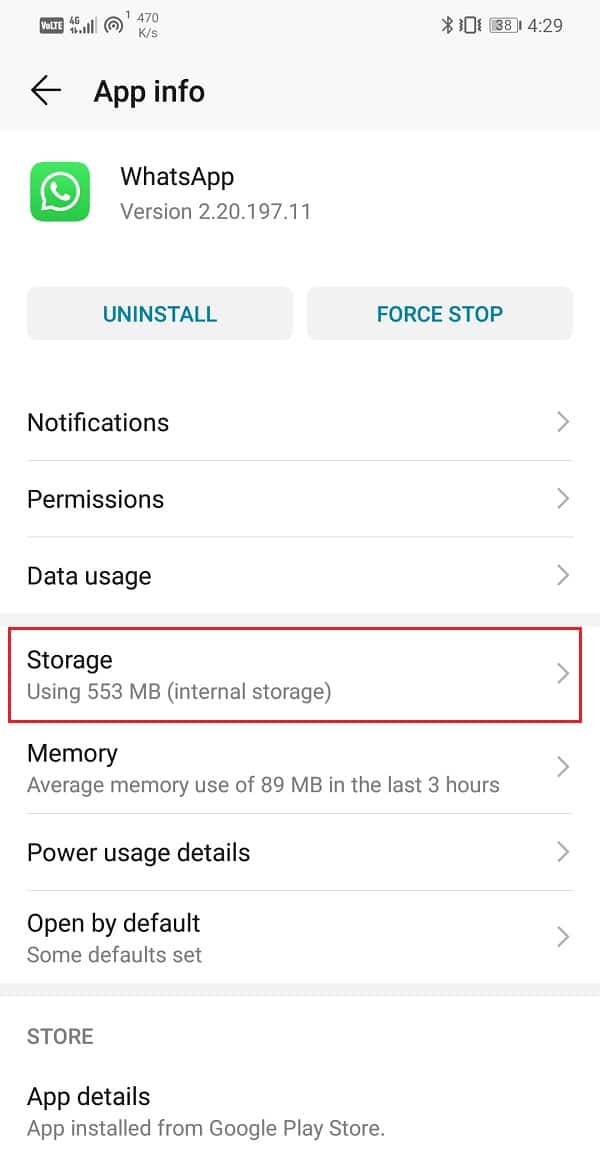
5. Here, you will find the option to Clear Cache and Clear Data. Click on the respective buttons, and the cache files for the app will get deleted.
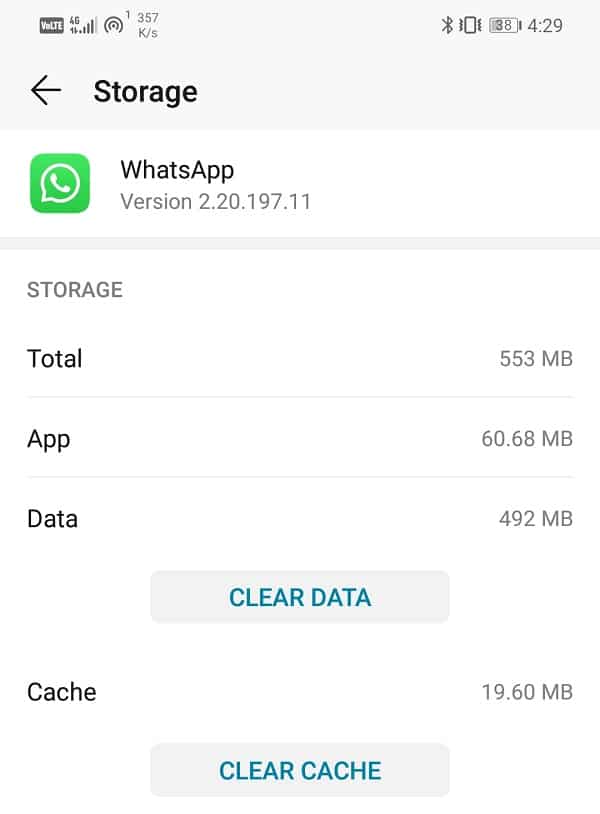
Method 4: Free up Space on your device
As mentioned earlier, apps require a certain amount of reserved internal memory to function properly. If your device is running out of Internal storage space, then it is high time that you take some steps to free up some space. There are many ways in which you can free up your internal memory.
The first thing that you can do is delete old and unused apps. Apps might look pretty small on the surface, but over time, its data keeps piling up. Take, for example, Facebook is just over 100 MB at the time of install, but after a few months, it takes up almost 1 GB of space. Therefore, getting rid of unused apps can significantly free up internal memory.
The next thing that you can do is transfer your photos, videos, music, and other media files to a computer or save them on a cloud storage drive. This will also significantly free up your memory and allow apps to function smoothly. The last thing on this list is to wipe cache partition. This will delete the cache files for all the apps and clear out a major chunk of space. Follow the steps given below to see how.
- The first thing that you need to do is to switch off your mobile phone.
- To enter the bootloader, you need to press a combination of keys. For some devices, it is the power button along with the volume down key while for others, it is the power button along with both the volume keys.
- Take note that the touchscreen does not work in the bootloader mode, so when it starts using the volume keys to scroll through the list of options.
- Traverse to the Recovery option and press the power button to select it.
- Now traverse to the Wipe cache partition option and press the power button to select it.
- Once the cache files get deleted, reboot your device.
- Now try using the app and see if you’re able to fix Android apps closing automatically issue.
Method 5: Uninstall and then Re-install the App
If none of the above methods works, then probably it is time for a fresh start. Uninstall the app and then install it again from the Play Store. Doing so will reset app settings and corrupt system files if there were any. You need not worry about losing your data because the app data will be synced with your account and you can retrieve it after reinstallation. Follow the steps given below to uninstall and then reinstall the app again.
1. Open Settings on your phone.
2. Now go to the Apps section.

3. Search for the app that is closing automatically and tap on it.
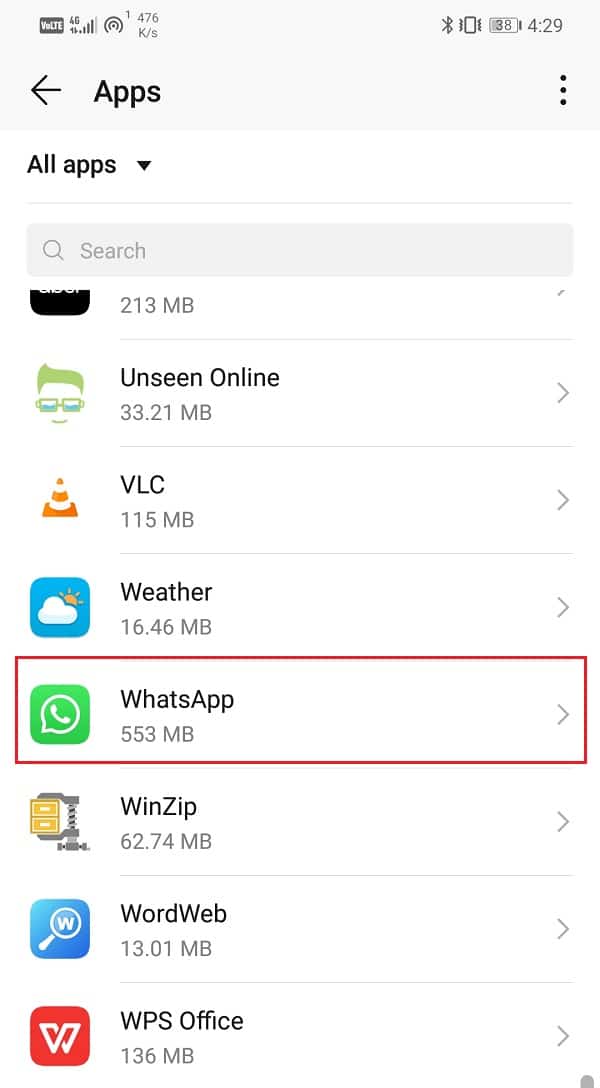
4. Now click on the Uninstall button.
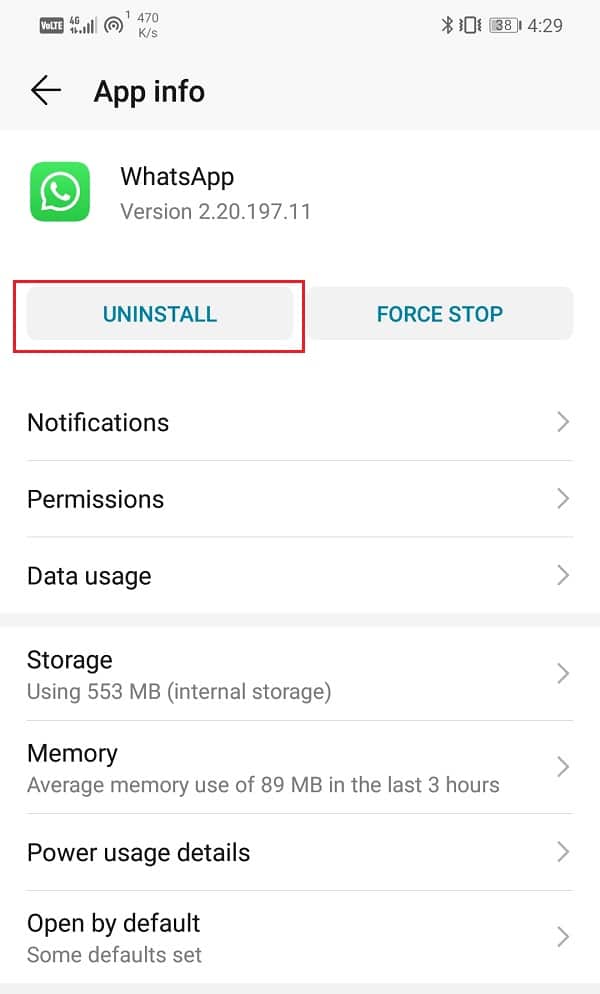
5. Once the app has been removed, download and install the app again from Play Store.
Recommended:
We hope that you find these solutions helpful, and you can fix the problem of Android apps closing automatically by themselves. If the app still keeps crashing, then it must be a major bug that won’t go unless a new update is released. The only thing that you can do is wait for the developers to resolve the issue and release a new update with bug fixes. However, if you are facing the same problem with multiple apps, then you need to reset your phone to factory settings. You can then install your apps one by one and see if it works properly or not.