Fix Minecraft Launcher is Currently Not Available in Your Account
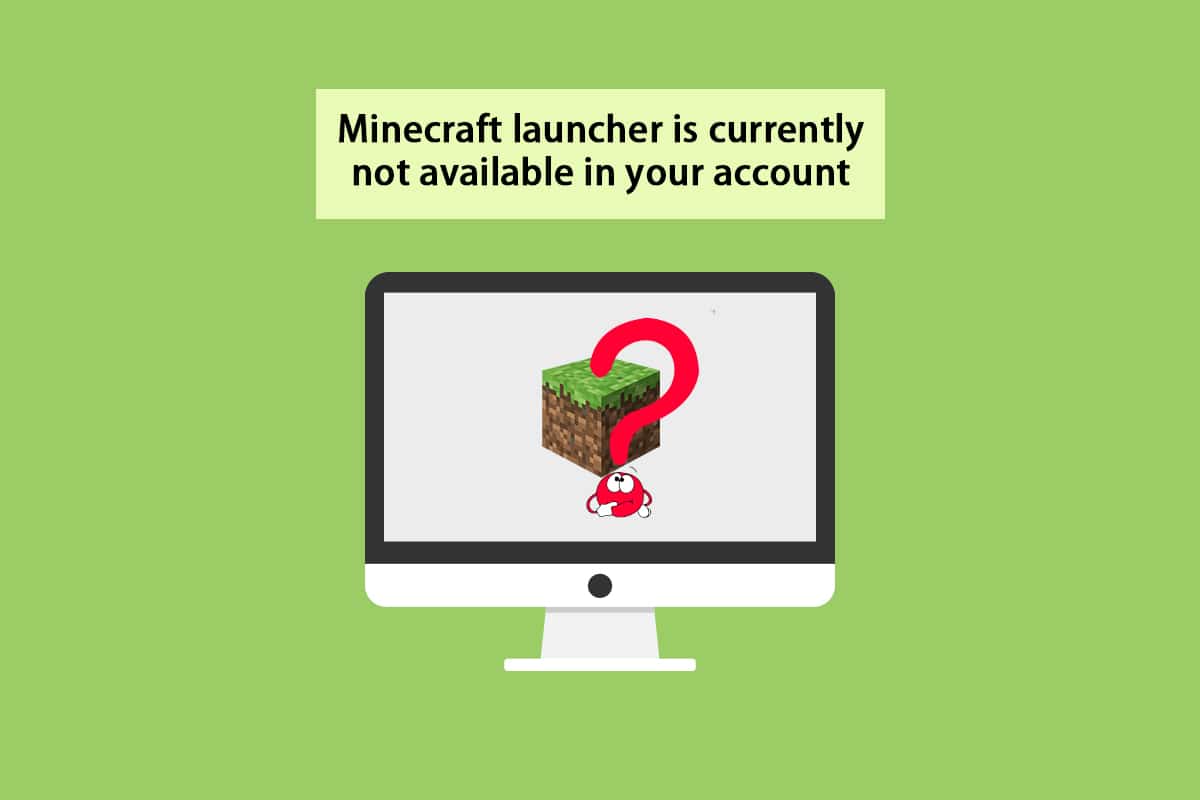
Minecraft is one of the most popular online games, with more than 140 million monthly users. You can buy Minecraft on the Microsoft Store, but not all the time. You can launch the game successfully. Sometimes, you may face Minecraft launcher is currently not available in your account error in your Windows 10 system. Whenever you face this message, the game will be accompanied by a 0x803f8001 Minecraft error. Nevertheless, you can resolve the same by following the appropriate troubleshooting methods discussed in this article.
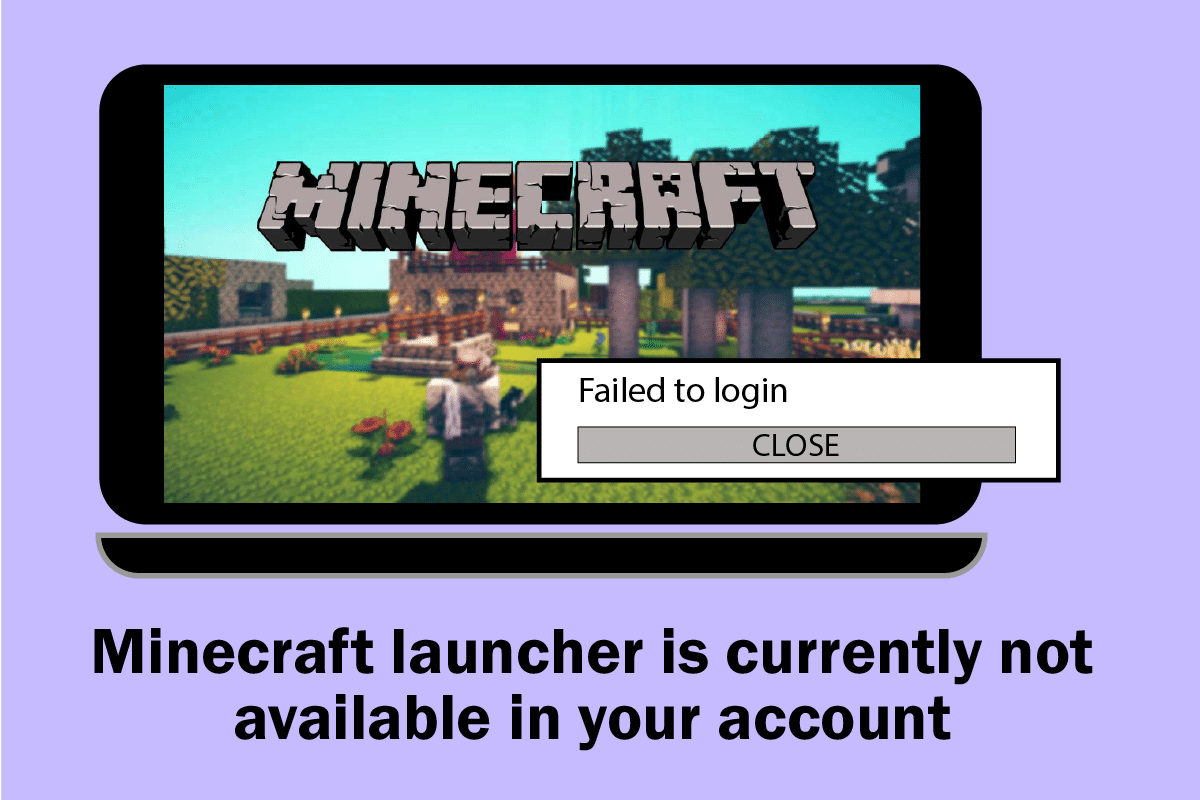
How to Fix Minecraft Launcher is Currently Not Available in Your Account in Windows 10
If there are any temporary glitches in your PC, you will face Minecraft error code 0x803F8001. The general trick to resolve all the temporary glitches is following the basic troubleshooting methods first.
1. Restart your PC to resolve the temporary glitch.
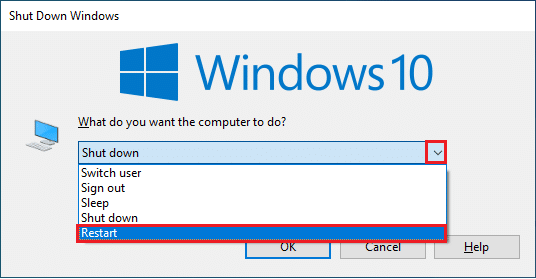
2. If you can log in to your Microsoft account successfully but still face the 0x803f8001 Minecraft error, then force shut down all the Microsoft processes and reopen them using Task Manager.
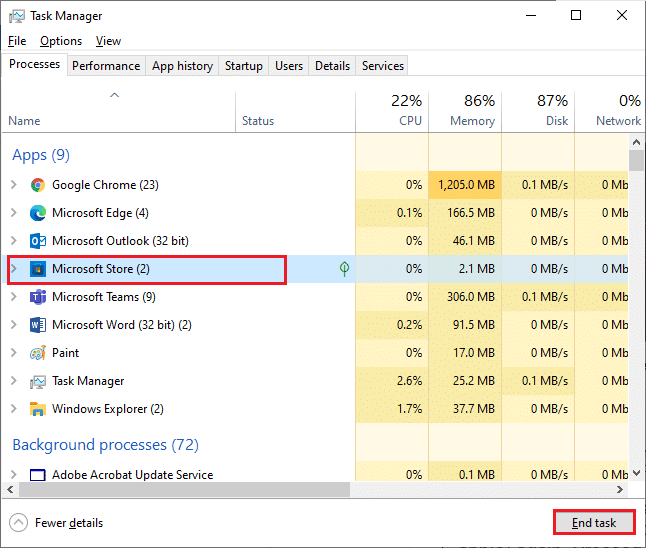
3. Any bugs and faulty updates in your computer can be fixed by Windows update. Microsoft releases frequent updates to fix all these problems. Hence, make sure whether you are using the updated version of the Windows Operating System, and if any updates are pending in action, use our guide How to Download and Install Windows 10 Latest Update.
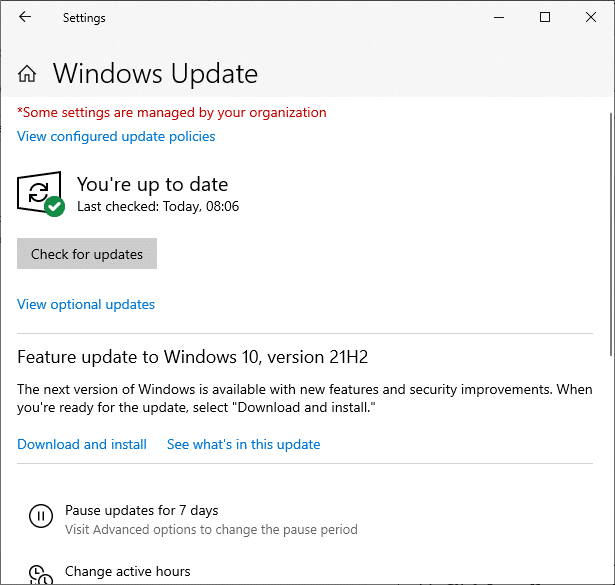
4. Minecraft has released a list of software incompatible with the game. This software must be uninstalled from your computer if you want to enjoy your game without any trouble. The best advice is to quit the background processes one by one, or you can implement the same by using Task Manager. To do so, follow our guide on How to End Tasks in Windows 10.
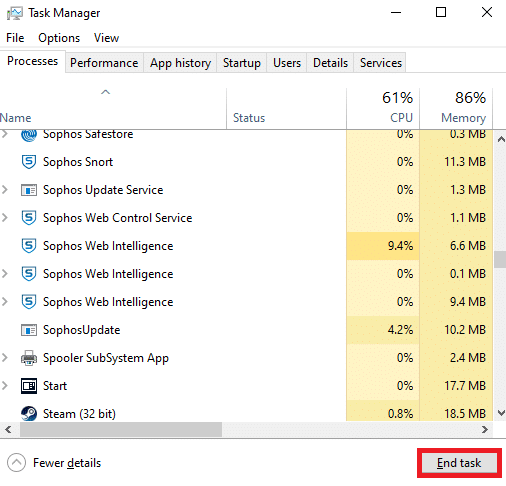
5. Also, disable startup processes on your computer by following our guide on 4 Ways to Disable Startup Programs in Windows 10.
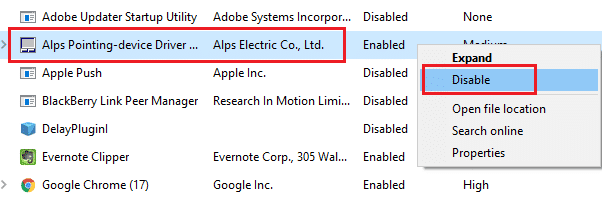
Also Read: How to Get Windows 10 Minecraft Edition for Free
Now, follow these methods to fix Minecraft error code 0x803F8001 in Windows 10.
Method 1: Sign In Again
To avoid any login problems that trigger this Minecraft launcher is currently not available in your account error, signing in again to your Microsoft account might help you. This will fix all the account synchronization issues, and you can try the following instructions to do the same,
1. Hit the Windows key, type Microsoft Store, then click on Open.
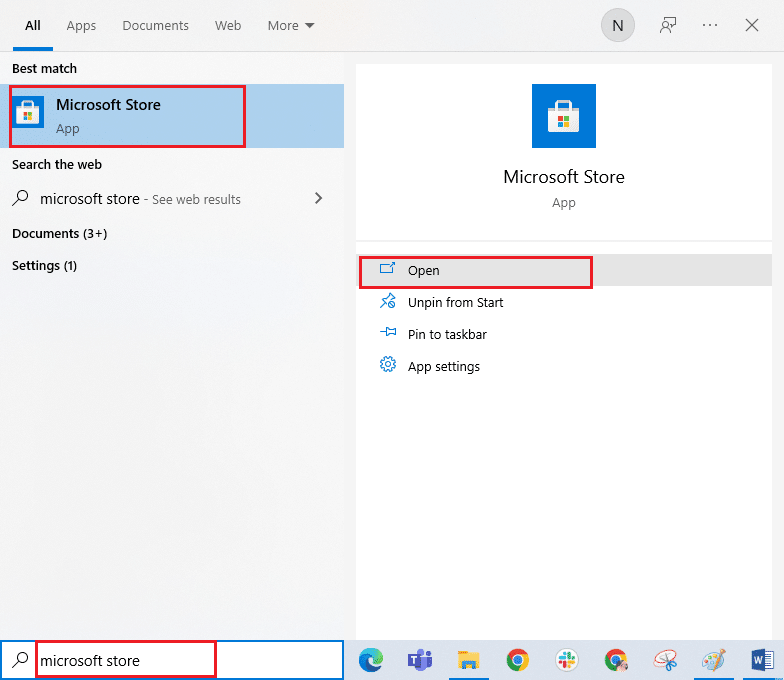
2. Now, click on your profile icon and select the Sign out option.
![]()
3. Now, click on Sign in as shown.
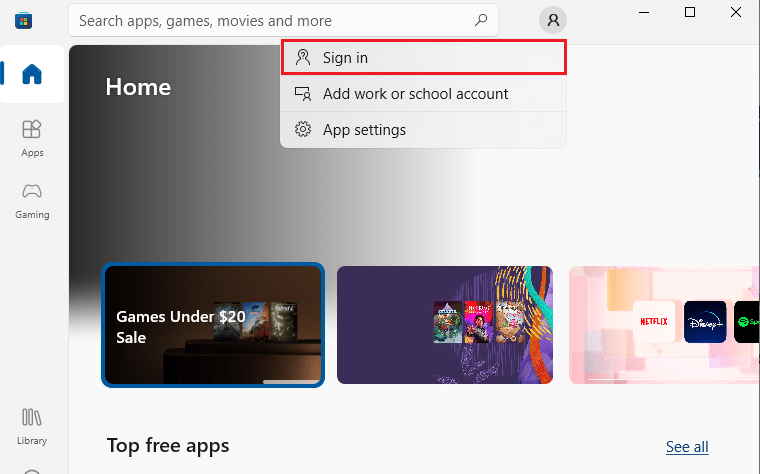
4. Now, select your Microsoft account and click on the Continue button.
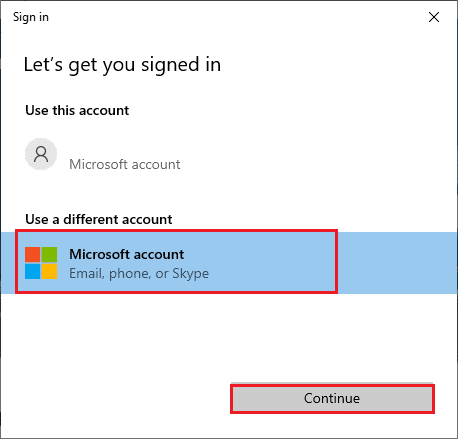
5. Type the login credentials and sign in back to your Microsoft account.
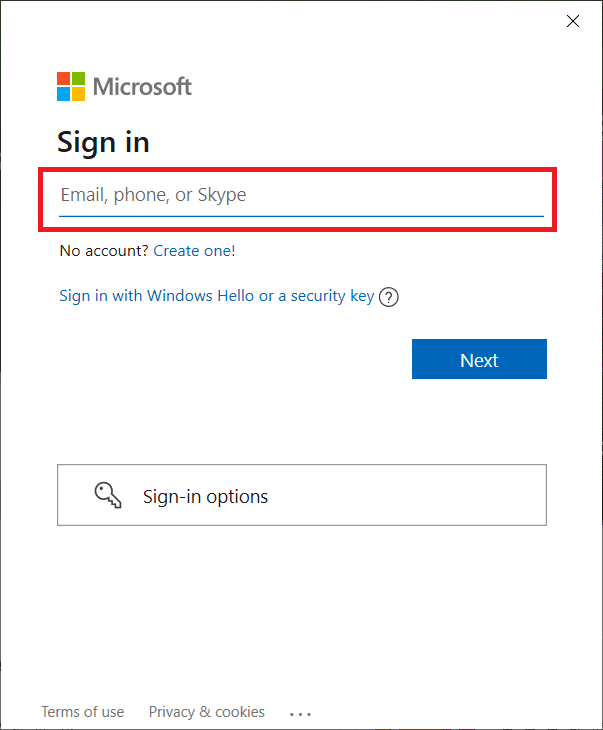
Method 2: Sync Date & Time Settings
To deal with this error, you have to check whether the date, time, and region settings are correct or not. Also, make sure you are using the same account on Microsoft Store and Xbox app. To adjust and confirm the date and time settings, follow the below-mentioned steps.
1. Press the Windows + I keys together to open Windows Settings.
2. Now, click on Time & Language.
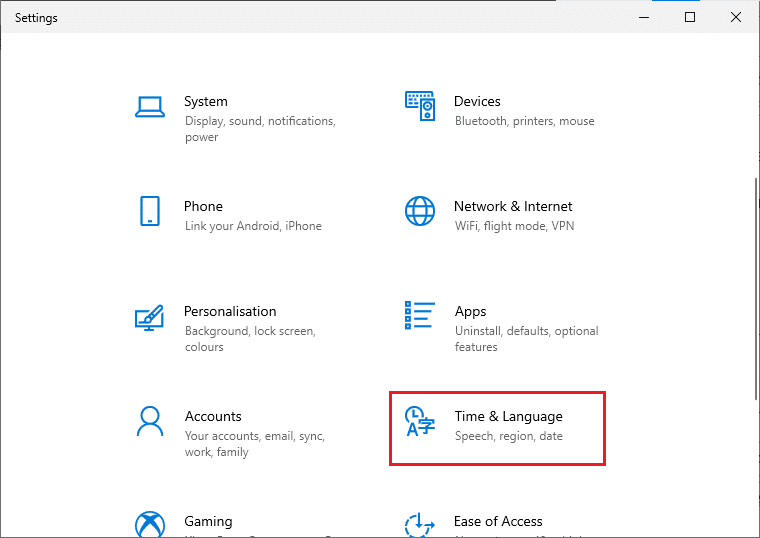
3. Then, in the Date & time tab, make sure Set the time automatically and Set the time zone automatically options are toggled on.
4. Then, click on Sync now button.
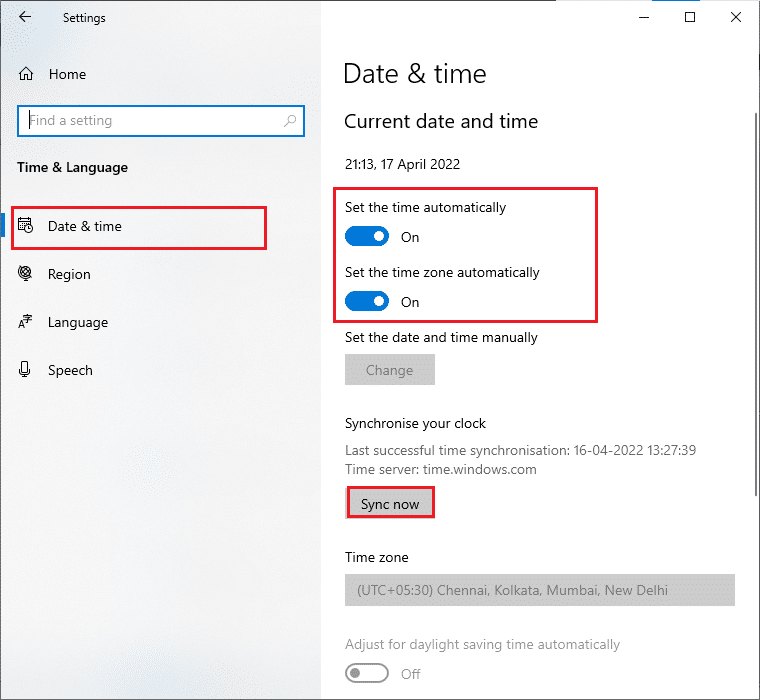
5. Now, switch to the Region tab in the left menu and the Country or region option. Make sure you choose the United States as shown.
Note: Changing the region will fix this error code if the problem occurs for a particular region. Make sure you change the region back to your geographic area after the game.
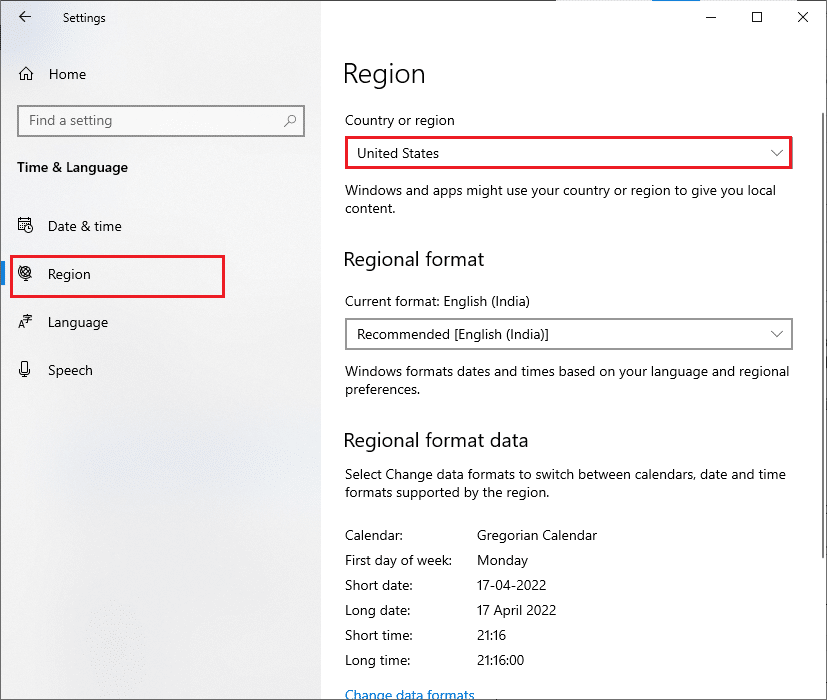
Also Read: How to Use Minecraft Colors Codes
Method 3: Run Windows Store Troubleshooter
Windows has an inbuilt troubleshooting tool to sort out any issues in Microsoft Store. This will fix any issue while installing or downloading any program. Follow as instructed below.
1. Press the Windows key, type troubleshoot settings and click on Open.
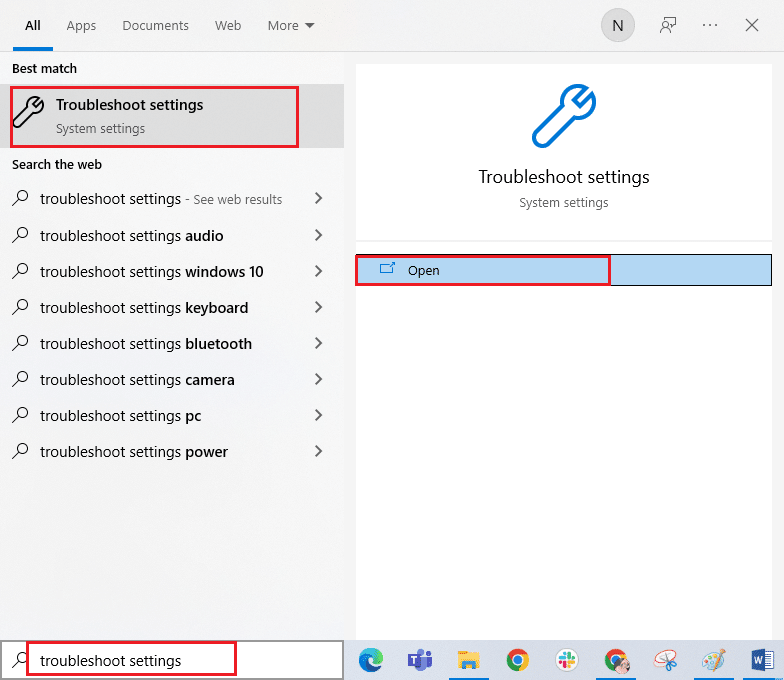
2. Now, click on Troubleshoot and select Windows Store Apps and click on Run the troubleshooter.
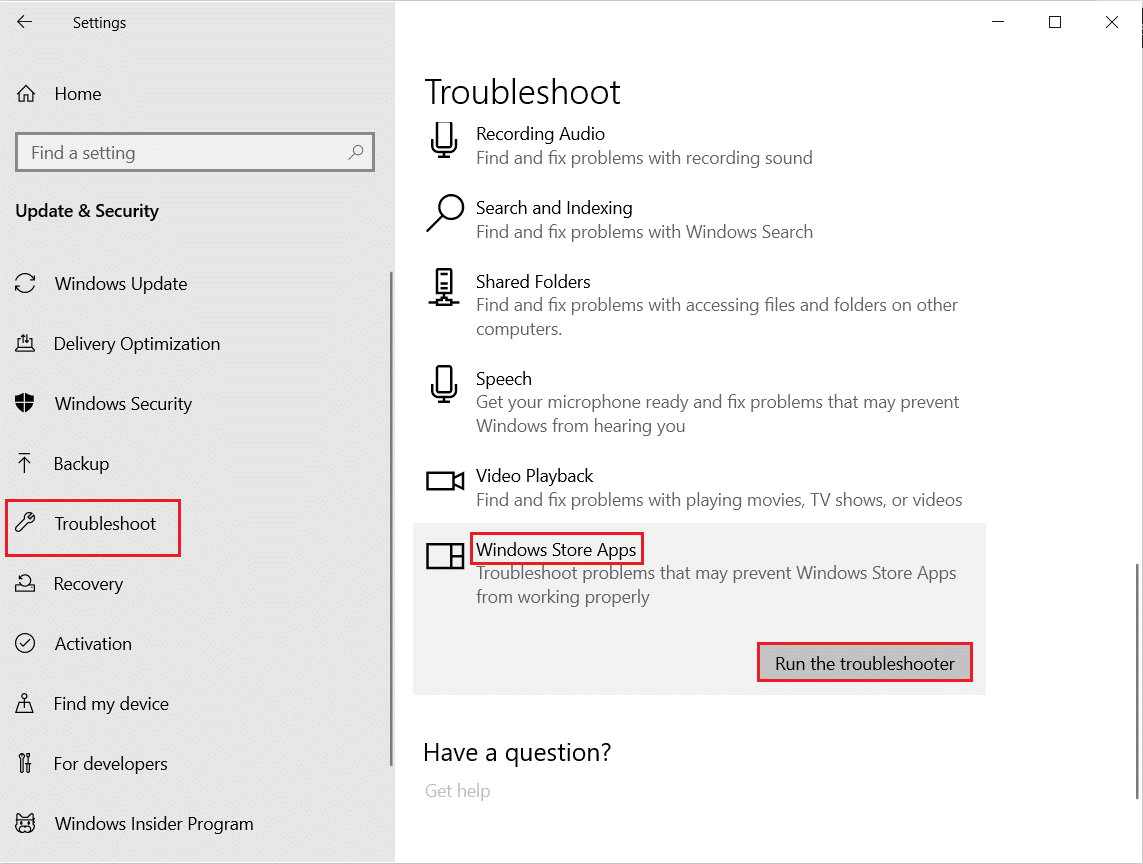
3. Follow the onscreen instructions to finish the troubleshooting process.
Method 4: Delete Windows Store Cache
Removing the Microsoft Store cache will fix this error. This can be executed by executing a simple command. Follow the below-mentioned instructions to implement the same.
1. Press and hold Windows + R keys simultaneously to open the Run dialog box.
2. Now, type wsreset.exe and hit Enter.
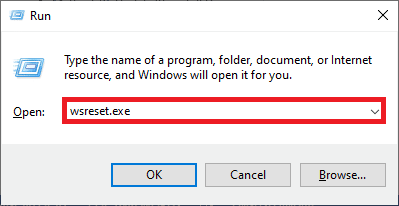
Note: Don’t get confused with the blank window. It will reset the Windows cache and open the Windows Store.
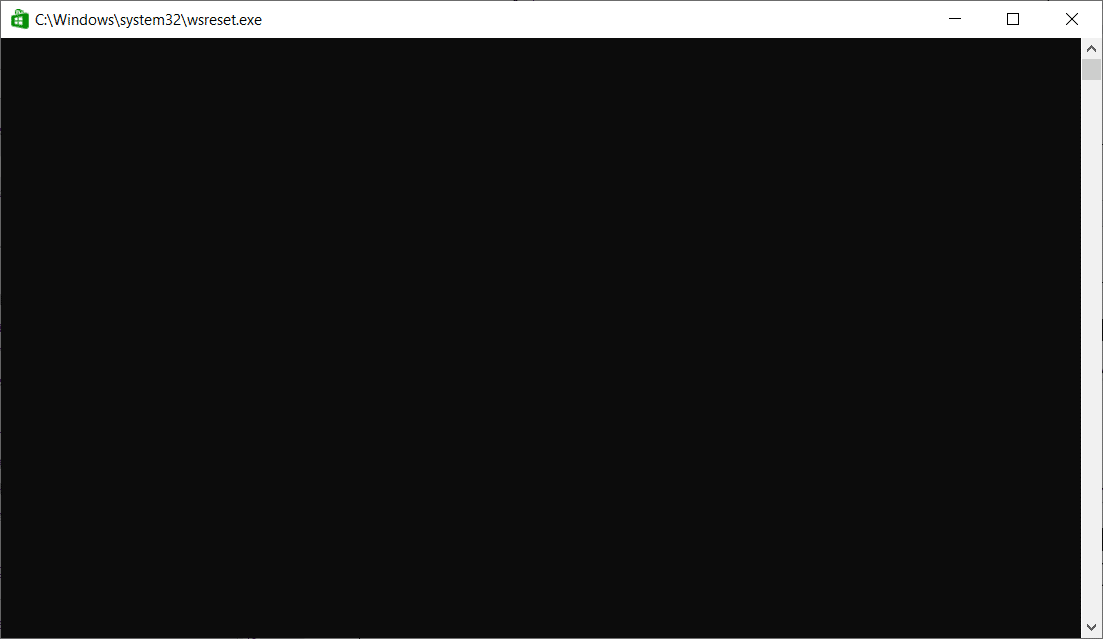
Also Read: How to Use Minecraft Colors Codes
Method 5: Change Installation Drive & Revert
Refreshing the installation drive settings will help you fix the Minecraft launcher is currently not available in your account error. Follow the below-mentioned steps to change the installation drive.
1. Press and hold Windows + I keys together to open Settings.
2. Now, click on System.
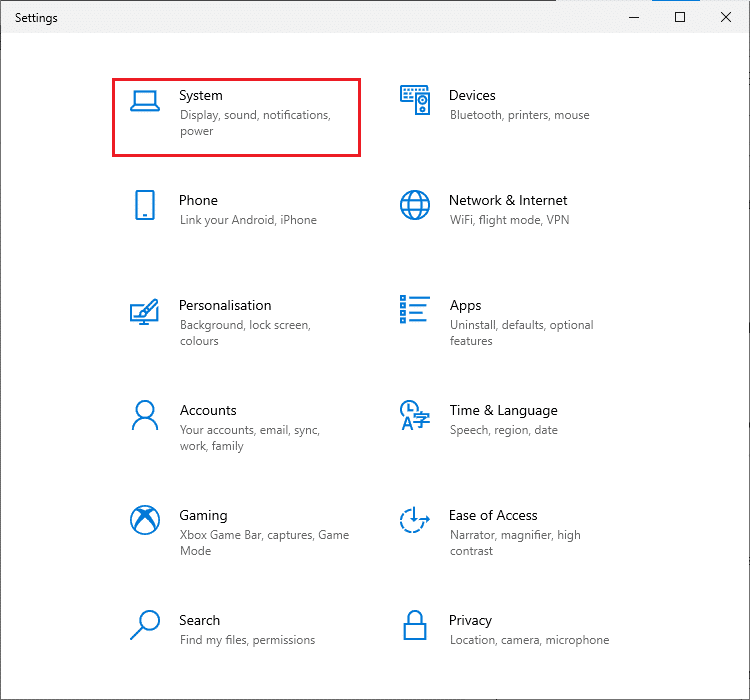
3. Then, switch to the Storage tab from the left pane and click on the Change where new content is saved option.
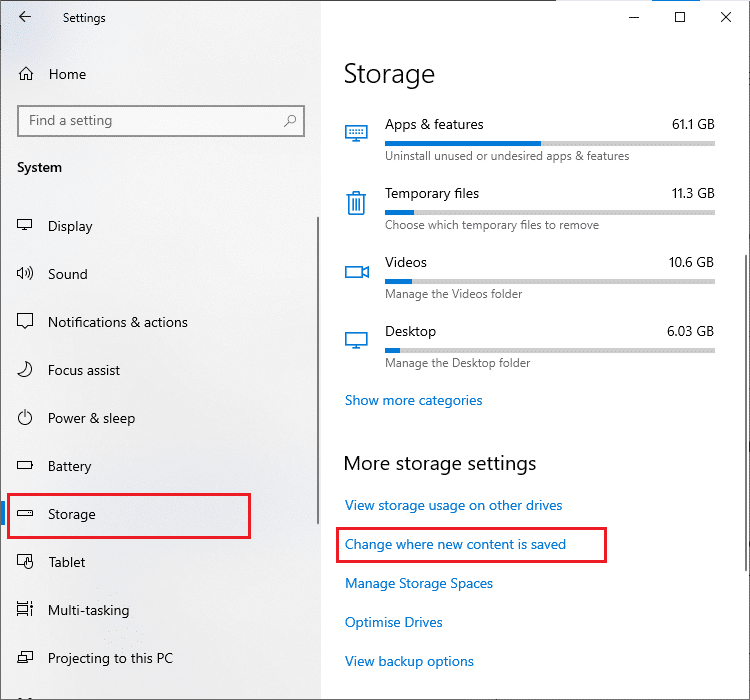
4. Now, select some other installation drives under New apps will save to: menu as shown.
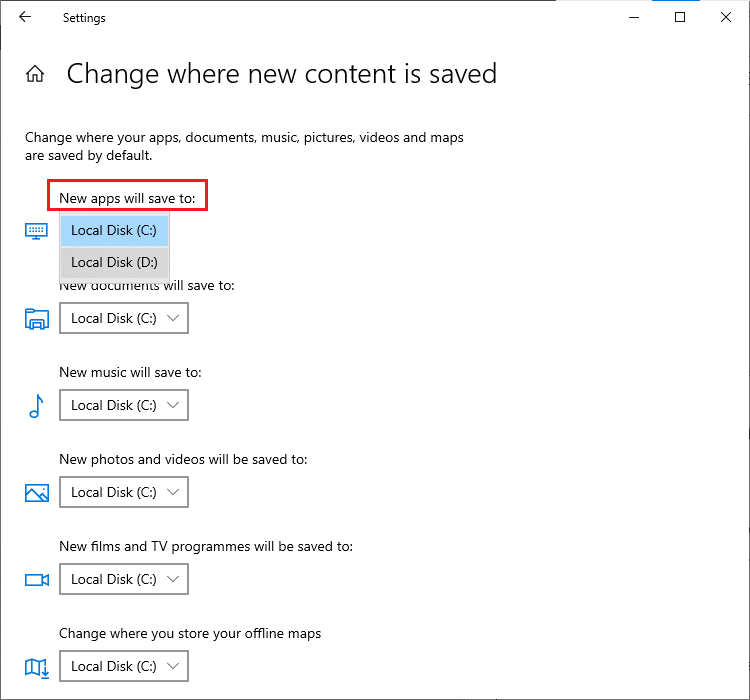
5. Then, restart your PC and change the installation drive back to its default setting.
Method 6: Enable TLS Protocol
The Transport Layer Security (TLS) protocol is responsible for encrypting all the data you send over the internet. It is also used to encrypt other messaging services like email, online chatting platforms, and voice over IP (VoIP). Some users have instructed that enabling this protocol has helped them fix Minecraft error code 0x803F8001. Here are a few instructions to do the same.
1. Go to the search menu and type Internet Options. Then, click on Open.
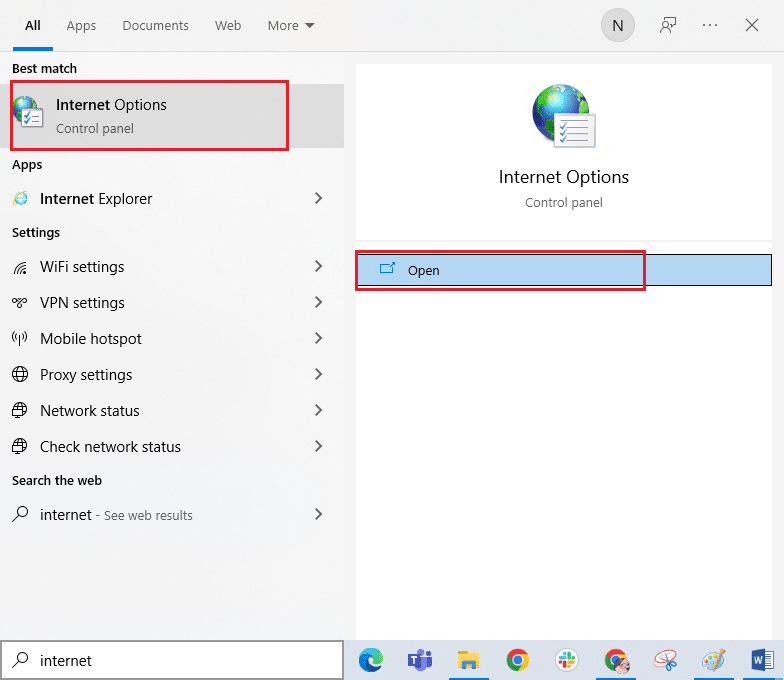
2. Now, switch to the Advanced tab and scroll down the Settings screen.
3. Then, make sure you check the following options.
- Use TLS 1.0
- Use TLS 1.1
- Use TLS 1.2
- Use TLS 1.3 (experimental)
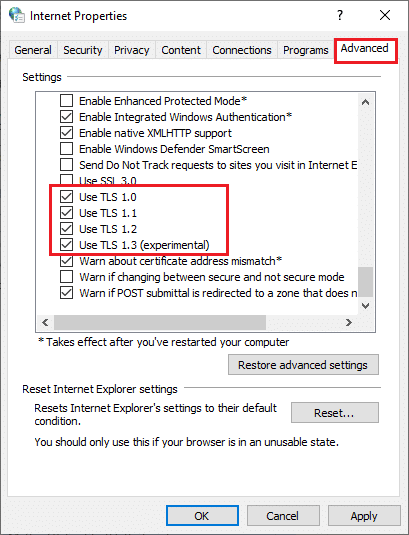
4. Finally, click on Apply > OK to save the changes.
Also Read: Fix io.netty.channel.AbstractChannel$AnnotatedConnectException Error in Minecraft
Method 7: Restart Gaming Services
A few essential services on your PC must run in the background to avoid this error. Here are a few instructions to restart essential gaming services to fix Minecraft launcher is currently not available in your account error.
1. Hit the Windows key, type Services and click on Run as administrator.
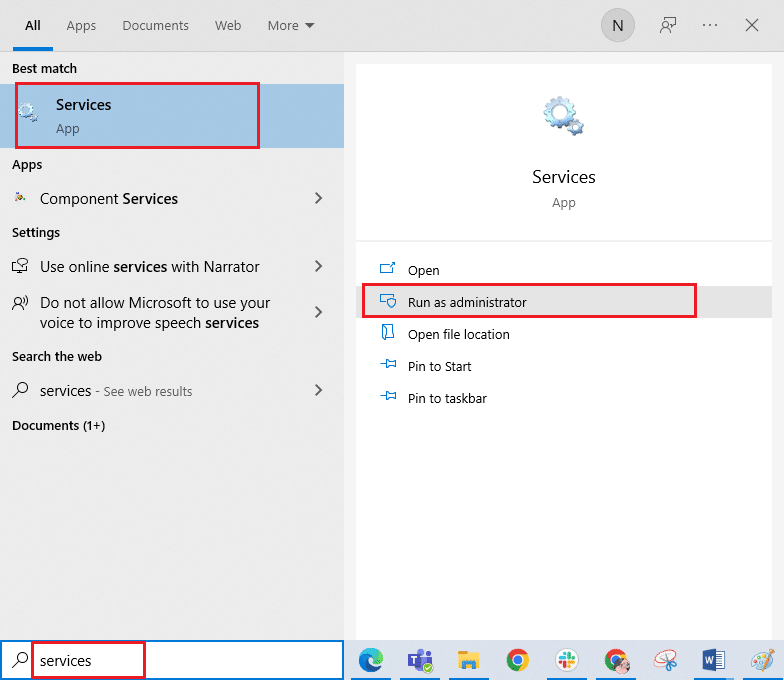
2. Now, scroll down and double-click on the Windows Update service.
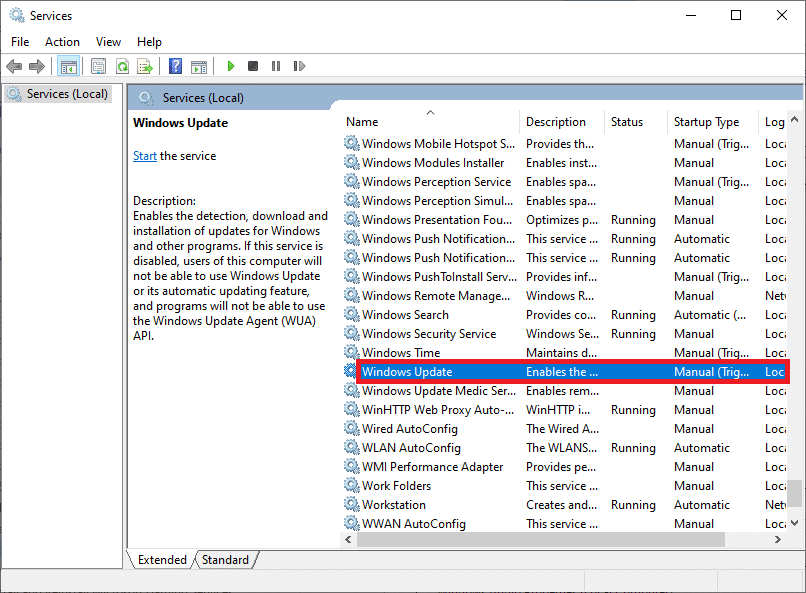
3. Now, in the new pop-up window, select the Startup type to Automatic, as depicted.
Note: If the Service status is Stopped, click on the Start button. If the Service status is Running, click on Stop and Start it again.
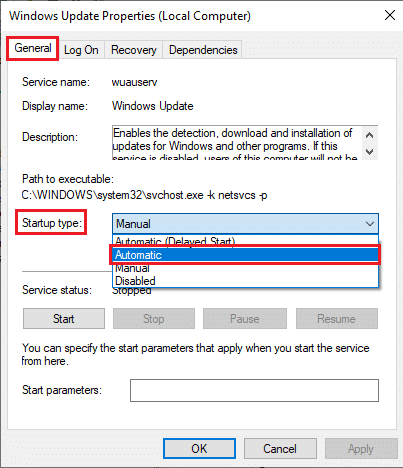
4. Click on Apply > OK to save the changes.
5. Repeat all these steps for the following Windows services.
- Microsoft Store Install Service
- Background Intelligent Transfer Service
- Xbox Accessory Management Service
- Xbox Live Auth Manager
- Xbox Live Game Save
- Xbox Live Networking Service
Method 8: Change DNS Address
Sometimes switching to Google DNS addresses may help you fix this issue. If you cannot update or download any applications or cannot launch any programs in Microsoft Store, follow our guide to change the DNS address. This will help you fix all DNS (Domain Name System) problems, and so you can launch the game without any errors and prompts.
![]()
After changing your DNS address, check if you can launch Minecraft.
Method 9: Disable Proxy
If any inappropriate network settings contributed to this error, they could be resolved by resetting the network. Few users make sure of proxy servers to hide their network identity. But this may contribute to several issues with applications and programs on your computer. Read our How to Disable VPN and Proxy on Windows 10 and implement the steps instructed in the article.
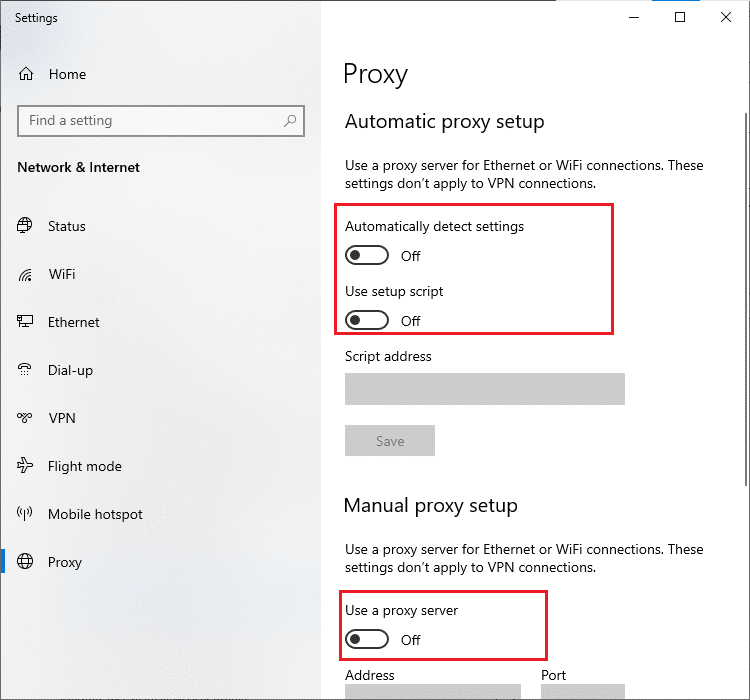
After disabling the VPN client and proxy servers, check if you have fixed the Minecraft launcher is currently not available in your account. Still, if you did not attain any fix, try connecting to a mobile hotspot.
Also Read: Fix Halo Infinite No Ping to our Data Centers Error in Windows 11
Method 10: Switch to Old Minecraft Launcher
This method is a proven workaround to fix this error in your Windows 10 PC. This involves installing the older version of Minecraft, and the instructions to implement the same are listed below.
1. Navigate to the official Minecraft download website.
2. Now, click on Download for Windows 7/8 under NEED A DIFFERENT FLAVOR? menu as shown.
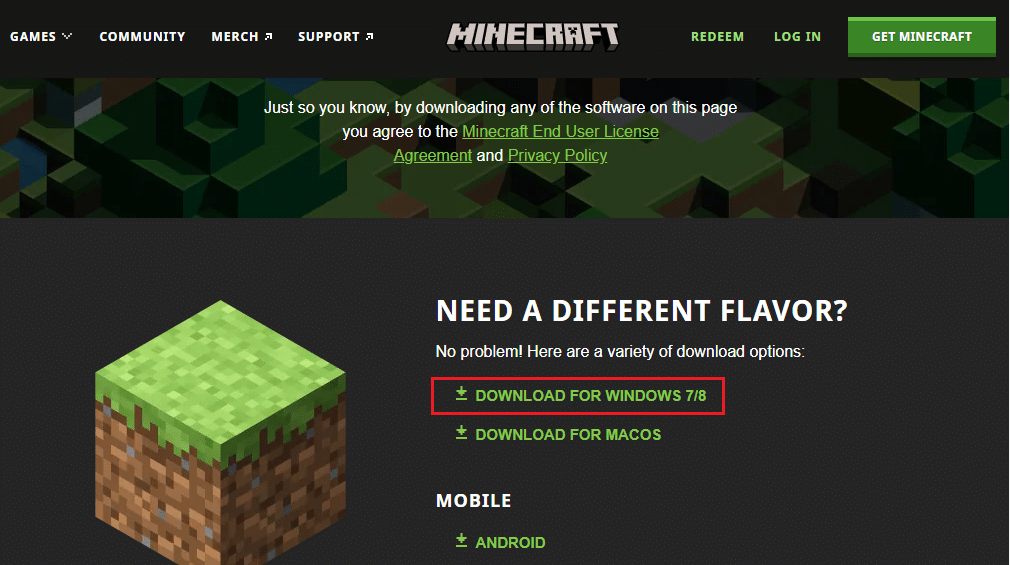
3. Now, click on the Setup file to install the application.
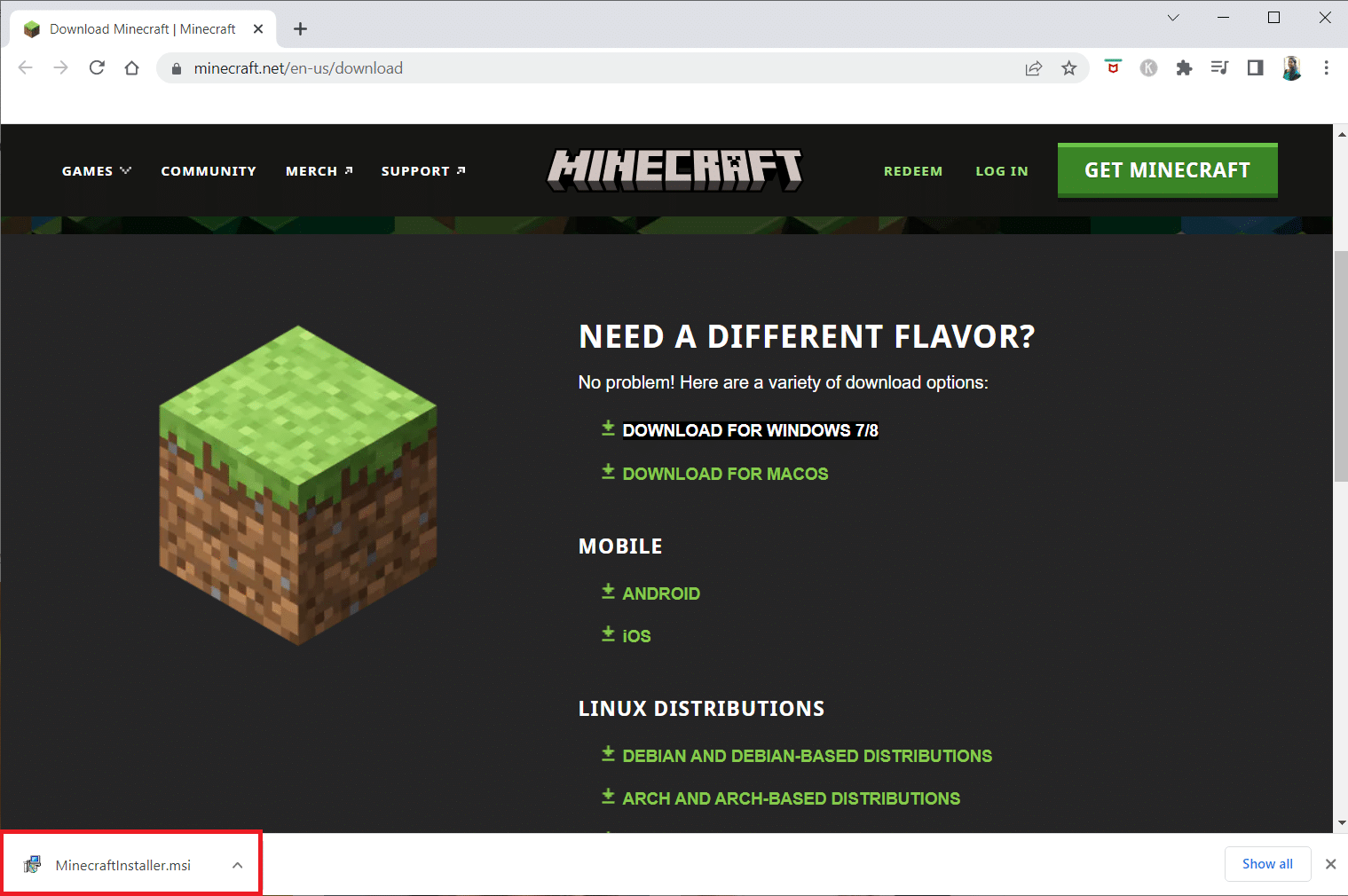
4. Click on Next in the Microsoft Launcher Setup Window.
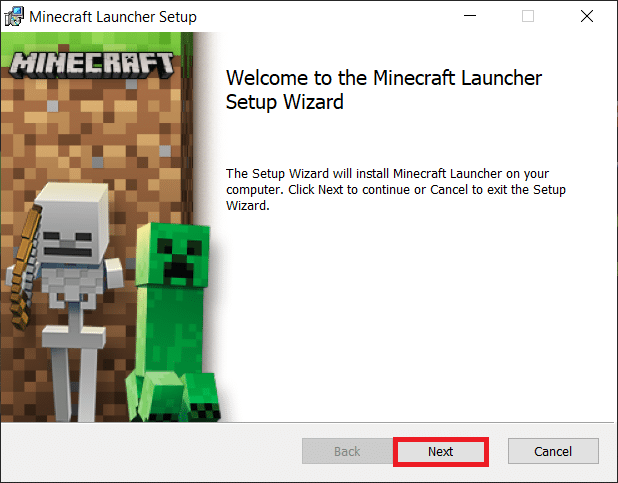
5. Again, click on Next.
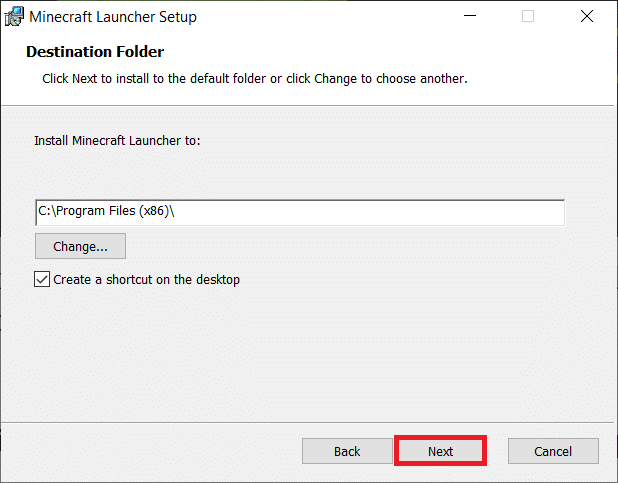
6. Now, click on Install in the next window.
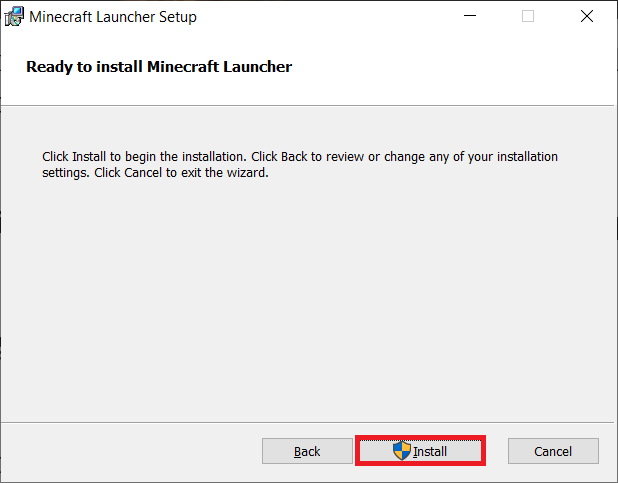
7. Click on Yes in the prompt.
8. Finally, click on Finish to complete the installation.
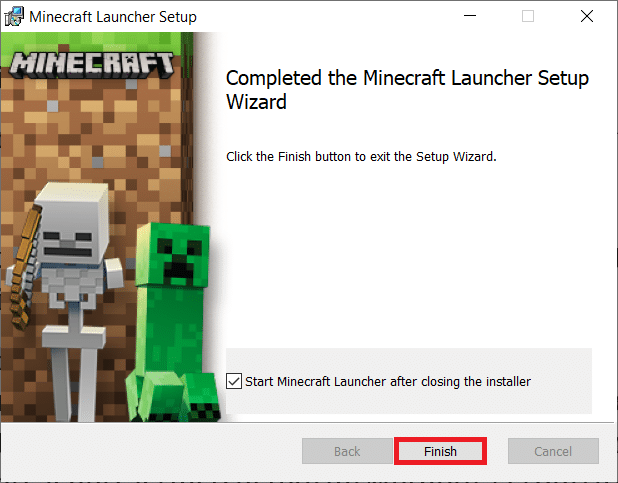
Method 11: Reset Microsoft Store
Clearing all the data and corrupt cache associated with Minecraft is made possible by resetting Microsoft Store. This method is much more drastic than clearing the Microsoft Store cache, but it does not delete any apps and games installed already. Follow these steps to reset Microsoft Store to fix 0x803f8001 Minecraft launcher is currently not available in your account error.
1. Hit the Windows key and type Microsoft Store.
2. Now, select the App settings option as highlighted.
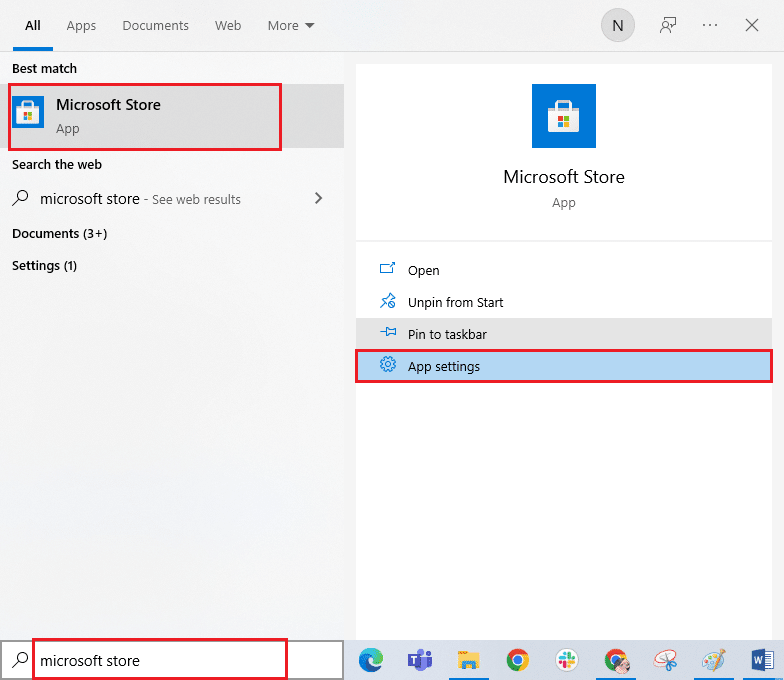
3. Now, scroll down the Settings screen and click on the Reset option as highlighted.
Note: Your app data will be deleted while resetting Microsoft Store.
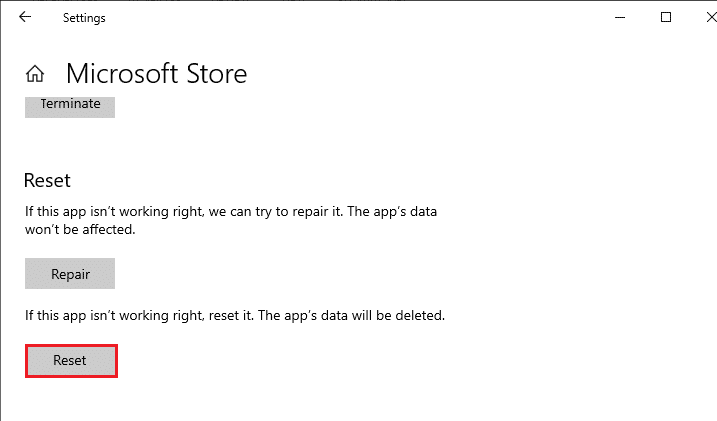
4. Now, confirm the prompt by clicking on Reset and rebooting your computer.
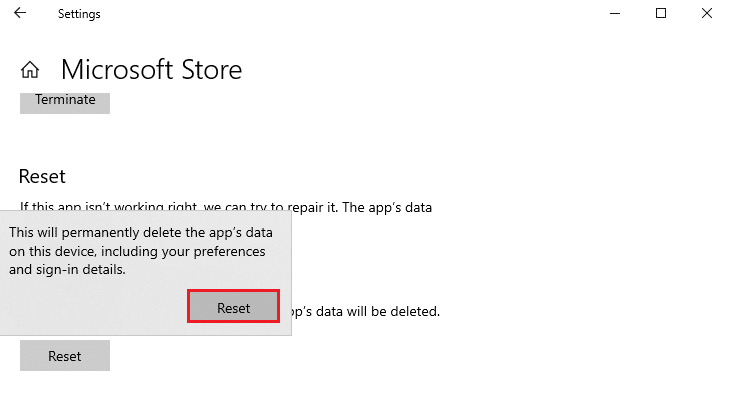
Also Read: Fix Invalid Access to Memory Location Error in Valorant
Method 12: Re-register Microsoft Store
If resetting Microsoft Store does not fix the 0x803f8001 Minecraft error, re-registering it might help you. Follow as instructed below.
1. Press the Windows key and type Windows PowerShell, then click on Run as administrator.
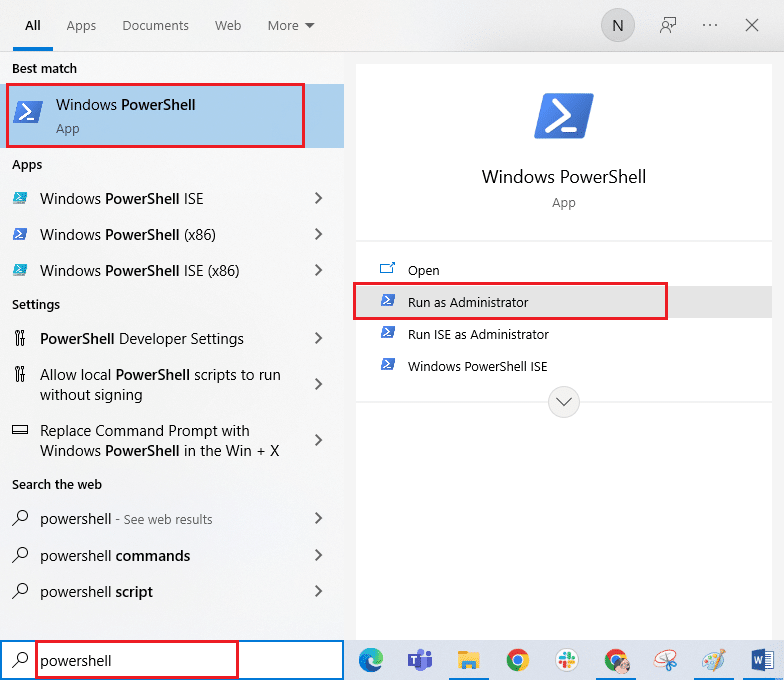
2. Click on Yes in the User Account Control prompt.
3. Now, paste the following command line in the Windows PowerShell and hit Enter.
PowerShell -ExecutionPolicy Unrestricted -Command "& {$manifest = (Get-AppxPackage Microsoft.WindowsStore).InstallLocation + 'AppxManifest.xml' ; Add-AppxPackage -DisableDevelopmentMode -Register $manifest}
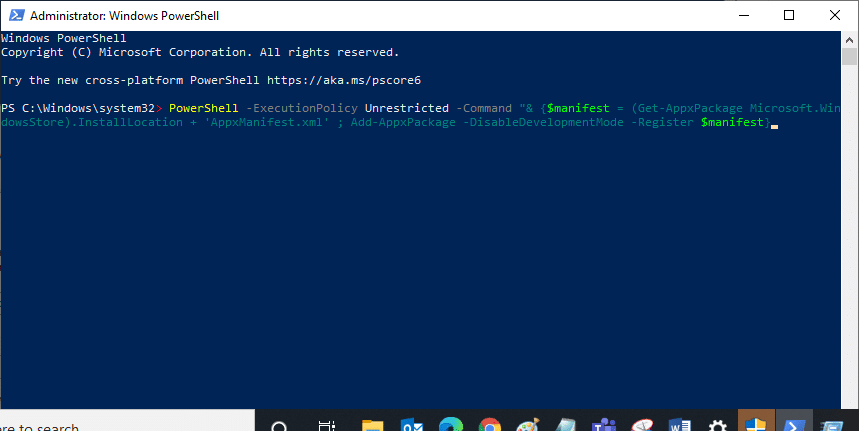
4. Wait for the command to be executed and try opening Microsoft Store. Now, you will be able to launch Minecraft without any errors.
Method 13: Reinstall Microsoft Store
If none of the above methods have helped you fix Minecraft launcher is currently not available in your account error, you have no other options than to reinstall Microsoft Store. Reinstalling Microsoft Store is not possible by Control Panel or Settings procedure. PowerShell commands will help you reinstall Microsoft Store, as discussed below.
1. Launch Windows PowerShell as administrator.
2. Now, type get-appxpackage –allusers and hit Enter key.
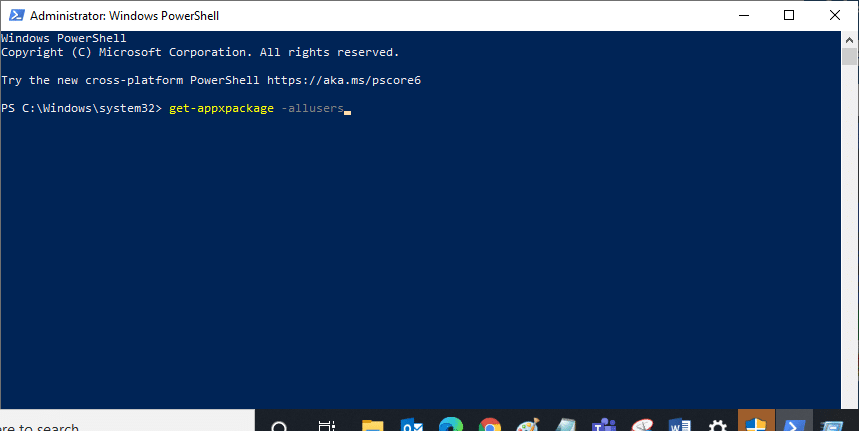
3. Now, search for Microsoft.WindowsStore Name and copy the entry of PackageFullName.
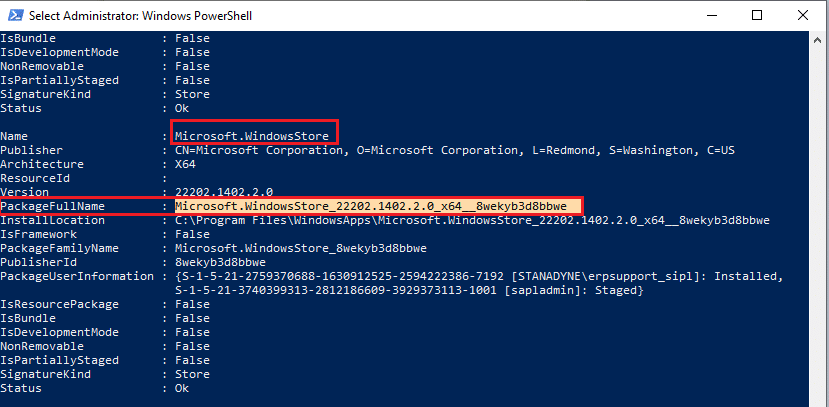
4. Now, go to a new line in the PowerShell window. Type remove-appxpackage followed by a space and the line you have copied in the before step. Hit Enter key. It looks like,
remove-appxpackage Microsoft.WindowsStore_22202.1402.2.0_x64__8wekyb3d8bbwe
Note: The command may vary a little according to the version of Windows you use.
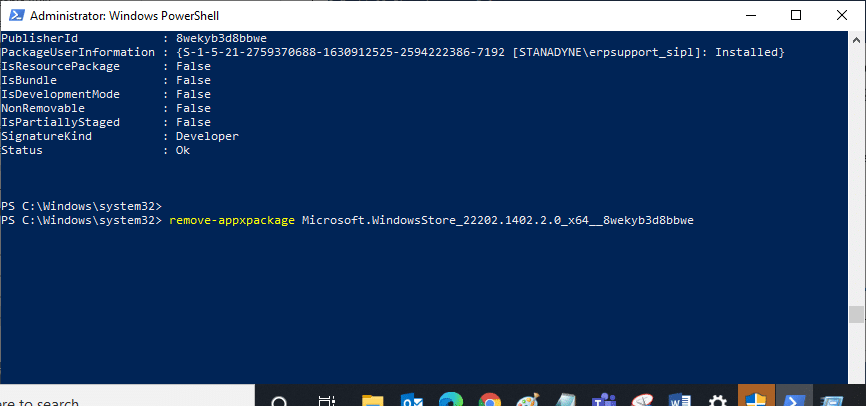
5. Now, Microsoft Store will be deleted from your PC. Reboot your Windows 10 PC.
6. Then, to reinstall it, open Windows PowerShell as an administrator, type the following command, and hit Enter.
Add-AppxPackage -register "C:Program FilesWindowsAppsMicrosoft.WindowsStore_11804.1001.8.0_x64__8wekyb3d8bbweAppxManifest.xml" –DisableDevelopmentMode
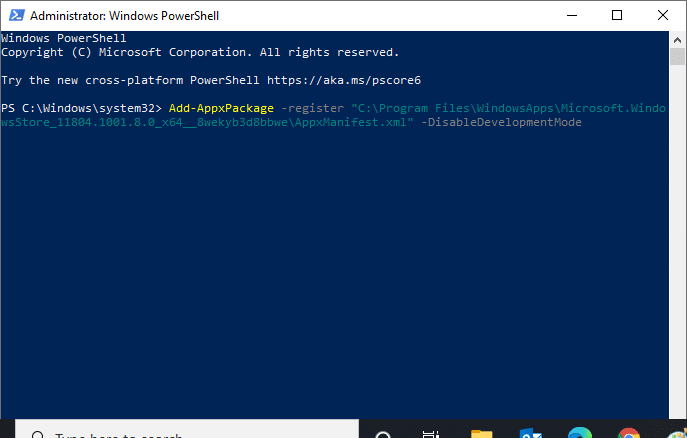
Also Read: Fix Minecraft Error Failed to Write Core Dump
Method 14: Create New User Profile
Creating a new user account can fix any profile-related errors and glitches. You can create a new user profile by following the steps discussed in our guide, How to Create a Local User Account on Windows 10
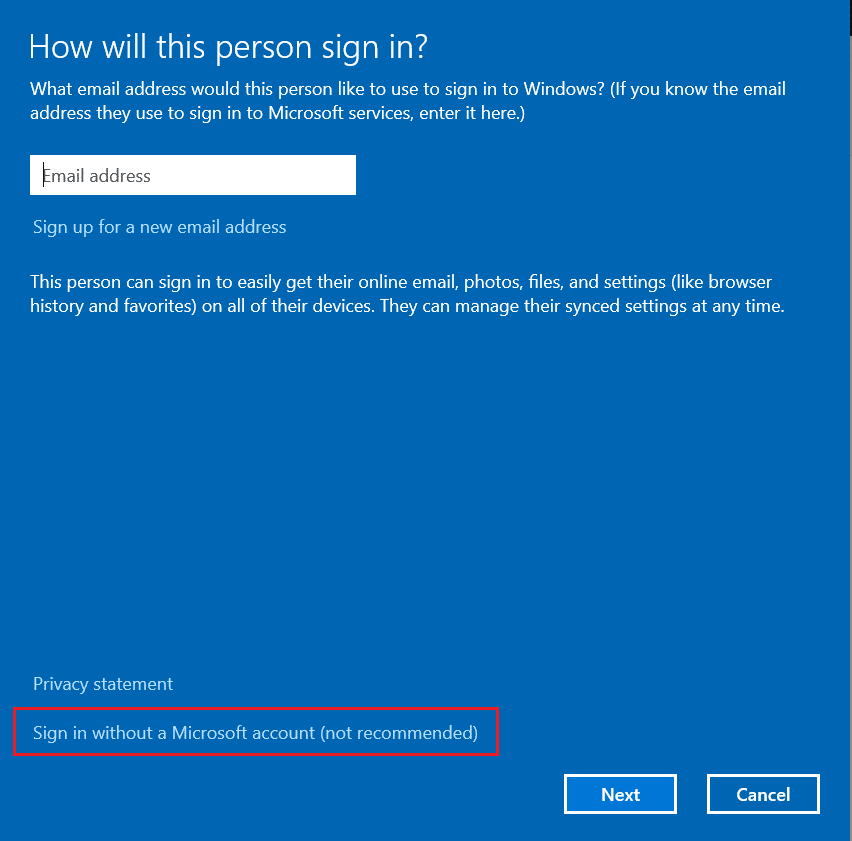
After creating a new user profile, check if you have fixed the Minecraft error code 0x803F8001.
Method 15: Perform Clean Boot
If you find no issues with Microsoft Store but still facing the 0x803f8001 Minecraft error, we advise you to reset your computer. To resolve the discussed problem, read and implement the steps in our guide, How to Reset Windows 10 Without Losing Data.
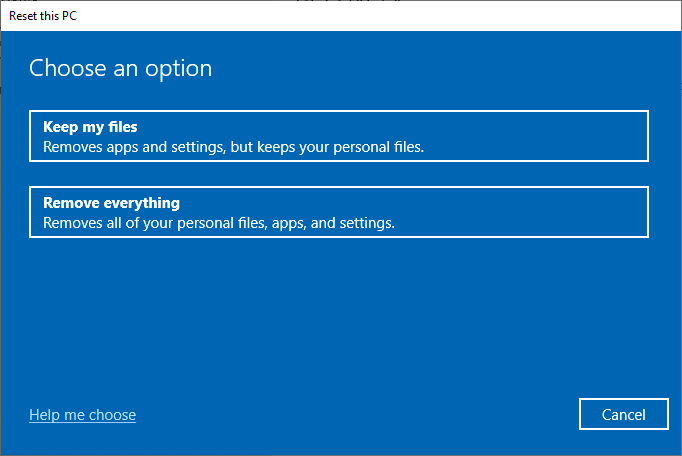
Also Read: 10 Ways To Fix Minecraft Crashing Issues on Windows 10
Method 16: Perform System Restore
If none of the methods has helped you, try resetting your computer to the previous version, where it worked well. You can easily implement the same by following our guide on How to use System Restore on Windows 10.
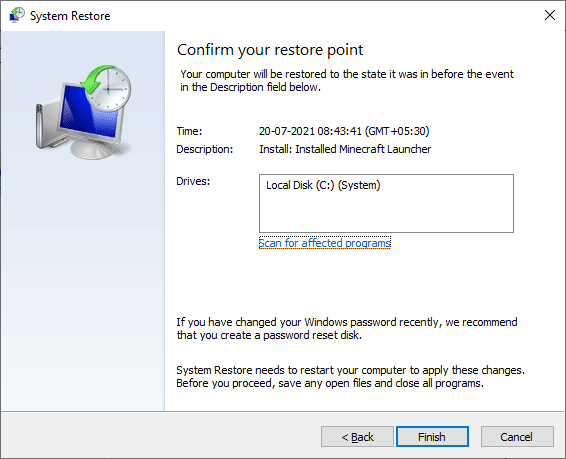
Recommended:
We hope the guide was useful and you were able to fix Minecraft launcher is currently not available in your account error. Keep visiting our page for more cool tips & tricks, and leave your comments below. Let us know what you want to learn next