How to Create a Shortcut to Clear the Clipboard in Windows 10
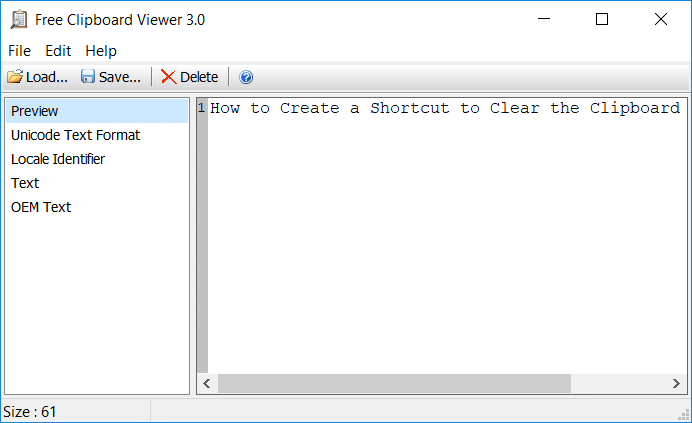
The Clipboard is a temporary storage area which enables applications to transfer data to or between applications. In short, when you copy any information from one place and plan on using it in another place, then the Clipboard act as a storage unit where the information you copied above is stored. You can copy anything to the Clipboard like text, images, files, folders, videos, music etc.
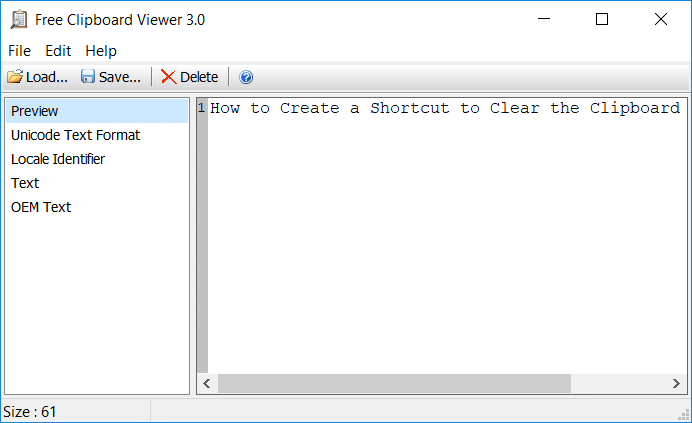
The only drawback of Clipboard is that it can only hold one piece of information at any particular time. Whenever you copy something, it is stored in the clipboard by replacing with whatever information was saved earlier. Now, whenever you share your PC with friends or family, you need to make sure you clear the clipboard before leaving the PC. So without wasting any time, let’s see How to Create a Shortcut to Clear the Clipboard in Windows 10 with the help the of the below-listed tutorial.
How to Create a Shortcut to Clear the Clipboard in Windows 10
Make sure to create a restore point just in case something goes wrong.
Method 1: Manually Clear Clipboard Data in Windows 10
1. Press Windows Key + R then type the following command:
cmd /c echo.|clip
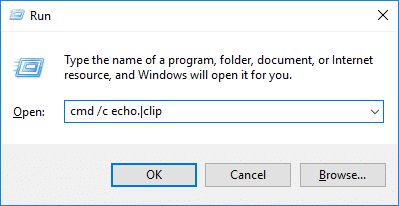
2. Hit Enter to execute the above command, which will clear your Clipboard data.
Method 2: Create a Shortcut to Clear the Clipboard in Windows 10
1. Right-click in an empty area on the desktop and select New > Shortcut.
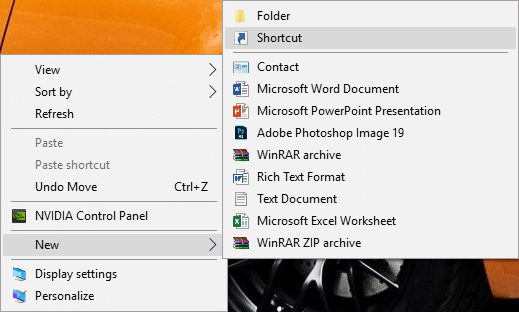
2. Now type the following command into “Type the location of the item” field and click Next:
%windir%System32cmd.exe /c “echo off | clip”
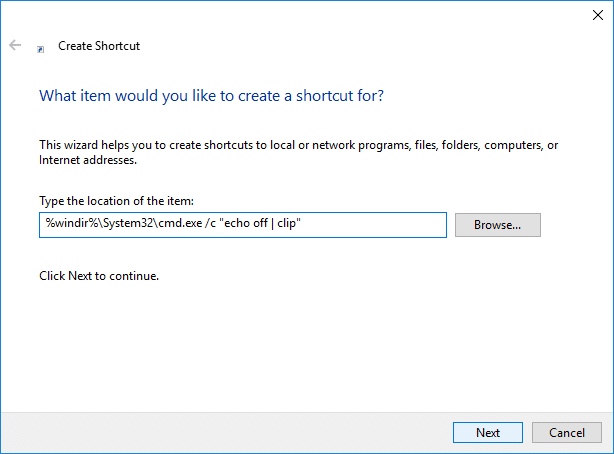
3. Type the name of the shortcut anything you like and then click Finish.
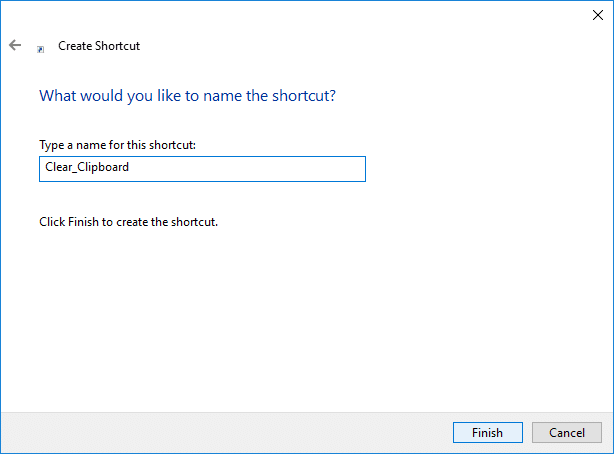
4. Right-click on the shortcut and select Properties.
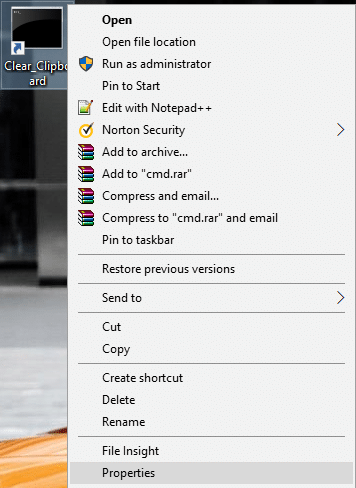
5. Switch to the Shortcut tab then click on “Change Icon” button at the bottom.
![]()
6. Type the following under “Look for icons in this file” and press Enter:
%windir%System32DxpTaskSync.dll
![]()
7. Select the icon highlighted in blue and click OK.
Note: You could use any icon you like, instead of the above one.
8. Click Apply, followed by OK to save the changes.
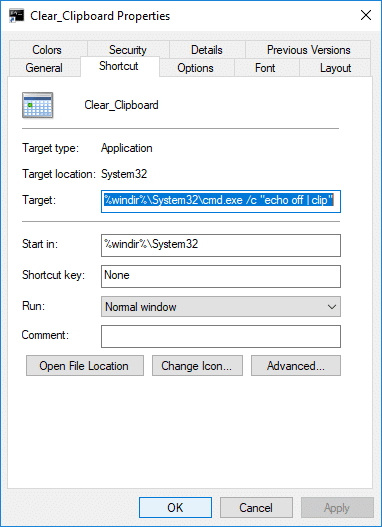
9. Use the shortcut anytime you like to clear the Clipboard data.
Method 3: Assign a global hotkey to Clear Clipboard Data in Windows 10
1. Press Windows Key + R then type the following and hit Enter:
shell:Start menu
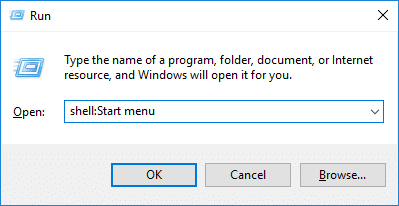
2. Start Menu location will open in the File Explorer, copy and paste the shortcut to this location.
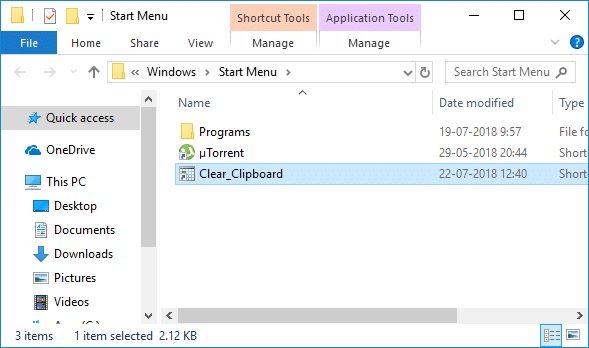
3. Right-click on the shortcut and select Properties.
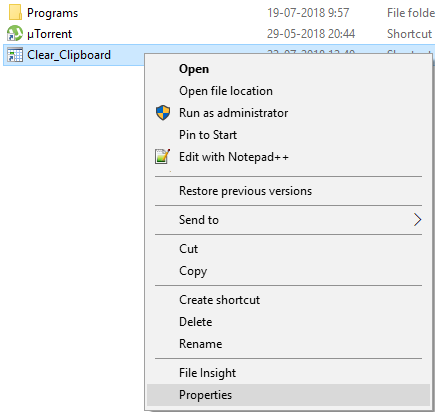
4. Switch to the Shortcut tab then under “Shortcut key” set your desired hotkey to access the Clear Clipboard shortcut easily.
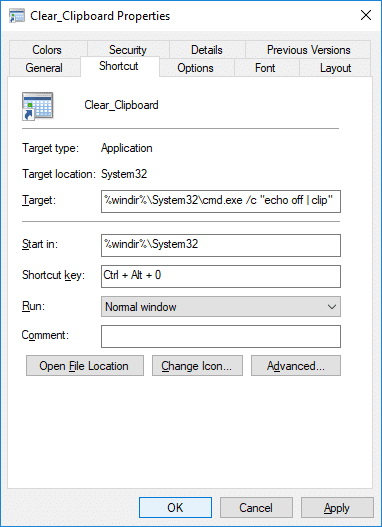
5. Next, time, whenever you need to Clear Clipboard Data, use the above key combinations.
Recommended:
That’s it, you successfully learned How to Create a Shortcut to Clear the Clipboard in Windows 10 but if you still have any queries regarding this tutorial then feel free to ask them in the comment’s section.