How to Get This PC Icon on Your Desktop
You would access the files using the This PC icon on your PC. For ease of access, many users would place it as a shortcut icon on the Desktop. So, you have a few questions in this regard. How to get This PC icon on your Desktop? How to add This PC to Desktop in Windows 10? If you know that This PC was earlier called My Computer, you may have another question. How to add My Computer (This PC) icon on Desktop in Windows 10? This article will answer how to display the This PC icon on the Desktop by listing a few methods.
![]()
How to Get This PC Icon on Your Desktop
Below we have shown the methods to add This PC to Desktop in Windows 10.
Basic Troubleshooting Steps
Before answering your question about how to get This PC icon on your Desktop, let us know the reason for its disappearance. This PC icon may not be displayed on the Desktop if there is some glitch in the PC. Try solving the glitch using the basic troubleshooting methods below.
Note: You can directly skip to the methods given below before trying these basic troubleshooting methods if you know that the icon was removed accidentally and there was no glitch in your system.
1. Turn Off Tablet Mode: If you are viewing your PC screen in Tablet mode, you may not be able to locate the This PC icon on your Desktop. You need to turn off the Tablet mode to view the This PC icon. To do so, choose the option Don’t switch to tablet mode or Ask me before switching modes in System Settings.
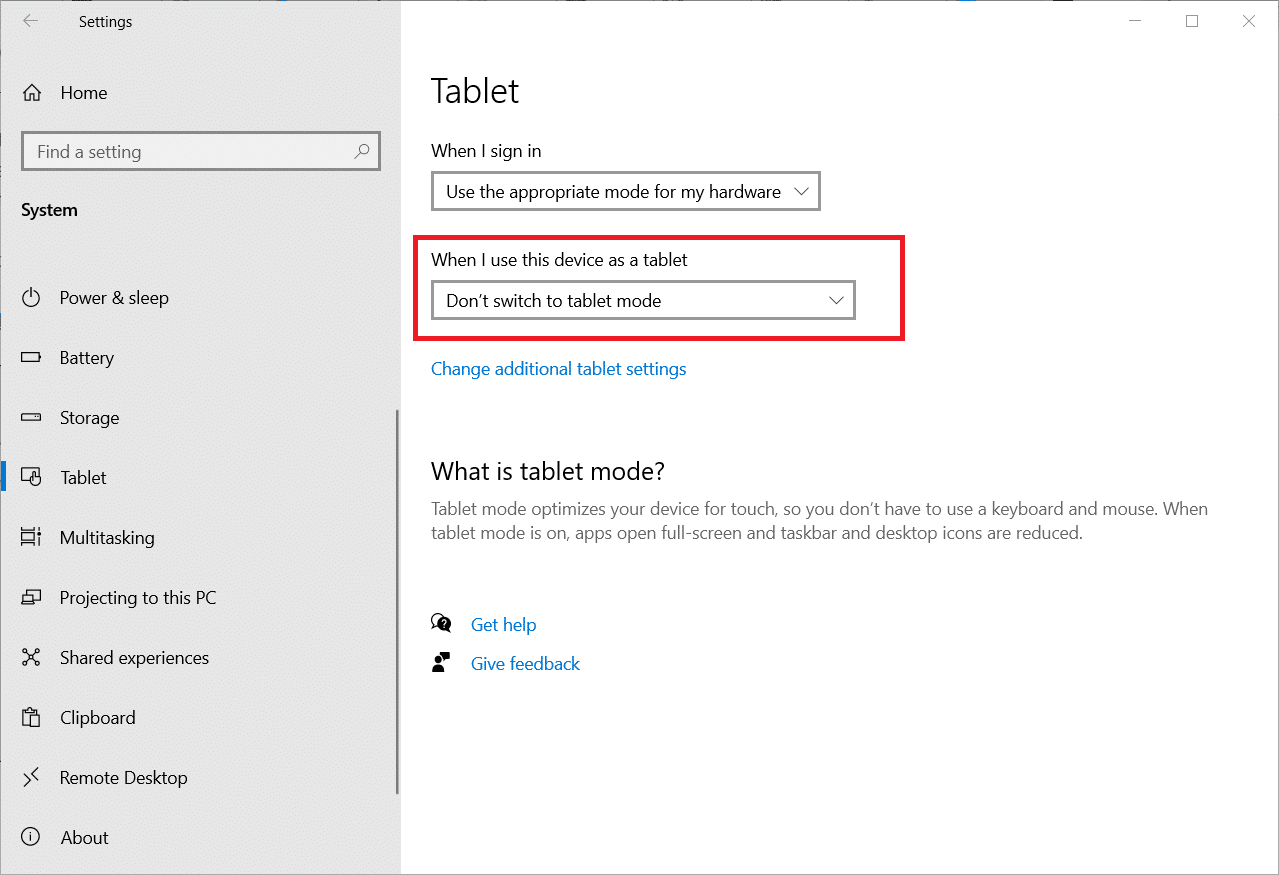
2. Select Show Desktop icons: Sometimes, This PC icon may not be displayed if hidden on your Desktop. This option lets you view the Desktop icons on your Desktop. Follow these steps to select Show Desktop icons.
1. Right-click on your Desktop, and move your cursor to the View menu.
2. Select the option Show desktop icons on the list.
![]()
3. Run SFC Scan: The System File Checker or the SFC scan can fix the issues with the missing icons. You need to run the SFC scan on your PC and fix the errors.
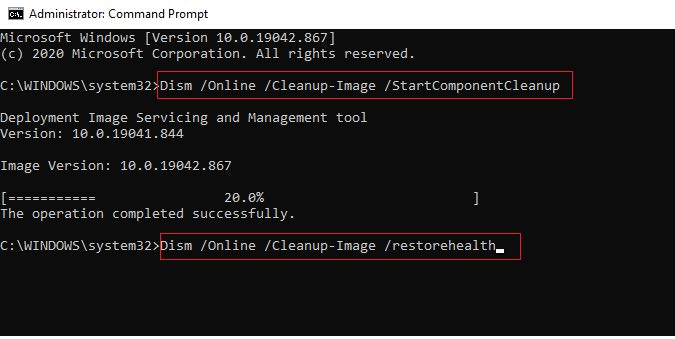
4. Update Windows: Updating Windows on your PC can restore the system issues and fix the bug, which will allow you to use the This PC icon.

5. Reset PC: Reset your PC to fix all the issues and start with a new PC.
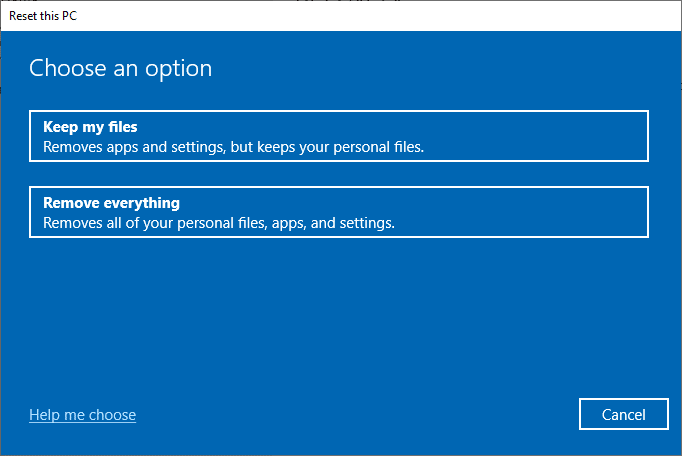
6. Restore PC to Previous Setting: If the issue of the disappearance of This PC icon is still not solved, you can try restoring your PC to an earlier setting when it was functional.
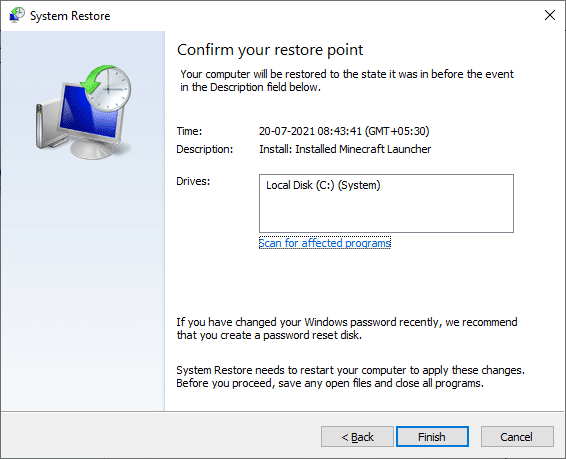
7. Update Graphics Driver: An outdated Graphics Driver can stop This PC icon from appearing on your PC. You need to update your Graphics Driver on your PC.
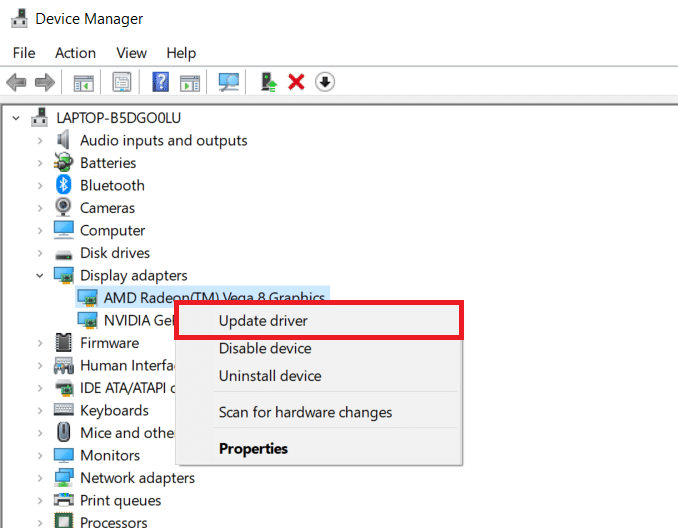
Also Read: Fix File Explorer Not Responding in Windows 10
The first method on how to display the This PC icon on the Desktop is personalizing your Desktop menu. Using this method, you can personalize your Desktop and choose the icons you would like to have on your Desktop specifically.
1. Press the keys Windows + D keys simultaneously to open the Desktop.
2. Right-click on the Desktop and select the option Personalize in the menu.
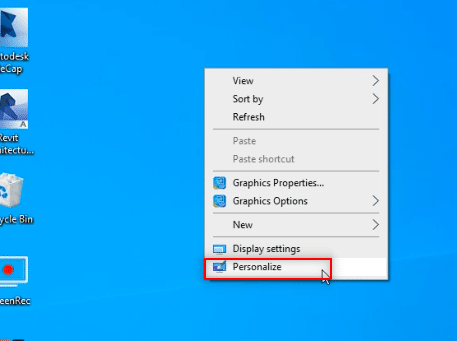
3. Select the Themes tab in the left pane of the Personalization window.
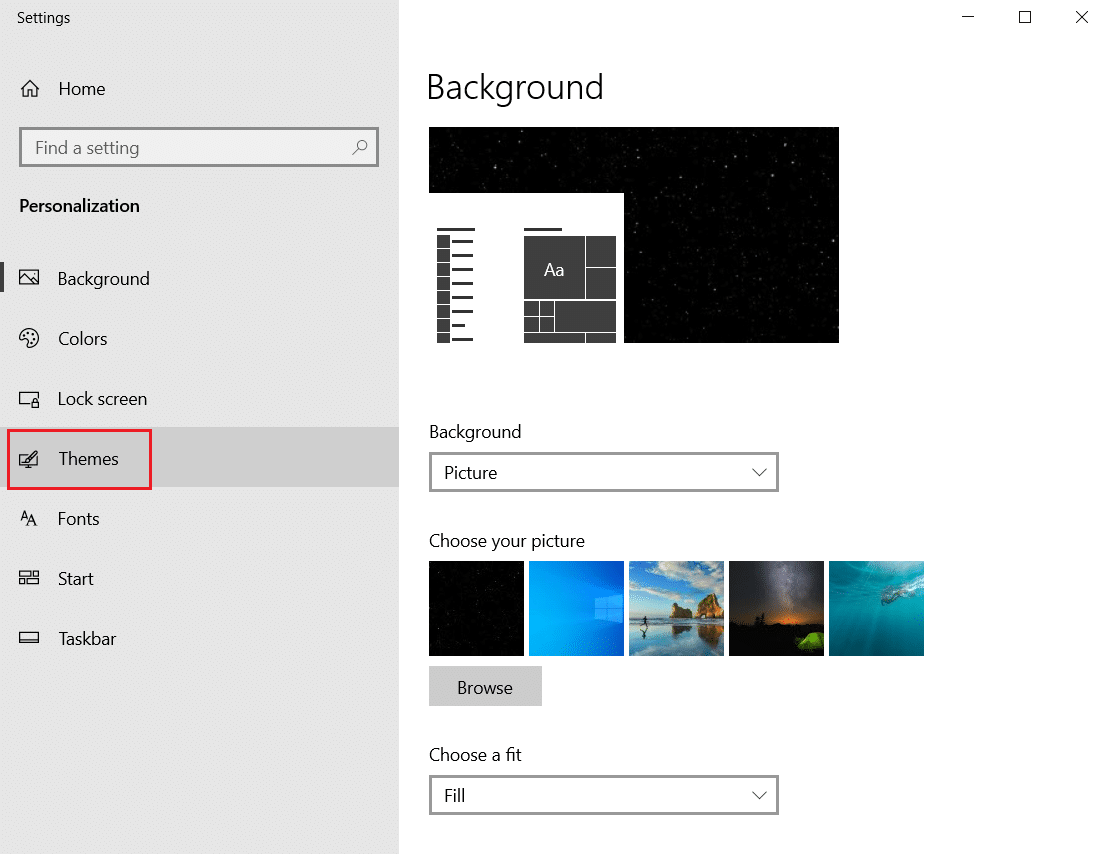
4. Click on the Desktop icon settings option under the Related Settings section.
![]()
5. In the next window, tick the box Computer in the list.
Note 1: Since This PC option was earlier called My Computer, you need to select the option to display the icon on the Desktop.
Note 2: You can deselect the setting Allow themes to change desktop icons. This would prevent the in-built themes from hiding the Desktop icons.
![]()
6. Click on the buttons Apply and then on OK to make this change to your PC.
![]()
Method 2: Create Shortcut on Desktop
You can create a shortcut as an answer to the question of how to get This PC icon on your Desktop. If you wish to create a new shortcut for This PC on your Desktop, you can follow the steps in this method.
1. Open the Desktop on your PC by pressing the keys Windows + D keys simultaneously.
2. Right-click on your Desktop, and move your cursor to New in the menu. Select the option Shortcut in the menu displayed.
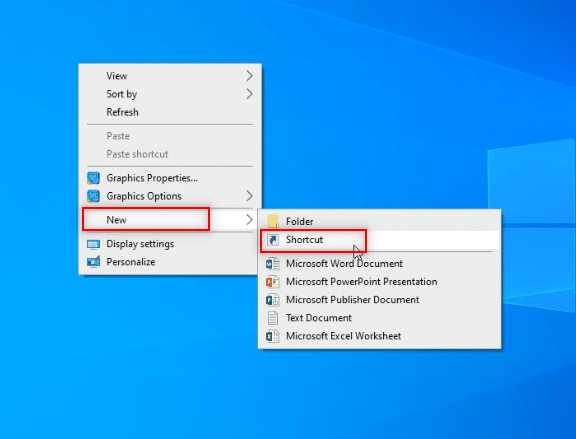
3. Type %windir%explorer.exe in the bar and click on the Next button.
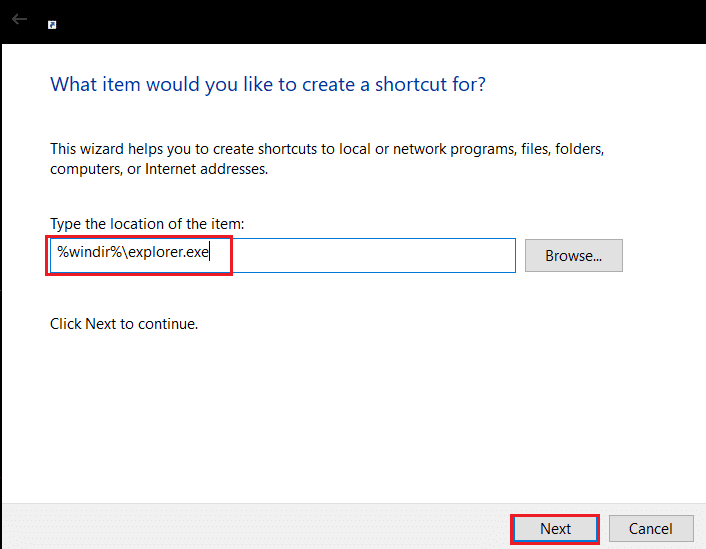
4. Enter the name as This PC and click on the Finish button to create the shortcut.
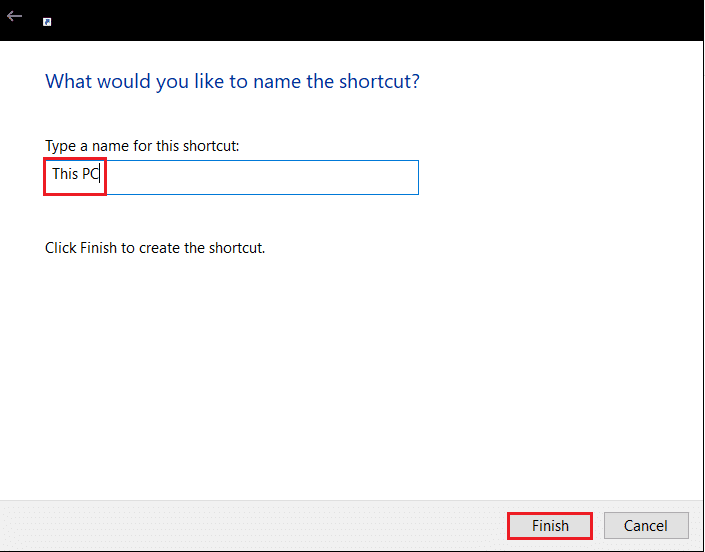
5. After the Shortcut is created, right-click on it and select Properties in the menu.
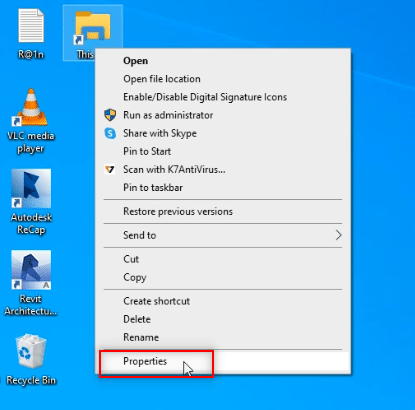
6. In the This PC Properties window, click on the Change Icon… button under the Shortcut tab.
![]()
7. Enter %windir%System32imageres.dll in the bar and click on the OK button.
![]()
8. Look for the This PC icon in the list and click on it. Click on the OK button again.
![]()
9. Click on the buttons Apply and then on OK to create the shortcut in Desktop.
![]()
Note: Alternatively, you can open Windows Explorer and drag the This PC tab to your Desktop to create the Shortcut.
Also Read: Fix Windows Update Error 0x80070005
Method 3: Rebuild This PC Icon Cache
The cache files in This PC icon may have disrupted the icon’s visibility on your Desktop. You can rebuild the cache files and clear the icons’ issues by deleting them or using the Command Prompt to get an answer for how to add This PC to Desktop in Windows 10.
Option I: Delete IconCache.db File
Follow the steps below to rebuild the icon cache by deleting the IconCache.db file.
1. Press Windows + E keys simultaneously to open File Explorer.
2. Navigate to the following location path:
C:Users(User Name)AppDataLocal.
Note: Replace (User Name) with your system user name in the above path.
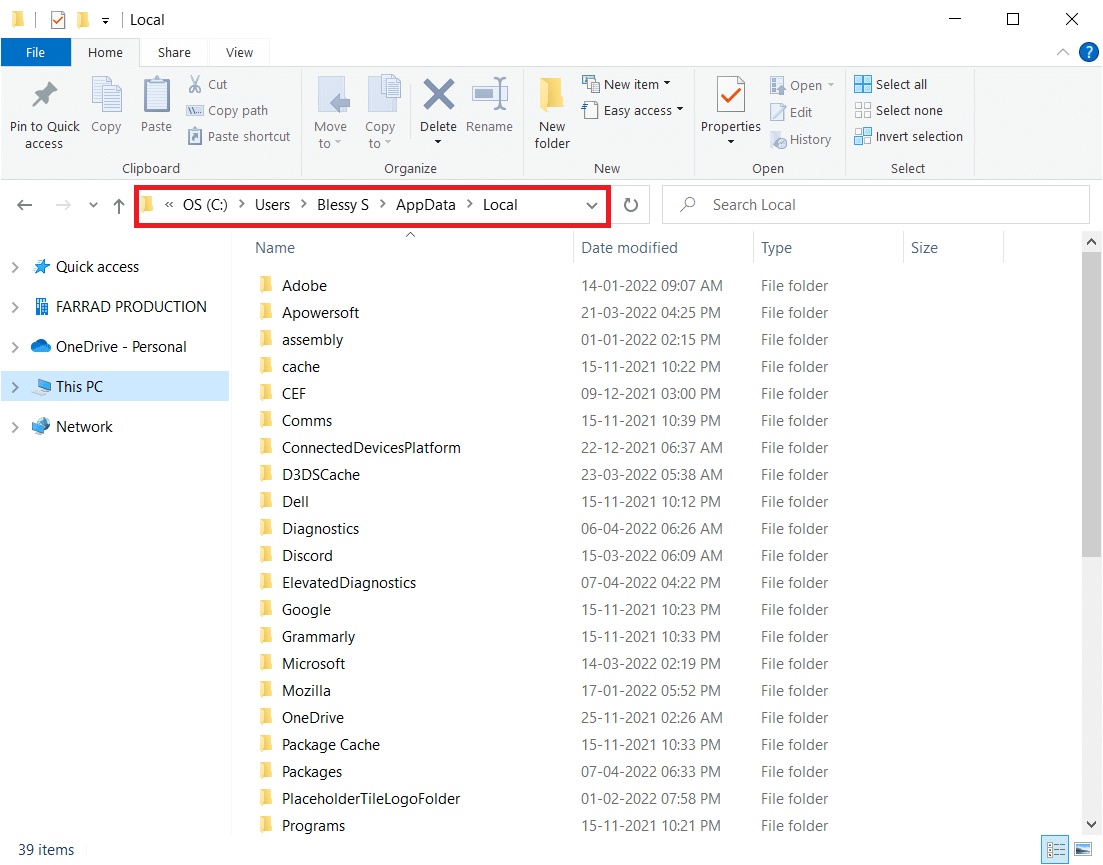
3. Right-click on IconCache.db file and select Delete.
Note: If you couldn’t find the file, select the Hidden items option in the View menu.
![]()
Option II: Through Command Prompt
Sometimes, you might find difficulty deleting the file. Then, rebuilding the icon cache using Command Prompt would help you.
Note: Close all the programs in the background before performing the below steps.
1. Type Command Prompt in the Windows search bar and click on the option Run as administrator to launch the app as an Administrator.
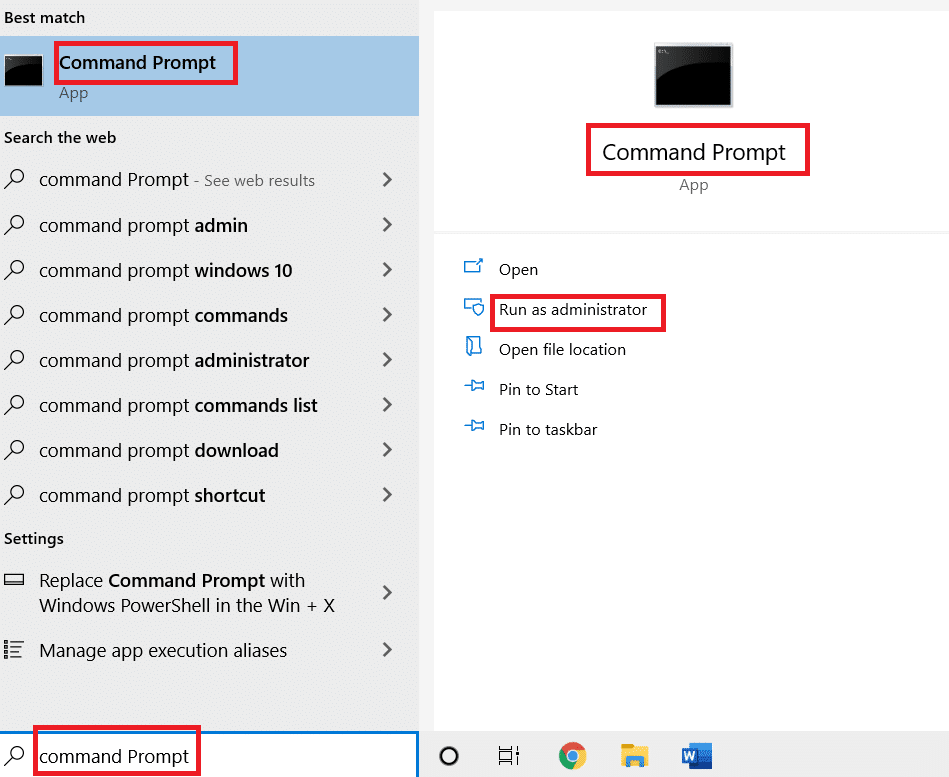
2. Click on the Yes button in the UAC window to confirm the selection.
3. Type the following commands and hit the Enter key after each command.
taskkill /F /IM explorer.exe cd /d %userprofile%AppDataLocal attrib –h IconCache.db del IconCache.db start explorer.exe
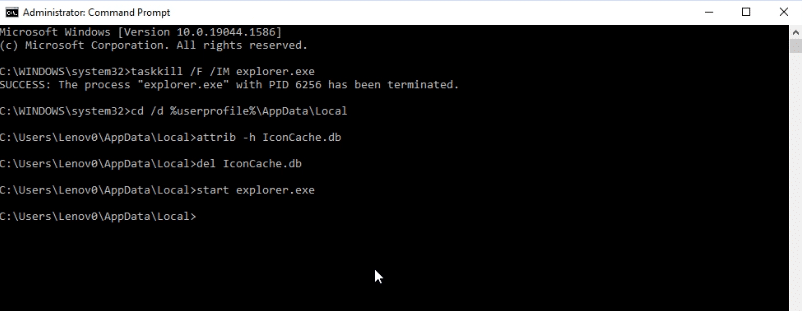
4. Once the commands are executed, restart your PC.
Method 4: Use Group Policy Editor
Using Group Policy Editor Window, you can configure the setting to show the icons on your Desktop. This way, you can get the answer to the question of how to get This PC icon on your Desktop.
Note: You can access Group Policy Editor only if you use Windows 10 Pro, Enterprise, and Education editions.
1. Open the Run dialog box by pressing the keys Windows + R keys simultaneously.
2. Type gpedit.msc and click on the OK button to launch the Local Group Policy editor.
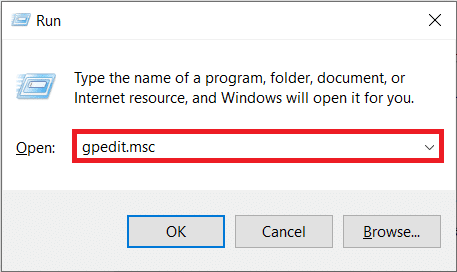
3. Expand the folder User Configuration under Local Computer Policy and then expand the folder Administrative Templates.
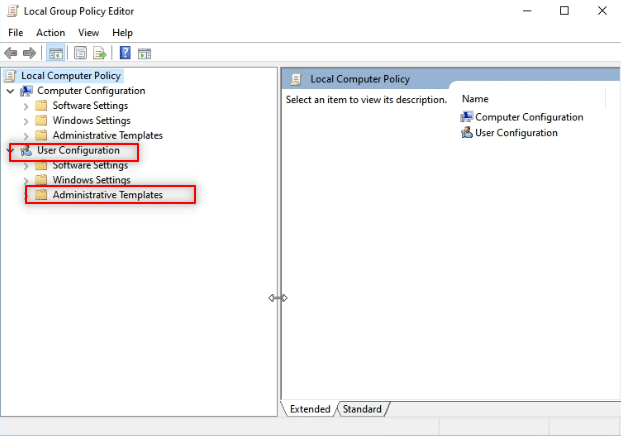
4. Expand the folder Desktop and click on the folder Desktop in the list.
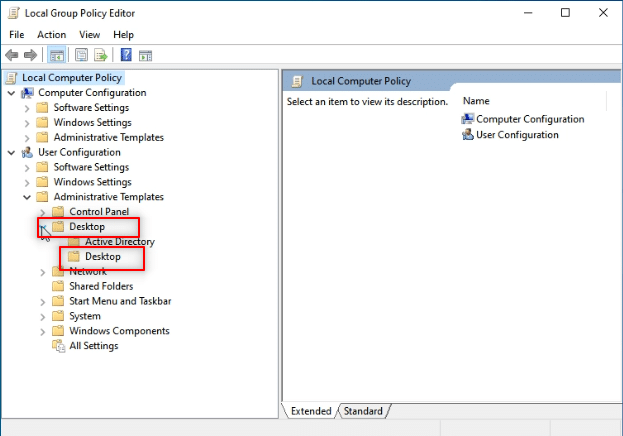
5. In the right pane, click on the setting Disable all items.
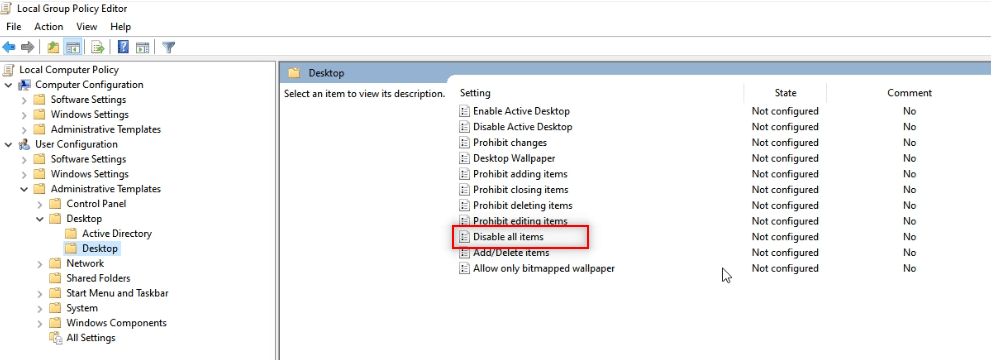
6. Select the option Not Configured in the list and click on the buttons Apply and then on OK.
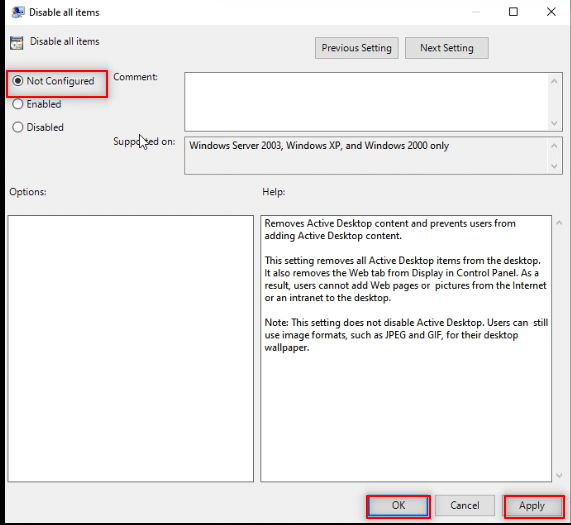
Also Read: Enable or Disable User Accounts in Windows 10
Pro Tip: How to Easily Access This PC
You can try using the methods listed here if you still cannot find the This PC icon on the Desktop.
Option I: Pin to Start Menu
You can see This PC pinned to the Start menu, and you can access the icon from the menu.
1. Press Windows key, then type this PC and click on Pin to Start.
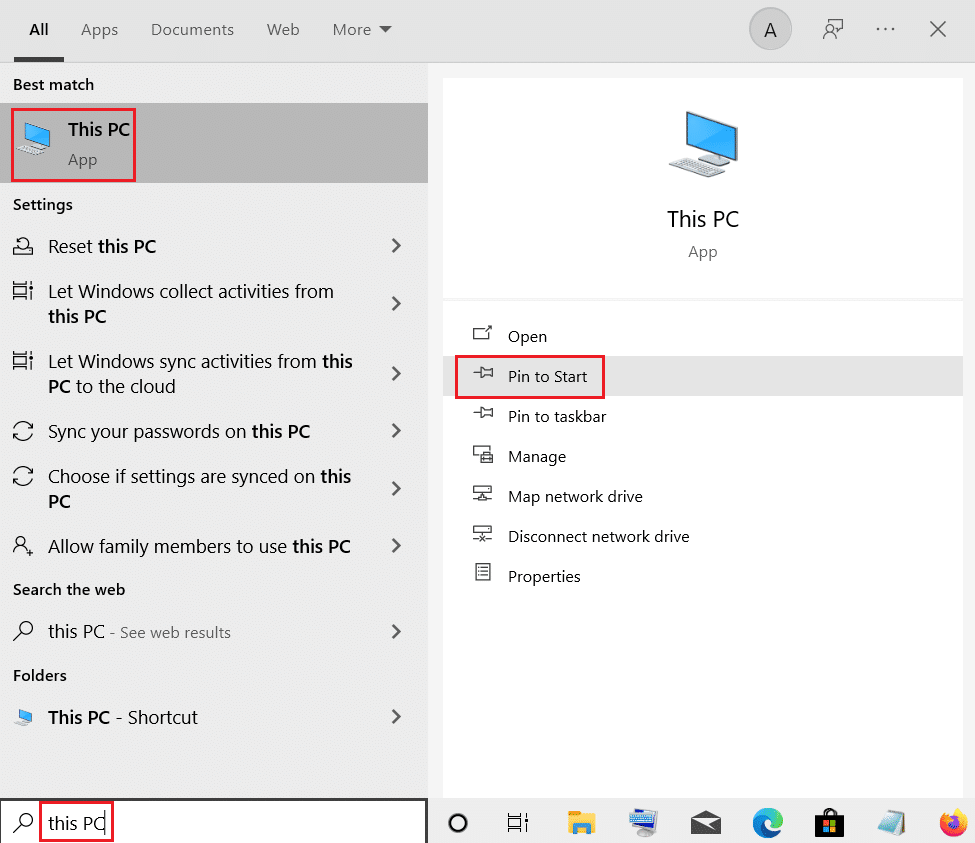
Option II: Start on Windows Explorer
Using this method, you can set your Windows Explorer to open it to This PC.
1. Press the Windows + E keys together to launch Windows Explorer.
2. Navigate to the View tab at the top and click on the button Options in the ribbon.

3. In the General tab, click on the drop-down menu next to Open File Explorer to: setting.
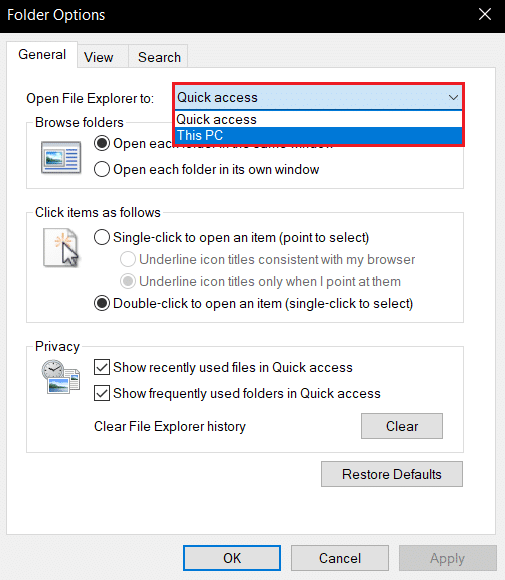
4. Click on the This PC option in the list, and click on the buttons Apply and then OK.
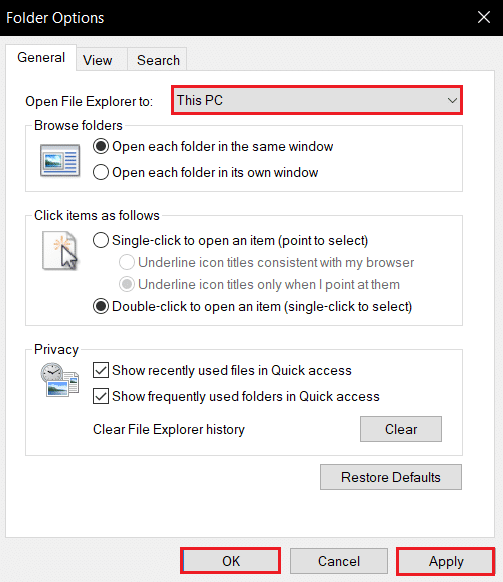
Recommended:
This article has discussed the solutions to how to get This PC icon on your Desktop. Using this article, you can learn how to add My Computer (This PC) icon on Desktop in Windows 10. Kindly try using the methods. Let us know your suggestions, and post your queries in the comments section. Also, tell us what you want to learn next.