Enable or Disable Bluetooth in Windows 10
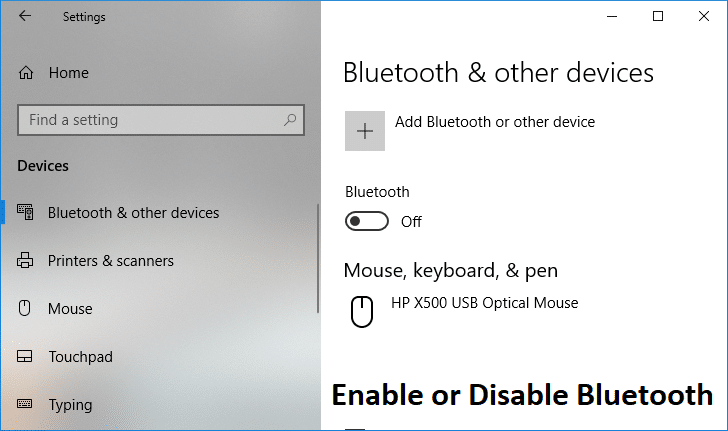
Bluetooth in Windows 10 lets you connect your device wirelessly to your PC, enabling file transfer without using any wires. For example, you can connect your Bluetooth devices such as printers, headphones, or mouse to your Windows 10 via Bluetooth. Now to save battery on your PC, you might want to disable Bluetooth communication on Windows 10.
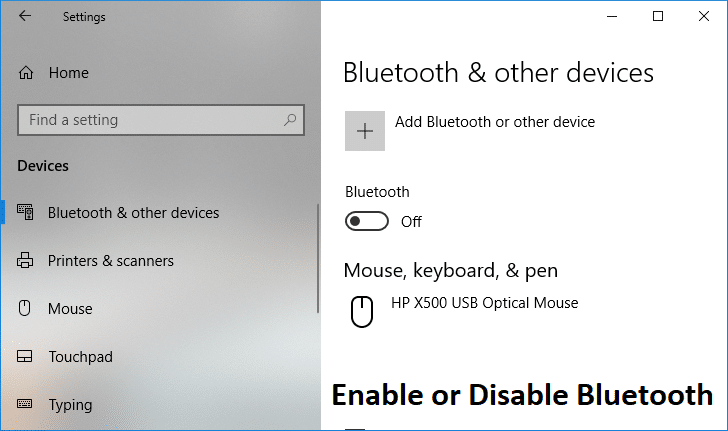
Windows 10 allows you to disable Bluetooth using the Settings, but sometimes Bluetooth settings can be greyed out in which case you need to look for an alternate method to enable or disable Bluetooth. Anyway without wasting any time let’s see How to Enable or Disable Bluetooth in Windows 10 using the below-listed tutorial.
Enable or Disable Bluetooth in Windows 10
Make sure to create a restore point just in case something goes wrong.
Method 1: Enable or Disable Bluetooth in Action Center
1. Press Windows Key + A to open Action Center.
2. Now click on “Expand” to see more settings in the Action Center.
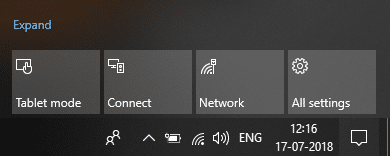
3. Next, click on Bluetooth quick action button to enable or disable Bluetooth in Windows 10.
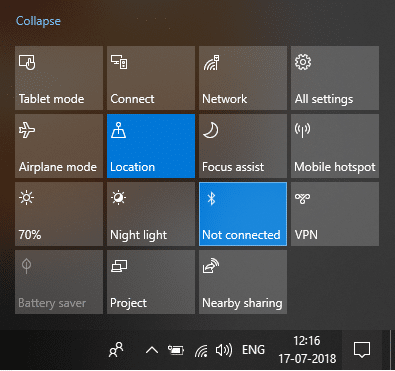
Method 2: Enable or Disable Bluetooth in Windows 10 Settings
1. Press Windows Key + I to open Settings then click on Devices.
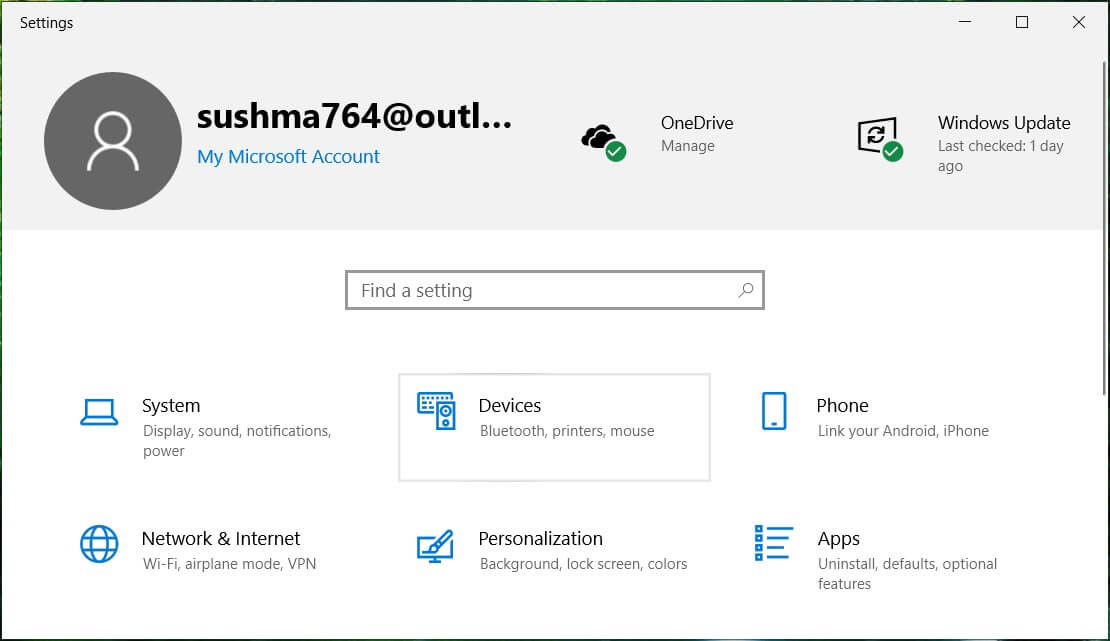
2. From the left-hand menu, click on Bluetooth & Other Devices.
3. Now in the right window, pane toggle the switch under Bluetooth to ON or OFF to Enable or Disable Bluetooth.
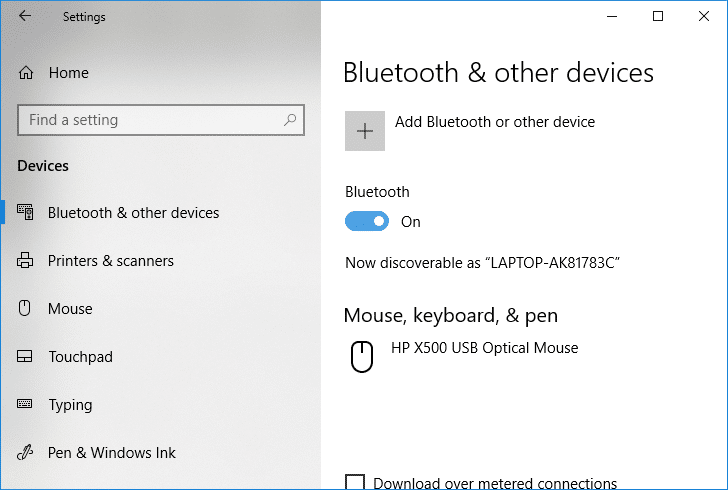
4. When finished, you can close the Settings window.
Method 3: Enable or Disable Bluetooth in Airplane Mode Settings
1. Press Windows Key + I to open Settings then click on Network & Internet.
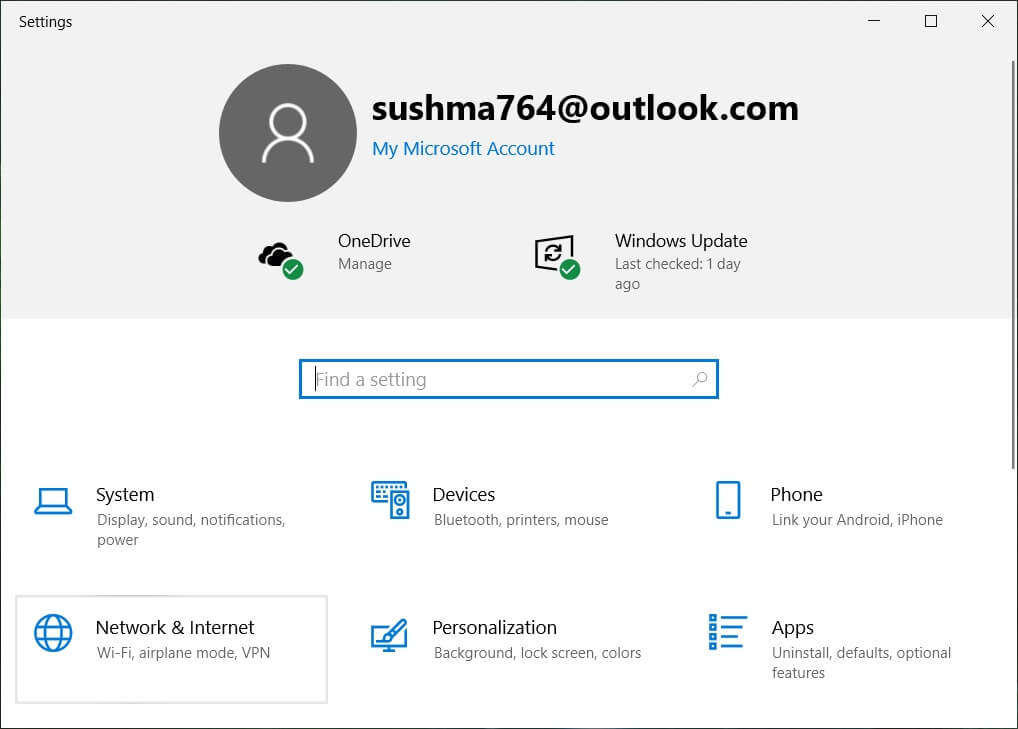
2. From the left-hand menu, click on Airplane mode.
3. Now in the right window pane under Bluetooth toggle the switch ON or OFF to Enable or Disable Bluetooth in Windows 10.
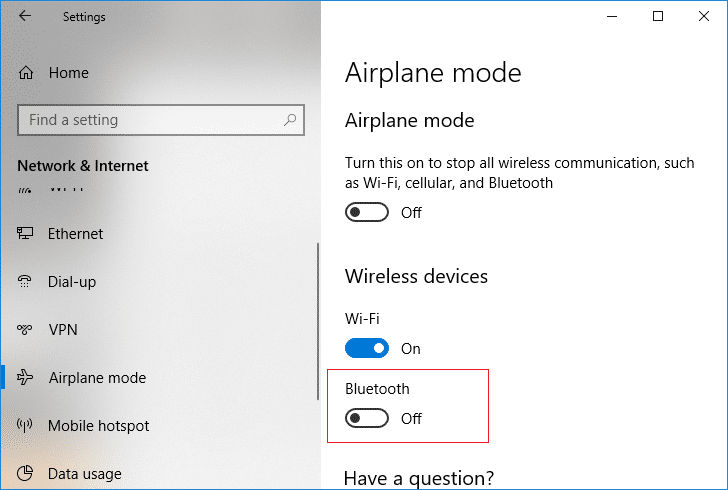
4. Close Settings window and restart your PC.
This is How to Enable or Disable Bluetooth in Windows 10, but if you are still stuck, follow the next method.
Method 4: Enable or Disable Bluetooth Hardware in Device Manager
1. Press Windows Key + R then type devmgmt.msc and hit Enter.

2. Expand Bluetooth, then right-clicks on your Bluetooth device and select Enable if the device is already disabled.
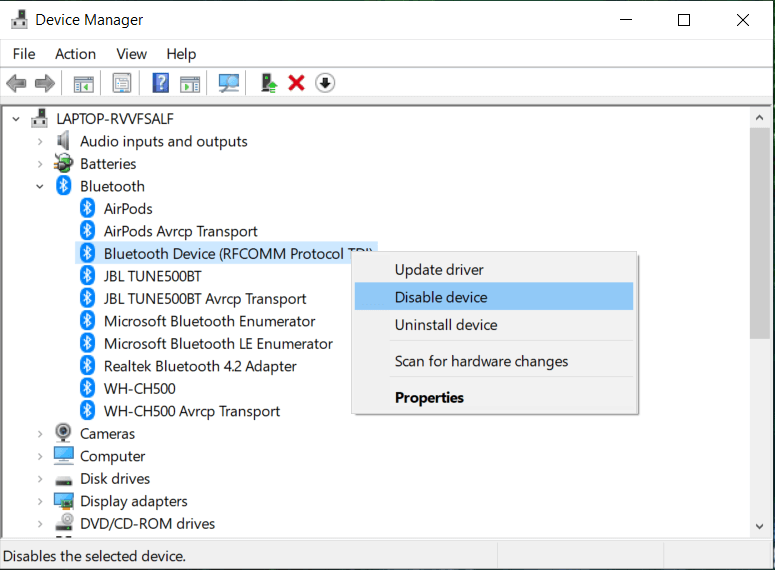
3. If you want to disable Bluetooth, then right-click on your Bluetooth device and select Disable.
4. When finished close Device Manager.
Recommended:
That’s it, you successfully learned How to Enable or Disable Bluetooth in Windows 10, but if you still have any questions regarding this tutorial then feel free to ask them in the comment’s section.