Enable or Disable App Notifications on Lock Screen in Windows 10
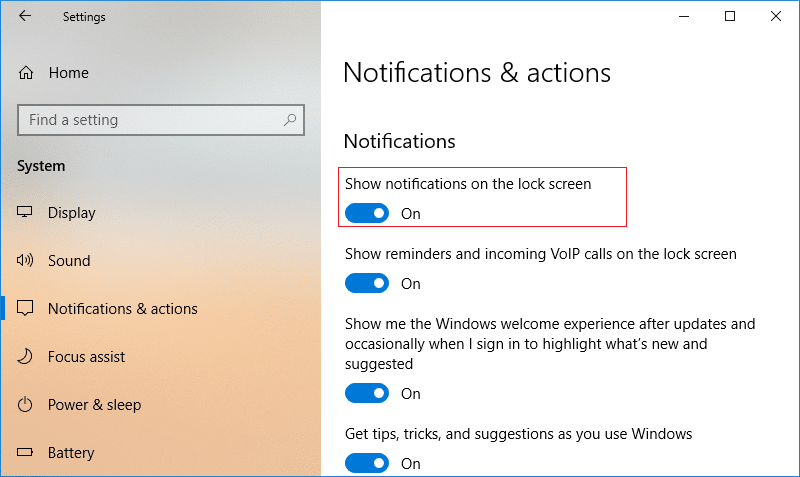
The lock screen is the first thing which you see when you PC boots up, or when you sign out of an account or leave your PC idle for few minutes, and the lock screen is capable of showing your app notifications, advertisements, and tips which many of you may find useful. Still, some of you may want to disable these app notifications. If you have set a password for your account, you will see the lock screen first before entering your credentials to log in to your PC.
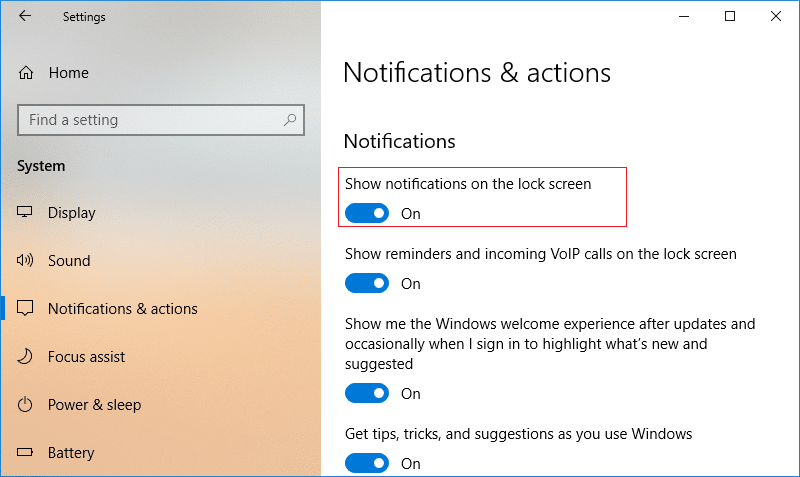
Basically, it would help if you dismissed the lock screen by pressing a key on the keyboard or using the mouse click to see the sign-in screen after which you can enter your credentials to sign in to Windows. So without wasting any time, let’s see How to Enable or Disable App Notifications on Lock Screen in Windows 10 with the help of the below-listed tutorial.
Enable or Disable App Notifications on Lock Screen in Windows 10
Make sure to create a restore point just in case something goes wrong.
Method 1: Enable or Disable App Notifications on Lock Screen in Settings
1. Press Windows Key + I to open Settings then click on System.

2. Now, from the left-hand menu, select Notifications & actions.
3. Next, under Notifications on the right side, enable or disable the toggle for “Show notifications on the lock screen“.
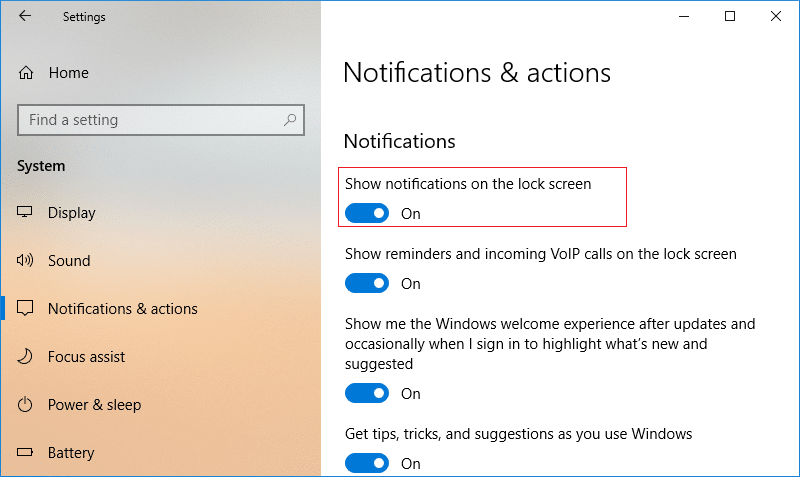
4. If you want to disable the notifications on the lock screen, make sure to enable the toggle, by default the toggle will be enabled, which means apps will show notifications on the lock screen.
5. Close settings then restart your PC.
Method 2: Enable or Disable App Notifications on Lock Screen in Registry
1. Press Windows Key + R then type regedit and hit Enter to open Registry Editor.

2. Navigate to the following registry key:
HKEY_CURRENT_USERSOFTWAREMicrosoftWindowsCurrentVersionNotificationsSettings
3. Right-click on Settings then selects New > DWORD (32-bit) Value.
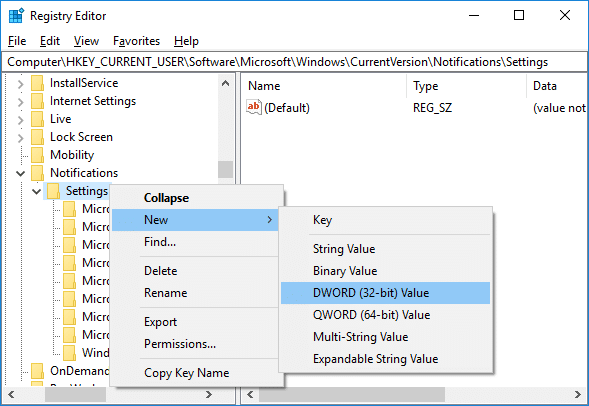
4. Name this new DWORD as NOC_GLOBAL_SETTING_ALLOW_TOASTS_ABOVE_LOCK and hit Enter.
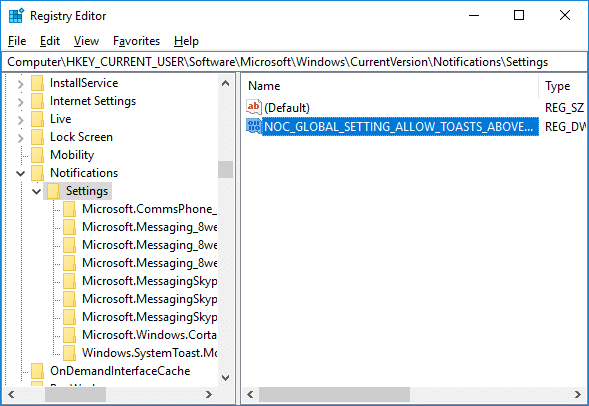
5. Now double-click on this DWORD and change it’s value to 0 to disable app notifications on the lock screen.
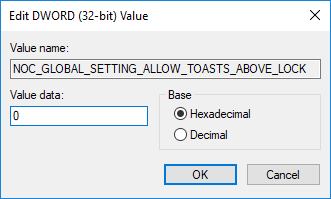
6. If in future you need to enable this feature then delete the
NOC_GLOBAL_SETTING_ALLOW_TOASTS_ABOVE_LOCK key.
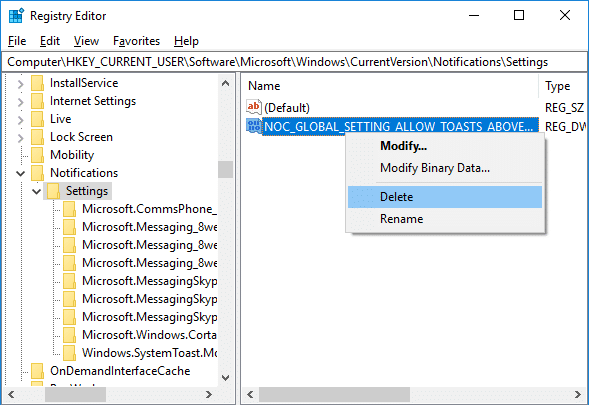
7. Reboot your PC to save changes.
Recommended:
That’s it, you successfully learned How to Enable or Disable App Notifications on Lock Screen in Windows 10 but if you still have any queries regarding this tutorial then feel free to ask them in the comment’s section.