Fix Netflix Error Code UI3012
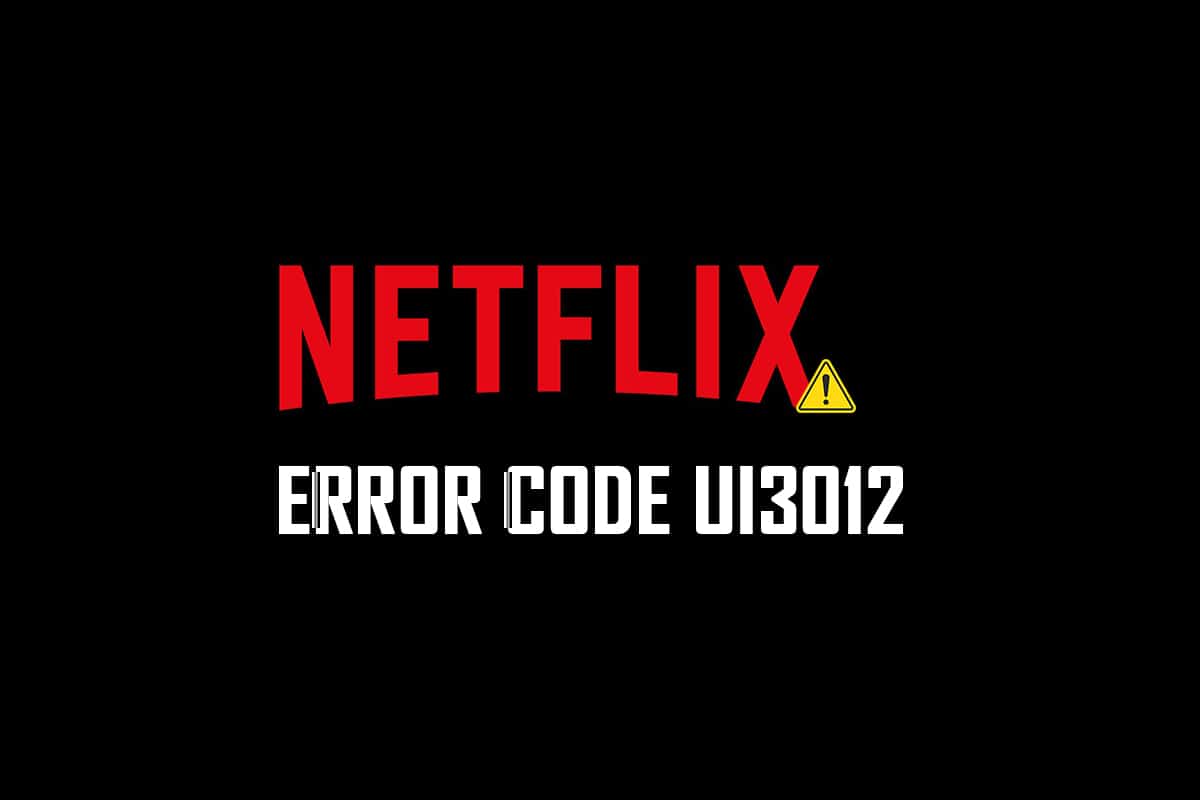
When you are enjoying Netflix videos, you may end up with Netflix error code UI3012. This indicates connectivity issues that will not go away from your Windows PC unless you troubleshoot them from roots. Netflix error UI3012 occurs not only on a Mac device or Windows 10 PC but also on an Apple TV or mobile app.
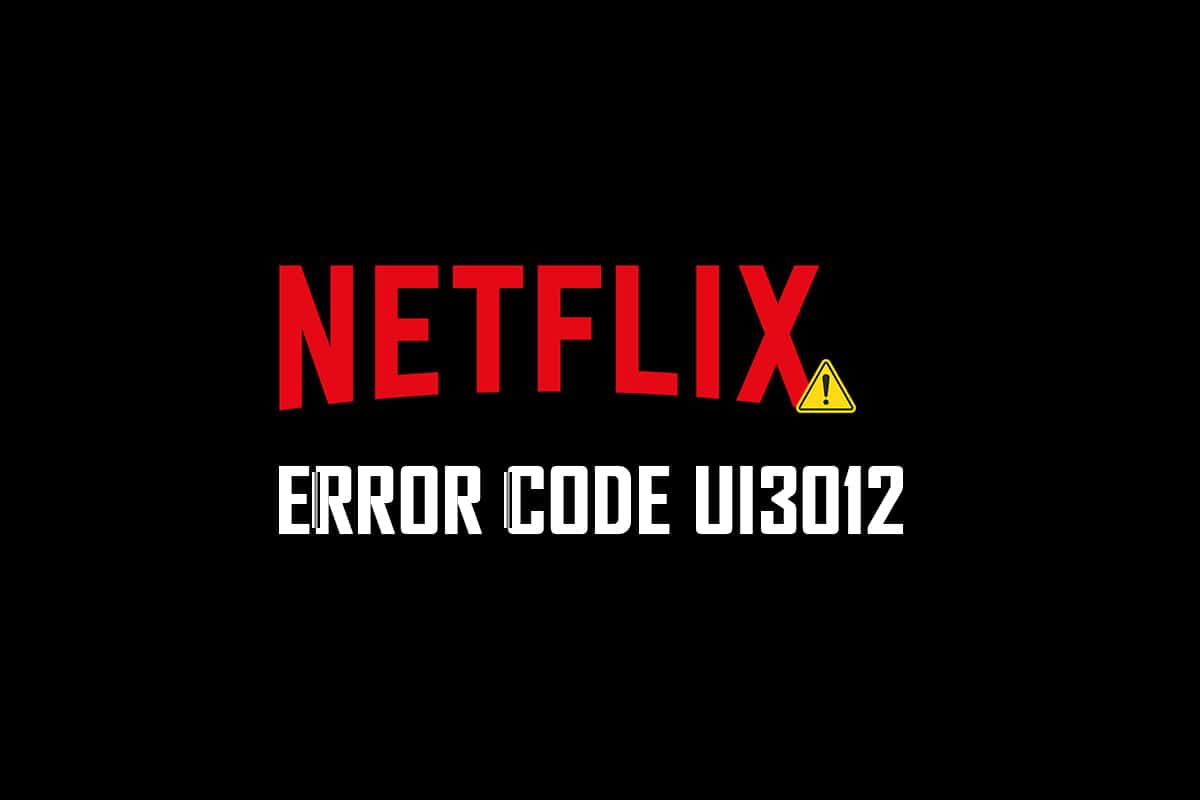
How to Fix Netflix Error Code UI3012
You will face the error code along with the following error message.
Whoops, something went wrong …
Unexpected Error
There was an unexpected error. Please reload the page and try again.
In this guide, you will learn the reasons accompanied by troubleshooting steps for the same. So, continue reading.
What Causes Netflix Error UI3012?
Here are some reasons that cause UI3012 errors in Netflix. Analyze them deeply so that you can troubleshoot the problem easily.
- Network connectivity issues.
- Poor network signal.
- Internet interference.
- Incorrect network settings.
- Bad network cable.
- Incompatible browser extensions.
- ISP services are limited.
- VPN/Proxy server interference.
In this section, we have compiled a list of troubleshooting methods that will help you fix Netflix error UI3012. Follow them in the same order to attain the best results in Windows 10 PC.
Method 1: Basic Troubleshooting Steps
Follow these basic troubleshooting methods:
- Restart PC: First and foremost, you can troubleshoot Netflix error code UI3012 by restarting your computer. This will resolve all the temporary glitches associated with the browser and application.
- Refresh Page: As suggested by Netflix, reloading Netflix pages will resolve the browser conflicts and Netflix error code UI3012 as well. Also, check if there are any server issues and if you use the latest version of Netflix.
- Connect to Different Network: If you have connected to a public network, your administrator might have disabled a few sites and applications. In this case, connect to a different network if possible and check if you have fixed the issue.
- Increase Signal Strength: You can increase the Wi-Fi signal strength by moving yourself towards the router and removing the obstacles (wireless phones, microwaves, etc) that interfere with the network.
- Switch to Another Browser: If there are any browser-related issues in your Windows 10 PC, you could resolve the same by simply switching to some other browsers. By doing so, you can identify whether the problem is associated with the app or the browser.
- Switch to Wired Connection: If you are using a Wi-Fi signal, connect your Windows PC and router using an Ethernet cable. Then, play Netflix and check if the problem persists.
Method 2: Log in to Netflix Again
Signing out of the Netflix account will clear any problems in your account and credentials. Wait for some time, log in to your account again as instructed.
1. Click on Sign Out in the top right corner of the Netflix screen.
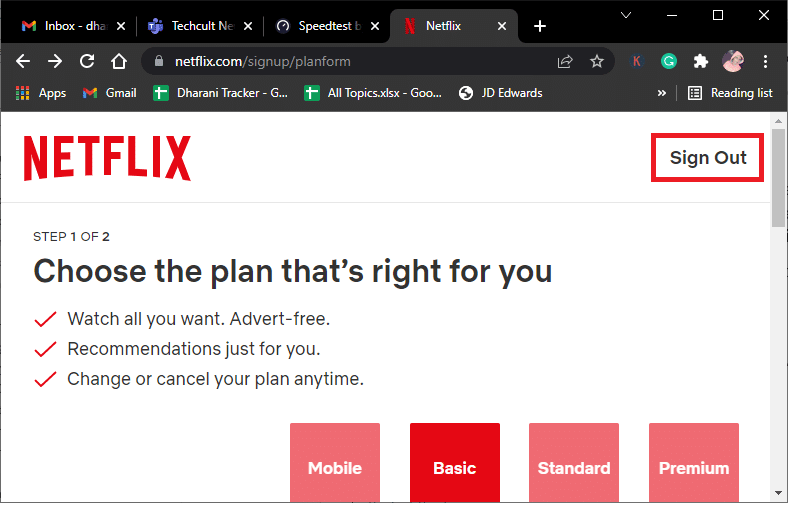
2. Once you have signed out of your Netflix account, wait for 30 seconds or reboot your computer. Then, click on Sign In.
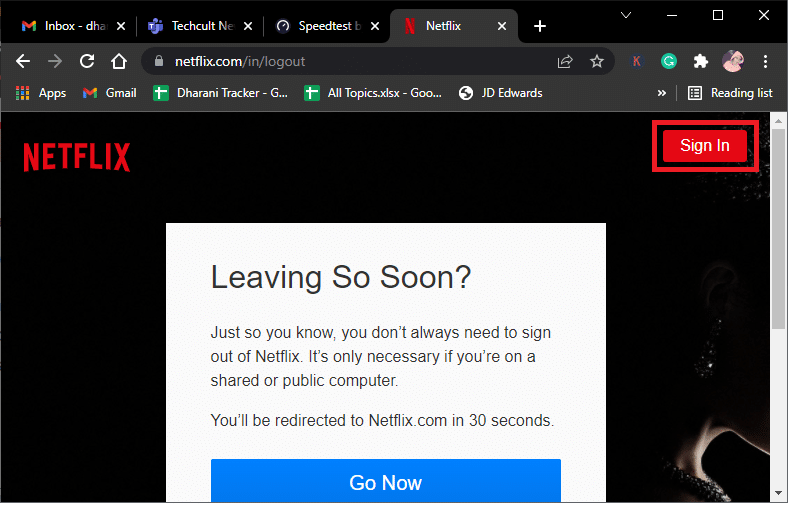
3. Type your credentials and check if you face Netflix error UI3012 again.
Also Read: How to Change Password on Netflix
Method 3: Restart Home Network
Follow the given steps to restart Home network.
Option I: Restart Router
Rebooting your network could resolve and handle Netflix error code UI3012. Here are a few simple methods to restart your router.
1. Find the Power button at the back of your router.
2. Press the button once to turn it off.

3. Now, disconnect your Router power cable and wait until the power is entirely drained from the capacitors.
4. Then, reconnect the power cable and switch it on after a minute.
5. Wait until the network connection is re-established and try signing in again.
Option II: Reset Router
If restarting the router did not fix the error then try resetting your router.
Note 1: All the settings and setups like forwarded ports, black-listed connections, credentials, etc., will be erased. So, make sure to keep an account of these before proceeding to the instructions discussed below.
Note 2: After Reset, the router will switch back to its default settings and authentication password. So, use its default credentials to log-in after the reset.
1. Open the router settings using the default gateway IP address. Then, use your credentials to Login as shown.
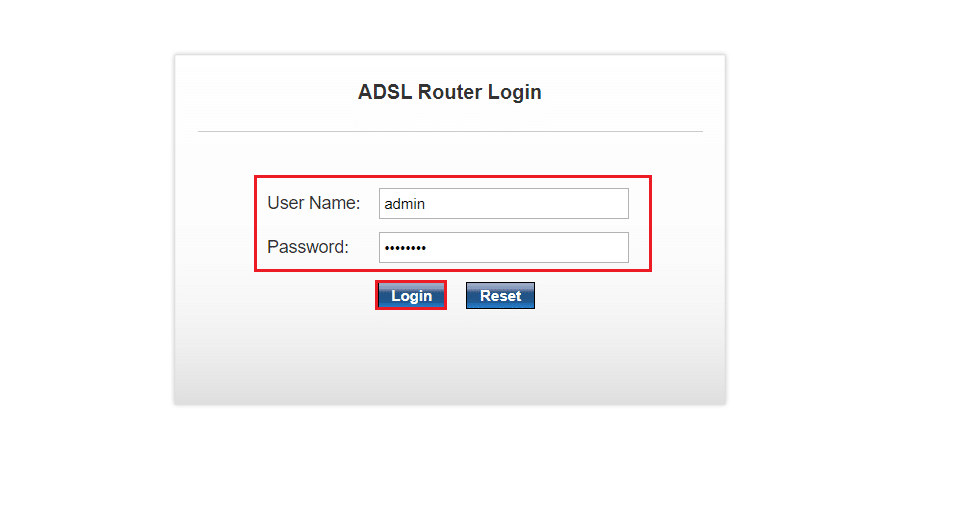
2. Note down all the configuration settings. You will require them after resetting the router as you may lose your ISP credentials if you use a P2P protocol (Point-to-Point Protocol over the Internet)
3. Now, hold the Reset button on your router for 10-30 seconds.
Note: You have to use pointing devices like a pin, or toothpick to press the RESET button in some Routers.

4. The router will automatically turn off and turn back on. You can release the button when the lights begin to blink.
5. Re-enter configuration details for the router on the webpage.
Check if the Netflix error UI3012 is resolved.
Method 4: Disable VPN
The Virtual Private Network (VPN) can interfere with the Netflix servers and the network connection.Yet, these VPN servers might cause troubles in Netflix login causing error UI3012. You are advised to disable VPN networks by following the below-listed instructions.
1. Hit the Windows key and type VPN settings in the search bar. Click on Open.
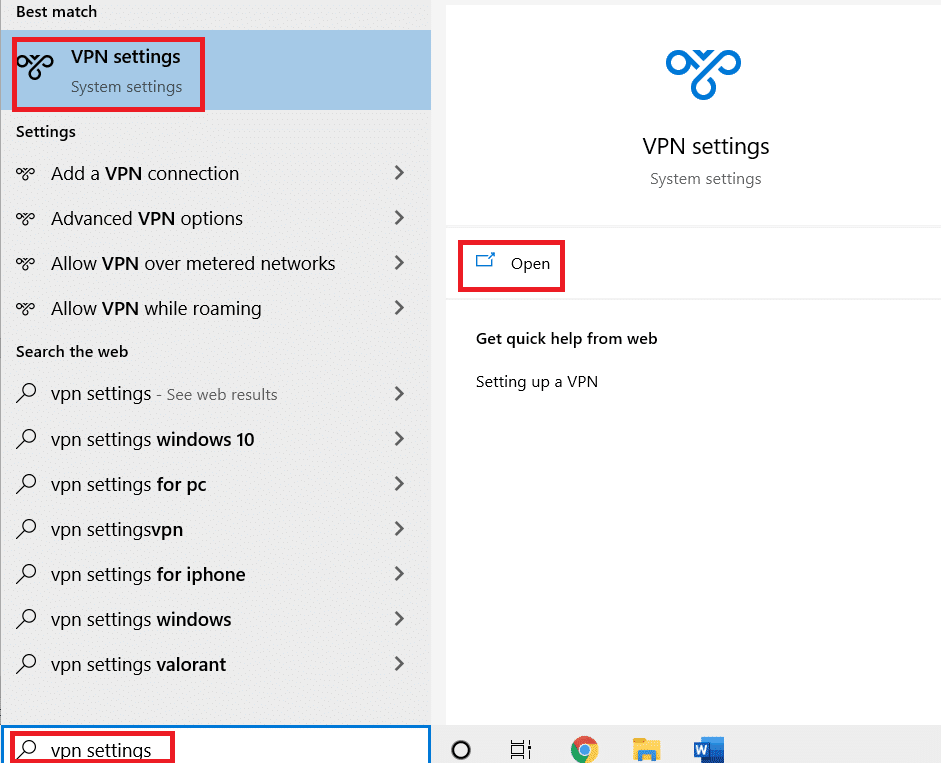
2. Disconnect the active VPN service and toggle off the VPN options.
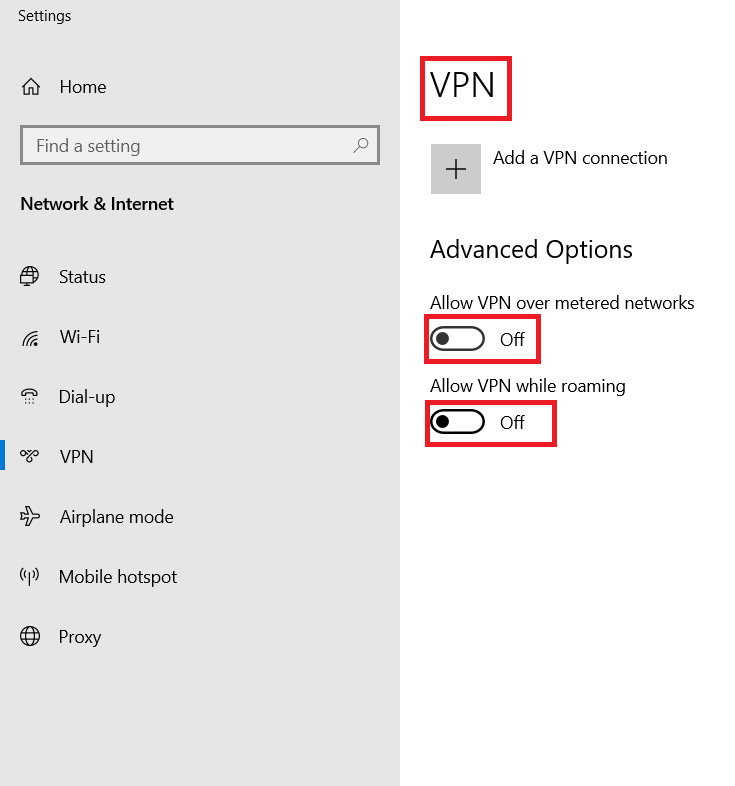
Also Read: How to Stream Netflix in HD or Ultra HD
Method 5: Disable Proxy
A proxy server increases the speed, compresses traffic, and conserves the bandwidth of your network. Also, the busy network is cleared up with some space by stripping ads from websites so you can access your network quickly. This also interferes with Netflix thereby causing error UI3012. You are advised to disable proxy by following the below-listed instructions.
1. Exit from Netflix and make sure you close all the background processes related to Netflix from Task Manager.
2. Hit the Windows button, type Proxy and Open.
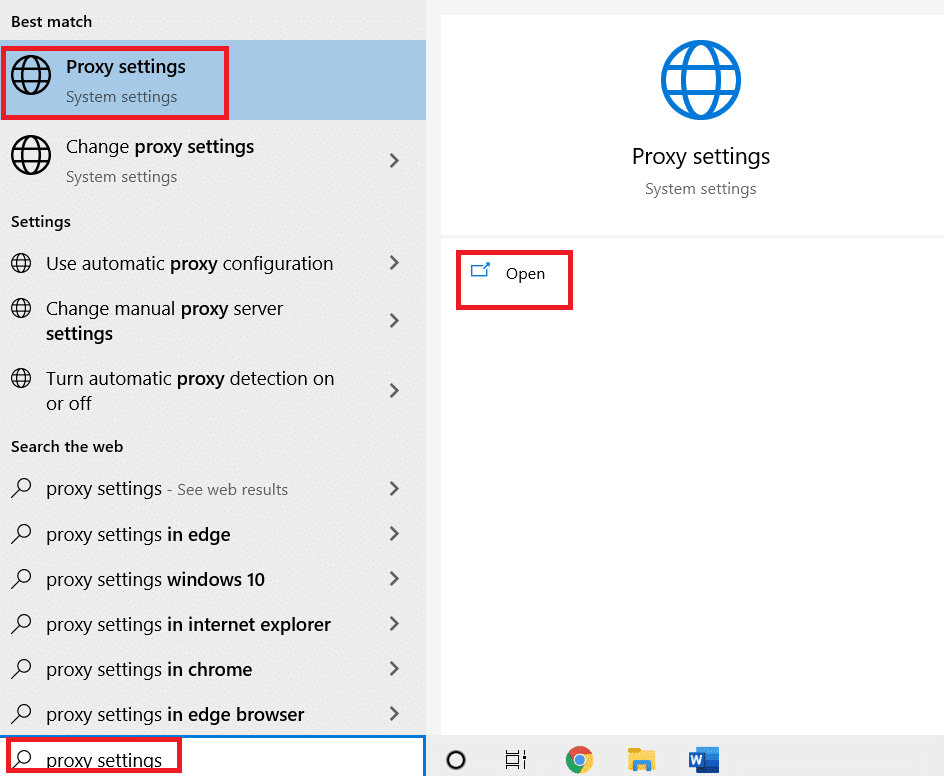
3. Here, toggle OFF the following settings.
- Automatically detect settings
- Use setup script
- Use a proxy server
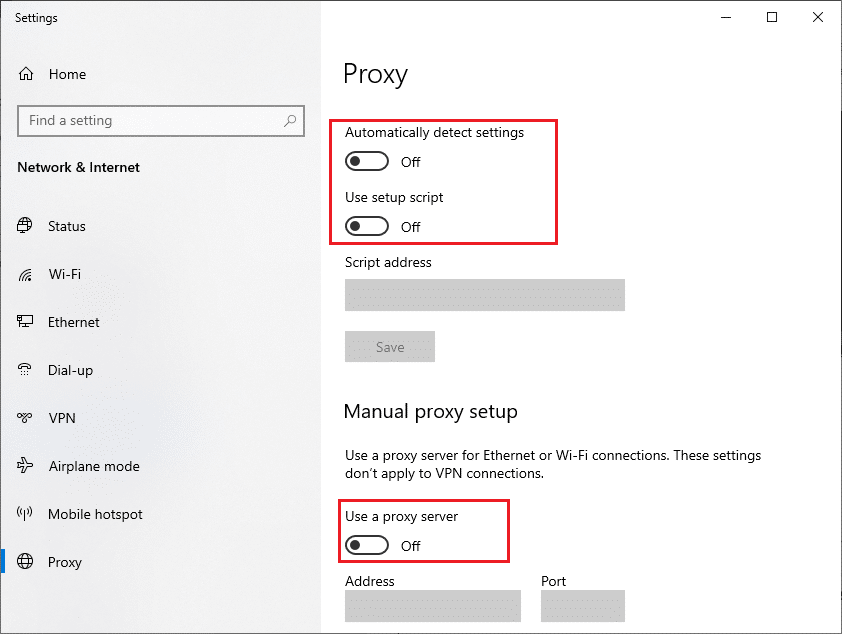
4. Now, launch Netflix again and try if you can access it without any errors.
Method 6: Change DNS Address
Several users have reported that Netflix error code UI3012 can be fixed by changing the DNS address provided by your Internet Service Provider. You may use Google DNS address to tackle the issue and here are a few instructions to change the DNS address of your PC.
1. Launch the Run dialog box by pressing Windows + R key together.
2. Now, type the following command and hit Enter.
ncpa.cpl
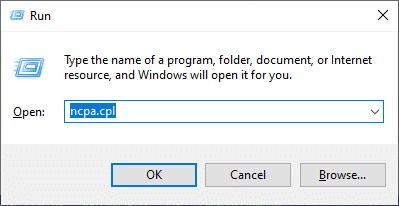
3. Right-click on your active network adapter and click on Properties.
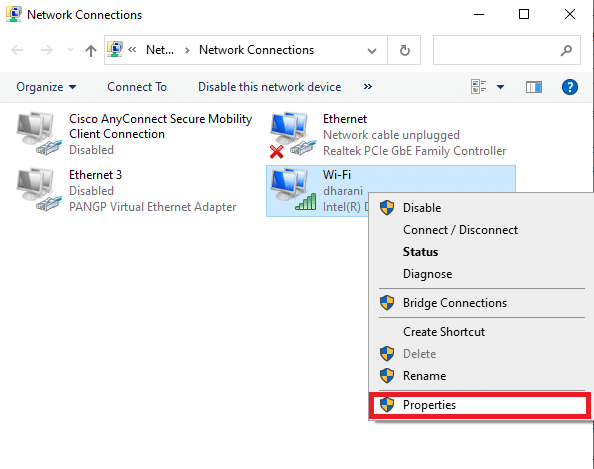
4. The Wi-Fi Properties window will pop up. Click on Internet Protocol Version 4(TCP/IPv4) and click on Properties.
Note: You can also double-click on Internet Protocol Version 4(TCP/IPv4) to open the Properties window.
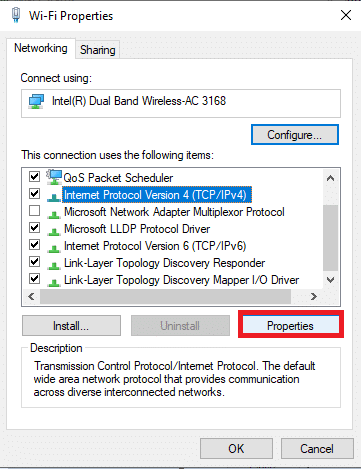
5. Select the Use the following DNS server addresses option. Then, enter the below-mentioned values in the field of Preferred DNS server and Alternate DNS server.
8.8.8.8
8.8.4.4
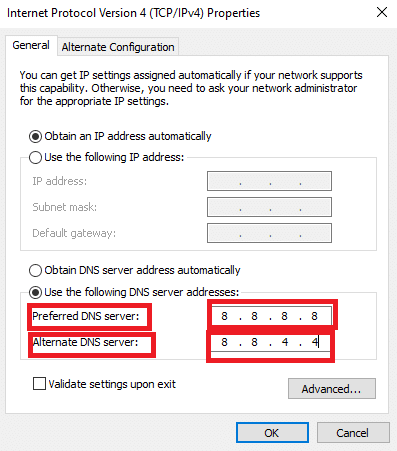
6. Check to Validate settings upon exit and click on OK.
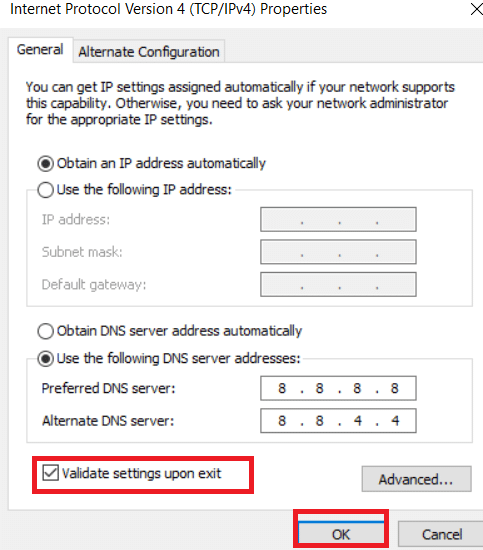
7. Close the window, and this method will fix Netflix error UI3012.
Also Read: Is The Meg on Netflix?
Method 7: Disable Firewall (Not Recommended)
If the security suite of Windows Defender Firewall is blocking a few features of Netflix, here are a few options to deal with.
Option I: Whitelist Teams in Firewall
1. Hit the Windows key and type Windows Defender Firewall. Click on Open.
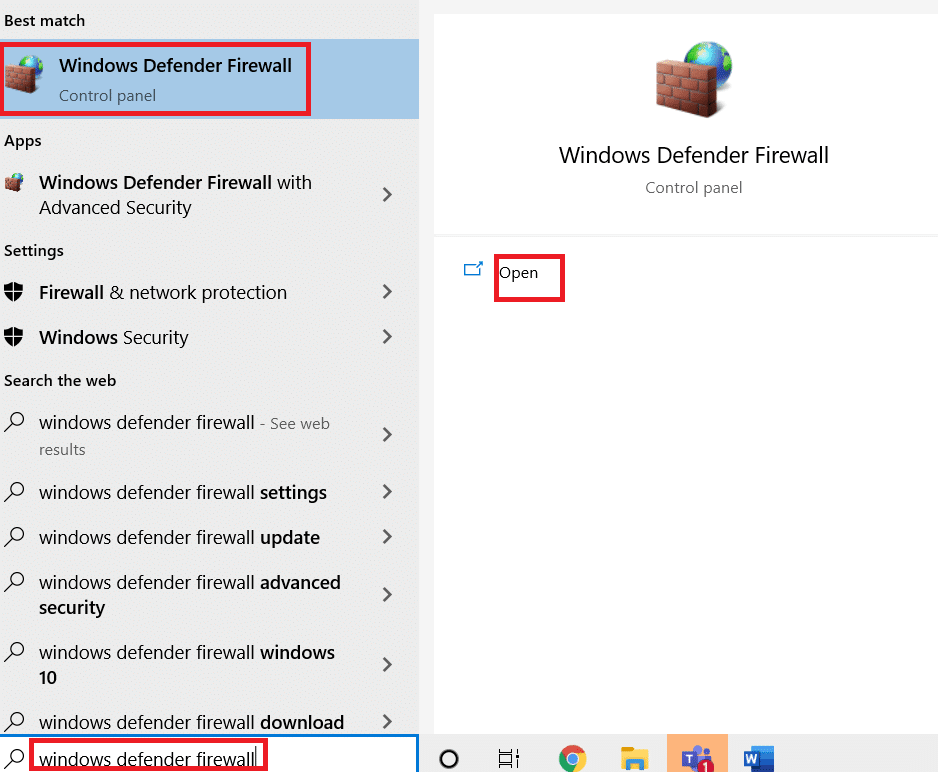
2. In the pop-up window, click on Allow an app or feature through Windows Defender Firewall.
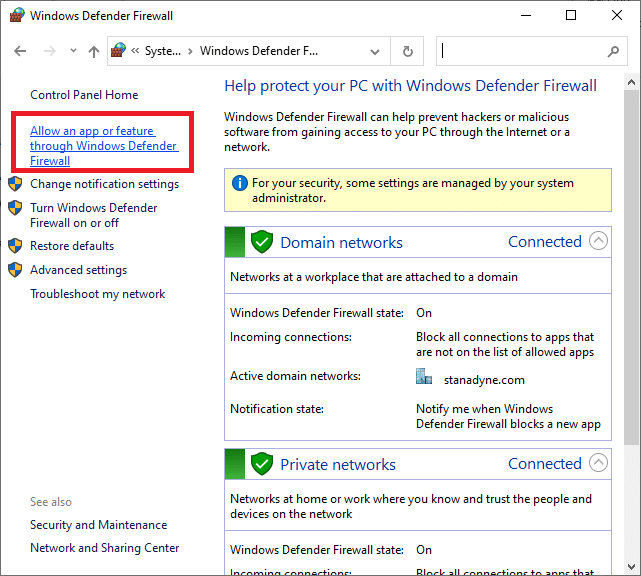
3. Click Change settings. Finally, check for Netflix to allow through the Firewall.
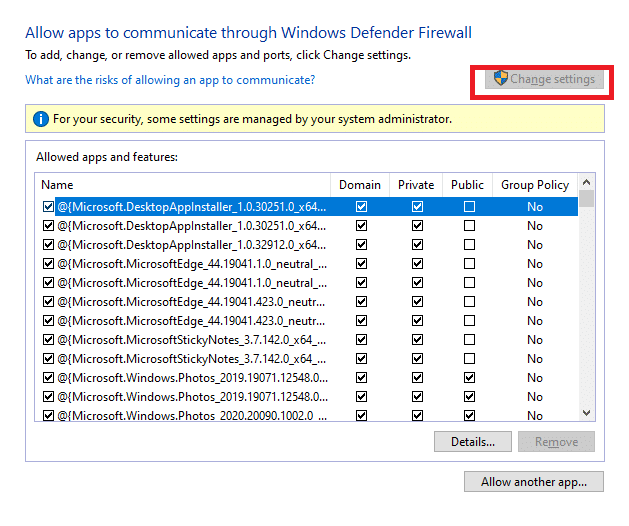
4. You can use Allow another app… to browse Netflix if it does not exist in the list.
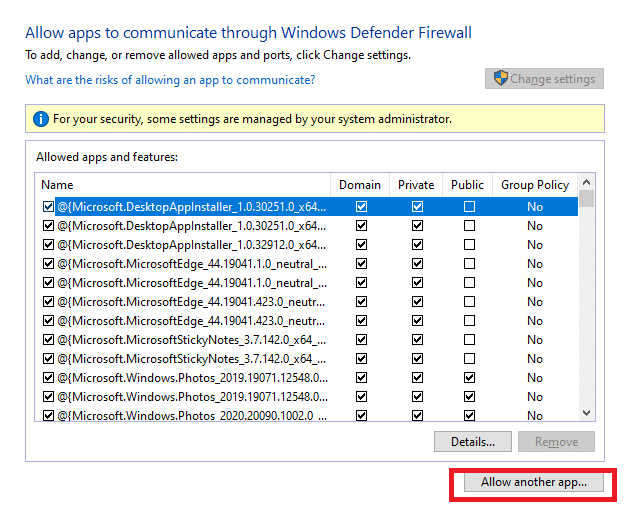
5. Finally, click OK to save the changes. Check if you have fixed the error.
Option II: Disable Firewall Temporarily
Note: If you disable the Firewall, it makes your computer more vulnerable to malware or virus attacks. Hence, if you choose to do so, make sure to enable it soon after you are done fixing the issue.
1. Launch Control Panel by typing in the Windows search box. Click on Open.
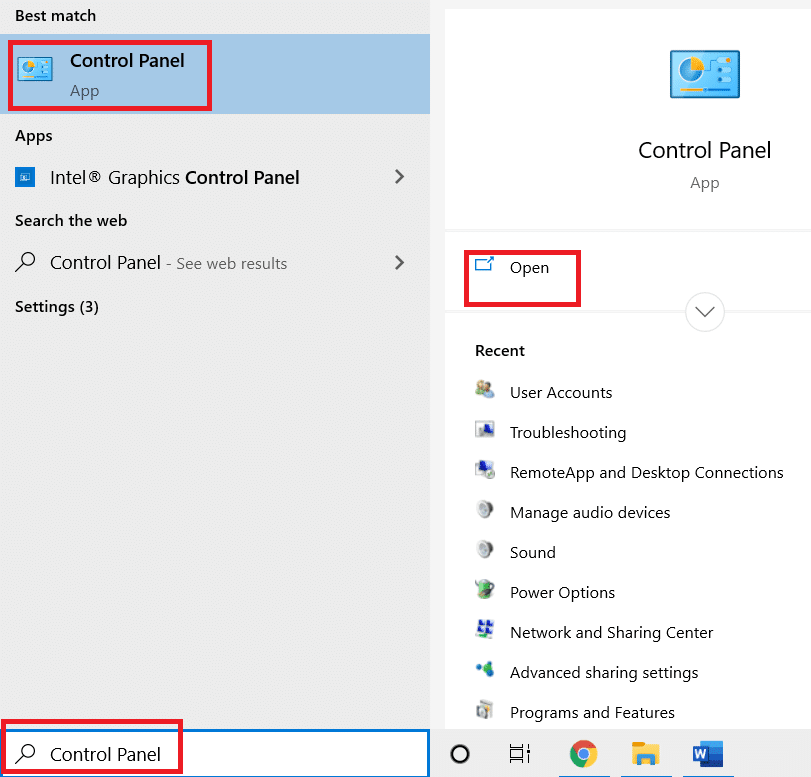
2. Select System and Security.
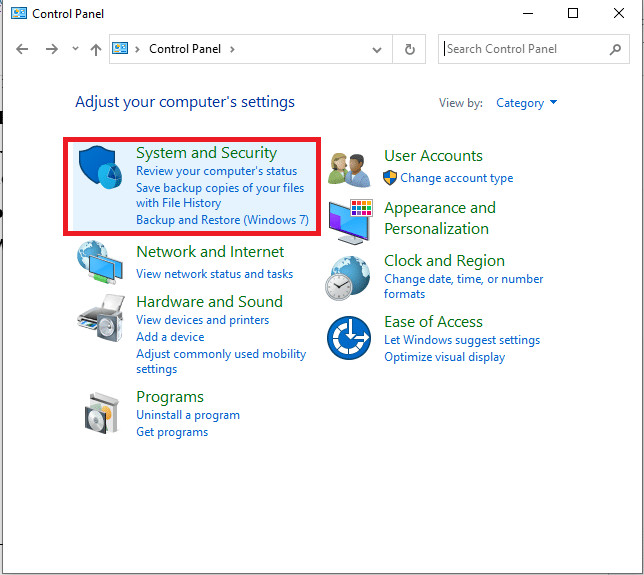
3. Click on Windows Defender Firewall.
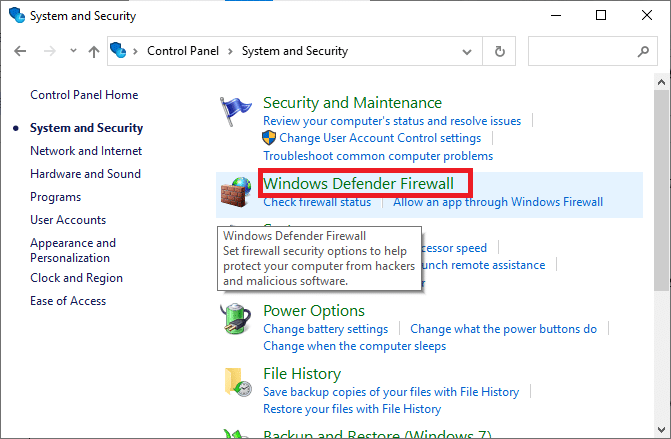
4. Select the Turn Windows Defender Firewall on or off option.
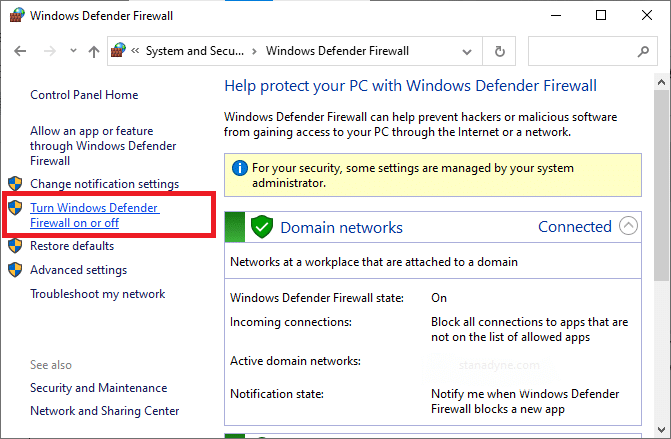
5. Check the boxes next to the Turn off Windows Defender Firewall (not recommended) option wherever available on this screen.
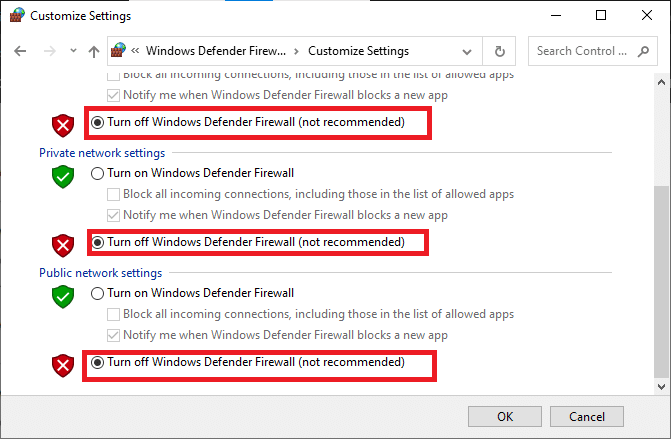
Also Read: How to Use Netflix Party to Watch Movies with Friends
Method 8: Clear Browser Cache
Any corrupt browsing data and cache memory will cause errors in the normal internet surfing experience. If you are using Netflix in-browser version and facing any error codes, it is advisable to clear the browser cache as instructed below.
Option I: Clear Cache in Google Chrome
1. Launch the Chrome browser.
Note: You can directly navigate the page to delete browsing history in Chrome by typing chrome://settings/clearBrowserData in the search bar.
2. Click on the three-dotted icon at the top right corner.
![]()
3. Click on the More tools option.
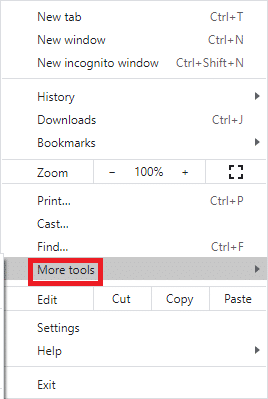
4. Next, click on Clear browsing data…
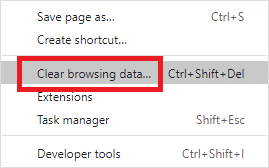
5. Here, select the Time range for the action to be completed. For example, if you want to delete the entire data, select All time and click on Clear data.
Note: Ensure that the Cookies and other site data box and Cached images and files box are checked before clearing the data from the browser.
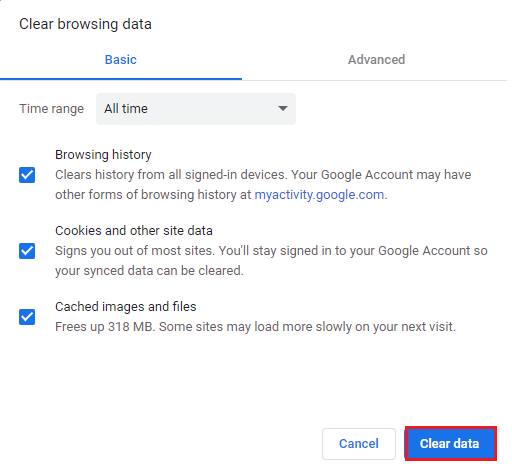
Option II: Clear Cache in Microsoft Edge
1. Launch Edge browser and open a new tab. Click on the three-dotted icon.
![]()
Note: You can directly navigate the page to delete browsing history in Edge by typing edge://settings/clearBrowserData in the search bar.

2. Navigate to the Privacy, search, and services option in the left pane.
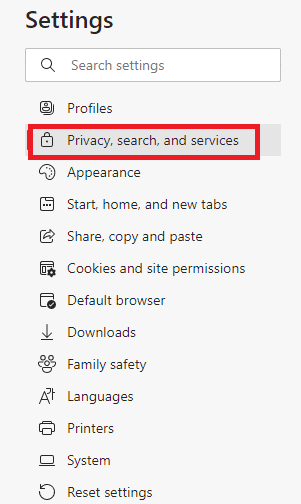
3. Scroll down the right screen and click on Choose what to clear.
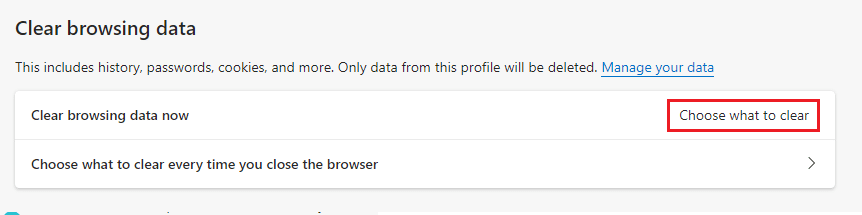
4. In the next window, select the boxes according to your preferences like Browsing history, Cookies and other site data, Cached images and files, etc, and click on Clear now.
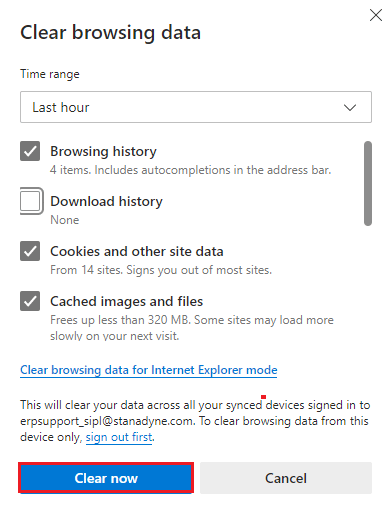
5. Finally, all your browsing data will be cleared now.
Option III: Clear Cache in Firefox
1. Launch Firefox and open a new tab.
2. Click on the Menu icon at the top right corner of the screen.
![]()
3. Select the Settings option from the drop-down list.
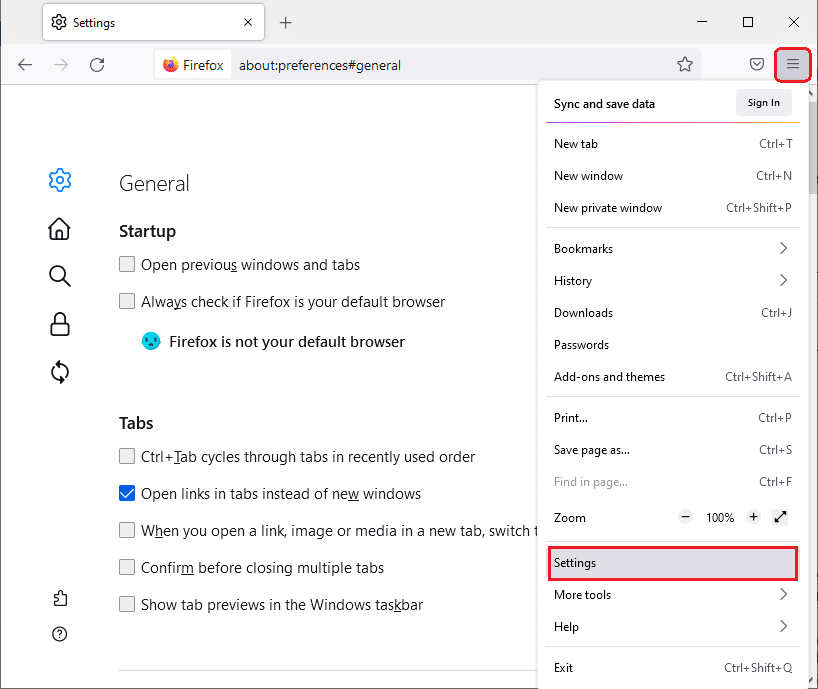
4. Navigate to the Privacy & Security section and click on Clear Data in the Cookies and Site Data menu.
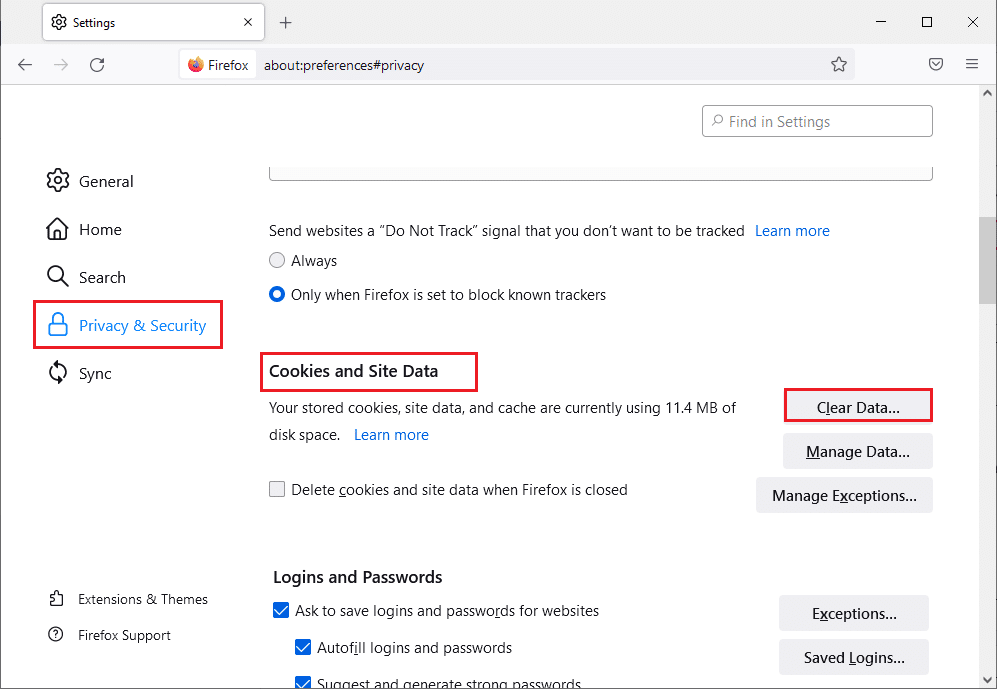
5. Uncheck the Cookies and Site Data box and check Cached Web Content box.
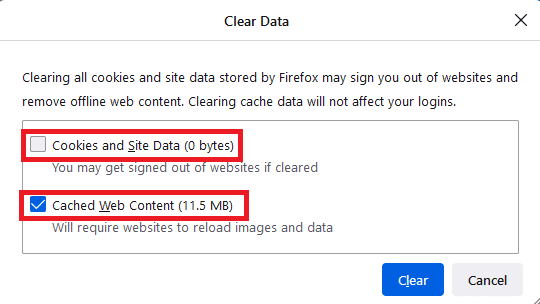
7. Finally, click on the Clear button to clear the Firefox cached cookies.
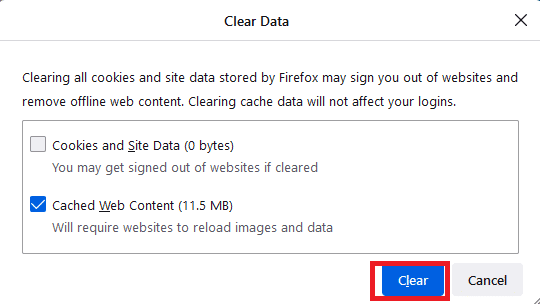
Also Read: How to Fix Netflix Error Code M7111-1101
Method 9: Disable Browser Extensions
You can enjoy a wide scope of advantages of browser add-ons and extensions. When it comes to errors and problems, sometimes outdated extensions and incompatible add-ons may contribute to Netflix error code UI3012. To tackle such issues, follow the below-mentioned instructions.
Option I: Disable Chrome Extensions
1. Launch the Google Chrome browser.
Note: To the extensions page directly, type chrome://extensions/ in the search bar and hit Enter.
2. Click on the three-dotted icon at the top right corner.
![]()
3. Select the More tools option.
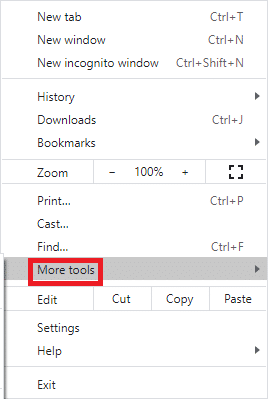
4. Click on Extensions.
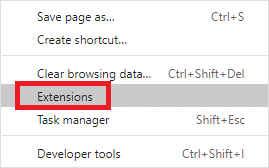
5. Finally, turn off the extension you want to disable. If you did not face any error after disabling any particular extension, then click on the Remove option to delete it from your browser.
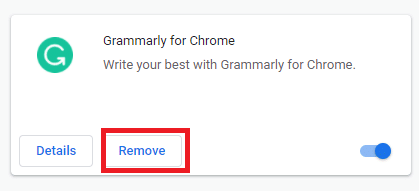
Option II: Disable Edge Extensions
1. Launch Edge browser and click on the three-dotted icon at the top right corner.
![]()
Note: To skip the long steps to reach the extensions page, type edge://extensions/ in the search bar and hit Enter.
2. Click on Extensions.
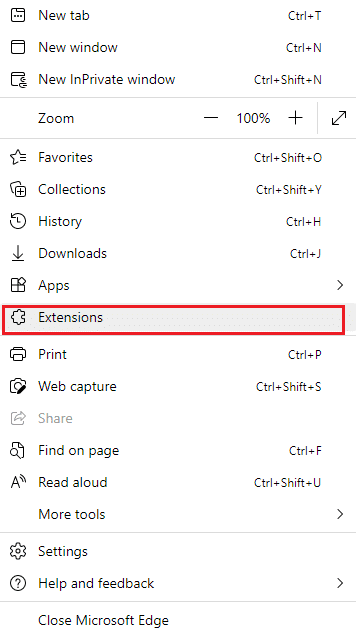
3. Select any extension and click on Manage extensions.
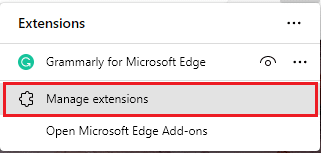
4. Toggle off the extension and check if you face the error again.
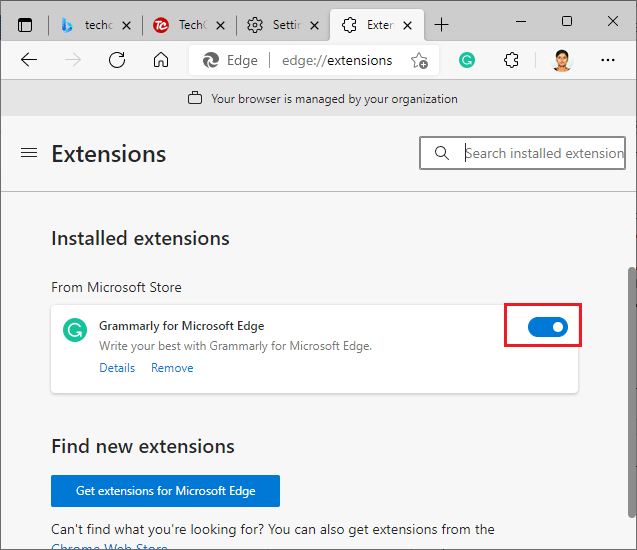
5. Likewise, disable all the extensions one by one and simultaneously check if the error recurs. If you find the error does not pop up after removing any particular extension, then uninstall it completely from your browser.
6. Select the respective extension and click on the three-dotted icon as shown. Select the Remove from Microsoft Edge option.
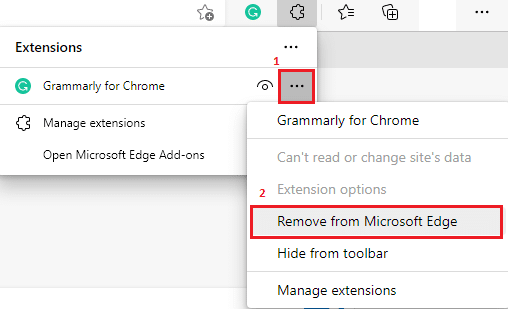
7. Confirm the prompt by clicking on Remove.
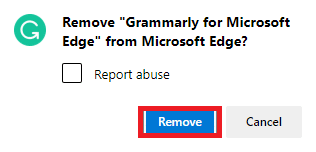
Option III: Disable Firefox Extensions
1. Launch Firefox and click on the Menu icon.
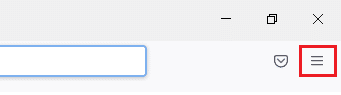
2. Select the Add-ons and themes option from the list.
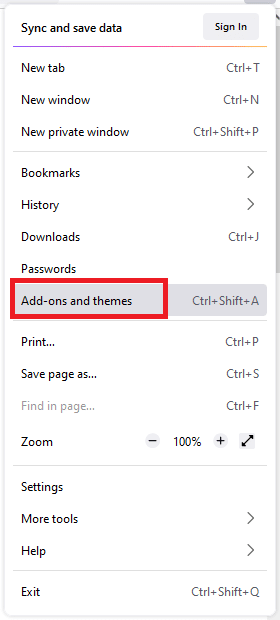
3. Click on Extensions in the left pane and toggle off the extensions.
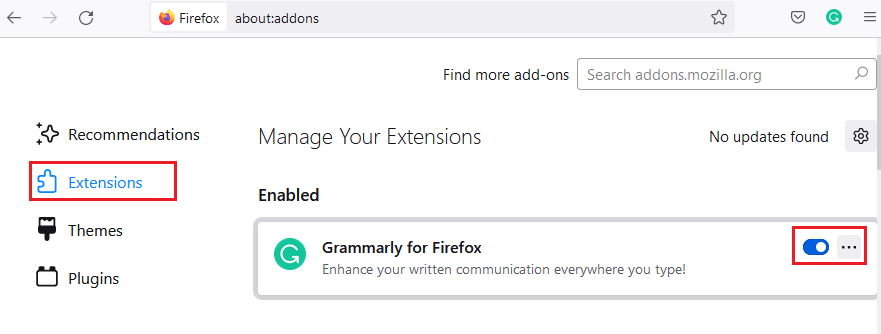
4. Disable all the extensions one by one and check which is causing the issue by checking it repeatedly.
5. Finally, if you have identified which extension is causing you the trouble, click on the three-dotted icon corresponding to it and select the Remove option.
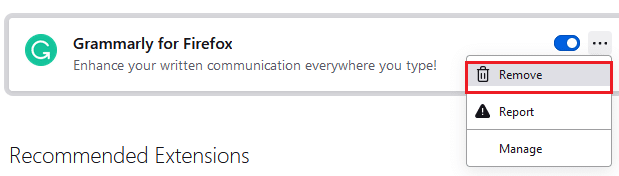
Method 10: Reinstall Browser
Some browser errors will not be resolved until they are reinstalled. If you are tired of dealing with browsing conflicts associated with Netflix error UI3012, here are a few instructions to reinstall your browser.
Note: Here, Firefox is taken as an example. Follow the steps according to your browser.
1. Hit the Windows key and type Control Panel in the search bar. Click on Open.
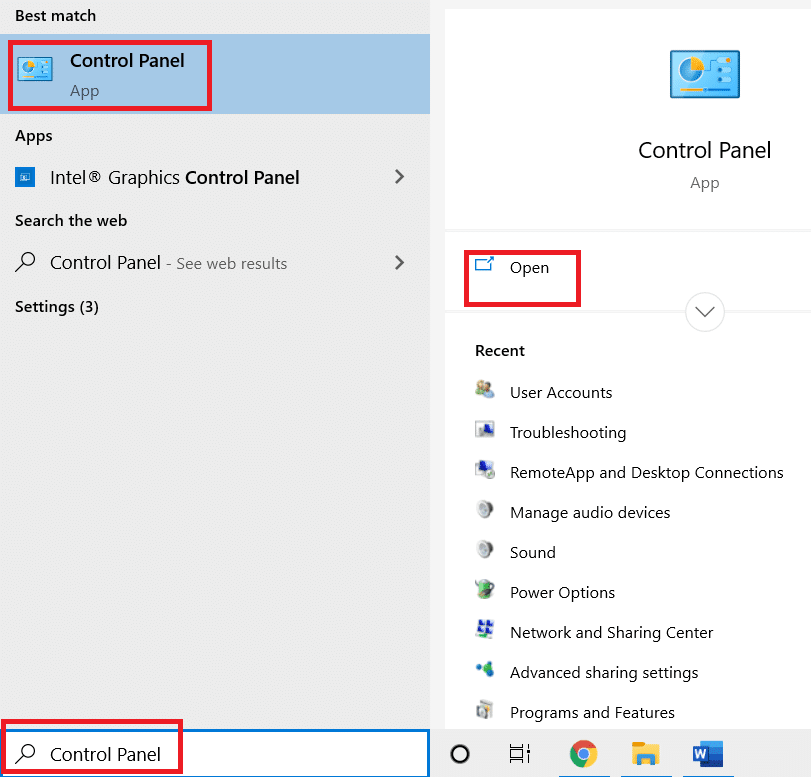
2. Click on Uninstall a program.
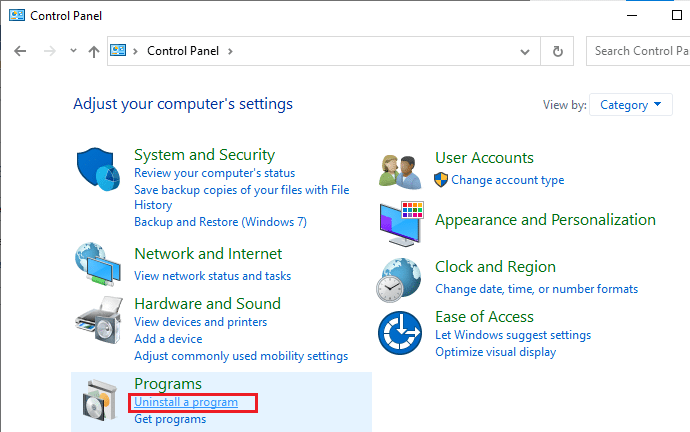
3. Click on Mozilla Firefox (x64 en-US) as shown and select the Uninstall option.
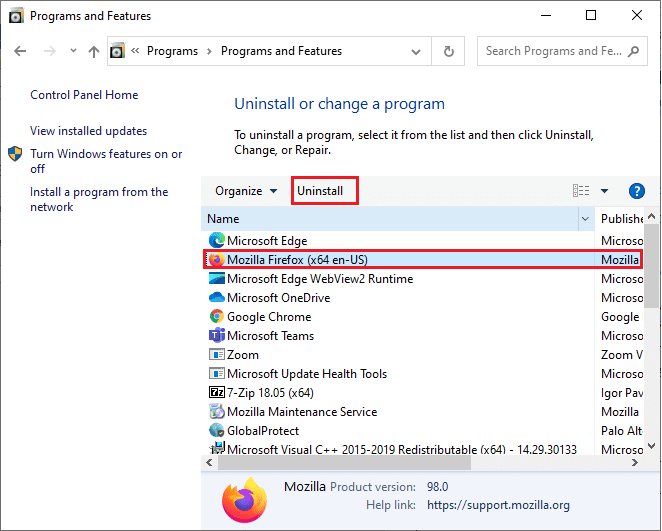
4. Confirm the prompt if any and wait until the browser gets uninstalled from your computer.
5. Hit the Windows key and type %localappdata%. Click on Open.
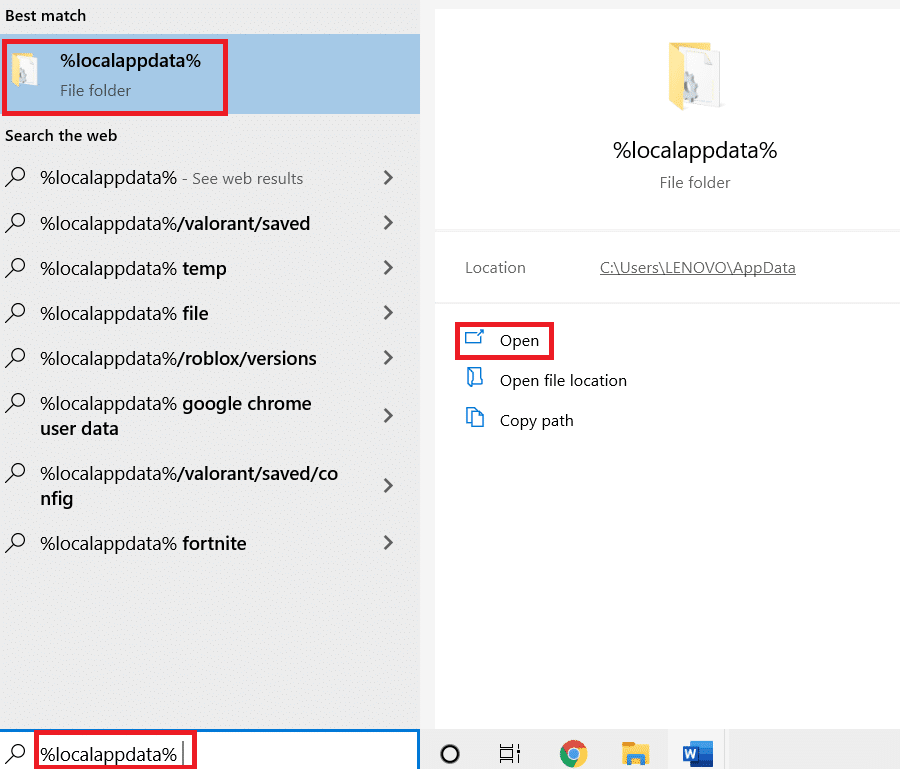
6. Double-click on the Mozilla folder to open it.
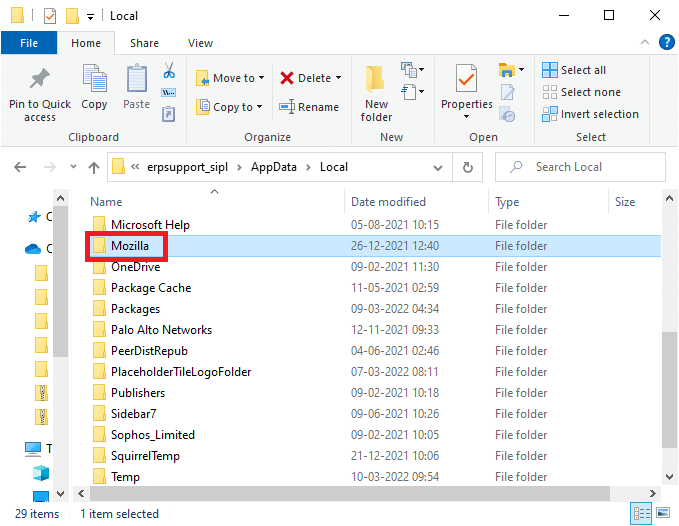
7. Right-click on the Firefox folder and select the Delete option.
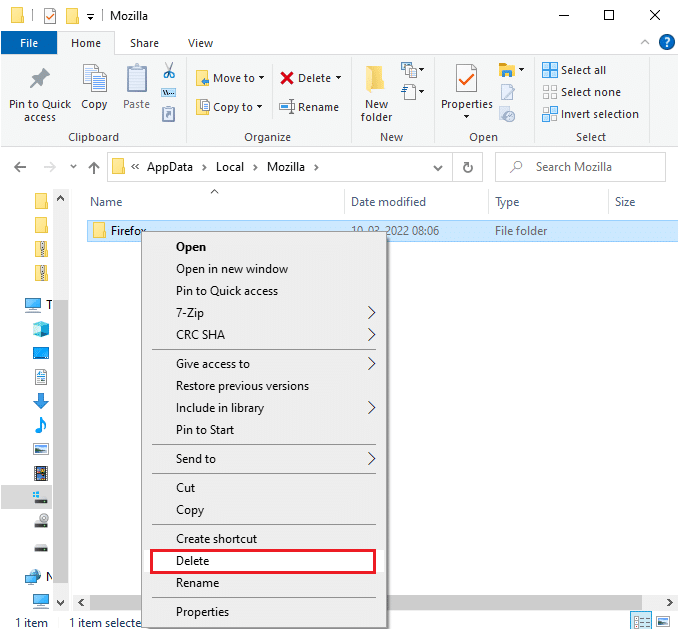
8. Hit the Windows key and type %appdata%. Click on Open.
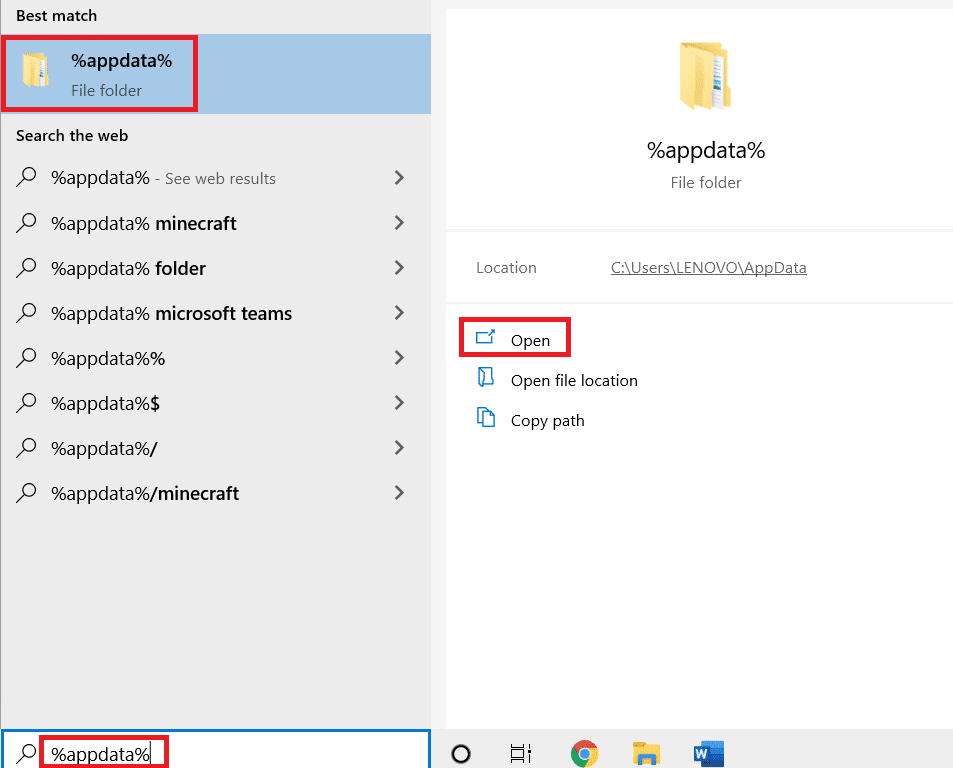
9. Double-click on the Mozilla folder to open it.
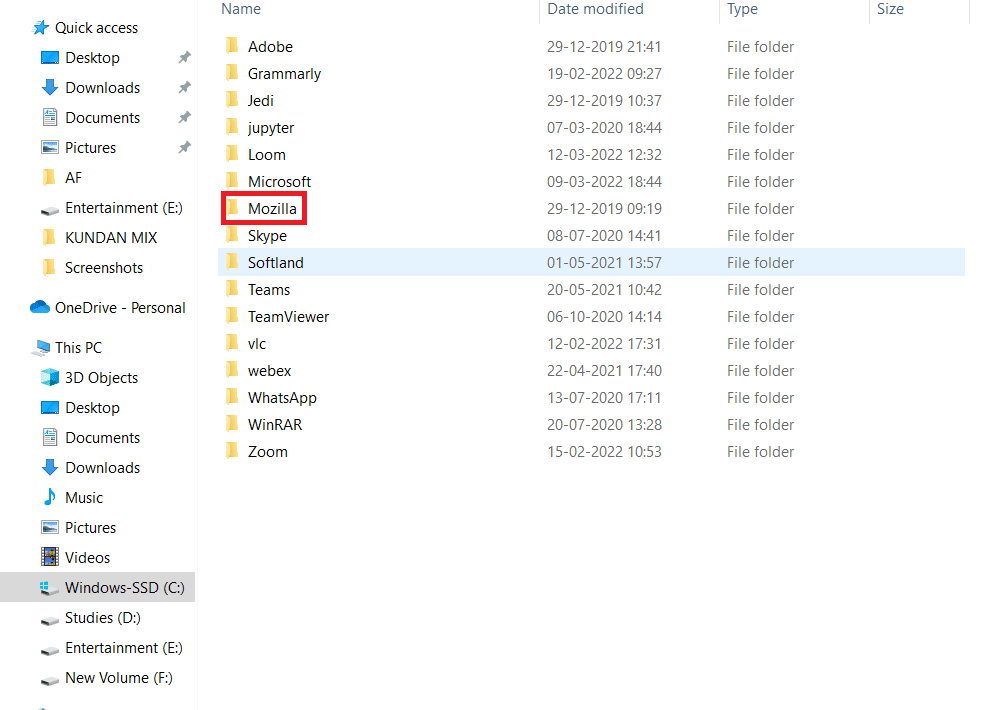
10. Right-click on the Firefox folder and select the Delete option.
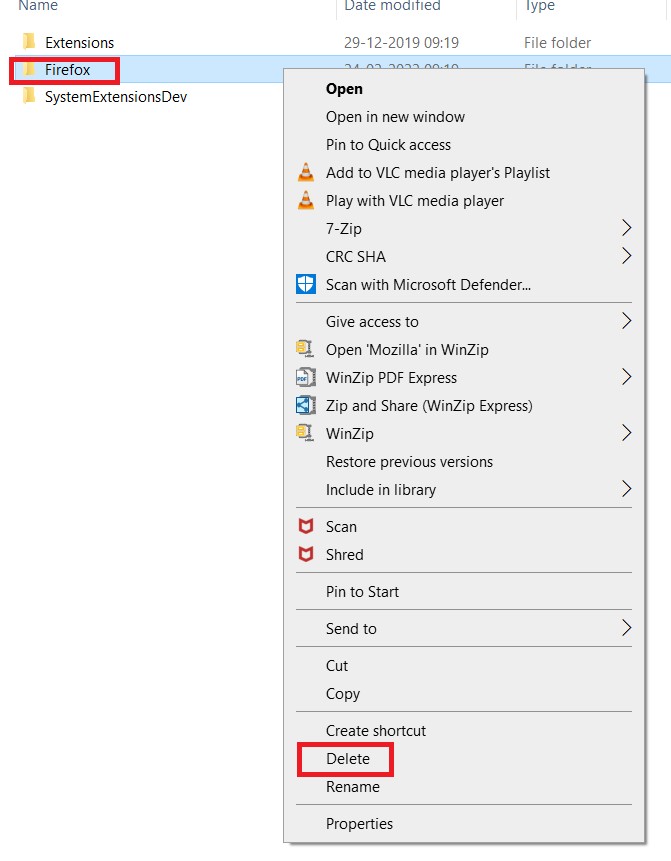
11. Reboot your Windows 10 PC.
12. Download the latest version of Firefox as shown.
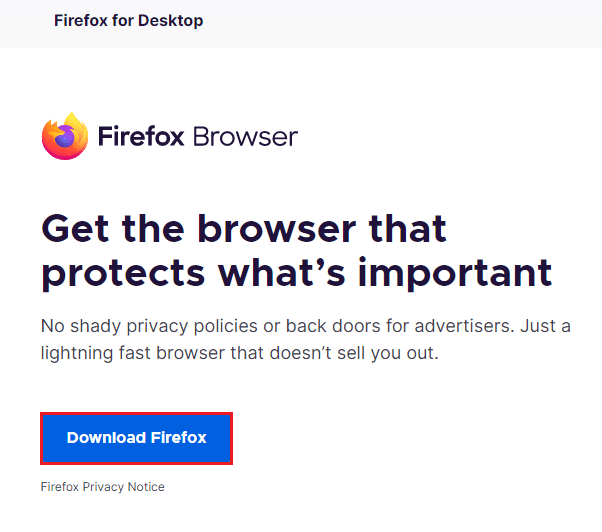
13. Finally, run the setup file and follow the on-screen instructions to install Firefox.
Also Read: How to Change Netflix Video Quality on your Computer
Method 11: Reset Network
This is the last option to fix Netflix error code UI3012. Network setting will bring all the network settings to their default settings and so, will help you resolve the error.
Note: To perform a Network reset, make sure your PC runs in Windows 10 version 1607 or later. To check your version, follow this path. Settings > System > About. Once you have reset your network, you have to reinstall all networking software like VPN clients or Virtual switches.
1. Press and hold Windows + I keys together to open Windows Settings.
2. Click on Network & Internet.
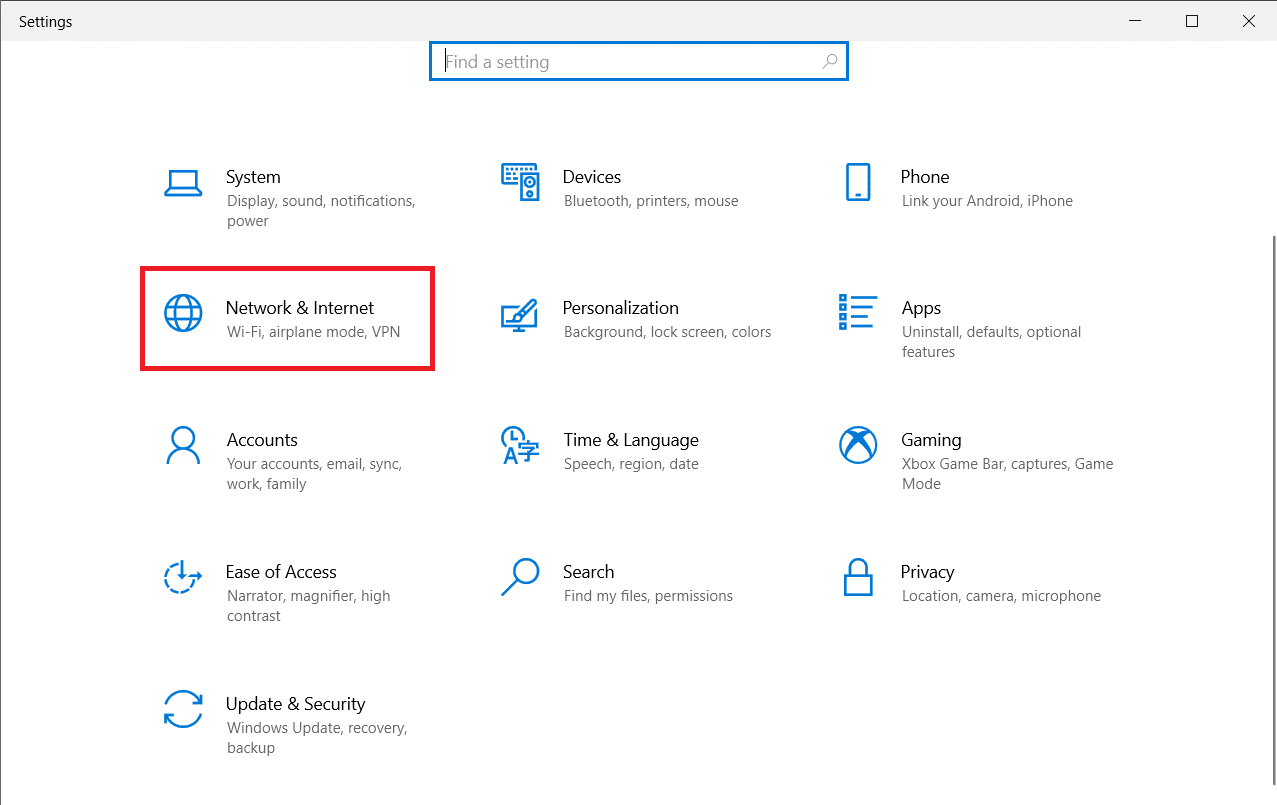
3. Click on the Status tab in the left pane and scroll down the right screen to click on Network reset.
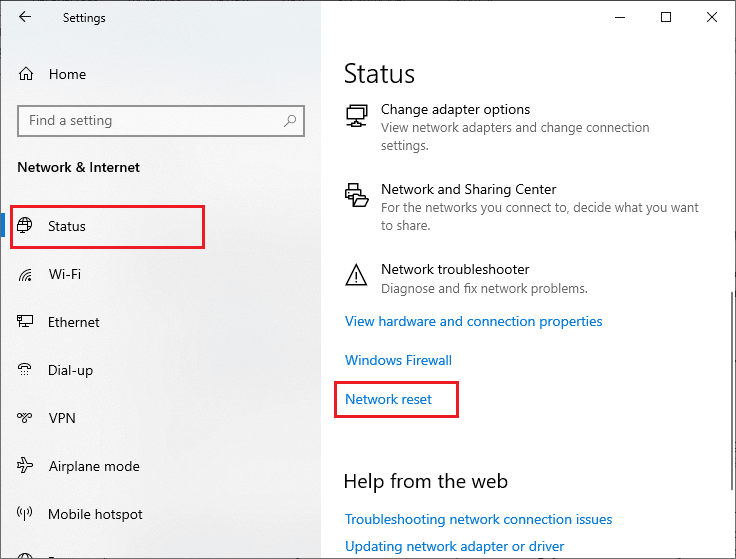
4. Finally, confirm the prompt by clicking on Reset now.
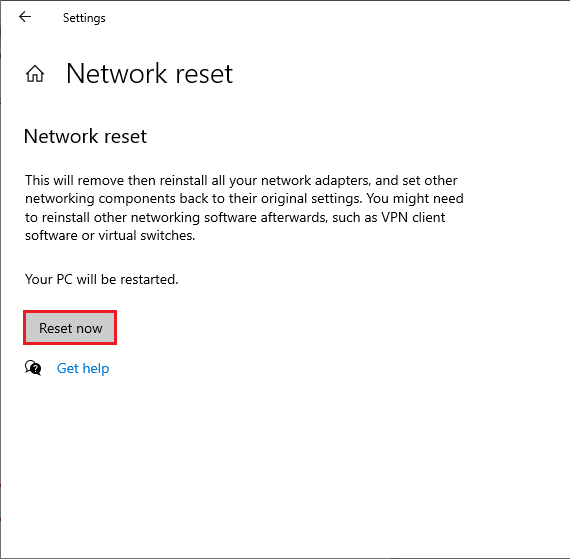
Now, your PC restarts. Ultimately, Netflix error code UI3012 will be fixed now.
Still, if you face the error again, perform a system restore of your Windows 10 PC and if you assume any abnormal connectivity issues, contact your Internet Service Provider (ISP) immediately.
Recommended:
We hope that this guide was helpful and you could fix Netflix error code UI3012 in your device. Let us know which method worked for you the best. Keep visiting our page for more cool tips & tricks and leave your comments below.